Obs не записывает звук mac os
Обновлено: 04.07.2024
В комментариях к статье о том, как записывать системный аудиопоток на macOS, читатель интересуется, не знаю ли я, как в macOS записать потоковое видео со звуком?
Отвечаю: знаю! И ниже я расскажу, как это сделать.
Для чего может понадобиться запись потокового видео со звуком?
Сценариев можно придумать много, но учитывая ситуацию с карантином, один из самых востребованных — дистанционное обучение. Представьте: вы купили обучающий видеокурс или вебинар, хотите скачать его в виде файлов для последующего просмотра, но продавец не предоставляет вам такую возможность, поскольку боится, что вы станете раздавать эти файлы бесплатно всем желающим (допустим, выложите их на торрент-трекер) и тем самым оставите его без куска хлеба с чёрной икрой на старости лет.
Логика продавца понятна, но по-моему такая политика в качестве средства борьбы с пиратством неэффективна. Пираты — технологически подкованные ребята, и уж если они надумают стырить ваши драгоценные видеокурсы, не сомневайтесь, они это сделают (допустим, с помощью карты видеозахвата).
Короче, подобные «заградительные меры» для пиратов смехотворны; любой видеоконтент, достойный кражи, будет украден и растиражирован. И если фирма-продавец видеокурсов этого не понимает и на этом основании не даёт клиентам скачивать купленные уроки в виде файлов, — со стороны продавца это откровенное жлобство, от которого страдают не пираты, а клиенты, т. е. честные пользователи. Кстати, господа продавцы, как вы думаете, куда ваши разгневанные клиенты пойдут за нужным файлом. Совершенно верно.
Для чего хранить видеокурсы на диске, когда можно смотреть их онлайн?
• Самый очевидный вариант: на случай отсутствия интернета либо его нестабильной работы. Уверяю, второе в данном случае ничуть не лучше первого, ибо смотреть видеокурс, который постоянно тормозит, подвисает и заикается из-за нестабильного коннекта — особый вид пытки, способный в считанные минуты вынести вам мозг (и, что самое обидное, за ваши же деньги!)
• Второй вариант: обучающие курсы проходят в прямом эфире, а вы в это время очень заняты; естественно, было бы здорово записать их, чтобы посмотреть их позже.
• Третий вариант: потому, что вам как добросовестному покупателю так удобнее. В моём случае это главный и, можно сказать, принципиальный аргумент: видео, которое я легально приобрёл и намереваюсь использовать для личного просмотра, я желаю просматривать так, как удобно мне, а не так, как удобно продавцу — естественно, при условии технической возможности со стороны продавца это обеспечить. И такая техническая возможность (т. е. дать ссылку на файл) у продавца, разумеется, есть! Просто продавец не хочет этого делать, ибо исходит из того, что покупатель — заведомо человек нечестный. А вот это, на мой взгляд, не только несправедливо, но и попросту глупо (почему, см. выше).
Поэтому давайте поможем себе сами. Вот пошаговое руководство, которое позволит вам записывать на macOS потоковое видео вместе с аудиодорожкой за минимальную стоимость.
Шаг 1. Научите ваш мак записывать системное аудио
Как ни странно, основная проблема, с которой сталкиваются пользователи macOS при записи видео, связана вовсе не с картинкой, а со звуком! Если вы попытаетесь записать с экрана фрагмент видеоролика с помощью системных средств macOS, то видео запишется, а оригинальная аудиодорожка записана не будет, поскольку macOS не содержит программных средств, позволяющих пользователю записывать системный звуковой поток. Очевидно, это сделано под благовидным предлогом защиты авторских прав и борьбы с пиратством. В этой связи понятно, почему Apple позволяет записывать экранное видео, а вот аудиодорожку из него записывать не даёт: ну в самом деле, кому ж понадобится кино без звука.
• Скачайте и установите виртуальное аудиоустройство MJAudioRecorder (бесплатно)
• Создайте системное аудиоустройство для мониторинга записи (бесплатно)
• Скачайте и установите SoundSource — утилиту для избирательного перенаправления звука ($39).
Несмотря на пугающую техническую терминологию, делается это элементарно просто, и в статье про запись звука я очень подробно расписал всю процедуру. Так что прочтите статью, выполните описанные там действия, а затем возвращайтесь сюда и переходите к шагу 2.
Шаг 2. Настройте вашу аудиосистему для записи
Чтобы записать звук именно из той программы, в которой воспроизводится видео (а не весь системный аудиопоток), необходимо настроить вашу аудиосистему для выборочного захвата аудио. Для этого сделайте следующее:
• Кликните на значке SoundSource в панели меню macOS;
• В строке Input установите опцию MJAudioRecorder;
• В строке напротив программы, из которой вы хотите записать видео и аудио, установите опцию Мониторинг записи. К примеру, если вы хотите записать видео из Safari, установите эту опцию для Safari, если хотите записать видео из Skype — установите эту опцию для Skype, и т. п.;
• Если хотите записать звук одновременно из разных программ — допустим, из аудиоплеера и из браузера — установите опцию Мониторинг записи напротив каждой из них;
• Если нужная программа не видна в списке, добавьте её с помощью кнопки Add Favourite… в левом нижнем углу;
• Убедитесь, что для всех остальных приложений установлена опция No Redirect:

Шаг 3. Настройте системное приложение «Снимок экрана» для записи видео
Начиная с самых ранних версий, macOS умеет делать скриншоты с помощью клавиатурных сокращений, известных каждому мак-пользователю:
• Shift Cmd 3 — скриншот всего рабочего стола;
• Shift Cmd 4 с выделением рамкой — скриншот фрагмента рабочего стола.
Между тем, не все знают, что вдобавок к статичным скриншотам, начиная с версии 10.14 (Mojave) macOS умеет осуществлять захват экрана также в виде видеофайла! Это делается с помощью системной утилиты «Снимок экрана» (в англоязычном интерфейсе — Screenshot):

Клавиатурная комбинация для запуска «Снимка экрана» — Shift Cmd 5. С её помощью можно записать на видео либо весь десктоп целиком, либо произвольный фрагмент десктопа, выделенный рамочкой. До того, как нажать на кнопку «Запись», важно учесть следующее:
• Чтобы видео записалось со звуком, в разделе «Микрофон» обязательно установите галочку напротив MJAudioRecorder:

• Если вы не хотите, чтобы курсор записался на видео, постарайтесь во время записи не перемещать его поверх записываемой области экрана. К сожалению, при записи экранного видео курсор нельзя скрыть, даже если выключить опцию «Показывать нажатия мыши», поскольку данная настройка управляет не видимостью курсора, а визуальным отображением кликов, которые на записи отображаются в виде анимированных кружочков, расходящихся от курсора. Почему при изготовлении скриншотов можно скрывать курсор, а при записи экранного видео нельзя — понятия не имею, спросите об этом фирму Apple.
Настройка завершена, всё готово, можно записывать.
Шаг 4. Запись

Почему нельзя включать-выключать запись с помощью клавиатурного сокращения, что было бы суперудобно? Понятия не имею, спросите фирму Apple. (Более того, для записи экранного видео с помощью «Снимка экрана» в принципе нельзя назначить системное клавиатурное сокращение, я проверил.)
После завершения записи готовый видеоролик появится на рабочем столе либо в другой папке, выбранной для сохранения скриншотов. Формат видеоролика — MOV (MPEG-4), видеокодек — AVC, аудиокодек — AAC. Кодеки и настройки, используемые для записи экранного видео задаются системой, менять их, насколько я понимаю, нельзя — во всяком случае, я не нашёл, где и как их можно настроить. Если вам это известно, сообщите, пожалуйста.
Итого
Это самый бюджетный и сравнительно простой способ записи потокового видео и аудио для macOS, который мне известен. Существуют ли другие способы? Разумеется, существуют: это можно сделать с помощью сторонних специализированных программ, но они или более дорогие, или более громоздкие и сложные в освоении.
Вы не знаете, что звук на рабочем столе OBS не работает? Не о чем беспокоиться. Попробуйте 5 простых исправлений, описанных в этом посте, и сразу же приступайте к делу.

OBS - это популярный и мощный инструмент, который включает в себя множество функций для записи видео и потоковой передачи в реальном времени. Однако некоторые пользователи жалуются, что звук на рабочем столе не работает в OBS, и это очень раздражает.
Если вы столкнетесь с той же проблемой, не волнуйтесь. Мы рассмотрели 5 эффективных исправлений, которые помогли другим пользователям решить проблему.
Попробуйте эти исправления:
Необязательно пробовать их все; просто продвигайтесь вниз по списку, пока не найдете тот, который вам подходит.
Исправление 1 - Включить звук в OBS
Если звук в OBS Studio отключен в Volume Mixer, вы, несомненно, не услышите звук рабочего стола. Итак, первым шагом по устранению неполадок является проверка вашего микшера громкости.
1) Щелкните правой кнопкой мыши значок динамика на панели задач и щелкните Смеситель открытого объема .

2) Щелкните значок значок динамика под OBS, чтобы включить звук в этом приложении.

Теперь посмотрим, вернется ли звук рабочего стола OBS. Если нет, попробуйте следующее исправление ниже.
Исправление 2 - Проверьте настройки звука
Если OBS не может улавливать звук с вашего рабочего стола, возможно, что-то не так с настройками вашей гарнитуры или динамика. Если вы не знаете, как правильно настроить параметры, следуйте приведенным ниже инструкциям:
1) На клавиатуре нажмите Windows logo key и р в то же время, чтобы вызвать команду 'Выполнить'. Затем введите контроль и нажмите хорошо .

2) Выбирать Маленькие значки в раскрывающемся меню рядом с Просмотр по и нажмите Звук .

3) Щелкните правой кнопкой мыши любое пустое место и отметьте Показать отключенные устройства .

4) На вкладке 'Воспроизведение' выберите устройство (динамик или гарнитуру), которое вы используете, и нажмите Установить по умолчанию .

5) Щелкните устройство и щелкните Характеристики .

6) Выберите Уровни таб. Затем убедитесь, что устройство не отключено и перетащите ползунок чтобы увеличить его громкость.

7) Выберите Передовой вкладка и снимите отметку Разрешить приложениям получать монопольный контроль над этим устройством .

8) Нажмите хорошо чтобы сохранить изменения.

9) Щелкните свое аудиоустройство и щелкните Настроить .

10) Выбирать Стерео из меню.

Выполнив указанные выше действия, запустите OBS, чтобы проверить, правильно ли обнаружен и записан звук рабочего стола. Если нет, перейдите к следующему исправлению ниже.
Исправление 3 - Настройка параметров звука OBS
Если вы все настроили на ПК, но по-прежнему не можете восстановить звук на рабочем столе, следующим шагом будет проверка настроек звука в OBS.
1) Запустите OBS.
2) Нажмите Файл в верхнем левом углу и щелкните Настройки .

3) Нажмите Аудио на левой панели. Затем выберите Стерео рядом с 'Каналы'.

4) Прокрутите до Global Audio Devices и убедитесь, что вы выбрали фактическое устройство, которое вы используете для Настольное аудио и Микрофон / дополнительное аудио .

Теперь, когда вы внесли все необходимые изменения, посмотрите, правильно ли работает звук в OBS для настольных компьютеров. Если проблема со звуком не устранена, продолжайте читать, чтобы найти другие решения.
Исправление 4 - Удалите другие программы для управления звуком.
Если вы установили другие программы, связанные со звуком, такие как Nahimic, они могут конфликтовать с OBS и, таким образом, вызывать проблемы со звуком на рабочем столе. Многие пользователи также подтверждают, что программное обеспечение Realtek Gaming Software и Razer Synapse будут мешать работе OBS.
Попробуйте удалить программы, которые могут контролировать ваше аудиоустройство. Если проблема исчезнет, вам следует удалить эти программы, чтобы избежать возможных проблем со звуком в OBS. Если этот метод не помог, перейдите к следующему исправлению, указанному ниже.
Исправление 5 - Обновите аудиодрайвер
Если вы постоянно сталкиваетесь с проблемами звука при использовании OBS, пора обновить драйвер звуковой карты. Неправильный или устаревший аудиодрайвер может привести к раздражающим проблемам со звуком при использовании компьютера или приложений.
Есть два способа получить правильные и новейшие звуковые драйверы: вручную или автоматически .
Обновление драйверов вручную - Вы можете обновить драйвер звуковой карты вручную, перейдя на сайт производителя и выполнив поиск последней версии правильного драйвера. Обязательно выбирайте только драйверы, совместимые с вашей версией Windows.
Автоматическое обновление драйверов - Если у вас нет времени, терпения или компьютерных навыков для обновления драйвера звуковой карты вручную, вы можете вместо этого сделать это автоматически с помощью Водитель Easy .
Driver Easy автоматически распознает вашу систему и найдет правильные драйверы для вашего аудиоустройства и вашей версии Windows, а также правильно загрузит и установит их:
2) Запустите Driver Easy и щелкните Сканировать сейчас кнопка. Затем Driver Easy просканирует ваш компьютер и обнаружит все проблемные драйверы.

3) Щелкните значок Обновлять рядом с отмеченным аудиодрайвером, чтобы автоматически загрузить правильную версию этого драйвера, затем вы можете установить ее вручную (это можно сделать с помощью БЕСПЛАТНАЯ версия ).
Или нажмите Обновить все для автоматической загрузки и установки правильной версии всех драйверов, которые отсутствуют или устарели в вашей системе. (Для этого требуется Pro версия который поставляется с полной поддержкой и 30-дневной гарантией возврата денег. Вам будет предложено выполнить обновление, когда вы нажмете Обновить все .)

Вы можете сделать это бесплатно, если хотите, но отчасти это делается вручную.
Помогает ли обновление драйвера в вашем случае? Если нет, можно попробовать еще один метод.
Исправление 6 - переустановите OBS
1) На клавиатуре нажмите Windows logo key и р в то же время, чтобы открыть команду «Выполнить». Затем введите appwiz.cpl и нажмите хорошо .

2) Щелкните правой кнопкой мыши OBS Studio и нажмите Удалить / Изменить .

3) Загрузите OBS из Официальный веб-сайт и снова установите его на свой компьютер.
Ожидается, что недавно установленная OBS Studio будет работать безупречно и обеспечивать оптимальные возможности потоковой передачи в реальном времени и записи экрана.
Надеюсь, этот пост помог вам решить проблему с неработающим звуком на рабочем столе OBS. Если у вас есть какие-либо вопросы или предложения, пожалуйста, оставьте комментарий ниже.

Каждый пользователь компьютеров Mac рано или поздно сталкивается с необходимостью записать скринкаст со звуком. Стандартными средствами macOS можно произвести лишь запись видео, а звук захватить со встроенного микрофона. Делать это не всегда удобно, на запись попадет посторонний шум, а на Mac без микрофона вообще ничего не выйдет.
Многие платные приложения предлагают возможность записи скринкастов на Mac со звуком. Однако, есть способ настроить все необходимое при помощи специального дополнения и стандартного приложения QuickTime.
Как настроить Mac для записи экрана со звуком

1. Скачиваем и устанавливаем специальную утилиту Soundflower с GitHub.
2. Запускаем стандартное приложение Настройка Audio-MIDI.
4. В правой панели выбираем Встроенный микрофон и Soundflower (2ch). На Mac без встроенного микрофона просто выбираем Soundflower (2ch).
6. В правой панели выбираем Внешние динамики и Soundflower (2ch). На Mac без встроенного микрофона просто выбираем Soundflower (2ch).

Если в дальнейшем потребуется удалить Soundflower, воспользуйтесь скриптом из установочного архива.
Как записывать экран Mac со звуком

Когда все настройки произведены, для записи экрана со звуком можно использовать стандартное приложение QuickTime.
1. Запускаем приложение QuickTime.
3. В разделе Параметры указываем Агрегатное устройство.
4. Нажимаем кнопку Запись для начала создания скринкаста.
Так на запись будут попадать системные звуки и звуки из запущенных приложений.
(23 голосов, общий рейтинг: 4.70 из 5)
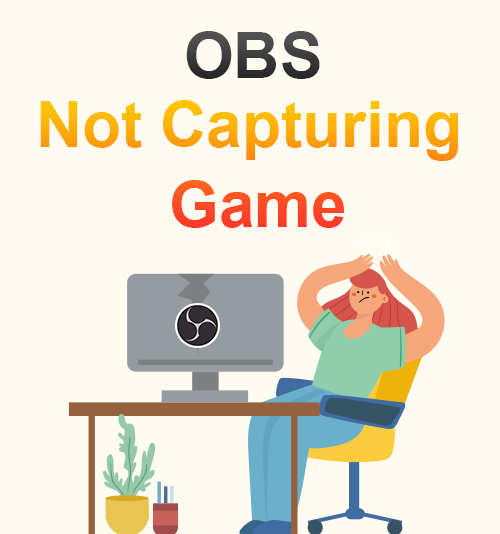
OBS или Open Broadcaster Software - это бесплатный инструмент для записи экрана. Это хорошо известно видео и онлайн-геймерам. Это помогает им записывать свой игровой процесс и транслировать его в прямом эфире на соответствующей платформе социальных сетей.
Но многие из них также сталкиваются с проблемами, в основном с такими проблемами, как OBS, не захватывающий экран игры, записанный экран без звука и т. Д. И затем оказывается, что они видят только черный цвет на своем экране и отключены.
Сегодня мы исправим эти основные проблемы, связанные с тем, что OBS не захватывает игру должным образом и позволяет вам записывать и захватывать игровой процесс с чистым звуком. Но перед этим мы сначала узнаем, почему у вас появляется черный экран OBS в процессе захвата игры.
СОДЕРЖАНИЕ
Почему OBS не записывает игры
Иногда во время игры экран OBS становится черным. Это не очень приятно, особенно если вы не понимаете, как работает OBS. Ниже приведены причины.
1. OBS не назначен администратором
Когда OBS заново установлен на вашем устройстве, иногда он не полностью настроен. Вот почему у вас есть шанс столкнуться с ошибкой захвата черного экрана игры OBS. Возможно, что OBS, заблокированный системой Windows, вызывает черный экран.
2. Режим совместимости включен.
OBS не имеет автоматической настройки на каждом компьютере. Вот почему вы должны тщательно изучить инструкции и шаги, чтобы правильно и полностью настроить инструмент. В противном случае вы можете столкнуться с проблемой неработающего захвата игры OBS, особенно если режим совместимости не настроен или не исправлен надлежащим образом.
3. Обновлен OBS.
Другая возможная причина, по которой захват окна OBS не работает, кроется в самом устройстве. OBS постоянно обновляет свое программное обеспечение, постоянно расширяя возможности, чтобы количество пользователей постоянно росло. Благодаря обновлениям функций OBS привлекает и удерживает новых пользователей. Но бывают случаи, когда устройства больше не совместимы с последней версией. Вот почему некоторые пользователи не могут правильно использовать OBS, поэтому, с другой стороны, им нужно новое устройство для доступа к последней версии.
4. Слишком много или неправильный источник
Еще одна возможная причина, по которой черный экран захвата игры OBS является слишком большим источником, или вы выбрали неправильный источник на панели источников. Вы можете дать источникам имена, установив их по своему усмотрению.
Методы исправления ошибки OBS Game Capture Not Working
1. Запустите OBS от имени администратора.
Если вы не запускаете OBS на своем устройстве от имени администратора, вы можете столкнуться с такой проблемой, как черный экран захвата окна OBS. Но сегодня у нас есть простое решение.
2. Включите режим совместимости.
Проблема с захватом черного окна OBS studio может быть связана с совместимостью с другими запущенными приложениями на вашем устройстве. Включив режим совместимости, вы можете решить эту проблему.
- Щелкнув правой кнопкой мыши значок OBS, вы увидите параметр «Свойства» в последней части. Щелкни по нему легко.
- Перейдите на вкладку «Совместимость», отметьте небольшой квадратик под «Режимом совместимости», чтобы настроить его правильную работу. Затем нажмите кнопку «Применить», чтобы сохранить его.
3. Выберите правильный источник.
Чтобы OBS мог записывать ваш игровой процесс, вы должны выбрать правильный источник для захвата, правильно добавив экран или игровой процесс, который вы хотите передать в OBS.
Теперь вы можете увидеть игровой процесс, который хотите записать, в OBS.
4. Используйте альтернативы (рекомендуется)
Если ни одно из вышеупомянутых решений не помогло записать ваш экран или игровой процесс с помощью OBS, возможно, вам придется изменить свой инструмент в записи. Здесь мы рекомендуем Программа записи экрана AmoyShare - лучший Альтернатива OBS для записи экрана.
AmoyShare Screen Recorder - это приложение, которое позволяет записывать экран во время игры, потоковой передачи, игр, просмотра фильмов и т. Д. Благодаря простому в использовании интерфейсу вы можете избежать проблем с черным экраном при захвате игры OBS.
Вот подробные инструкции по обеспечению плавного захвата экрана с помощью средства записи экрана AmoyShare.
Мгновенный захват HD-видео и звука
- для Windows 10/8/7
- для Mac OS X 14+
- для Android
Что делать, когда OBS не записывает игровой звук
Помимо неработающей проблемы с захватом окна OBS, некоторые пользователи обнаруживают, что OBS не фиксирует игровые звуковые ошибки, что вызывает проблемы. Как с этим бороться, продолжайте читать.
1. Установите для звука рабочего стола значение по умолчанию.
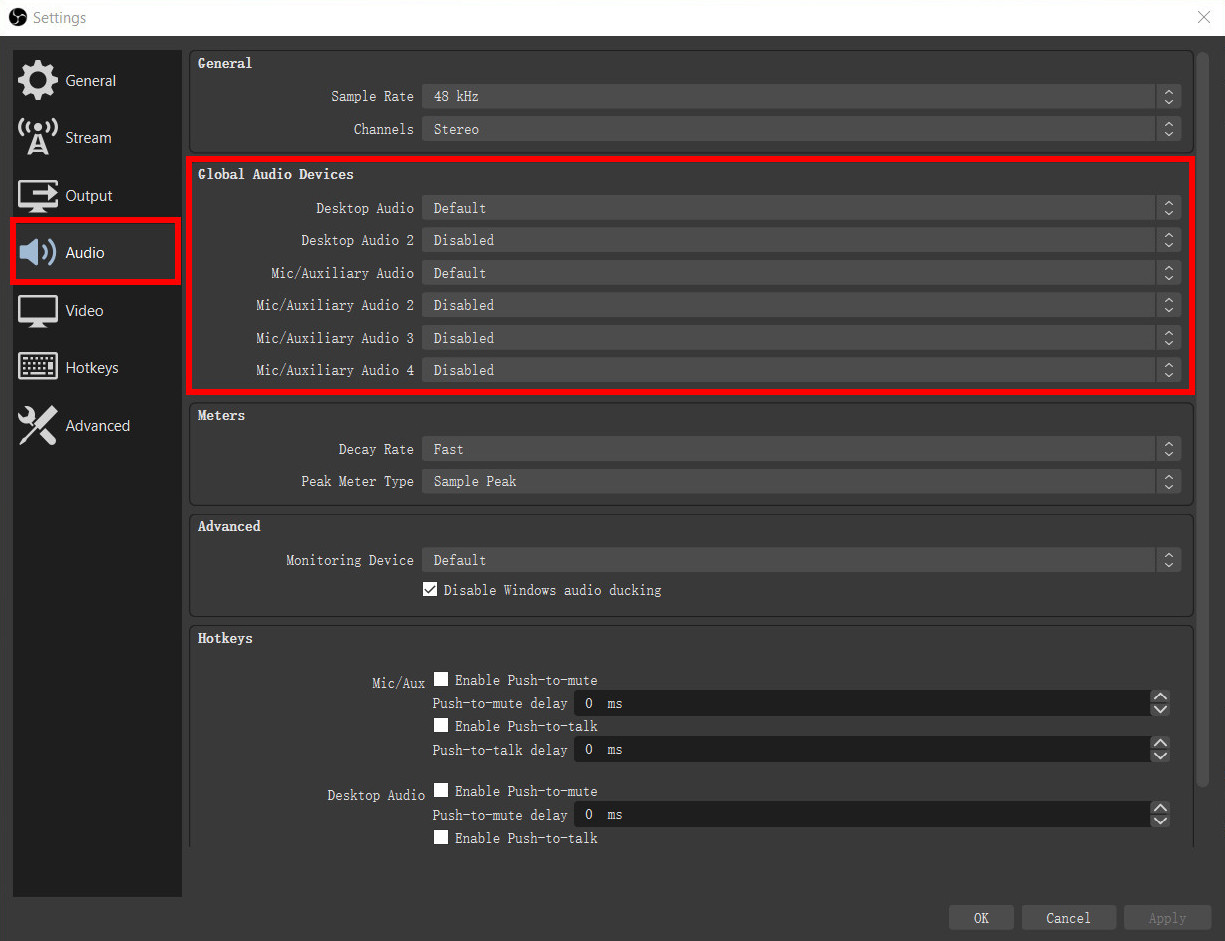
- Запустите OBS Studio и нажмите Настройки в правом нижнем углу.
- Коснитесь вкладки «Аудио» во всплывающих окнах и установите флажок «Аудио рабочего стола» для перехода в режим по умолчанию. Затем нажмите кнопку «Применить» ниже.
2. Проверьте смеситель объема.
Кроме того, возможная причина, по которой OBS не записывает игровой звук, - это улучшение звука на вашем устройстве. Он встроен в каждый компьютер, чтобы звук был чистым и плавным. Но вы должны установить его точно. Следуйте инструкциям ниже, чтобы установить его.
3. Отменить улучшение звука.
Улучшения иногда раздражают, особенно когда они ухудшают качество записи. Это может доставить вам проблемы с игровыми процессами и многое другое. Но вы можете избежать этой проблемы, исправив ее правильно. Это то, что вы можете сделать, чтобы OBS не записывал проблемы со звуком в игре.
Все мы знаем, что OBS - фантастический инструмент, но для его целенаправленного использования требуются усилия.
Если вы столкнулись с ошибкой OBS, которая не захватывает игру, используйте простые шаги, упомянутые выше, чтобы решить эти проблемы самостоятельно.
Вы также можете использовать Программа записи экрана AmoyShare чтобы помочь вам легко записывать свои игры.
Читайте также:

