Оценка производительности виндовс 10 какая должна быть
Обновлено: 04.07.2024
Индекс производительности – это служебная программа операционной системы, которая позволяет диагностировать компоненты компьютера, отвечающие за его работу. Программа с целью определения быстродействия проводит анализ и тестирование составляющих компонентов системы на их взаимодействие с программным обеспечением, в результате чего показывает условное значение производительности компьютера. Минимальное значение, начиная с операционной системы Windows 8, составляет 1,0 балла, максимальное – 9,9.
Индекс производительности и принцип его действия
Задумка индекса производительности заключалась в том, чтобы помочь пользователю проанализировать системные компоненты компьютера и выявить их допустимую эффективность. Впервые индекс производительности появился в операционной системе Windows Vista в качестве графического интерфейса, который показывал общую оценку производительности работы всей системы. Данный индекс отображался в свойствах компьютера путем просмотра его основных сведений. Однако, через некоторое время он утратил свою силу из-за некорректного отображения общего значения производительности. Главной причиной этому стало то, что служебная программа, проанализировав компоненты системы, результатировала не среднее значение производительности в целом, а присуждала компьютеру самую низшую оценку из всех имеющихся компонентов.
Чтобы это было проще понять, приведу наглядный пример. Допустим, служебная программа проанализировала ваши системные элементы и присвоила каждому из них индивидуальную оценку в 8 баллов. Но по каким-то причинам у вас оказался жесткий диск с низкой пропускной способностью и медленной скоростью чтения/записи данных. Вследствие этого служба присвоила данному компоненту 2 балла. Как итог, программа рассчитает не среднее значение производительности вашего компьютера, а присвоит ему самое минимальное значение из всех существующих компонентов. Результат будет таковым, что индекс производительности компьютера составит 2 балла, несмотря на то, что все остальные компоненты имеют высокую мощность и производительность.
Ввиду этого, начиная с операционной системы Windows 8, служба потеряла свою актуальность и утратила графическую оболочку, но как бы то ни было, осталась действующей и в некотором направлении даже полезной.
Системные компоненты для получения индекса
Как я ранее упоминал, алгоритм оценки производительности рассчитывается исходя из существующих компонентов системы компьютера. К этим компонентам и их параметрам относится процессор, оперативная память, видеоадаптеры и запоминающие устройства. Каждый компонент, в сущности, имеет свою уникальную оценку, и для расчета индекса производительности определяется их общим назначением.
- Процессор – главная составляющая аппаратного обеспечения компьютера. Для расчета оценки производительности определяется количество совершаемых операций в единицу времени.
- Оперативная память – память, хранящая временные промежуточные данные, которые впоследствии служат для дальнейшей обработки процессором. Для расчета оценки производительности определяется количество операций доступа к памяти за единицу времени.
- Графический или видеоадаптер – устройство, которое преобразует графический образ в форму, пригодную для дальнейшего вывода на экран. Для расчета оценки определяется производительность графической обработки рабочего стола и производительность 2D и 3D-игр и приложений.
- Жесткий диск или другое запоминающее устройство – устройство, предназначенное для записи и хранения данных, а также дальнейшей их передачи в случае необходимости. Для расчета оценки определяется общая пропускная способность, скорость записи и чтения данных.
Все эти системные компоненты взаимосвязаны между собой и составляют единое целое, а их совместное взаимодействие отражается на общей производительности работы компьютера.
Способы проверки оценки производительности с помощью стандартных утилит в Windows 10
Несмотря на то что, начиная с 8 версии, служебная программа оценки производительности утратила свою актуальность, для пользователей она может иметь вескую значимость при анализе отдельных компонентов.
В Windows 10 стандартная служебная программа индекса производительности изменила расположение и потеряла графический интерфейс, однако это не мешает проанализировать систему на производительность посредством консолей и стороннего программного обеспечения.
Проверка индекса производительности с помощью командной строки
Одним из стандартных способов проверки оценки производительности в Windows 10 выступает командная строка (консоль, терминал). Командная строка – это программа, позволяющая управлять компьютером посредством ввода текстовых команд.
Для того чтобы проанализировать имеющиеся системные компоненты на производительность с помощью командной строки, необходимо открыть ее путем поиска – комбинацией клавиш «WIN + R».
Перед нами откроется служба «Выполнить», которая позволит совершить быстрый поиск нужной нам программы.
Для запуска командной строки в поле «Открыть» пишем запрос «cmd» и нажимаем «ОК».
Всем пользователям Windows 7 знакома оценка производительности системы. С появлением «восьмёрки» эта опция стала недоступна. Между тем индексирование возможностей ПК никуда не делось, только теперь его нужно запускать в ручном режиме.

Комплексная оценка быстродействия
Индекс производительности (ИП) является конкретной оценкой, дающей пользователю возможность понять, насколько производительна его машина. Операционная система, используя специальные приложения, измеряет взаимодействие отдельных компонентов компьютера и выдаёт оценочный результат в виде баллов. В Windows 10 баллы располагаются в районе от 1 до 9,9 единиц. К слову, в «семёрке» максимальная оценка достигала 7,9 баллов.
Итоговый индекс производительности, как ни странно, высчитывается не согласно среднеарифметическому значению, а является характеристикой наиболее «слабого звена» компьютера, которым часто оказывается жёсткий диск ПК, особенно если это устаревший HDD, а не в разы более «скорострельный» SSD.Способы тестирования в Windows 10
Существует несколько вариантов проверки индекса производительности в Windows 10 и все они, включая сторонние программы, применяют один и тот же низкоуровневый системный инструмент. Рассмотрим более подробно эти способы.
В терминале командной строки
Командная строка (консоль) — один из вариантов текстового интерфейса, с помощью которого пользователь может управлять компьютером, вводя специальные команды с клавиатуры. Чтобы проверить быстродействие компьютера через командную строку, выполните следующие действия:
-
Зайдите в меню «Пуск». Откройте папку «Служебные — Windows», выберите «Командная строка», затем «Дополнительно» и запустите от имени администратора.






С помощью Windows PowerShell
Данный инструмент является расширенным средством автоматизации от Microsoft, и представляет собой оболочку с интерфейсом командной строки и набором сопутствующих сценариев. Как определить индекс производительности вашего ПК с помощью PowerShell рассмотрено ниже:
-
Откройте меню «Пуск». Найдите папку Windows PowerShell. Щёлкните правой кнопкой мыши по пункту с таким же названием и выберите «Запуск от имени администратора».





В приложении Winaero WEI tool
-
Извлеките содержимое архива и запустите исполняемый файл с названием WEI.





В утилите ExperienceIndexOK
ExperienceIndexOK — миниатюрное приложение с бенчмарком для определения ИП Windows. Программой можно пользоваться без инсталляции, к тому же она бесплатная и скачивается с официального ресурса. Работает ExperienceIndexOK следующим образом:
-
Распакуйте архив и запустите exe-файл ExperienceIndexOK.





С использованием программы WSAT
Программу WSAT можно скачать из любого надёжного источника, так как официальное зеркало отсутствует. Утилита также не инсталлируется, являясь портативной, и абсолютно бесплатна.
Эта программа, в отличие от рассмотренных ранее, показывает результат в соответствии с ИП Windows 7 (от 1 до 7,9 единицы). Данный нюанс следует учитывать при измерениях. Работает WSAT следующим образом:
-
Распакуйте zip-архив в любом месте на диске. Запустите исполняемый файл WSAT.




Описание результатов тестов
Как можно заметить, помимо общего ИП системы, результаты тестов сопровождаются рядом отдельных характеристик, каждой из которых присваивается своя оценка. Расшифровка приведена ниже:
- SystemScore — общий ИП системы.
- Dx9SubScore — быстродействие исполняемой библиотеки DirectX 9.
- Dx10SubScore — быстродействие исполняемой библиотеки DirectX 10.
- CpuScore — ИП центрального процессора.
- GamingScore — графика в играх.
- MemoryScore — ОЗУ.
- DiskScore — жёсткий диск.
- CPUSubAggScore — дополнительная оценка скорости процессора.
- VideoEncodeScore — декодирование видеосцен.
- GraphicsScore — ИП графического ускорителя.
Таблица: возможности ПК соответственно индексу производительности
Потенциальные ошибки и способы борьбы с ними
Случается, что тестирование компьютера на ИП заканчивается провалом. При этом возможны различного рода сбои и ошибки. Если знать, что предпринять в такой ситуации, борьба с проблемами не доставит хлопот.
Очень часто на текущее быстродействие машины оказывает влияние работающий антивирус. В некоторых случаях последний может заблокировать проверку. При этом система сообщает, что ей не удаётся вычислить ИП.
Избавиться от описываемой ошибки можно, временно отключив антивирус и заново запустив тест. Если предпринятые усилия не принесли результата, попробуйте следующее:
-
Войдите в диск C: (системный) через «Проводник». Затем доберитесь до папки DataStore через Windows/Performance/WinSAT и удалите оттуда все файлы.




Как повысить быстродействие системы?
Исходя из сказанного выше возникает вопрос, а возможно ли увеличение производительности системы без таких кардинальных мер, как замена того или иного компонента на новый, более современный и быстродействующий? В большинстве случаев — да, но незначительно. Как оптимизировать систему программными методами, рассмотрено далее.
Проверяем системные обновления
Выполните проверку системы на наличие последних обновлений как Windows, так и для драйверов. При необходимости установите свежие обновления. Например, так:
-
Через «Пуск» активируйте «Параметры» (значок с шестерёнкой).



Убираем лишнее из автозапуска
Отключение автозагрузки некоторых приложений при старте Windows также поможет в какой-то мере ускорить компьютер. Сделать это проще всего с помощью системного инструмента «Диспетчер задач»:
-
Щёлкните правой кнопкой мыши по пустой области панели задач. Из списка выберите «Диспетчер задач». Альтернативный вариант запуска диспетчера — Ctrl + Alt + Delete.


Проверяем объём памяти
Если ваш системный диск забит «под завязку», это не лучшим образом отразится на быстродействии Windows в целом. Кроме того, негативно на производительность влияет наличие больших объёмов временных файлов, которые система пишет постоянно. Избавиться от ненужного мусора и очистить диск, ускорив «десятку», можно следующим путём:
-
Откройте «Параметры Wiindows». Перейдите в блок «Система (Экран, звук, уведомления, питание)».




Сканируем вирусы
Проверка компьютера на вирусы — одно из первых возможных действий при наличии каких-либо программных и аппаратных проблем. Низкий индекс производительности — не исключение. Вы можете выполнить сканирование любым антивирусом, включая встроенный в Windows 10 пакет безопасности:
-
Откройте системное приложение «Параметры». Выберите пункт «Обновление и безопасность».






Проверяем наличие системных ошибок
Отсутствие системных ошибок — важное условие для нормальной работы компьютера. Повреждённые системные файлы могут вызывать сбои и снижать общую производительность ПК. Для проверки памяти на ошибки будем использовать низкоуровневую службу SFC:
-
Откройте меню «Пуск» и запустите Windows PowerShell с правами администратора.


Повышаем быстродействие интерфейса
Быстродействие системы настраивается через «Панель управления». При этом отключаются все эффекты ("аэро», тени, визуализации и т. п.), упрощаются вид окон и шрифты. Если вас разочарует графический интерфейс после настройки, вы можете всегда восстановить значения по умолчанию:
-
Через меню «Пуск» активируйте «Панель управления». В «десятке» она находится в папке «Служебные — Windows».




Удаляем программный мусор
Чистка системы от мусорных файлов осуществляется специальными программами, такими как Revo Uninstaller или CCleaner. При этом, если хотите избежать потенциальных проблем, оставьте все настройки на позициях по умолчанию и не трогайте реестр. Рассмотрим, как удалить программный мусор с помощью приложения CCleaner Free:
-
Запустите программу. В блоке «Простая очистка» выполните анализ системы.



Выполняем дефрагментацию
Дефрагментация в Windows 10 — это не аналог дефрагментации в «семёрке», Windows XP или сторонних программах. «Десятка» дефрагментирует и оптимизирует элементы диска по специальному уникальному алгоритму (во всяком случае, подобное сообщают в поддержке Microsoft).
Регулярная оптимизация выполняется по расписанию (если только она не отключена пользователем), но может быть запущена в любой момент в ручном режиме, для этого:
-
Вновь откройте меню «Пуск». Разверните папку «Средства администрирования» и активируйте системный инструмент «Оптимизация дисков».



Физическая чистка ПК
Очень часто производительность компьютера падает из-за банальной грязи и пыли, месяцами или даже годами скапливающейся в системном блоке.
Вы можете быть крайне удивлены тому, сколько мусора может быть под крышкой даже идеально чистого снаружи системника. Как и тому, насколько быстрее может работать ПК после «генеральной уборки».Конечно, далеко не каждый пользователь захочет делать это своими руками по разным причинам. В таком случае стоит обратиться к профессионалам. Если же вы уверены в собственных силах, о том как почистить ПК внутри рассказывается в видео ниже:

Оценка производительности поможет узнать, насколько эффективно работают все компоненты компьютера. Получить её можно несколькими способами.
Для чего нужен индекс производительности
Индекс производительности (ИП) показывает, насколько эффективно реализуется потенциал компьютера. При выставлении оценки учитывается производительность следующих компонентов:
- процессора;
- оперативной памяти — скорость выполнения операций, связанных с ОЗУ;
- жёсткого диска — скорость записи и чтения файлов;
- качество воспроизведения 2D и 3D графики для рабочего стола и игр.
Исследуя вышеперечисленные элементы, система выдаёт среднюю арифметическую оценку, значение которой распространяется от 1.0 балла (наихудший вариант) до 9.9 баллов (наилучший вариант). Низкий балл говорит о том, что один или несколько просканированных компонентов плохо справляются со своей задачей, то есть перегружены, сломаны или слишком слабы.
Как узнать индекс производительности
В Windows 10 нельзя просмотреть ИП в специальном меню, но есть другие способы, позволяющие его узнать. Для этого можно воспользоваться системными командами или сторонними программами.
При помощи «Командной строки»
Чтобы узнать ИП при помощи «Командной строки», выполните следующее:
-
Раскройте «Командную строку» с правами администратора. Для этого найдите пункт «Командная строка» через поисковую строку меню «Пуск» и кликните на «Запустить от имени администратора» в его контекстном меню.

Откройте «Командную строку» от имени администратора

Выполните команду winsat formal -restart clean

Откройте файл Formal.Assessment с помощью браузера или текстового редактора

Найдите блок WinSPR и просмотрите результаты сканирования элементов компьютера
Видео: как узнать ИП в Windows 10 с помощью «Командной строки»
При помощи PowerShell
С помощью PowerShell также можно узнать ИП компьютера:
-
Через поисковую системную строку разверните PowerShell.

Откройте программу PowerShell

Выполните команду Get-CimInstance Win32_WinSAT и изучите полученные результаты
При помощи списка игр
Узнать ИП можно и через список игр:
-
Разверните окошко «Выполнить», зажав комбинацию Win + R на клавиатуре. Пропишите и выполните команду shell:games.

Выполните команду shell:games

В правой части окна найдите индекс производительности своего компьютера
Видео: как узнать ИП в Windows 10 при помощи списка игр
При помощи Winaero WEI tool
Бесплатное приложение Winaero WEI tool не нуждается в установке. Всё, что нужно, — скачать и запустить его. В главном меню после окончания проверки будет представлена информация о каждом элементе и общая оценка.

В Winaero WEI tool можно узнать оценку для всех элементов компьютера и среднюю оценку
Видео: как узнать ИП в Windows 10 с помощью Winaero WEI tool
При помощи WSAT
Приложение WSAT похоже на вышеописанную программу. Запустив его, вы увидите список оценок для каждого элемента и общую оценку для всей системы, которая вычисляется по минимальному значению имеющихся оценок.

Приложение WSAT покажет среднюю оценку и оценку каждого элемента
Видео: как узнать ИП в Windows 10 с помощью WSAT
Расшифровка оценки
Безусловно, идеальное значение в 9.9 балла практически недостигаемо. Хорошими показателями являются оценки в 6–9.9 баллов. Если ваша оценка ниже, стоит задуматься о том, что производительность компьютера не оптимальна. Что делать в этом случае? Посмотреть, какой именно элемент проседает сильнее остальных, и выяснить, как его можно разгрузить или ускорить.
Индекс производительности позволяет узнать, насколько хорошо работают некоторые компоненты компьютера. С помощью него можно выяснить, из-за какого элемента страдает эффективность функционирования системы, и принять меры для увеличения производительности устройства.
Далеко не каждый компьютер подходит для игр и работы в ресурсоемких приложениях. Определить возможности ПК помогает оценка производительности на операционной системе Windows 10. Это операция, которую способен выполнить любой пользователь при помощи встроенных средств ОС и сторонних программ. Далее – о том, что такое индекс производительности, и как он определяется.
Что такое и для чего нужен индекс производительности
Необходимость использования средств для определения производительности компьютера появилась не вчера. Сухие характеристики вроде названия процессора, видеокарты и количества оперативной памяти ни о чем не говорят рядовому владельцу ПК.
Специально для тех, кто не может или не хочет вдаваться в технические особенности устройства, разработан коэффициент производительности.

Это оценка, которая выставляется по десятибалльной шкале на основе нескольких характеристик:
- процессор (количество вычислений в секунду);
- оперативная память (количество операций доступа к ОЗУ в секунду);
- видеокарта (производительность ПК в интерфейсе);
- видеокарта (производительность ПК в играх);
- жесткий диск (скорость передачи информации).
По каждому из указанных компонентов Windows 10 выставляет рейтинг от 1 до 10 баллов, из которого формируется общая оценка (это то, что касается встроенных средств определения индекса). Также пользователь может протестировать компьютер при помощи специальных программ. Но в таком случае допускается обращение к другим методологиям расчета. В зависимости от конкретной утилиты компьютер тоже набирает определенное количество баллов, но трактовка итогового результата зачастую отличается.
Важно. Анализируя стандартный индекс производительности, примите во внимание, что итоговая оценка – это не средний показатель по характеристикам, а минимальный балл в одной из категорий. 
Как узнать индекс производительности в Windows 10
Индекс знаком пользователям операционной системы Windows 7. Им для получения представления о характеристиках компьютера достаточно было открыть Панель управления и перейти в раздел «Счетчики и средства производительности». В Windows 10 ситуация изменилась, и теперь индекс нельзя найти через стандартные средства. Однако есть целый ряд обходных путей без использования стороннего ПО, позволяющих с точностью определить оценку возможностей ПК.
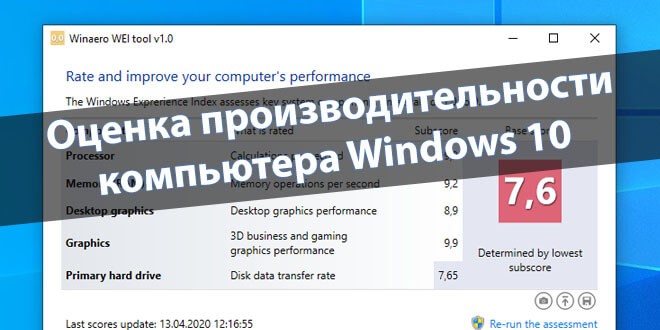
Командная строка
Так как отдельного меню для оценки мощности компьютера в Windows 10 не предусмотрено, предлагается обратиться к помощи Командной строки. Этот интерфейс обработает соответствующий запрос, который в дальнейшем можно использовать как тест системы. Действовать необходимо по следующей инструкции:
- Щелкните правой кнопкой мыши по иконке «Пуск».
- Из предлагаемого списка выберите «Командную строку» с запуском от имени Администратора.
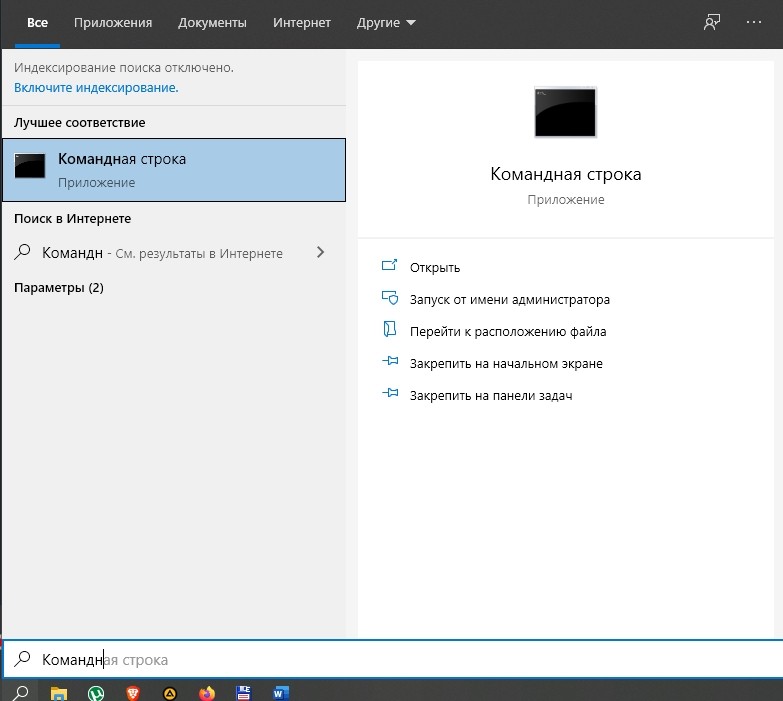
- Введите запрос «winsat formal –restart clean» и нажмите клавишу «Enter».
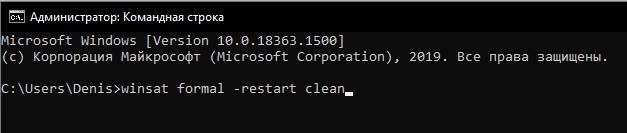
- Дождитесь окончания тестирования (должна появиться строка «C:\WINDOWS\system32>» для следующей команды).

- Теперь через «Проводник» найдите файл «Formal.Assessment (Recent).WinSAT.xml», расположенный по пути «Windows/Performance/WinSAT/DataStore».
- Откройте его при помощи браузера или текстового редактора «Блокнот».
- Найдите в тексте строку «WinSPR», где располагаются оценки производительности. Изучите информацию.
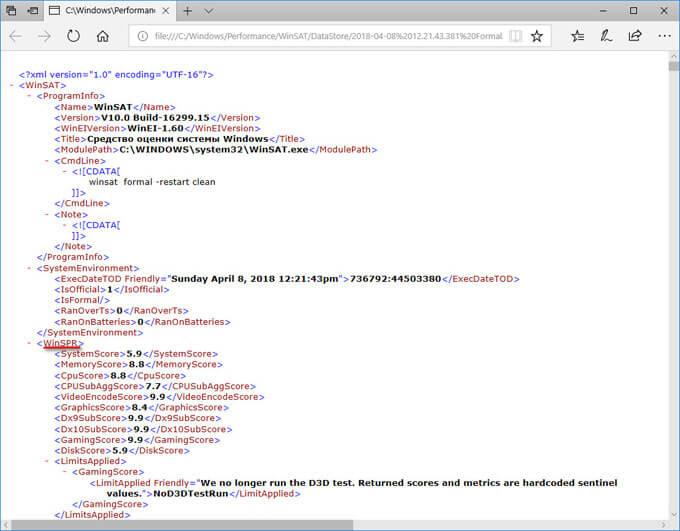
Посмотрев на баллы, которые операционная система выставляет компьютеру, вы сможете понять, насколько ваше устройство подходит для решения тяжелых задач.
На заметку. Хорошей считается оценка от 7 и выше по каждому из представленных компонентов.Использование PowerShell
Еще один стандартный инструмент, который помогает проверить быстродействие компьютера. PowerShell работает по принципу Командной строки, а для определения индекса производительности понадобится выполнить следующее:
- Вбейте запрос «Windows PowerShell» в поисковую строку ПК и откройте одноименную утилиту.

- Введите команду «winsat formal», а затем нажмите на «Enter».
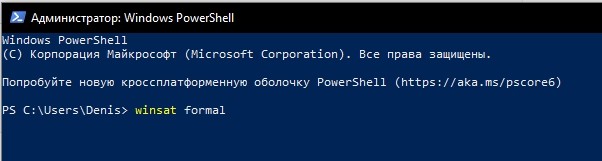
- Дождитесь завершения теста ноутбука или стационарного компьютера.
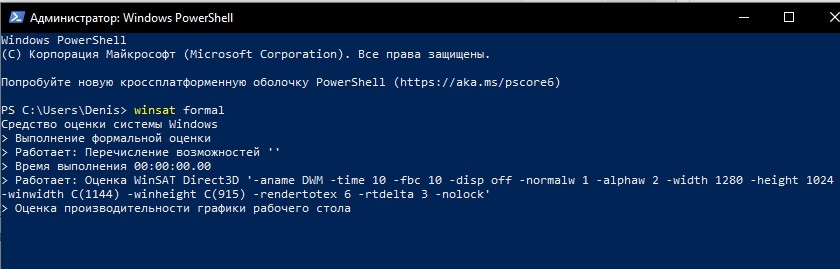
- По аналогии с предыдущим методом откройте файл «Formal.Assessment (Recent).WinSAT.xml» через Проводник и оцените характеристики устройства.
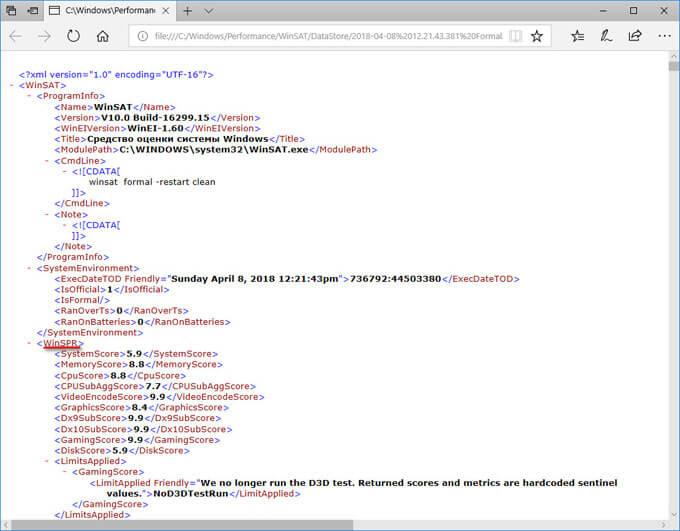
По результатам тестирования будет предоставлена не только общая оценка, но и баллы за определенные характеристики компьютера. Их можно посмотреть в соответствующих строках файла «Formal.Assessment (Recent).WinSAT.xml» или диалогового окна PowerShell.
Открытие окна со списком игр
Несмотря на отсутствие в Windows встроенного интерфейса определения индекса производительности, вы можете узнать его через меню «Игры». Правда, в отличие от ранее рассмотренных методов, счетчик показывает только общую оценку. То есть вы не сможете определить балл, касающийся скорости работы отдельных компонентов.
Чтобы узнать индекс, обратитесь к инструкции:
- Одновременно нажмите клавиши «Win» + «R» для запуска окна «Выполнить».

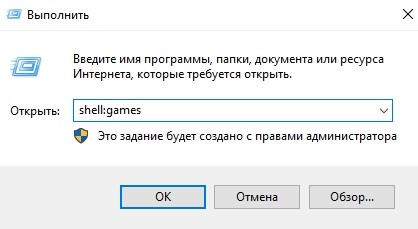
- Изучите информацию, представленную в открывшемся меню.
Оценка производительности должна быть расположена в правом нижнем углу интерфейса. Нажатие кнопки «Подробнее об этих оценках» лишь поможет понять, для выполнения каких задач хватает полученных баллов.
Сторонние программы
Зачастую стандартные средства Windows 10 не позволяют получить полное представление о характеристиках компьютера. Поэтому рекомендуется обратиться к помощи специальных программ. Существует свыше десятка утилит, которые не только определяют индекс производительности по технологии Microsoft, но и выполняют собственный тест.
AIDA64
Очень популярная и крайне полезная программа для определения производительности ПК. Она сильно отличается от встроенной утилиты, зато полученная через AIDA64 информация многим покажется более детальной. Приложение позволяет выполнить несколько тестов:
- CPU Queen;
- CPU PhotoWorxx;
- CPU ZLib;
- CPU AES;
- CPU Hash;
- FPU VP8.
Каждый тест обладает собственной методикой вычислений, из-за чего компьютеру нельзя дать точную оценку. Зато пользователь получает точные результаты о производительности процессора и видеокарты, а также о скорости записи данных на жесткий диск. Чтобы запустить проверку, достаточно открыть AIDA64, навести курсор мыши на вкладку «Сервис» и выбрать интересующий тест.
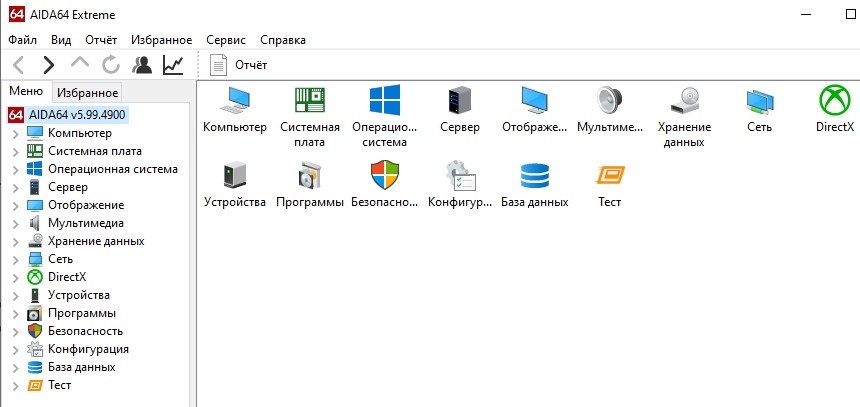
Простая программа, которая подойдет тем, кто хочет получить результат по методике Windows. Интерфейс WSAT с точностью повторяет внешний вид встроенного средства, использованного в Windows 7. При первом запуске приложения в автоматическом режиме начинается проверка компьютера. По ее завершении пользователь получает оценки по нескольким направлениям и конечный индекс.
SiSoftware Sandra Lite
В отличие от предыдущей программы, это приложение является платным. Но данный факт с лихвой компенсируется функциональностью SiSoftware Sandra Lite, которая позволяет выполнить тест скорости рендеринга и других вычислительных операций. В то же время проверка, знакомая по Windows 7, здесь недоступна.
Важно. В процессе тестирования через SiSoftware Sandra Lite и другой подобный софт, рекомендуется закрыть все остальные программы. Это позволит получить максимально точный результат. 
Winaero WEI tool
Простая утилита, определяющая индекс производительности по методике Microsoft. По аналогии с WSAT, пользователь должен открыть программу и дождаться завершения теста. В конце на экране появится результат, основанный на пяти критериях, включающий в себя итоговую оценку.

3DMark
Приложение, полностью переведенное на русский язык, использует собственную методику определения производительности. Она основана на нескольких тестах, каждый из которых можно провести отдельно:
- параметры DirectX;
- скорость работы видеокарты;
- мощность процессора;
- комплексная проверка для высокопроизводительных ПК.
Благодаря тому, что интерфейс 3DMark переведен на русский язык, пользователь не испытает проблем при запуске того или иного теста. А полученные результаты можно будет сравнить с другими компьютерами для понимания того, насколько хорошими характеристиками обладает ваше устройство.

PCMark 10
Программа для комплексного тестирования, которая чаще других используется для сравнения характеристик компьютера. Чтобы начать проверку, необходимо открыть PCMark 10 и нажать кнопку «Запустить». После этого запустится тест, состоящий из нескольких видов проверки:
- видеосвязь;
- веб-серфинг;
- картография;
- воспроизведение видео;
- запуск приложений;
- работа в текстовом редакторе;
- обработка фото;
- 3D-моделирование;
- функционирование игр.
Благодаря комбинации этих факторов PCMark 10 выставляет компьютеру общий балл. Далее полученные характеристики вы можете сравнить с другими устройствами, которые участвовали в тестах.
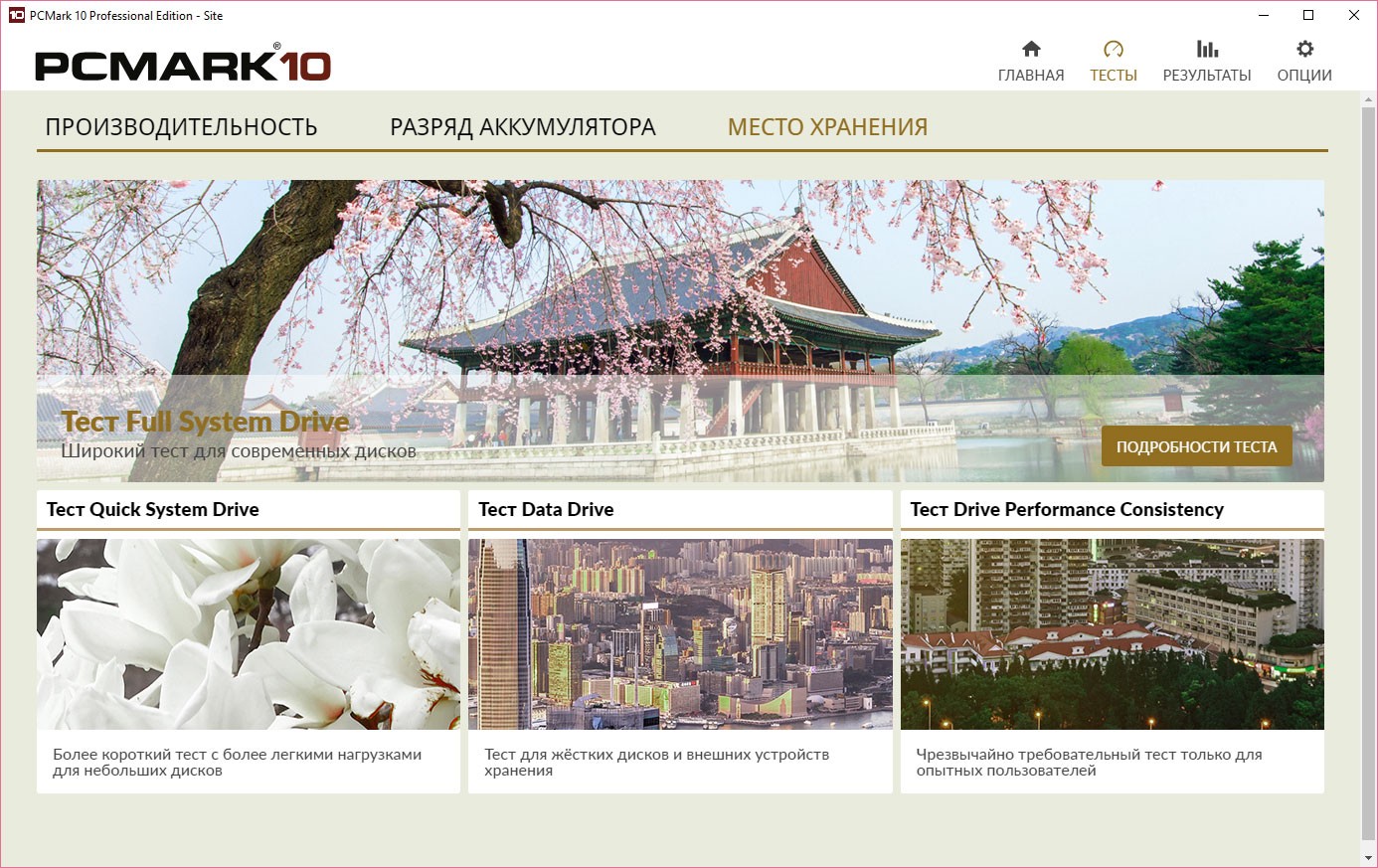
CINEBENCH
Не самый известный, но довольно информативный тест. Он работает по схожему принципу с PCMark 10, осуществляя комплексную проверку компьютера. На основе нескольких тестов CINEBENCH выставляет оценку, которая позволяет сравнить ваше устройство с другими участниками рейтинга.
ExperienceIndexOK
Одна из нескольких программ, копирующих индекс производительности из Windows 7, который недоступен на «десятке». Запуск приложения приводит к началу тестирования, а в конце пользователь получает полное представление о компьютере на основе пяти параметров.

CrystalDiskMark
Самодостаточный бенчмарк, предназначенный для сравнения встроенных в компьютер накопителей. Он является самым популярным в своем роде и позволяет оценить скорость записи и скорость чтения HDD или SSD.
PC Benchmark
Бесплатная программа, не требующая дополнительных настроек, способна в фоновом режиме протестировать ПК на скорость выполнения операции. Отдельно проверяются CPU, GPU, RAM, SSD (HDD). По каждому из тестируемых параметров подготовлен рейтинг для сравнения показателей своего компьютера с другими устройствами.

Metro Experience Index
Еще одна бесплатная программа, которая отличается от PC Benchmark своей простотой. По итогам проверки пользователь не видит точные результаты скорости записи дисков и других параметров, а лишь получает сведения об индексе производительности. Аналогичным образом ПК проверяется встроенными средствами системы.
PassMark PerformanceTest
Один из трех самых популярных бенчмарков для компьютера. Методология тестирования представлена целым десятком проверок, которые дают PassMark PerformanceTest право выставить конечный балл. Оценка выставляется каждому компоненту и никак не ограничена. Это позволяет PassMark PerformanceTest всегда оставаться актуальным при сравнении производительности старых и новых ПК.

За что отвечают показатели в результатах проверки
Большинство сторонних программ обладает собственной методологией тестирования. А встроенные средства системы Windows 10 дают результат, который сложно трактовать рядовому пользователю из-за отсутствия перевода на русский язык. Вот с какими показателями сталкивается владелец ПК после проверки через Командную строку или PowerShell:
- Общая оценка, которая формируется на основе остальных показателей.
- Оценка скорости работы оперативной памяти.
- Балл за производительность процессора.
- Оценка работы видеокарты в интерфейсе.
- Качество функционирования компьютера в играх.
- Анализ жесткого диска.
- Вспомогательная оценка процессора.
- VideoEncodeScore. Балл за рендеринг видео.
- Скорость работы DirectX.
Обратите внимание, что вместо Dx9SubScore по итогам теста может быть представлен другой параметр (например, Dx10SubScore). Название зависит от того, какая версия DirectX используется на вашем компьютере.

Возможные ошибки и пути их решения
Также отдельные трудности связаны с работой антивируса. Отключите его перед проверкой, а после окончания тестирования запустите обратно. Наконец, во время теста через специальные бенчмарки итоговый балл оказывается ниже, чем у компьютеров со схожим «железом». Подобное связано с работой сторонних приложений во время проверки, а также установкой энергосберегающего режима.

Повышение производительности при низком индексе
Результат проверки способен обрадовать отнюдь не каждого пользователя. Низкая оценка является свидетельством того, что компьютер не предназначен для решения серьезных задач. И хотя сам индекс никак не изменить, существует несколько советов для повышения общей производительности ПК:
- Обновите программное обеспечение, включающее в себя драйверы для всех видов оборудования. Операция выполняется через Диспетчер устройств.
- Удостоверьтесь, что компьютер работает в режиме высокой производительности.
- Отключите фоновые процессы через вкладку «Автозагрузка» из Диспетчера задач.
- Выполните очистку от мусора, скопившегося на ПК, а также освободите по меньшей мере 20 % от общей вместимости жесткого диска.
- Проверьте компьютер на вирусы и удалите вредоносное ПО.
- Обязательно очистите кулер от пыли, которая начинает скапливаться уже через несколько месяцев после начала эксплуатации.

Эти советы помогут компьютеру «обрести второе дыхание», но все равно не гарантируют существенный прирост мощности. Любое оборудование со временем устаревает, так что не забывайте своевременно обновлять комплектующие или ПК целиком.
Читайте также:

