Onedrive личное хранилище не работает в mac os
Обновлено: 07.07.2024
Возможность не беспокоиться об изменениях, которые вы внесли в документ или в процессе написания документа, является важной функцией в наши дни. Давно прошли те времена, когда вам приходилось вручную сохранять изменения, которые вы внесли в документ. Однако есть пользователи, которые столкнулись с проблемой с функцией автосохранения, которая поставляется с продуктами Microsoft Office на их компьютерах Mac. Как оказалось, функция автосохранения либо неактивна, либо не работает должным образом, что означает, что файл не сохраняется автоматически.

Обычные локальные файлы в вашей системе являются исключением из этого случая, поскольку, как известно, проблема возникает только при синхронизации файла с OneDrive. По сути, эта функция работает так: когда вы сохраняете файл в своей учетной записи OneDrive, он автоматически сохраняется, поэтому внесенные вами изменения присутствуют как в локальной версии, так и в версии, хранящейся в облаке. Поэтому автосохранение включается автоматически, когда вы работаете с файлом, который сохраняется в вашем личном OneDrive, OneDrive для бизнеса или даже в Microsoft Sharepoint. Есть несколько причин, по которым автосохранение не работает в вашем случае, которые мы перечислим ниже.
Теперь, когда мы закончили с возможными причинами проблемы, давайте рассмотрим возможные исправления, которые вы можете внедрить, чтобы функция автосохранения снова заработала. Однако, прежде чем мы начнем, убедитесь, что вы проверили, что опция автосохранения отмечена в меню опций. Возможно, эта функция просто отключена в настройках, поэтому она не работает. Поэтому, прежде чем переходить к различным методам, представленным ниже, просто дважды проверьте свои настройки. Для этого просто перейдите в меню «Файл»> «Параметры», а затем перейдите на вкладку «Сохранить» во всплывающем окне. Это должен быть первый вариант на вкладке «Сохранить».
С учетом сказанного, без лишних слов, давайте приступим к решениям.
Вот как это сделать:

- Прежде всего, откройте приложение того типа файла, с которым вы работаете, например Word.
- Теперь в правом верхнем углу нажмите на опцию «Файл», чтобы перейти в меню «Файл».Открытие файла
- Оттуда нажмите кнопку «Открыть», чтобы открыть новый файл. Кроме того, вы можете нажать сочетание клавиш Ctrl + O, чтобы открыть новое окно.
- Наконец, просмотрите каталоги и найдите свой файл. Откройте его и посмотрите, работает ли теперь автосохранение.
Метод 2: сохраните файл в OneDrive
Распространенная ошибка, которую все время от времени совершают, заключается в том, что они пытаются сохранить файл в OneDrive через папки в своей системе Mac. На самом деле это не сохраняет файл в вашей учетной записи OneDrive, и поэтому функция автосохранения не работает. Что вам нужно сделать, так это сохранить файл правильным образом, который мы покажем ниже, чтобы функция заработала. Следуйте приведенным ниже инструкциям, чтобы правильно сохранить файл:
- Прежде всего, откройте файл, а затем перейдите в меню «Файл».
- В раскрывающемся меню выберите параметр «Сохранить как» или нажмите сочетание клавиш Command + Shift + S, чтобы открыть окно «Сохранить как».
- Теперь нажмите здесь на опцию Online Locations. Вы попадете в меню, из которого можете сохранить файл прямо в OneDrive.Сохранение файла
- Наконец, сохраните файл с любым именем.Сохранение файла в OneDrive
- После того как вы сохранили файл таким образом, функция автосохранения должна включиться автоматически.

Вы уже синхронизируете личный OneDrive на этом компьютере. Отмените связь этой учетной записи, чтобы добавить новую.
Вы не можете войти в OneDrive, и появляется ошибка «Вы синхронизируете другую учетную запись». Эта ошибка может возникнуть после того, как вы изменили пароль своей учетной записи Microsoft.
Сброс OneDrive на Mac
Сначала сбросьте OneDrive на Mac, чтобы узнать, поможет ли это:
Ноябрьское обновление 2021:
Теперь вы можете предотвратить проблемы с ПК с помощью этого инструмента, например, защитить вас от потери файлов и вредоносных программ. Кроме того, это отличный способ оптимизировать ваш компьютер для достижения максимальной производительности. Программа с легкостью исправляет типичные ошибки, которые могут возникнуть в системах Windows - нет необходимости часами искать и устранять неполадки, если у вас под рукой есть идеальное решение:

Удаление ссылок из кеша OneDrive
Если это временное решение не решает проблему или не дает желаемого результата, удалите OneDrive и переустановите OneDrive.
Удалить два файла синхронизации
Оказывается, есть два файла с именами UBF8T346G9.OneDriveSyncClientSuite.plist и UBF8T346G9.OfficeOneDriveSyncIntegration.plist, которые можно найти в / Users / [Username] / Library / Group Containers /, и пользователи часто сообщают, что они ответственны за «Вы Ошибка «повторная синхронизация другой учетной записи».
Первый файл (ClientSuite) содержит всю информацию об учетных записях, в которые вы в данный момент вошли, а второй файл (Integration) содержит информацию журнала и файла о каждой папке SharePoint, в которую вы вошли.
As Один диск может регенерировать файлы без дополнительных неудобств, вы сможете решить проблему с помощью служебной программы Keychain Access, чтобы найти и удалить два файла, ответственных за ошибку.
CCNA, веб-разработчик, ПК для устранения неполадок
Я компьютерный энтузиаст и практикующий ИТ-специалист. У меня за плечами многолетний опыт работы в области компьютерного программирования, устранения неисправностей и ремонта оборудования. Я специализируюсь на веб-разработке и дизайне баз данных. У меня также есть сертификат CCNA для проектирования сетей и устранения неполадок.

Если вы столкнулись с проблемой синхронизации с OneDrive на Mac, прочтите, чтобы устранить проблему.
Также в Guiding Tech
1. Убедитесь, что OneDrive работает
При первой настройке OneDrive служба продолжает работать в фоновом режиме для синхронизации последних файлов и изображений. Вы можете увидеть, что приложение запущено в строке меню Mac.
Из-за агрессивного управления ОЗУ или случайно вы могли убить приложение в фоновом режиме. Вот как вы можете подтвердить проблему.
Шаг 1: Используйте Command + Пробел и откройте поиск Spotlight.
Шаг 2: введите Activity Monitor и откройте приложение.
Шаг 3: выберите вкладку CPU и найдите OneDrive in Process Столбец.

Шаг 4. Если OneDrive не запущен, обязательно запустите его.
2. Проверьте подключение к Интернету
Хотя OneDrive по-прежнему позволяет использовать папку синхронизации, когда ваш Интернет отключен, служба не будет синхронизироваться, пока вы снова не подключитесь к Интернету. Вы можете решить эту проблему, включив Wi-Fi и убедившись, что он подключен к правильному маршрутизатору.
3. Перезапустите OneDrive
Иногда простой сброс службы может решить критические проблемы с синхронизацией. Выполните следующие действия, чтобы перезапустить OneDrive.
Шаг 1. Найдите OneDrive в строке меню.

Шаг 3. Запустите OneDrive снова и проверьте, сохраняется ли проблема..
Если это не помогло, читайте дальше.
4. Возобновить синхронизацию
Чтобы избежать чрезмерного использования данных в фоновом режиме, OneDrive предлагает возможность приостановить синхронизацию на срок до 24 часов. Если вы использовали этот параметр, пора возобновить синхронизацию, выполнив следующие действия.
Шаг 1. Найдите OneDrive в строке меню.

Вы также можете попробовать выключить и снова включить свою сеть Wi-Fi для Mac.
Также включено Руководящие технологии
5. Открывать OneDrive при входе
Как упоминалось ранее, OneDrive автоматически открывается во время запуска Mac. Если не удается открыть приложение, выполните действия, чтобы включить такое поведение.
Шаг 1. Найдите OneDrive в строке меню и нажмите на него.

Кроме того, вы можете использовать меню настроек Mac, чтобы открывать OneDrive при входе в систему.
Шаг 1: Нажмите на маленький значок Apple в верхнем левом углу строки меню.
Шаг 2. Откройте меню системных настроек.

Шаг 3. Перейдите в раздел «Пользователи и группы»> «Элементы входа» и нажмите значок + .
Шаг 4. Выберите OneDrive в меню приложений.
После этого при каждом запуске Mac служба OneDrive будет запускаться при запуске.
6. Купить или удалить хранилище OneDrive
OneDrive имеет всего 5 ГБ дискового пространства. Довольно легко заполнить пространство файлами, медиафайлами и документами. Если объем вашего хранилища OneDrive составляет около 5 ГБ, вы можете купить дополнительное хранилище или удалить ненужные файлы, чтобы создать новые. Вы всегда можете подписаться на планы Microsoft 365, которые включают 1 ТБ хранилища OneDrive.
7. Снять ограничение скорости загрузки
OneDrive позволяет установить ограничение скорости загрузки на Mac. Если вы использовали этот вариант в прошлом и забыли о нем, пора отменить его. Выполните следующие действия.
Шаг 1. Найдите OneDrive в строке меню и нажмите на него.

Шаг 3. В разделе «Настройки»> «Сети» выберите «Без ограничений для загрузки файлов».
8. Обновление macOS
macOS Big Sur предлагает красивый вид интерфейса, а также десятки мелких изменений. Однако Apple не очень довольна качеством обновлений для платформы Mac.
Проблемы с синхронизацией OneDrive могут быть вызваны ошибками в обновлении, выпущенном Apple. Компания обычно быстро выпускает исправления для пользователей.
Откройте меню системных настроек и обновите macOS до последней версии.
Также в Guiding Tech
Используйте OneDrive как профессионал
Вышеупомянутая статья может содержать партнерские ссылки, которые помогают поддерживать Guiding Tech. Однако это не влияет на нашу редакционную честность. Содержание остается непредвзятым и аутентичным.

Microsoft OneDrive — это облачное решение для хранения и синхронизации, которое работает на компьютерах Mac, ПК и мобильных устройствах с доступом к Интернету. Когда вы устанавливаете OneDrive на свой Mac, либо как отдельное приложение, либо как часть Office 365, он выглядит как еще одна папка. Перетащите файл или папку любого типа в папку OneDrive, и данные немедленно сохранятся в облачной системе хранения OneDrive .
По состоянию на 1 февраля 2019 года OneDrive поддерживает только новые установки на Mac OS 10.12 или более поздней версии. Информация в этой статье относится к macOS Catalina (10.15) через macOS Sierra (10.12)
OneDrive включен в платные подписки Office 365. Однако учетная запись Office 365 не требуется для доступа к OneDrive на вашем Mac. Вы можете скачать бесплатное приложение OneDrive для этого. Он поставляется с 5 ГБ облачного хранилища, с более доступным за плату.
Вы также можете получить доступ к своей папке OneDrive с помощью веб-браузера. Доступ через браузер позволяет использовать облачное хранилище на любой вычислительной платформе, которую вы используете, без необходимости устанавливать приложение OneDrive. Вы также можете получить доступ к OneDrive со своего iPhone и iPad, загрузив приложение OneDrive для устройств iOS.
О OneDrive для Mac
Для OneDrive вам понадобятся два основных элемента: учетная запись Microsoft и приложение OneDrive для Mac. Оба бесплатны.
Если у вас еще нет идентификатора Microsoft, перейдите на экран регистрации Microsoft ID и выберите « Создать учетную запись Microsoft». Укажите запрашиваемую информацию и создайте пароль. Прежде чем вы это узнаете, у вас будет новый Microsoft ID.
OneDrive от Microsoft может показаться странным выбором для пользователя Mac для хранения данных в облаке, но нет никаких причин не использовать его. Бесплатные планы OneDrive для пользователей, которые не подписываются на Office 365, включают 5 ГБ пространства.
OneDrive можно использовать вместе с другими облачными сервисами хранения, включая Apple iCloud , Dropbox и Google Drive . Ничто не помешает вам использовать все четыре и воспользоваться бесплатными уровнями хранения, предлагаемыми каждой службой.
OneDrive – одно из самых популярных облачных хранилищ на сегодняшний день. Учитывая тот факт, что данный сервис предлагает больше места для хранения данных, чем iCloud от Apple, неудивительно, что даже Mac-пользователи активно им интересуются. Тем не менее для многих из нас продукты от Microsoft все еще окутаны тенью неизвестности. Соответственно, большое количество пользователей смутно себе представляют, как пользоваться OneDrive на Mac.
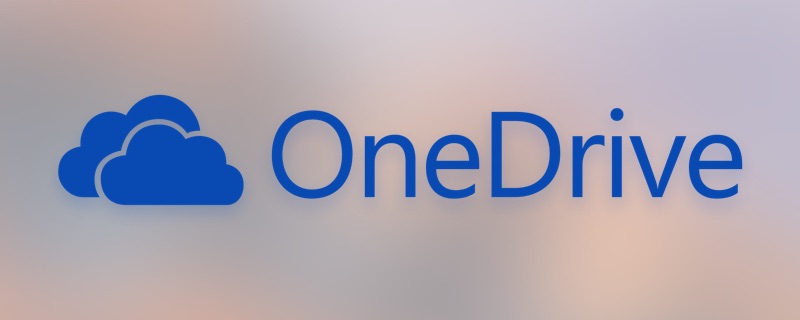
Ниже мы поделимся несколькими советами OneDrive для пользователей Mac
Настройка One Drive
Вот и все – процесс установки завершен.
Использование OneDrive
Директория OneDrive по умолчанию содержит три папки: «Документы», «Изображения» и «Общая». Вы можете добавить другие папки и изменить их порядок расположения по своему усмотрению. Теперь, если вы хотите загрузить любые файлы или папки на OneDrive – просто перетащите их (drag-and-drop). Впоследствии они станут доступными с любого компьютера или устройства, на котором установлен клиент OneDrive. Также, в качестве альтернативы, вы можете получить доступ к ним через веб-интерфейс.
OneDrive для Mac можно использовать для контроля изменений в документах. Если вы делитесь документами с вашими коллегами или же сами работаете над ними, сервис позволяет отслеживать все изменения, а также дает информацию о том, кем именно они были сделаны. Для этого просто нужно отметить опцию меню «История версий».
OneDrive может использоваться как папка по умолчанию для хранения ваших документов, к тому же вы можете автоматически синхронизировать заметки и загружать фотографии с фотокамеры в этот облачный сервис.
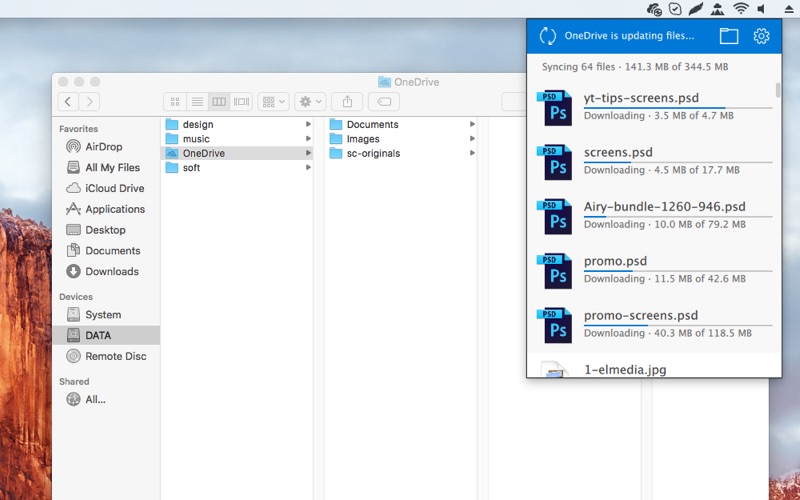
Если вы хотите сэкономить место на жестком диске, для этого есть опция «Выборочная синхронизация». Вы можете выбрать, какие именно папки необходимо синхронизировать между вашим компьютером и в OneDrive.
Если вас беспокоит свободное пространство на жестком диске, попробуйте использовать CloudMounter, стороннее приложение, которое позволяет получить доступ к вашим облачным данным.
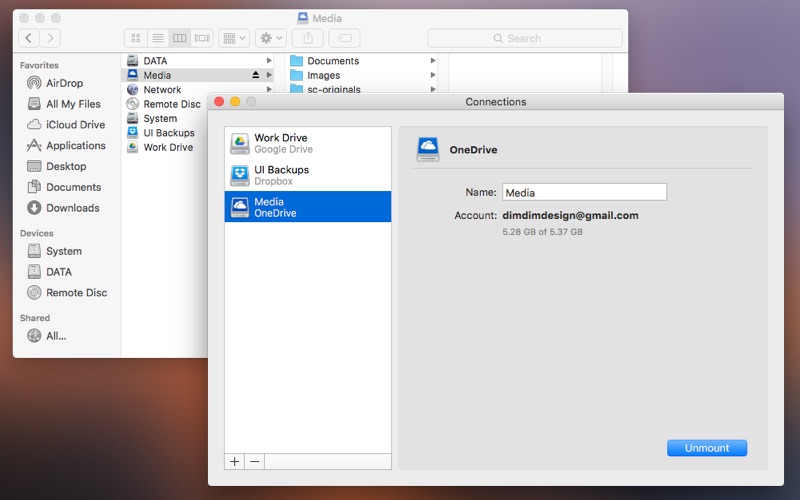
В отличие от обычного OneDrive-клиента для Mac, CloudMounter не синхронизирует ваши данные с локальной папкой. Вместо этого, сервис монтируется на вашем Mac и позволяет работать с онлайн-файлами напрямую. Файлы загружаются на ваш локальный диск только в том случае, если вы решаете их открыть. Также CloudMounter поддерживает OneDrive для бизнеса на Mac.
На этом все – надеемся эти советы OneDrive на Mac помогут вам в полной мере освоить этот сервис.
Читайте также:

