Ошибка 0x800401e5 windows 10
Обновлено: 08.07.2024
Некоторые пользователи Windows 10 и Xbox One могут сталкиваться с ошибкой 0x800401fb, выполняя определенные действия. На Xbox One этот код можно увидеть чаще всего при запуске консоли либо при открытии меню с играми и приложениями. На Windows 10 эта проблема наиболее часто встречается при работе с программами «Groove Music» или «Кино и ТВ», а также при воспроизведении видео-файлов.
Причины ошибки 0x800401fb
Вам повезло! Сейчас известны практически все причины, по которым возникает данная проблема.
- Проблемы на серверах Xbox Live. Ошибка 0x800401fb может возникать в результате возникновения каких-либо проблем с серверами Xbox Live либо проведением на них технических работ. Решение — ожидание устранение проблемы со стороны Майкрософт.
- Баг в программном обеспечении Xbox One. Еще одна причина проявления ошибки — внезапный глюк в прошивке консоли. Как правило, такая ситуация возникает при некорректной установке обновления. Решается ситуация при помощи полного отключения Xbox One от электрической сети.
- Повреждение системных файлов ОС Xbox One. В довольно редких случаях ошибка 0x800401fb может возникать по причине повреждения критически важных данных для системы Xbox One. В этом случае стоит прибегнуть к «мягкому» сбросу консоли.
- Повреждение компонентов, ответственных за воспроизведение видео-файлов. В Windows 10 эта ошибка может возникать по причине повреждения компонентов системы, которые ответственны за воспроизведение различных видео-файлов. Решением в данном случае станет системное средство устранения неполадок.
- Неудачные проверки учетной записи. Если учетная запись на вашем компьютере не верифицирована (через email или мобильный телефон), то ошибка 0x800401fb может возникать при использовании таких приложений, как «Groove Music» или «Кино и ТВ». Рабочий метод — использовать локальный аккаунт для системы.
Хорошо, мы ознакомились с возможными причинами для ошибки 0x800401fb. Теперь пора взглянуть на несколько рабочих методов.
Методы решения ошибки 0x800401fb

Метод №1 Проверка статуса серверов Xbox Live (только Xbox One)
Довольно часто ошибка 0x800401fb всего лишь уведомляет пользователей о том, что на серверах Xbox Live возникли проблемы. Проверить это довольно просто, перейдя по этой ссылке . Как правило, если с серверами Xbox Live все нормально, то в каждой строчке будет зеленая галочка и такого цвета слово «Нормальный».
Метод №2 Отключение от сети (только Xbox One)
Некоторые пользователи утверждают, что им удалось избавиться от рассматриваемой ошибки отключением консоли от электрической сети. Попробуйте выполнить следующее:
- нажмите и удерживайте кнопку питания на передней панели вашей консоли в течение 10 секунд, пока не увидите мигания светодиода;
- выждите ровно минуту после отключение Xbox One;
- по прошествии минуты нажмите (не удерживайте!) кнопку питания и пронаблюдайте за зеленым логотипом Xbox на экране.
Если вы увидели логотип, то это значит, что все было выполнено корректно. Проверьте, была ли устранена ошибка 0x800401fb.
Метод №3 Сброс консоли (только Xbox One)
К сожалению, если два вышеуказанных метода не помогли в решении проблемы, то пора прибегнуть к чему-то более серьезному. В этом методе мы попытаемся с вами выполнить сброс консоли Xbox One. Переживать за свои личные данные, например, игры или приложения, не стоит, ведь сброс затронет лишь системные файлы.
Выполните следующие шаги:
- нажмите на кнопку «X» в центре своего контроллера и откройте гид;
- пройдите следующим путем: Система → Настройки → Система → Сведения о консоли.
- нажмите на «Сбросить настройки консоли»;
- нажмите на пункт «Сбросить, сохранив мои игры и приложения».
Внимание! Не нажмите по случайности на первый пункт, иначе с вашей консоли будут удалены абсолютно все данные.
Метод №4 Средство устранения неполадок воспроизведения видео
- нажмите комбинацию клавиш Windows+R и откройте окошко утилиты «Выполнить»;
- впишите в команду «ms-settings:troubleshoot» (без кавычек) и нажмите Enter;
- нажмите на пункт «Воспроизведение видео» в разделе «Поиск и устранение других проблем»;
- нажмите на кнопку «Запустить средство устранения неполадок»;
- дождитесь окончания работы средства и нажмите «Применить это исправление».
- перезагрузите компьютер и проверьте, была ли устранена ошибка 0x800401fb.
- нажмите комбинацию клавиш Windows+R;
- впишите значение «ms-settings:emailandaccounts» (без кавычек) и нажмите Enter;
- перейдите в раздел «Семья и другие люди», используя панель слева;
- нажмите на пункт «Добавить пользователя для этого компьютера» в разделе «Другие люди»;
- далее нажмите на пункт «У меня нет данных для входа этого человека»;
- введите необходимые данные для учетной записи и нажмите на кнопку «Далее»;
- как только локальная учетная запись будет создана, перезагрузите свой компьютер;
После перезагрузки войдите в только что созданную учетку и проверьте, была ли устранена проблема в лице ошибки 0x800401fb.
Ошибка 0x800401F0 происходит на ПК с Windows, когда программы или драйверы для оборудования установлены. Наиболее распространенная ошибка возникает при подключении устройств по сети или при подключении к удаленной рабочей станции. Причина в том, что недостаточно прав для изменения программного обеспечения или доступа к сетевому ресурсу.
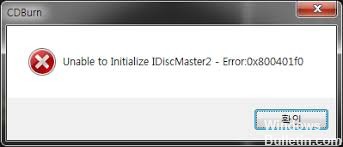
Это связано с тем, что у установщика Windows возникают проблемы с подключением к серверу установки. Вы можете попробовать удалить и перерегистрировать установщика Windows.
Отменить регистрацию / зарегистрировать установщик Windows

Удалите реестр установщика Windows и снова войдите в установщик Windows. Для этого выполните следующие действия:
- Щелкните «Выполнить:» в меню «Пуск».
- В поле «Открыть» введите «msiexec / unreg» и нажмите клавишу ВВОД.
- Нажмите «Выполнить» в меню «Пуск».
- В поле «Открыть» введите «msiexec / regserver» и нажмите клавишу ВВОД.
Ноябрьское обновление 2021:
Теперь вы можете предотвратить проблемы с ПК с помощью этого инструмента, например, защитить вас от потери файлов и вредоносных программ. Кроме того, это отличный способ оптимизировать ваш компьютер для достижения максимальной производительности. Программа с легкостью исправляет типичные ошибки, которые могут возникнуть в системах Windows - нет необходимости часами искать и устранять неполадки, если у вас под рукой есть идеальное решение:

Очистить папку Windows Update

Далее вы очистите папку временного кэша Центра обновления Windows:
- Удерживая нажатой клавишу Windows, одновременно нажмите клавишу «R».
- Появится новое маленькое окно.
- Введите% windir% \ SoftwareDistribution \ DataStore в этом новом окне и нажмите OK.
- Это открывает Windows Explorer в нужном месте.
- Удалить все содержимое этой папки. (Примечание: выберите все файлы и папки с помощью Ctrl + A)
Используйте утилиту проверки системных файлов (SFC).

Этот удобный и интегрированный инструмент проверяет вашу файловую систему.
- Нажмите «Пуск» и начните вводить на клавиатуре «cmd».
- cmd должен появиться в результатах поиска с черным значком.
- Щелкните правой кнопкой мыши и выберите «Запуск от имени администратора».
- Когда вас попросят ввести пароль администратора, введите пароль и нажмите ОК.
- Откроется новый полностью черный Windwos. Вы можете вводить команды прямо в этом окне.
- Введите sfc / scannow и нажмите Enter.
- Этот процесс займет много времени. Вы можете свернуть и изменить эти черные окна.
Через некоторое время вернитесь в черное окно и убедитесь, что процесс завершен. После завершения процесса SFC перезагрузите компьютер. После перезапуска снова проверьте наличие обновлений.
Проверка прав на сетевую папку
Это важно, если ошибка возникает при удаленной установке и обновлении программного обеспечения. Права на сетевую папку в сетевой службе и системе не должны быть ограничены. Вы также должны установить желаемое приложение в административном режиме, указав путь администратора - это часто исправляет ошибку 0x800401F0.
CCNA, веб-разработчик, ПК для устранения неполадок
Я компьютерный энтузиаст и практикующий ИТ-специалист. У меня за плечами многолетний опыт работы в области компьютерного программирования, устранения неисправностей и ремонта оборудования. Я специализируюсь на веб-разработке и дизайне баз данных. У меня также есть сертификат CCNA для проектирования сетей и устранения неполадок.
Вот 5 исправлений, которые помогли другим пользователям решить проблему Ваш принтер столкнулся с непредвиденной проблемой конфигурации вопрос. Возможно, вам не придется пробовать их все; просто продвигайтесь вниз по списку, пока не найдете тот, который вам подходит.
- Снова добавьте свой принтер
- Сделайте принтер общим
- Обновите драйвер вашего принтера
- Очистить файлы диспетчера очереди печати
- Запустите средство устранения неполадок Windows
Исправление 1. Добавьте принтер снова.
Эта ошибка может возникать из-за сбоя записи принтера. Таким образом, вы можете добавить свой принтер еще раз, чтобы проверить, правильно ли он печатает.
Вот как это сделать:

1) На клавиатуре нажмите клавиша с логотипом Windows и р в то же время, затем введите ms-settings: принтеры и нажмите Войти .

2) Нажмите значок + рядом Добавить принтер или сканер . Затем подождите, пока снова не появится ваш принтер, и щелкните по нему.

Исправление 2: сделайте принтер общим
Вы можете столкнуться с этой ошибкой, если принтер, который вы используете, не используется в сети. Поэтому обязательно поделитесь им, чтобы увидеть, решит ли он проблему.
Вот как сделать ваш принтер общедоступным:
1) На клавиатуре нажмите клавиша с логотипом Windows и р в то же время, затем введите управлять принтерами и нажмите Войти .

2) Когда в Устройство и принтеры экран, прокрутите вниз до Принтеры раздел. Затем щелкните правой кнопкой мыши на принтер, который выдает ошибку и нажмите Свойства принтера .


Исправление 3. Обновите драйвер принтера.
Эта проблема может возникнуть, если вы используете неправильный драйвер принтера или он устарел. Итак, вам следует обновить свой принтер драйвер, чтобы увидеть, решит ли он вашу проблему. Если у вас нет времени, терпения или навыков для обновления драйвера вручную, вы можете сделать это автоматически с помощью Водитель Easy .
Driver Easy автоматически распознает вашу систему и найдет для нее подходящие драйверы. Вам не нужно точно знать, в какой системе работает ваш компьютер, вам не нужно беспокоиться о неправильном драйвере, который вы будете загружать, и вам не нужно беспокоиться об ошибке при установке. Driver Easy справится со всем этим.
Вы можете автоматически обновлять драйверы с помощью СВОБОДНЫЙ или Pro версия Driver Easy. Но с версией Pro требуется всего 2 шага (и вы получаете полную поддержку и 30-дневную гарантию возврата денег):
2) Запустите Driver Easy и нажмите Сканировать сейчас кнопка. Затем Driver Easy просканирует ваш компьютер и обнаружит проблемы с драйверами.

3) Нажмите Обновить все для автоматической загрузки и установки правильной версии все драйверы, которые отсутствуют или устарели в вашей системе (для этого требуется Pro версия Pro версия Pro версия - вам будет предложено выполнить обновление, когда вы нажмете Обновить все ).

4) Перезагрузите компьютер, чтобы изменения вступили в силу.
Исправление 4: очистить файлы диспетчера очереди печати
Диспетчер очереди печати - это программа в Windows, которая управляет заданиями печати, отправляемыми на принтер. Если с вашим принтером что-то происходит, вы можете очистить старые файлы и перезапустить службу.
Остановить службу диспетчера очереди печати
1) На клавиатуре нажмите кнопку Windows logo key и р в то же время, затем введите services.msc и нажмите Войти .

2) В Сервисы окно, прокрутите вниз, пока не найдете Диспетчер очереди печати , затем щелкните его правой кнопкой мыши и выберите Стоп .

Не закрывайте окно «Службы» и выполните следующие действия.
Очистить файлы диспетчера очереди печати
1) На клавиатуре нажмите кнопку Windows logo key и р в то же время, затем введите % WINDIR% system32 spool printers и нажмите Войти .

2) В Принтеры папку, выберите ВСЕ файлы и удалите их.

Запустить диспетчер очереди печати
1) Вернуться к обслуживание окно, дважды щелкните Диспетчер очереди печати .

2) В Тип запуска , Выбрать Автоматический и нажмите Начало . Затем нажмите Хорошо чтобы применить изменения.

3) Перезагрузите компьютер и проверьте, исправлена ли ошибка.
Исправление 5: Запустите средство устранения неполадок Windows
Windows поставляется с рядом «средств устранения неполадок», которые предназначены для обнаружения аппаратных компонентов на вашем компьютере и решения проблем за вас. Таким образом, вы можете запустить средство устранения неполадок принтера, чтобы проверить, может ли оно обнаружить проблему и, надеюсь, решить ее.
1) На клавиатуре нажмите клавиша с логотипом Windows и введите устранение неполадок t, затем нажмите Устранение неполадок с настройками как только он появляется в результате поиска.

2) В Устранение неполадок окно, прокрутите вниз до Вставай и работай раздел, нажмите на Принтер > Запустите средство устранения неполадок .

3) Подождите, пока Windows диагностирует проблему, и следуйте инструкциям на экране, чтобы устранить Ваш принтер столкнулся с непредвиденной проблемой конфигурации ошибка.
Надеюсь, статья указала вам правильное направление в решении Ваш принтер столкнулся с непредвиденной проблемой конфигурации вопрос. Если у вас есть вопросы, идеи или предложения, дайте мне знать в комментариях. Спасибо за прочтение!
Ошибка 0x80004005
Досадно, что ошибка может появиться где угодно, но это указывает на центральную проблему, а это означает, что одно решение может устранить эту ошибку независимо от того, где и почему она появляется. Для этого попробуйте каждое из решений, перечисленных ниже, и ошибка должна исчезнуть.
Ошибка 0x80004005 может появиться при загрузке или установке обновления. Попробуйте эти исправления.
1. Запустите средство устранения неполадок Центра обновления Windows.
Обновления Windows сталкиваются с проблемами достаточно часто, чтобы операционная система включала средство устранения неполадок прямо из коробки.
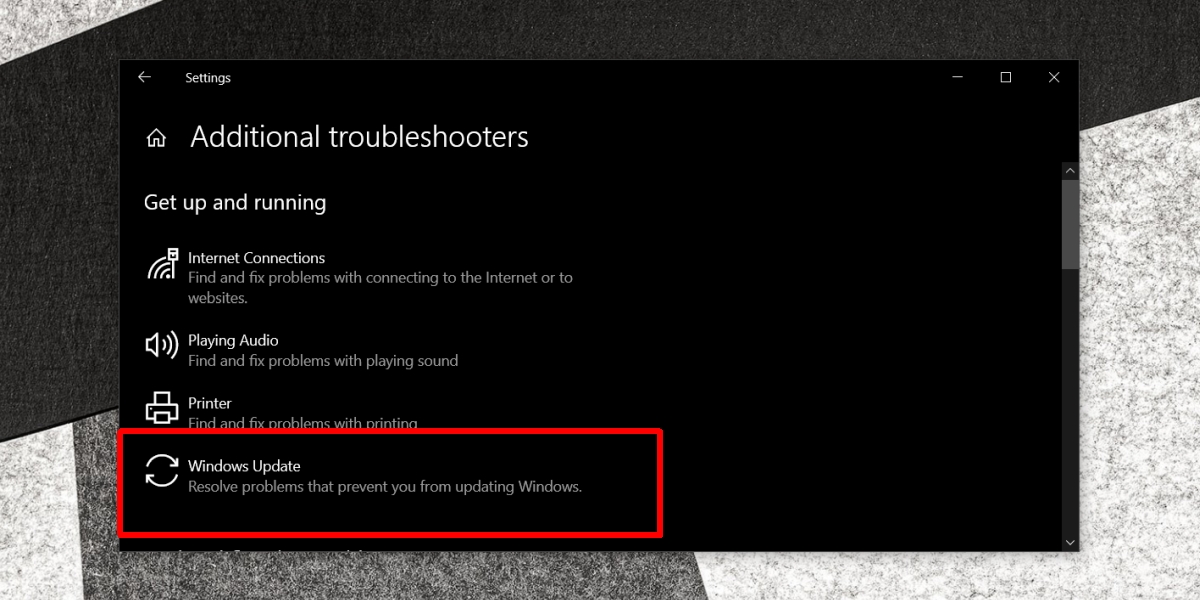
2. Удалите и снова загрузите обновления.
- Удалить все в этой папке.
- Открой Приложение настроек.
- Перейти к Обновление и безопасность группа настроек.
- На На вкладке «Центр обновления Windows» нажмите «Проверить наличие обновлений».
- Любые доступные обновления будут загружены и установлены.
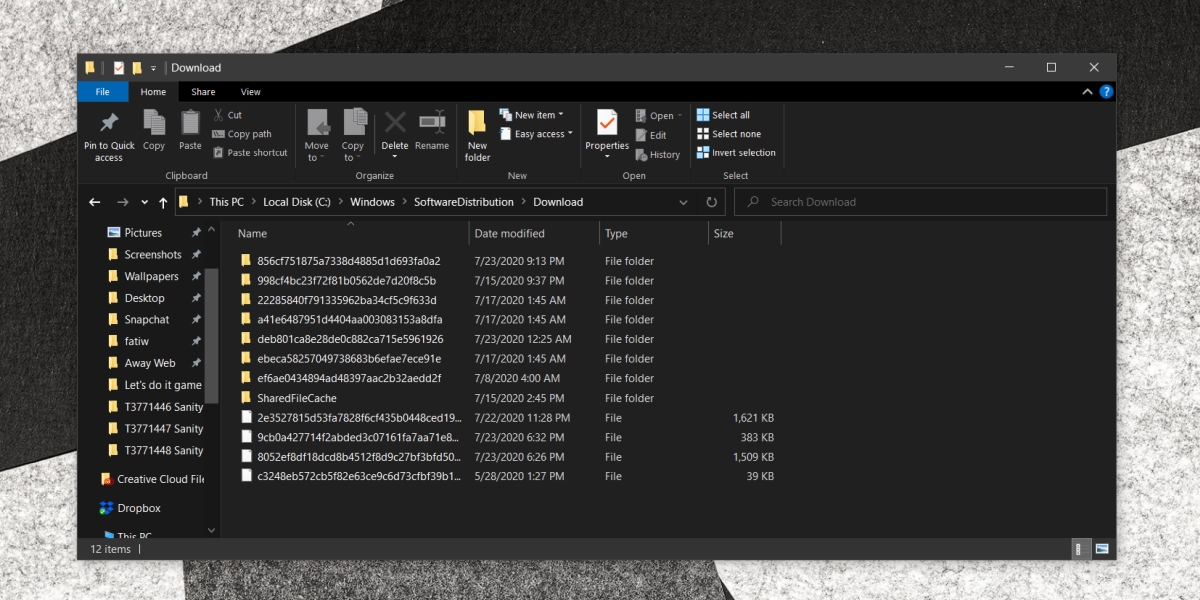
3. Проверьте место на диске.
Обновлениям Windows 10 необходимо место на диске для загрузки и установки. Обычно это более крупные обновления функций, для которых требуется не менее 20 ГБ свободного места на диске Windows, но если обновление завершается ошибкой с ошибкой 0x80004005, предоставление ему большего места часто может решить проблему. Освободите место на диске Windows и попробуйте снова установить обновление.
1. Запустите Outlook в безопасном режиме.
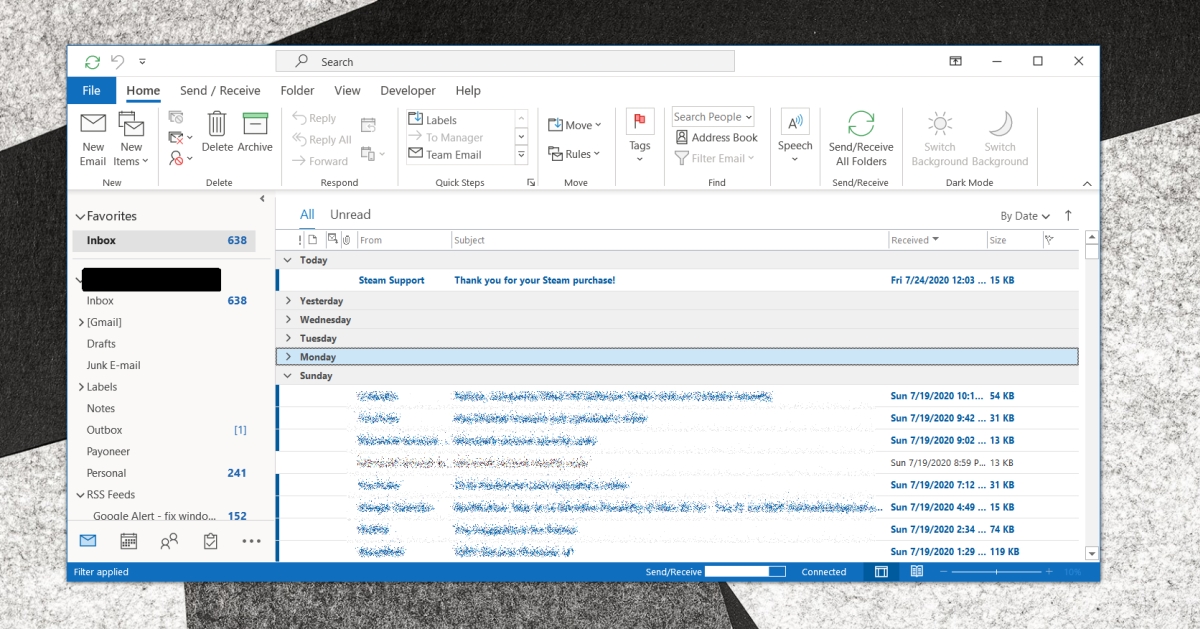
2. Восстановить файлы OST / PST.
Если вы можете отправлять электронные письма, когда Outlook работает в безопасном режиме, скорее всего, ваши файлы OST илиPST повреждены. Исправьте их, чтобы вы могли отправлять электронные письма в Outlook вне безопасного режима.
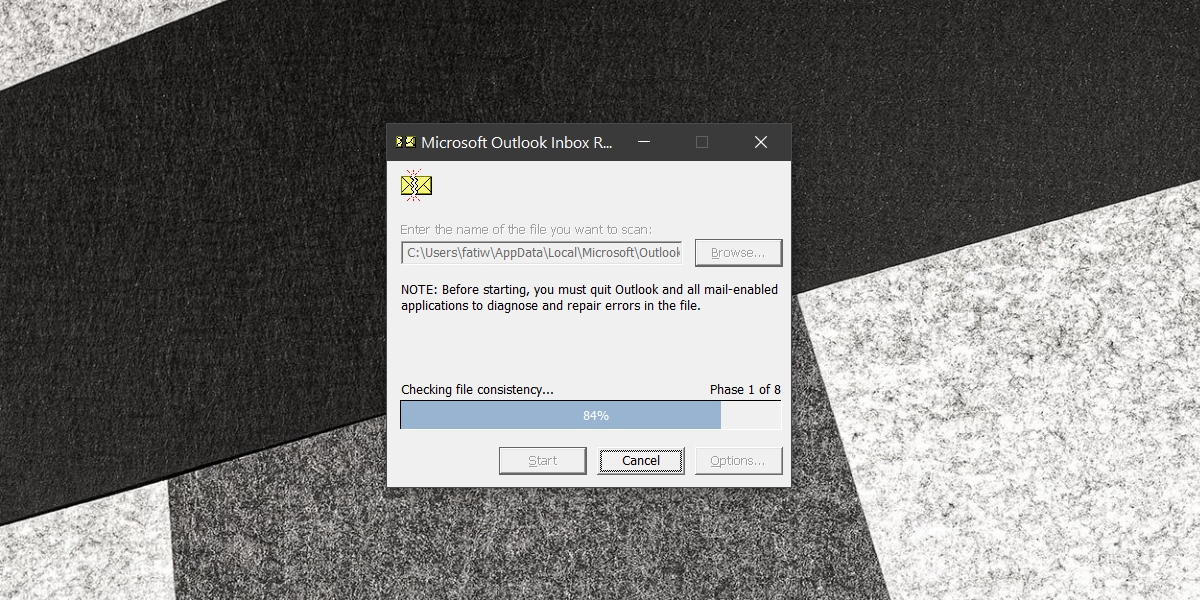
Ошибка 0x80004005 является распространенной и появляется при попытке переименовать файлы, переместить папки, извлечь архивы и т. Д. В этих более общих случаях попробуйте следующие решения.
1. Отредактируйте реестр Windows.
- Нажмите Сочетание клавиш Win + R , чтобы открыть окно запуска.
- в запустить, введите «regedit» и нажмите «Ввод».
- Перейдите к следующему ключу.
HKLM SOFTWARE Microsoft Windows CurrentVersion Policies System
- Если ты бежишь 64-битная Windows 10, щелкните правой кнопкой мыши системный ключ и выберите New> QWORD (64-bit) Value. из контекстного меню. Если ты бежишь 32-битная Windows 10, щелкните правой кнопкой мыши системный ключ и выберите New> DWORD (32-bit) Value. из контекстного меню.
- Назовите значение LocalAccountTokenFilterPolicy.
- Установите его значение на 1.
- Перезагрузите систему Windows 10. и попробуйте переместить файлы / папки.
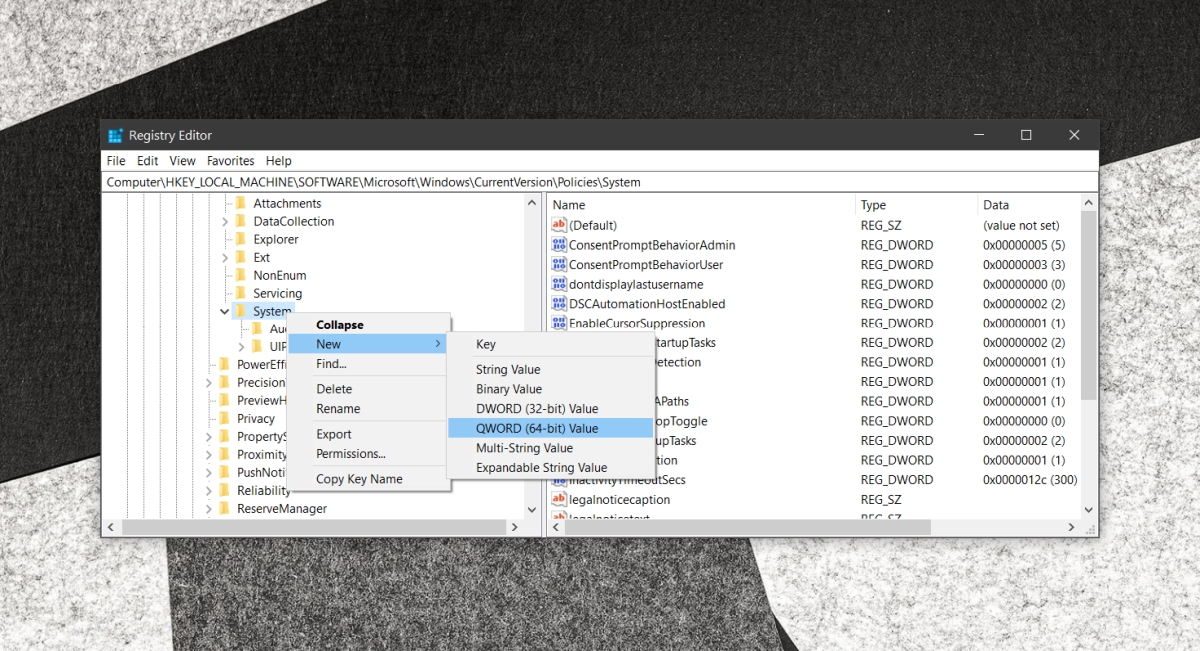
2. Повторно зарегистрируйте файлы DLL.
Есть два файла DLL, которые могут вызывать ошибку 0x80004005. Повторная регистрация этих DLL-файлов может устранить ошибку. Эти файлы называются jscript.dll и vbscript.dll.
- Открыть Командная строка с правами администратора.
- Выполните следующую команду, чтобы повторно зарегистрируйте файл jscript.dll.
- Затем выполните следующую команду, чтобы перерегистрируйте файл vbscript.dll.
- Перезагрузите систему.
3. Отключите Защитник Windows.
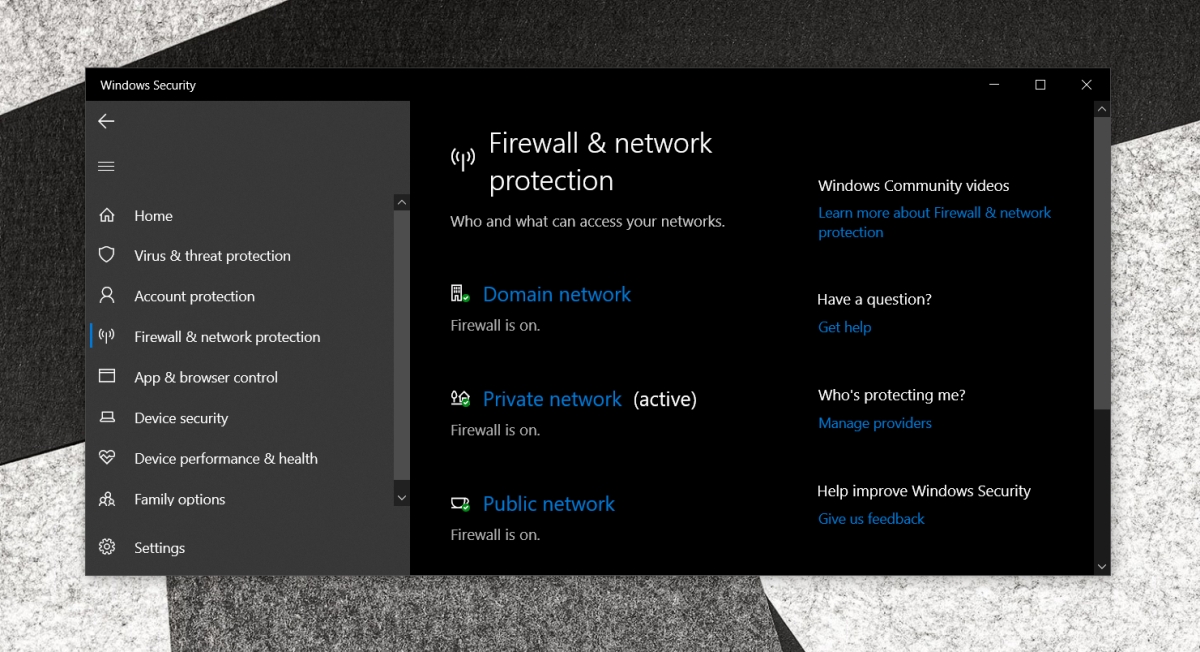
4. Новая учетная запись пользователя.
Если ничего не помогает, вы можете создать новую учетную запись пользователя. Если ошибка не появляется при использовании новой учетной записи, установите ее как учетную запись администратора и переключитесь на нее. Удалите старую учетную запись пользователя.
- Открой Приложение настроек.
- Перейти к Счета группа настроек.
- Перейти к Вкладка Семья и другие пользователи.
- Нажмите «Добавить кого-нибудь на этот компьютер».
- Создайте новую локальную учетную запись.
- Войдите в новую учетную запись, попробуйте переместить файлы, извлечь их, переименовать и т. д. и проверить, появляется ли ошибка.
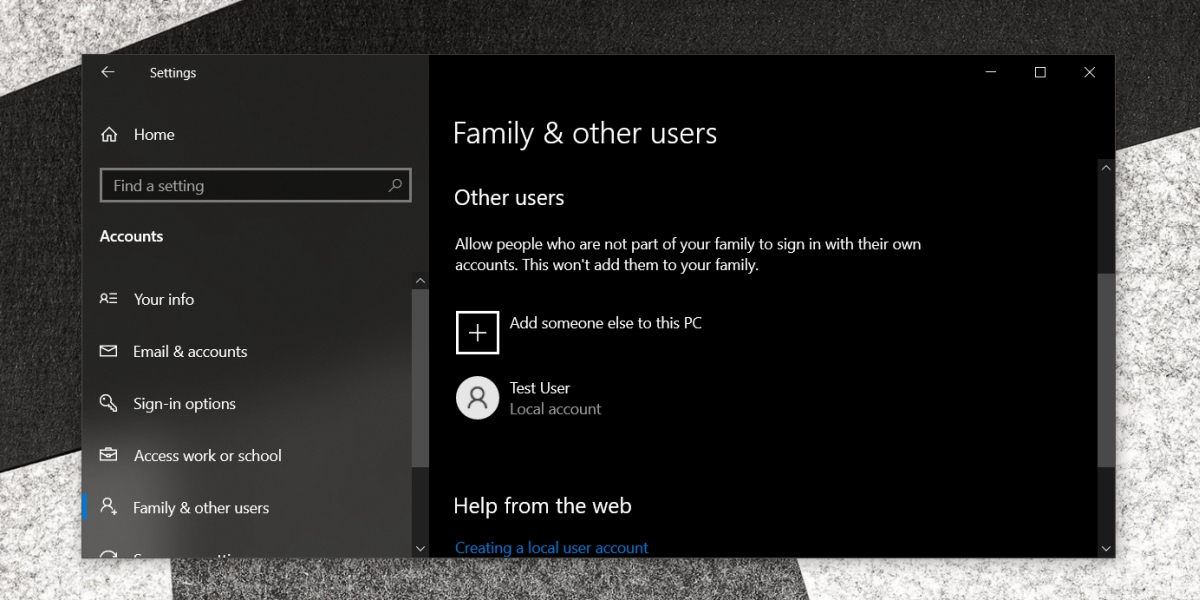
Вывод
Читайте также:

