Ошибка 101 icloud windows 10
Обновлено: 05.07.2024
Одна из многих проблем, с которой сталкиваются пользователи iCloud это невозможность подключиться к серверу. Когда они делают что-то, что требует подключения к iCloud, устройство сообщает об ошибке "Ошибка верификации". Это ошибка подключения к серверу Apple ID.В некоторых случаях в ошибке так же говорится "Невозможно подключиться к серверу".
Если вы сталкивались с этой проблемой, я могу понять вашу боль когда ваше устройство не может подключиться к iCloud и вы не можете делать что-либо, требующее использования iCloud.
Пока нету каких либо серьезных решений, которые могли бы устранить эту проблему, вот несколько способов, которые вы можете проверить и узнать, работают ли они в вашем случае. В большинстве случае способы должны сработать и помочь подключиться к iCloud без каких либо проблем.
В большинстве случае способы должны сработать и помочь подключиться к iCloud без каких либо проблем.
Вот несколько способов:
Совет 1: Проверьте, работают ли сервера Apple
Первое, что вы должны сделать это проверить работают ли сервера Apple в данный момент. Чтобы это сделать, вам нужно зайти в браузер на своем компьютере, перейти на сайт Apple и убедиться, что все сервера обозначены зеленым цветом. Если это так, значит сервера работают и с ними все в порядке.
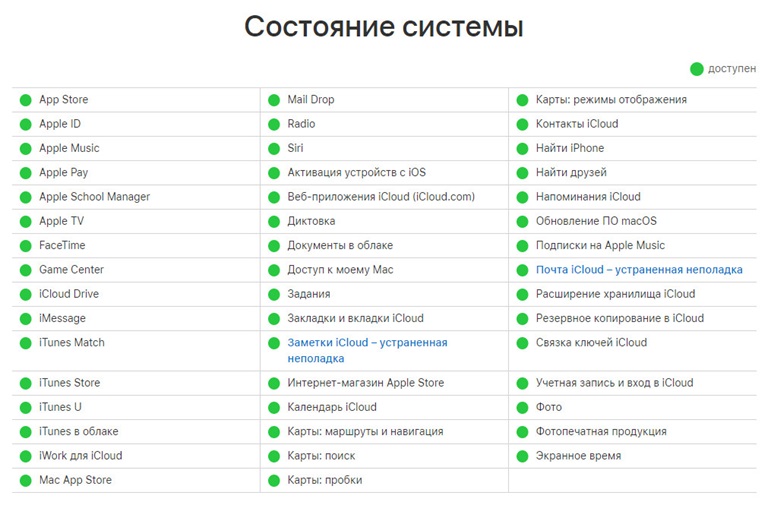
Тем не менее, если вы увидите, что сервера, связанные с iCloud обозначены красным цветом, это значит что они находятся на техобслуживании и вам нужно подождать. Как только эти сервера запустятся, вы сможете подключиться к iCloud без каких либо проблем.
Совет 2: Проверьте ваш iCloud аккаунт
Еще один способ, который вы можете попробовать что бы решить проблему подключения к iCloud, это пройти верификацию вашего аккаунта. Это значит что вам нужно зайти в панель настроек и согласиться с правилами и условиями пользования, просто что бы убедиться что вы находитесь на действующем аккаунте.
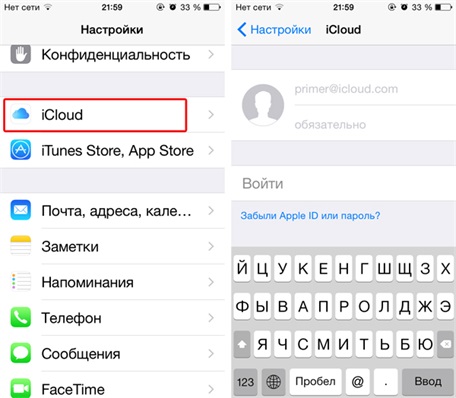
Что бы сделать это, зайдите в настройки и нажмите на пункт iCloud. Потом просто согласитесь с правилами и условиями пользования. Таким образом вы пройдете верификацию и сможете подключиться к вашему iCloud аккаунту.
Совет 3: Выйдите из аккаунта и зайдите снова
Иногда ошибка подключения к iCloud случается во время входа в аккаунт. Если это ваш случай, то все что вам нужно сделать это выйти из вашего аккаунта на этом устройстве и войти в него снова.
Что бы это сделать, зайдите в настройки и нажмите на AppStore. После этого, нажмите на ваш аккаунт и выберете пунк "Выход". Тем самым вы выйдите со своего аккаунта. Затем войдите в аккаунт, используя свои данные и проверьте, можете ли вы теперь подключиться к iCloud.
Это должно решить вашу проблему.
Совет 4: Проверьте iPhone на наличие ошибок
1)Скачайте и установите ReiBoot на ваш компьютер. Пока приложение запускается, подключите ваше устройство к компьютеру используя USB кабель. Затем, нажмите на Войти в режим восстановления в приложении, это запустит ваш iPhone в режиме восстановления.

2)Когда режим восстановления завершится, нажмите на выход из режима восстановления в приложении, это запустит ваше устройство в обычном режиме.
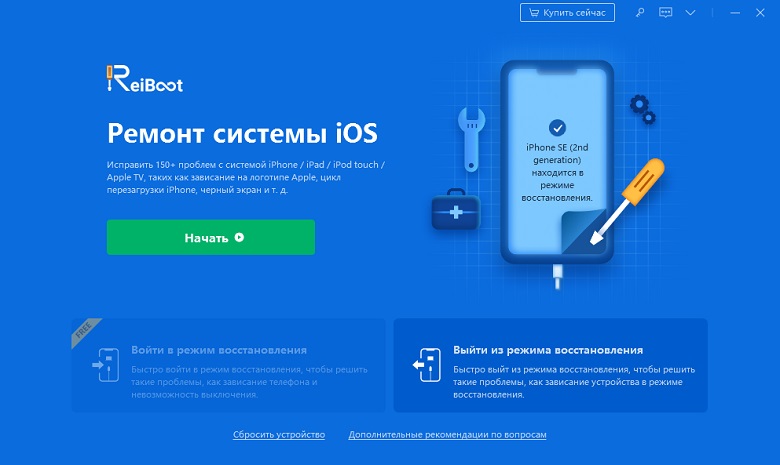
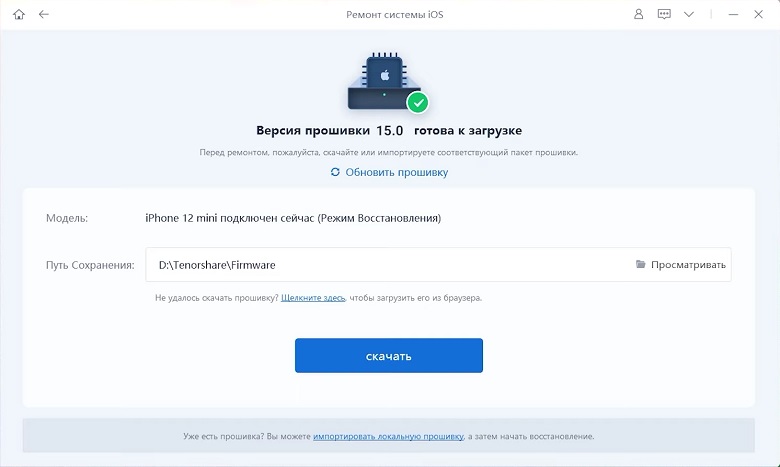
Совет 5: iCareFone это хорошая альтернатива, чтобы восстановить ваши iOS данные и сделать выборочное восстановление
Мы всегда сталкиваемся с проблемами в iTunes и iCloud , во время резервного копирования. Итак, есть ли альтернативный способ сделать резервное копирование и восстановление данных iOS, без использования iTunes и iCloud? Хочу порекомендовать вам Tenorshare iCareFone, это новый способ сделать резервное восстановление и копирование данных без использования iTunes и iCloud. Приложение может восстановить все ваши данные на компьютер без каких либо ограничений, а так же сделать выборочное восстановление из локальных файлов iTunes.
Посмотрите видео ниже, что бы узнать как восстановить информацию, когда iTunes и iCloud восстановление не помогает или даже нету доступа к восстановлению данных с помощью iTunes и iCloud.
В пределах большого количества облачных платформ, имеющих собственное приложение для Windows, мы можем найти iCloud Drive, разработанный Apple, но у которого также есть собственное приложение, чтобы мы могли получить доступ ко всем нашим данным, сохраненным с компьютера с системой Microsoft операционная. Все, что вам нужно сделать, это войти в систему со своим Apple ID и паролем. Однако нам легко найти определенные ошибки синхронизации, которые в конечном итоге могут негативно повлиять на наш опыт.
Из приложения iCloud Drive можно получить доступ ко всем сохраненным файлам с ПК с Windows. Жаль, что приложение (которое не имеет хороших оценок в Microsoft Store) может доставить нам больше головной боли благодаря своей интегрированной службе синхронизации файлов.
Почему iCloud Drive не работает должным образом
iCloud Drive - это приложение, созданное Apple, чтобы его пользователи могли получить доступ ко всему содержимому, хранящемуся в облаке, например фотографиям, видео или документам, с ПК с Windows 10. То, что это не лучшее приложение для Windows, несколько спорно, поскольку оно как правило, медленная, неуклюжая программа, загрузка файлов которой может быть бесконечной. Кроме того, иногда мы можем обнаружить, что iCloud поддерживает синхронизацию.
Некоторые из наиболее частые причины почему мы можем обнаружить эти отказы, можно понять из:
- Система или приложение устарели.
- Интернет-соединение нестабильно.
- Недостаточно места для хранения в iCloud.
- Ошибка сервера Apple iCloud.
- Отказ системы оборудования.
- Поврежденные синхронизированные файлы.
Если мы столкнемся с проблемой, что iCloud Drive не может правильно синхронизировать наши данные, хранящиеся в Windows 10, это может быть источником проблем, поэтому мы собираемся представить серию советов, которые мы можем сделать, чтобы попытаться решить эту проблему. .
Повторно активировать службу iCloud Drive
Первое, что мы собираемся предпринять, - убедиться, что iCloud Drive не работаю на нашем компьютере , особенно если мы его только что установили. Мы должны найти приложение в меню «Пуск» или на панели задач и войти в систему с нашими учетными данными. Позже мы убедимся, что значок iCloud Drive и другие отображаемые параметры отмечены. После этого нажмите «Применить». Это должно активировать iCloud Drive и получить доступ к нашим файлам с помощью значка, расположенного на панели задач.
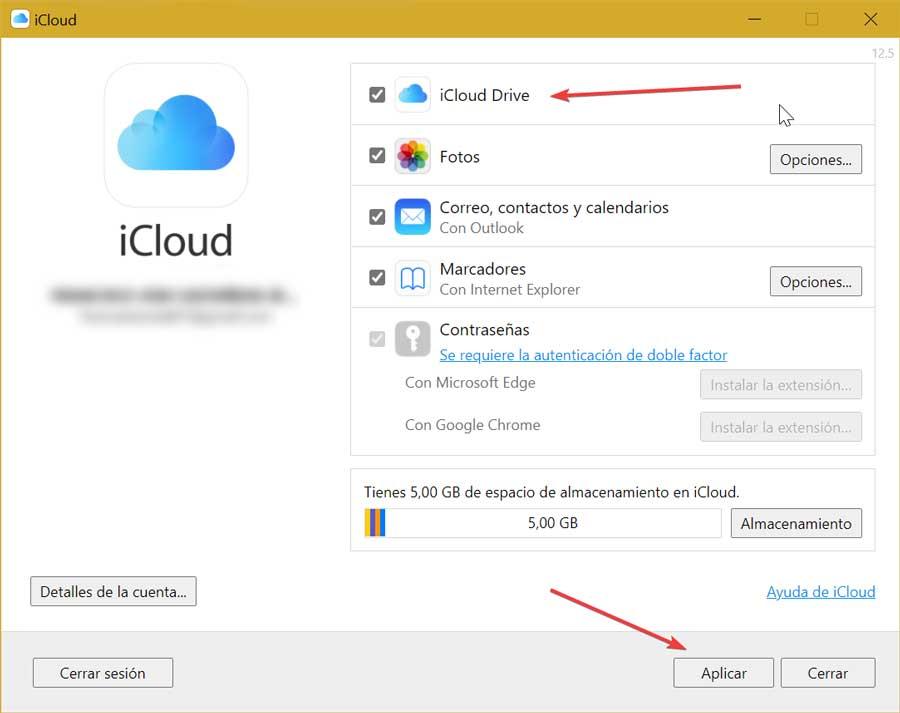
Перезагрузите компьютер и принудительно выйдите из iCloud.
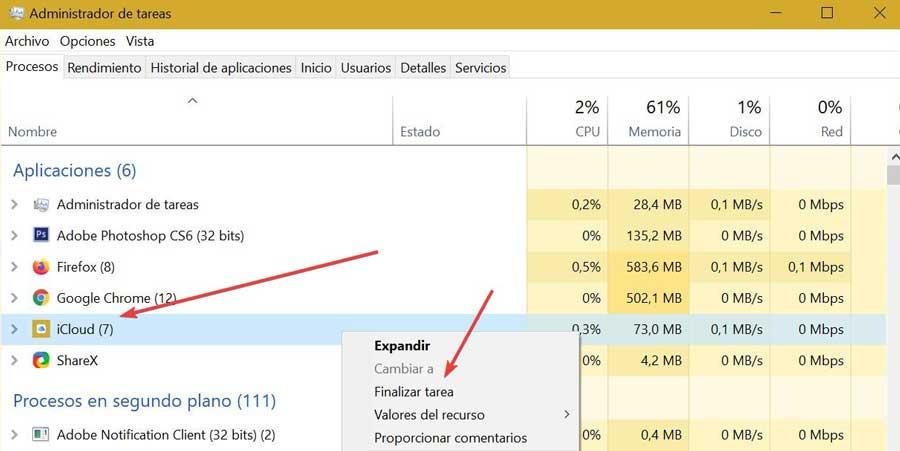
Правильно проверьте данные учетной записи
Чтобы решить проблему синхронизации iCloud Drive с Windows, мы также можем проверить данные учетной записи. Это то, что мы можем проверить, выйдя из системы, что закроет все активные вкладки и снова войдет в систему. Для этого просто нажмите кнопку «Закрыть сеанс» и снова войдите в систему, введя наш Apple ID и пароль еще раз . Таким образом мы проверяем, можно ли решить проблемы синхронизации.
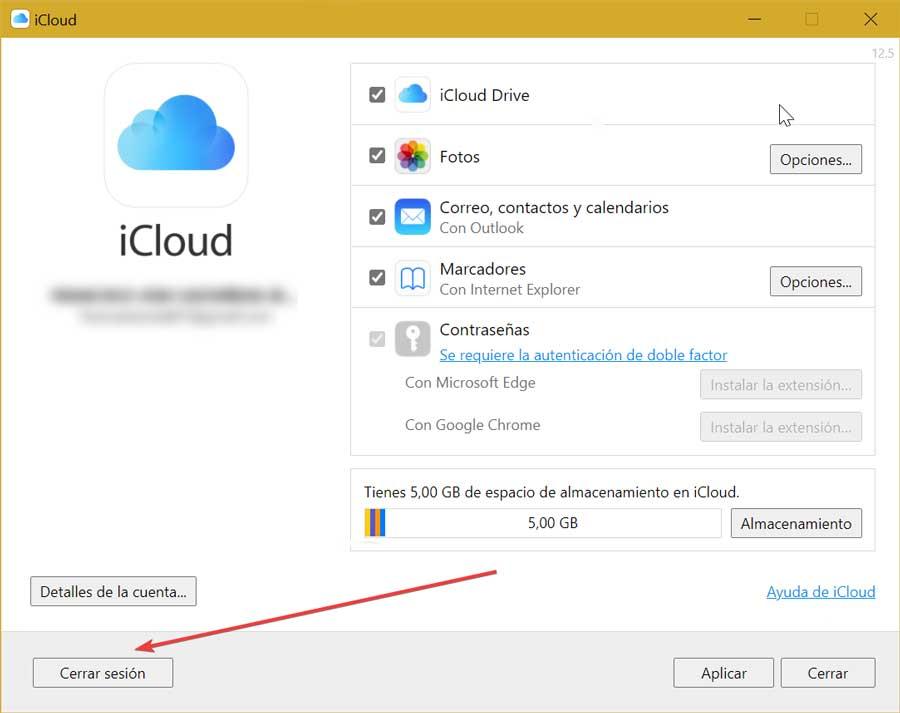
Проверить статус сервиса на сайте Apple
Причина ошибки может быть получена из проблема с серверами . Чтобы проверить, все ли работает правильно, у Apple есть веб-сайт со всеми службами и приложениями вместе с их текущим статусом, поэтому мы можем в любое время проверить, не деактивирован ли он по какой-либо причине, что не позволяет нам его запустить. Для этого потребуется всего лишь доступ к веб-сайту состояния системы Apple . Здесь мы увидим все услуги и приложения фирмы, поэтому если мы увидим зеленый символ вместе со значком приложения он работает. Если нет, то появится красный символ и подтвердите, что в данный момент существует проблема. Следовательно, мы должны попытаться получить к нему доступ в другое время.
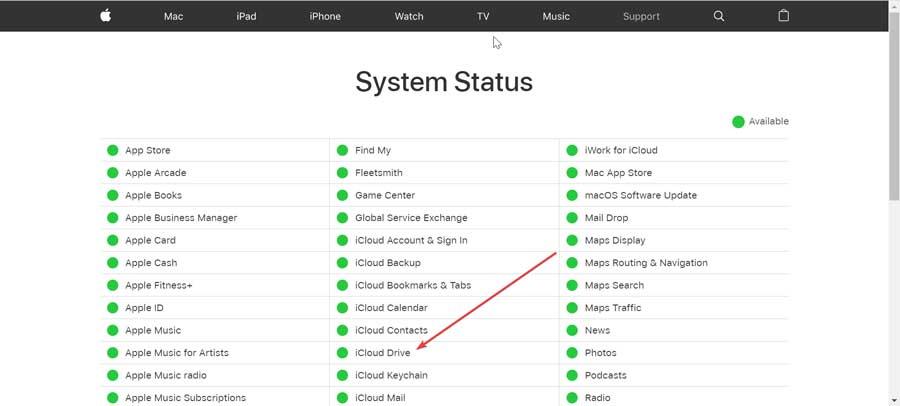
Проверить статус подключения к Интернету
Если iCloud регулярно работает нормально, сбой синхронизации может быть вызван плохой сигнал от нашего интернет-соединения . Если подключение к Интернету плохое, iCloud может не работать должным образом, поскольку для правильной синхронизации данных требуется хорошее соединение.
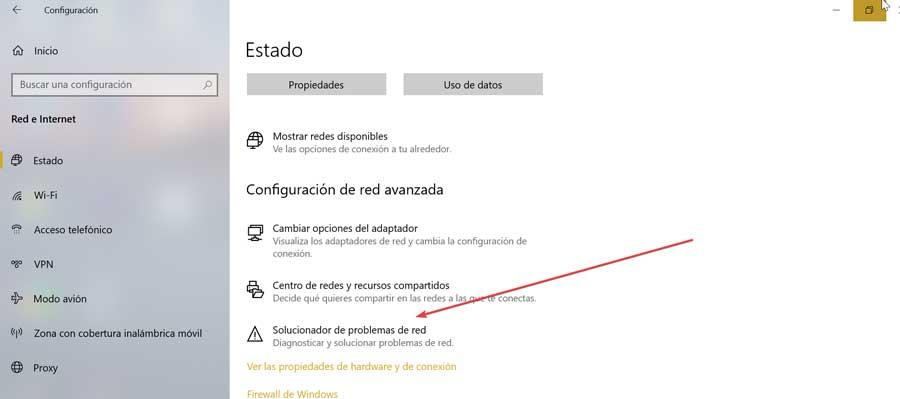
Чтобы проверить соединение, нажмите ярлык «Windows + I» для доступа к разделу «Конфигурация». Здесь мы выбираем вариант «Cеть и Интернет », чтобы проверить его текущий статус. В случае каких-либо проблем с сетью мы можем использовать «Устранение сетевых проблем» для проверки и ремонта.
Проверьте доступное хранилище в iCloud
Чтобы приложение iCloud Drive правильно синхронизировало файлы в Windows 10, мы должны убедиться, что у нас есть достаточно свободного места для хранения в нашем аккаунте. Если у нас закончится место, iCloud не будет синхронизироваться. Чтобы проверить, так ли это, мы должны открыть приложение iCloud и проверить состояние хранилища. В случае, если он скоро закончится, вам придется освободить место или выбрать один из платных уровней хранения.
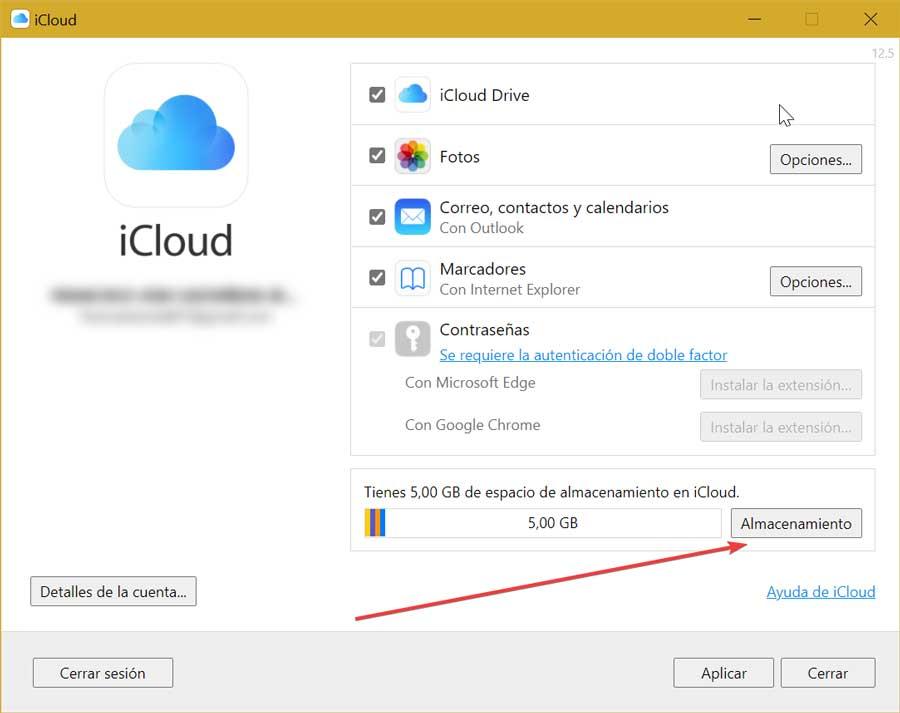
Используйте iCloud Drive из Интернета
Если мы не можем решить проблему синхронизации файлов из приложения iCloud Drive для Windows, мы можем выбрать использовать iCloud Drive в Интернете . Оттуда можно будет загружать и скачивать файлы, изменять имена файлов и папок, делиться ими с другими пользователями и т. Д., Так что их использования может быть более чем достаточно. Вот почему это может стать решением в случае, если приложение Windows перестало работать по какой-либо причине.
iCloud доступен для пользователей Windows 10, в отличие от большинства приложений Apple. Это одна из основных проблем Apple. Вы должны вложиться в их платформу, чтобы все работало без проблем. К счастью, Apple решила сделать iCloud более доступным. Тем не менее, многие пользователи сталкиваются с проблемой, когда iCloud в Windows 10 продолжает запрашивать пароль.
После ввода пароля и кода 2FA вы можете войти в систему. Но затем, через 10-15 минут, появится диалоговое окно с просьбой повторно ввести пароль Apple. Это раздражает.
1. iCloud не работает
Что это должно делать iCloud с запросом пароля в Windows 10? Некоторые пользователи обнаружили, что когда сервер не работает, их приложение iCloud отключается и автоматически выходит из системы. Затем вам потребуется снова войти в систему.
Вы можете проверить состояние системы всех сервисов Apple по ссылке ниже. Обычно я рекомендую Downdetector для этой цели, но у Apple есть своя система отслеживания.
2. Используйте браузер или мобильное приложение.
Это временное решение, но вы можете использовать его для выполнения поставленной задачи. Затем вы можете продолжить устранение неполадок, что может занять некоторое время.
3. Конфликт прогнозов
Известно, что приложение Outlook в Windows 10 вызывает всевозможные проблемы с iCloud, включая постоянное нытье с паролем. Если вы не используете Outlook, удалите его из меню «Пуск», щелкнув его правой кнопкой мыши. Вы также можете удалить приложение из Панели управления> Программы> Программы и компоненты.
Если вы используете Outlook и iCloud на одном компьютере, не запускайте первый с правами администратора. Вы также можете переключиться на гостевую учетную запись пользователя, чтобы проверить, продолжает ли iCloud запрашивать пароль. Учетная запись гостевого пользователя в Windows 10 не имеет прав администратора.
Откройте iCloud и снимите флажок «Почта, контакты, календари и задачи». Это остановит синхронизацию этих элементов между Outlook и iCloud.
Вы также можете отключить надстройку iCloud в приложении Outlook, чтобы избавиться от диалога пароля. Откройте Outlook и перейдите к «Параметры» в меню «Файл».
На вкладке «Надстройки» проверьте, есть ли надстройка iCloud для Outlook в составе надстроек активных приложений. Если да, выберите опцию «Надстройки COM» внизу и нажмите «Перейти».
Вы можете снять отметку с надстройки iCloud для Outlook или даже полностью удалить ее из меню правой боковой панели. Я бы посоветовал вам выключить и снова включить его, а если это не сработает, только затем удалите его.
8. Режим совместимости с Windows 7
Некоторым пользователям кажется, что запуск более старой версии iCloud или даже последней версии в режиме совместимости с Windows 7 работает. Вам нужно будет удалить iCloud, который вы установили из Microsoft Store, и загрузить его прямо по ссылке ниже для этого. Просто щелкните правой кнопкой мыши значок iCloud в меню «Пуск», чтобы выбрать параметр «Удалить».
Загрузите iCloud по ссылке ниже и дважды щелкните, чтобы начать процесс установки. Щелкните правой кнопкой мыши значок iCloud в меню «Пуск» и выберите «Открыть расположение файла».
Щелкните правой кнопкой мыши файл iCloud, чтобы выбрать здесь «Свойства».
На вкладке «Совместимость» установите флажок «Запустить эту программу в режиме совместимости для» и выберите «Windows 7» в раскрывающемся меню.
Не забудьте нажать Применить, чтобы сохранить изменения.
9. Командная строка
Ошибка сокета может быть причиной ошибки пароля iCloud. Найдите и откройте командную строку с правами администратора.
Введите команду ниже. Вы также можете скопировать и вставить его, щелкнув правой кнопкой мыши в любом месте окна CMD.
10. Чистая загрузка и безопасный режим
Персонал службы поддержки Microsoft рекомендует выполнить чистую загрузку и запустить компьютер в безопасном режиме. Вы будете выполнять каждый шаг по очереди, чтобы выяснить, есть ли конфликт между программным обеспечением или приложением.
11. Другой Apple ID
Может пора создать новый Apple ID? Я знаю, что это не совсем то решение, которое вы искали, но если вы так далеко зашли, другого пути нет.
12. Попробуйте другой диск
В облаке 9
Следующий: Хотите знать, является ли Google Диск лучшей альтернативой Apple iCloud? Прочтите наше подробное сравнение Google Диска и iCloud в следующей статье.
How to back up your iPhone, iPad, or iPod touch to iCloud – Apple Support
Вы только что ввели данные своей учетной записи iCloud в приложения «Календарь», «Люди» или «Почта» в Windows 10. Обычно эти приложения начинают синхронизировать ваши данные вскоре после этого, но что делать, если вместо этого появляется ошибка «Требуется внимание».
И независимо от того, сколько вы повторно введете свой пароль, глупая ошибка просто не исчезнет. Это сводит с ума, я знаю, но это происходит по причине.

Apple недавно расширила свои протоколы безопасности, а это означает, что все сторонние приложения теперь требуют двухфакторной аутентификации, прежде чем вы сможете успешно войти в систему.
Просто. Это включает в себя генерацию «пароля для приложения». Просто подумайте, что это уникальный пароль, созданный для отдельных приложений, чтобы Apple знала, что это действительно вы, кто выполняет вход.
Однако есть только один улов. Нативные приложения Apple не требуют двухфакторной аутентификации, если у вас не включена эта функция, но, очевидно, это необходимо для сторонних приложений. А поскольку генерация паролей для конкретных приложений требует, в первую очередь, двухфакторной аутентификации, это означает, что вы должны начать использовать двухфакторную аутентификацию, нравится вам это или нет.
Также на
Нажмите здесь, чтобы увидеть нашу страницу статей о Windows 10Создать пароль для приложения
Если вы уже настроили двухфакторную аутентификацию, тогда вам нужно просто создать пароль для приложения для приложения «Календарь», «Люди» или «Почта» на ПК с Windows 10.
Для этого вам нужно получить доступ к порталу управления Apple ID через Safari на вашем устройстве iOS или через браузер на вашем ПК. Тем не менее, выполнение задачи на рабочем столе рекомендуется, чтобы код двухфакторной аутентификации, необходимый при входе в систему, не мешал вам.
Примечание. Не настроена ли двухфакторная аутентификация? Перейдите к следующему разделу для подробного ознакомления с тем, как активировать эту функцию.
Шаг 1. Войдите на портал управления Apple ID.

Шаг 2: Поскольку вы включили двухфакторную аутентификацию, вам нужно вставить код, показанный на вашем доверенном устройстве iOS, чтобы продолжить.

Шаг 3. В разделе «Безопасность» портала управления нажмите «Создать пароль» в разделе «Пароли для приложений».

Примечание. Вы не увидите возможность генерировать пароли для конкретных приложений, если у вас не включена двухфакторная аутентификация.
Шаг 4. Добавьте метку во всплывающее окно, отображаемое на экране, например, добавьте «Люди», «Почта» или «Календарь». Далее нажмите «Создать».

Примечание . Метка позволяет позже легко идентифицировать сгенерированные пароли, что очень полезно, если вы хотите отменить доступ к определенному приложению.
Шаг 5: Теперь должен отображаться пароль для вашего приложения. Не нажимайте кнопку «Готово» до тех пор, пока вы не введете пароль еще раз, поскольку вы не сможете просмотреть его снова, если введете его неправильно.

Шаг 6: Запустите проблемное приложение на вашем компьютере, а затем нажмите «Ошибка синхронизации».


Шаг 8. Введите пароль для конкретного приложения в разделе «Пароль» и нажмите «Сохранить».

Шаг 9: Подождите немного, пока ваша учетная запись синхронизируется с iCloud.

Вуаля! Вот и все. Теперь приложение должно нормально работать с вашими учетными данными iCloud.

Примечание. Для каждого приложения, к которому вы добавляете свои учетные данные iCloud, требуются отдельные пароли для конкретных приложений. Рассмотрите возможность использования идентифицируемых меток при этом. Чтобы отменить доступ, если это необходимо, нажмите кнопку «Изменить» в разделе «Безопасность» на портале управления Apple ID - вы должны увидеть все сгенерированные метки паролей для конкретных приложений, перечисленные внутри.
Включить двухфакторную аутентификацию
Для настройки двухфакторной аутентификации требуется iPhone, iPad или iPod. Хотя вы также можете включить эту функцию на Mac, лучше всего делать это на устройстве iOS, поскольку вы можете получать коды двухфакторной аутентификации, куда бы вы ни направлялись.
Примечание . Устройство, которое вы используете для включения двухфакторной аутентификации, становится доверенным устройством, на которое вы получаете все коды подтверждения.
Шаг 1: На вашем iPhone, iPad или iPod перейдите на экран настроек. Находясь внутри, нажмите имя своего профиля iCloud, а затем нажмите «Пароль и безопасность».

Шаг 2. В разделе «Двухфакторная аутентификация» нажмите «Включить двухфакторную аутентификацию», а затем введите пароль для своего Apple ID при появлении запроса.

Шаг 3. В появившемся всплывающем окне «Безопасность Apple ID» нажмите «Продолжить».

Шаг 4: Подтвердите данные своей кредитной карты или ответьте на два секретных вопроса, чтобы продолжить.


Шаг 6: Вы должны получить код на свой мобильный - вставьте его, когда будет предложено. Вам может потребоваться снова войти в систему с помощью Apple ID, чтобы продолжить.

Шаг 7: Вставьте код доступа для вашего устройства. Поскольку теперь это доверенное устройство, вам нужно использовать тот же пароль при доступе к таким данным, как ваш Apple ID и сохраненные пароли, когда вы входите в систему на новом устройстве.

Шаг 9: Если у вас есть код безопасности iCloud Keychain, вам может потребоваться ввести его, чтобы завершить процедуру двухфакторной аутентификации.

Теперь вы настроили двухфакторную аутентификацию, что означает, что вы можете генерировать пароли для конкретных приложений через портал управления Apple ID, начиная сразу.
Также на

4 приложения iPhone для спасения жизни, чтобы вы и ваши близкие были в безопасности
Фу, вот и все …
Читайте также:

