Отключить переход на летнее время windows 10
Обновлено: 06.07.2024
HUGE EGGS Surprise Toys Challenge with Inflatable water slide
В какой-то момент в течение года некоторые из них могут видеть уведомление, когда вы нажимаете на часы панели задач в Windows. Уведомление может быть чем-то таким:
Летнее время заканчивается (дата) в (время). Часы будут настроены на обратное / вперед на 1 час в то время.
Посмотрим, что такое летнее время, что означает это уведомление и как изменить летнее время в системе Windows.
Что такое летнее время или DST
Те из вас, кто не знает, что такое летнее время DST, позвольте мне вкратце объяснить.
В большинстве стран Европы местное время перемещается вперед на 1 час весной и перемещается назад на 1 час в Осень. Это происходит примерно в марте или апреле и заканчивается в октябре или ноябре. Эта практика называется «Летнее время». Эти сдвиги различны в Северном и Южном полушариях и могут варьироваться в зависимости от страны. В южном полушарии изменения противоположны.
Автоматическая настройка часов для летнего времени
Microsoft Windows установила ежегодное расписание обновлений для летнего времени (DST) и часовых поясов (TZ). Время от времени выпускает DST накопительные обновления и обновления для часовых поясов. Если для Windows Update установлено значение «автоматически установить», вам нечего делать, так как это даст вам плавный переход к новым настройкам времени и времени летнего времени.
В каждой стране есть своя политика DST-реализации , Некоторые могут не наблюдать DST, в то время как другие могут менять даты начала и даты окончания для DST каждый год.
Windows хранит информацию о часовом поясе в двух местах в реестре.
- HKEY_LOCAL_MACHINE SOFTWARE Microsoft Windows NT CurrentVersion Временные зоны
- HKEY_LOCAL_MACHINE SYSTEM CurrentControlSet Control TimeZoneInformation
Рекомендуется использовать Microsoft Update или загрузить обновление часового пояса с сайта загрузки Microsoft, а не вручную редактировать реестр. Но если вы хотите вручную изменить настройки часового пояса, вы можете использовать редактор часового пояса или инструмент Tzedit.exe. Этот инструмент позволяет создавать и редактировать записи часового пояса для параметров даты и времени на панели управления. Подробнее об этом можно узнать на KB914387.
В зависимости от вашего часового пояса, если вы отметили Уведомлять меня, когда часы меняются , вы увидите это уведомление в своих часах Windows на панели задач. По умолчанию установлен флажок Автоматическая настройка часов для летнего времени .
Если ваш часовой пояс не соблюдает DST, тогда вы увидите Летнее время не наблюдается в этом часовом поясе
Вы можете получить доступ к этому аплету «Дата и время» через панель управления.
Отключить автоматическую настройку перехода на летнее время
Если вы хотите отключить автоматическую корректировку перехода на летнее время по какой-либо причине, вы можете снять флажок -box, как показано на рисунке выше. Или вы можете редактировать реестр следующим образом:
Откройте редактор реестра Windows и перейдите к следующему ключу:
HKEY_LOCAL_MACHINE SYSTEM CurrentControlSet Control TimeZoneInformation
Здесь, в правой части окна, создайте новый DWORD Стоимость. Назовите его DisableAutoDaylightTimeSet и присвойте ему значение 1 . Чтобы вернуть его обратно, измените его значение на 0 или просто удалите этот ключ.
Посмотрите, как вы можете изменить часовой пояс с помощью tzutil.exe в Windows.
Слепой телефон-хакер получает 11-летнее наказание

Слепой 19-летний подросток был приговорен более чем к 11 годам тюрьмы за фальшивку 911 «звонкие» звонки.
Network Admin Terry Childs получает 4-летнее предложение

Бывший администратор сети Сан-Франциско Терри Чайлдс был приговорен к четырем годам лишения свободы за отказ сдавать пароли.
Jio летнее сюрприз отменено: что происходит сейчас

Предложение Reliance Jio Summer Surprise было отозвано, и вот что происходит, если вы уже подписались и можете ли вы воспользоваться предложением.
Летнее время DST в ряде стран - это практика перевода часов в теплые месяцы, призванная продлить светлое время суток. Многие приложения и облачные службы используют сведения из операционной системы Windows для получения информации о переходе на летнее время (DST) и часовом поясе (TZ).
Чтобы убедиться, что Windows имеет самые свежие и самые точные данные о времени, Microsoft постоянно отслеживает изменения DST и TZ, объявленные правительствами по всему миру. Статья базы знаний KB914387 содержит список выпущенных обновлений DST, а также включает краткую сводку содержимого, включенного в каждый его выпуск.
Windows 10 автоматически настраивает время для перехода на летнее время по умолчанию, но вы можете включить или отключить этот параметр при необходимости. В этой статье мы рассмотрим, как включить или отключить автоматический переход на летнее время в Windows 10.
Как включить или отключить Переход на летнее время в Windows 10

- Откройте приложение Параметры (нажмите Win + I ).
- Кликните значок Время и язык.
- Щелкните на Дата и время в левой панели.
- Справа включите (по умолчанию) или отключите Автоматически переходить на летнее время в соответствии с вашими пожеланиями.
- Теперь вы можете закрыть приложение "Параметры".
Всё готово! Кроме того, вы можете использовать классическое приложение "Панель управления".
Как включить или отключить переход на летнее время в Панели управления
Наконец, вы можете изменить этот параметр прямо в Реестре. Вы должны войти в систему с учетной записью администратора, чтобы продолжить.
Включение или отключение Перехода на летнего времени в Реестре
Как это работает
Файлы реестра выше изменяют ветку реестра.
HKEY_LOCAL_MACHINE \ SYSTEM \ CurrentControlSet \ Control \ TimeZoneInformation
Файлы изменяют следующие 32-битные значения DWORD. (Даже если вы используете 64-битную Windows, вы все равно должны работать с 32-битными значениями DWORD).
- ActiveTimeBias
- Bias
- DaylightBias
- DaylightStart
- DynamicDaylightTimeDisabled
- StandardStart
💡Узнавайте о новых статьях быстрее. Подпишитесь на наши каналы в Telegram и Twitter.
Судя по тому, что вы читаете этот текст, вы дочитали эту статью до конца. Если она вам понравилась, поделитесь, пожалуйста, с помощью кнопок ниже. Спасибо за вашу поддержку!
Вы здесь: Главная страница » Windows » Windows 10 » Как включить или отключить Переход на летнее время в Windows 10
Публикации по теме
Автор: Сергей Ткаченко
Сергей Ткаченко создал этот сайт в далёком 2009 году, и с тех пор продолжает над ним работать, публикуя новые материалы о Windows и её приложениях практически каждый день. Посмотреть все записи автора Сергей Ткаченко
Если вы проживаете в месте, где доступно летнее время, вы можете настроить часы устройства на автоматическую корректировку в соответствии с вашими требованиями. В этом посте мы покажем, как вы можете включить или отключить функцию перехода на летнее время на вашем ПК с Windows 10.
Включение или отключение настройки перехода на летнее время
Вы можете включить или отключить настройку летнего времени двумя способами:
Давайте подробно рассмотрим оба метода:

Прежде всего, откройте приложение «Настройки» с помощью сочетания клавиш Windows + I.
Выберите Время и язык раздел, а затем нажмите на «Дата и время» таб.
На правой панели прокрутите и найдите «Автоматически переходить на летнее время».
Найдя его, нажмите на переключатель, чтобы включить или отключить эту функцию.
Обратите внимание, что если параметр «Установить часовой пояс автоматически» включен, параметр «Автоматически переходить на летнее время» будет недоступен.
После того, как вы выполните шаги, закройте окно настроек, и все готово.
Читать: Автоматическая настройка летнего времени неактивна.
2]Использование панели управления
Кроме того, вы можете использовать панель управления, чтобы включить или отключить настройку летнего времени:
- Откройте Панель управления.
- Щелкните Дата и время> Часовой пояс> Изменить часовой пояс.
- Чтобы включить эту функцию, отметьте Автоматически настраивать часы на летнее время коробка.
- Щелкните кнопку ОК.
- Снимите флажок Автоматически настраивать часы на летнее время возможность отключить эту функцию.

Для этого сначала откройте панель управления, а затем убедитесь, что вид установлен с помощью больших или мелких значков.
Нажать на Дата и время вариант.
Часовой пояс раздел и нажмите на Изменить часовой пояс кнопка.
Установите флажок рядом с Автоматически настраивать часы на летнее время возможность включить функцию.
Затем нажмите на Ok кнопку, чтобы применить изменения.
Если вы хотите отключить эту функцию, просто снимите флажок Автоматически настраивать часы на летнее время вариант, а затем сохраните его.
В какой-то момент в течение года некоторые из них могут увидеть уведомление при нажатии на часы панели задач в Windows. В уведомлении может быть что-то на этот счет:
Переход на летнее время заканчивается (дата) в (время). Часы переведены на 1 час назад/вперед.

Давайте посмотрим, что такое летнее время, что означает это уведомление и как изменить летнее время в системе Windows.
Что такое летнее время или летнее время
Те из вас, кто не знает, что такое летнее время, позвольте мне объяснить вкратце.
В большинстве стран Европы местное время перемещается вперед на 1 час весной, а осенью назад на 1 час. Это происходит в марте или апреле и заканчивается в октябре или ноябре. Эта практика называется летнее время. Эти сдвиги различны в северном и южном полушариях и могут различаться в разных странах. В южном полушарии изменения противоположны.
Автоматически настроить часы на летнее время
Microsoft Windows установила ежегодное расписание обновлений для летнего времени (DST) и часовых поясов (TZ). Время от времени выпускает DST накопительные обновления и обновления для часовых поясов изменений. Если для Центра обновления Windows установлено значение «Автоматическая установка», вам ничего не нужно делать, поскольку это обеспечит плавный переход к новым настройкам перехода на летнее время и часовой пояс.
Каждая страна имеет свою собственную политику внедрения ТЛЧ. Некоторые могут не соблюдать летнее время, в то время как другие могут менять даты начала и окончания летнего времени каждый год.
Windows хранит информацию о часовом поясе в двух местах в реестре.
- HKEY_LOCAL_MACHINE \ ПРОГРАММНОЕ ОБЕСПЕЧЕНИЕ \ Microsoft \ Windows NT \ CurrentVersion \ Часовые пояса
- HKEY_LOCAL_MACHINE \ SYSTEM \ CurrentControlSet \ Control \ TimeZoneInformation
Рекомендуется использовать Центр обновления Майкрософт или загрузить обновление часового пояса с сайта загрузки Майкрософт, а не редактировать реестр вручную. Но если вы хотите изменить настройки часового пояса вручную, вы можете использовать редактор часовых поясов или инструмент Tzedit.exe. Этот инструмент позволяет создавать и редактировать записи часового пояса для настроек даты и времени на панели управления. Вы можете прочитать больше об этом на KB914387.
В зависимости от вашего часового пояса, если вы установили флажок Уведомлять меня об изменении часов , вы увидите это уведомление в своих часах Windows на панели задач. По умолчанию выбран параметр Автоматически настраивать часы на летнее время .

Если в вашем часовом поясе не установлено летнее время, вы увидите, что Летнее время не отображается на этом часовом поясе .

Вы можете получить доступ к этому апплету «Дата и время» через панель управления.
Отключить автоматическую настройку летнего времени
Если по какой-то причине вы хотите отключить автоматическую настройку перехода на летнее время, вы можете снять флажок, как показано на рисунке выше. Или вы можете редактировать реестр следующим образом:
Откройте редактор реестра Windows и перейдите к следующему ключу:
HKEY_LOCAL_MACHINE \ SYSTEM \ CurrentControlSet \ Control \ TimeZoneInformation
Здесь на правой боковой панели создайте новое значение DWORD. Назовите его DisableAutoDaylightTimeSet и присвойте ему значение 1 . Чтобы включить его снова, измените его значение на 0 или просто удалите этот ключ.
Вы не единственный пользователь компьютера и хотите заблокировать возможность изменения системного времени и часовых поясов? Узнаем подробнее об ограничении всех связанных со временем настроек в Windows 10. Таким образом не будете введены в заблуждение измененным временем и часовым поясом.
Как известно, Windows 10 – одна из самых настраиваемых операционных систем, позволяющая вносить бесконечное число изменений. В том числе можно заблокировать доступ к любой области или функции.
Если хотите убедиться, что никто сознательно или ради шутки не меняет время или часовой пояс на компьютере, то не нужно вносить какие-либо кардинальные изменения, достаточно получить доступ к параметрам локальной политики безопасности. В рамках этой функции существует ряд различных опций, которые позволяют ограничить некоторые компоненты операционной системы. Однако стоит все внимательно делать, чтобы ничего не изменить случайно, что может привести к серьезным ошибкам.

Как разрешить пользователям менять настройки времени?
Чтобы начать блокировку доступа к настройкам времени в Windows 10, выполните указанные шаги.
Перейдите в локальную политику безопасности командой secpol.msc , запущенной из окна Win + R.

Затем перейдите в раздел Локальные политики – Назначение прав пользователя и дважды щелкните на параметр Изменение системного времени .
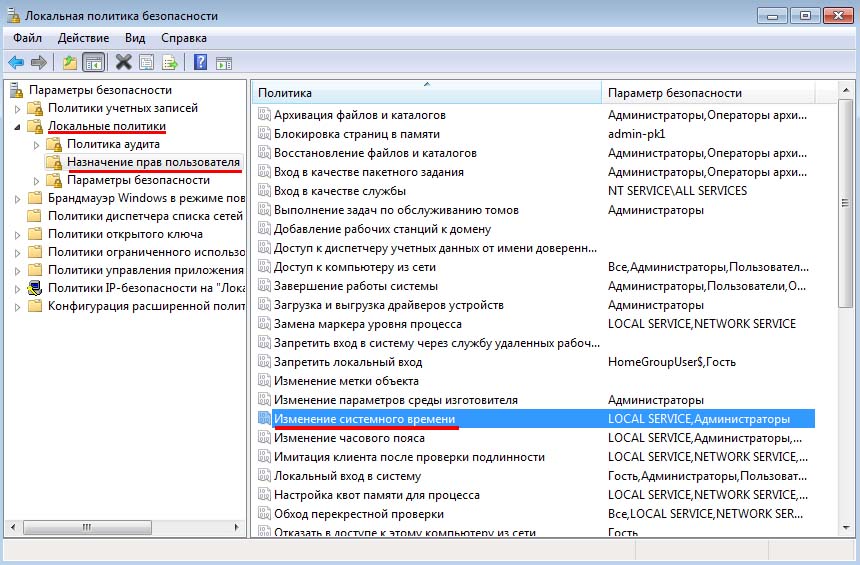
Щелкните на кнопку «Добавить пользователя или группу», затем нажмите Дополнительно – Найти сейчас, выберите Все/ Everyone из списка и кликните на «ОК».
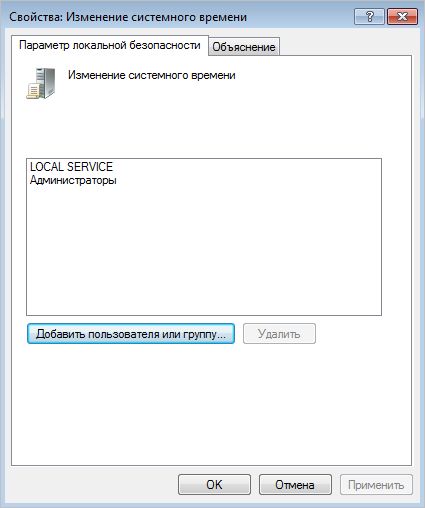
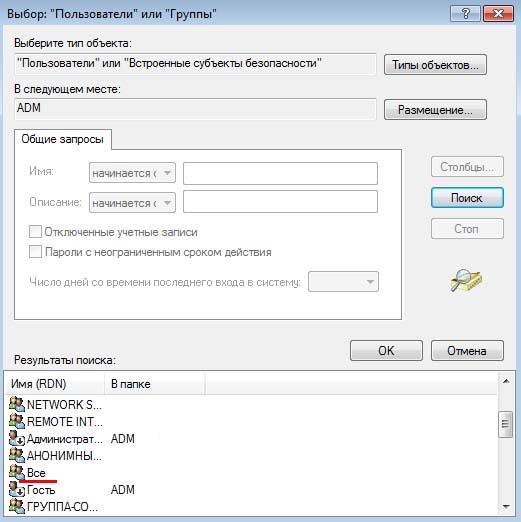
После можете просто закрыть окно, затем перезагрузить компьютер.
Как запретить изменение настроек времени?
Чтобы заблокировать доступ к настройкам времени, выполните указанные шаги.
Снова откройте Локальные политики безопасности (команда secpol.msc из панели Win + R).
На панели слева перейдите по пути Локальные политики — Назначение прав пользователя – Изменение системного времени.
Затем выберите Все/ Everyone и нажмите на «Удалить». В результате будут удалены все разрешения на редактирование времени. Имейте в виду, что пользователи с правами администратора по-прежнему будут иметь доступ к настройкам времени. После закройте окно и перезапустите систему.

Для изменения часового пояса, следуйте инструкции. Найдите в том же списке политик запись «Изменение часового пояса» и выполните те же шаги, как указано в предыдущих разделах. После редактирования перезагрузите ПК.
Читайте также:

