Отключить размытие панели задач windows 10
Обновлено: 04.07.2024
Вот несколько примеров ситуаций, когда это может происходить.
Вы открываете приложение на дисплее с высоким разрешением, а затем перемещаете приложение на другой дисплей с другим разрешением.
Вы подключаете ноутбук или планшет к дисплею с другим разрешением, а затем проецируете изображение в режиме Только второй экран.
Вы выполняете удаленное подключение к другому компьютеру, разрешение дисплея которого отличается от разрешения дисплея компьютера, с которого выполняется подключение.
Чтобы использовать параметр для автоматического исправления размытых приложений, необходимо установить Windows 10 (версия 1803). Чтобы узнать версию Windows на своем компьютере, изучите статью Какая у меня версия операционной системы Windows?
Если у вас установлена Windows 10 (версия 1903), параметр исправления размытых приложений по умолчанию включен. Однако вы можете выключить его в любой момент. Уведомление об исправлении размытых приложений зависит от приложения и может по-прежнему отображаться.
Исправление размытости приложений
Если приложение выглядит размытым или на основном мониторе отображается уведомление о размытых приложениях, выполните следующие действия.
Если запрос отобразился, выберите Да, открыть параметры и нажмите кнопку Применить.

Независимо от того, были ли у вас размытые приложения или вы видели уведомление о неразмытых приложениях, вы можете включить или выключить эту функцию в любое время.
Включение и отключение уведомлений о размытости приложений
Выберите центр уведомлений , а затем выберите Фокусировка внимания. Эта функция Windows 10 позволяет управлять отображением уведомлений. Дополнительные сведения можно найти в статье Включение и отключение фокусной помощи в Windows 10.
В обычном режиме панель задач в Windows 10 тёмная (можно сделать её и светлой). Однако можно сделать её и вовсе прозрачной, либо с размытым фоном. И для реализации этой задачи нет необходимости прибегать к сложным настройкам или подобному. Всё реализуется куда проще, чему и будет посвящён данный материал.
Результатом станет наделение панели задач доселе отсутствующими возможностями в плане отображения. Ниже можно посмотреть, как это будет выглядеть.
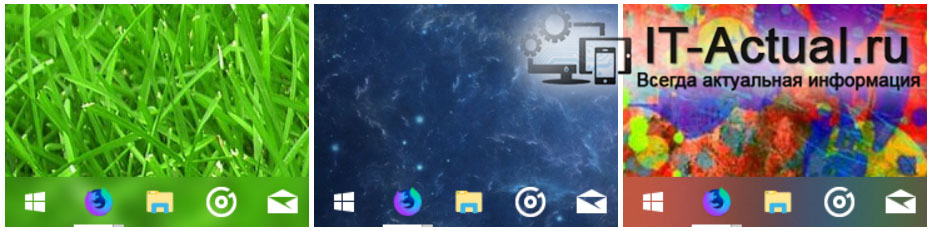
Приступим же к описанию.
Прозрачность или размытие для панели задач в Windows – инструкция
- Для реализации необходимого нам функционала мы воспользуемся миниатюрной утилитой под названием «TranslucentTB». Она полностью бесплатная. Скачаем последнюю версию с официального сайта.


Нажав по оному, всплывёт меню с пунктами на английском языке. Давайте разберём оные, дабы у вас не возникло проблем с настройкой программы.
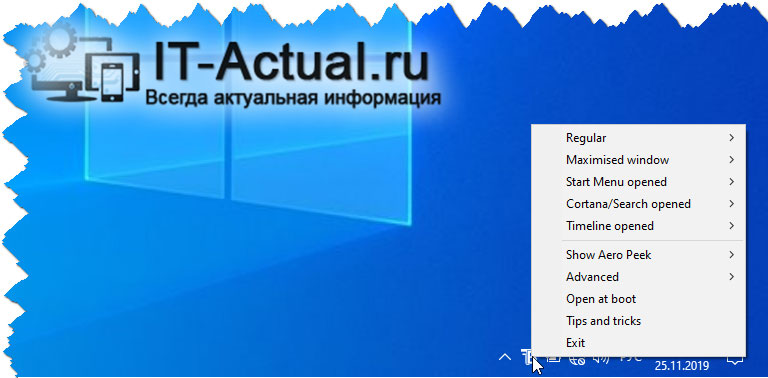
Можно настроить прозрачность или размытие для нескольких состояний панели задач:
- в обычном режиме (Regular)
- при раскрытом на весь экран окне приложения (Maximized window)
- при открытии меню Пуск (Start Menu Opened)
- использовании поискового инструмента (Cortana\Search opened)
- при открытии инструмента «Представление задач» (Timeline Opened)
Для каждого варианта настройка осуществляется индивидуально. Просто наведите мышку на необходимый пункт и выберите в отобразившемся подменю необходимый вариант.
Мы рады, что смогли помочь Вам в решении поставленной задачи или проблемы.В свою очередь, Вы тоже можете нам очень помочь.
Просто поделитесь статьей в социальных сетях и мессенджерах с друзьями.
Поделившись результатами труда автора, вы окажете неоценимую помощь как ему самому, так и сайту в целом. Спасибо!
Попробуйте найти другие ответы на сайте. или задайте вопрос в комментариях, где Вам обязательно ответят в кратчайшие сроки. (голосов: 7, средний балл: 5,00 из 5)
- Помогла \ понравилась статья? Поделись ею в соцсетях!
- Спасибо!
Не секрет, что в экономике ныне дела обстоят не лучшим образом, цены растут, а доходы падают. И данный сайт также переживает нелёгкие времена :-(
Если у тебя есть возможность и желание помочь развитию ресурса, то ты можешь перевести любую сумму (даже самую минимальную) через форму пожертвований, или на следующие реквизиты:
Оказавшие помощь:
Сергей И. - 500руб
<аноним> - 468руб
<аноним> - 294руб
Мария М. - 300руб
Валерий С. - 420руб
<аноним> - 600руб
Полина В. - 240руб

Из этой статьи вы узнаете как сделать меню Пуск прозрачным (убрать эффект размытия) в операционной системе Windows 10. Для этого мы воспользуемся редактором системного реестра Windows.
Перед тем как редактировать реестр, рекомендуется создать точку восстановления, а также нам нужно проверить одну настройку в персонализации. Нажмите правой кнопкой мыши на рабочем столе и в появившемся контекстном меню выберите пункт Персонализация .

В окне Персонализация выберите вкладку Цвета , прокрутите боковой скролбар в самый низ окна и установите переключатель Сделать меню "Пуск", панель задач и центр уведомлений прозрачными в положение Вкл. (Эта опция по умолчанию включена).


В открывшемся окне редактора реестра перейдите по следующему пути:
В разделе Personalize , в правой части окна дважды щелкните левой кнопкой мыши по параметру EnableTransparency и в появившемся окне измените значение с 1 на 0, нажмите кнопку OK .

Изменения вступают в силу сразу. Теперь откройте меню Пуск и проверьте, оно стало прозрачным без эффекта размытия.

Чтобы отключить прозрачность (вернуть эффект размытия) в меню Пуск, измените значение параметра EnableTransparency с 0 на 1. Изменения вступают в силу сразу.

Минусом данного способа включения прозрачности меню Пуск является то, что центр уведомлений, панель задач, панель сетевых подключений, панель переключения языков, регулятор громкости и календарь становятся полностью не прозрачными.
Большая часть современных мониторов, начиная с диагонали 21'', а иногда даже с 18'', поставляется с разрешением Full HD (1920x1080) . Однако работать с таким разрешением, как минимум если у монитора диагональ до 24'', непросто. Чтобы не напрягать зрение, пристально всматриваясь в чрезмерно мелкие элементы интерфейса, желательно установить больший масштаб интерфейса операционной системы. Однако с этой функцией в версии Windows 10 не всё так просто.
1. Как увеличить масштаб системы
Любая из версий Windows всегда устанавливается с дефолтным 100%-ным масштабом интерфейса. В среде «Десятки» изменить его можно, вызвав на рабочем столе контекстное меню и кликнув «Параметры экрана».

Далее необходимо выбрать походящий масштаб из предлагаемого перечня стандартных значений.

Если стандартные значения не подходят, можно кликнуть опцию «Настраиваемое масштабирование».

И установить индивидуальный процент увеличения.

При смене масштаба в Windows 10 не обязательно, но желательно перезайти в систему, чтобы смена настроек была произведена максимально корректно.
Однако даже после нового захода в систему обнаружим, что масштаб корректно увеличился не для всего содержимого операционной системы. В окнах старых десктопных и портативных программ увидим расплывчатые шрифты и элементы интерфейса. Почему так и что с этим делать?
2. Проблемы с масштабированием Windows 10
В Windows 10 изначально введён новый алгоритм масштабирования. Он пришёл на смену старому алгоритму, который Microsoft использовала в версиях операционной системы, начиная с Vista. Разрабатывая новый алгоритм, компания преследовала самые благие цели: масштабирование должно было обеспечить адаптацию интерфейса программ под любые размеры экранов устройств. В частности, под маленькие экраны планшетов, рынок которых Microsoft стремительно пытается завоевать уже несколько лет. Но планировалось одно, на деле же получилось другое.
С новым алгоритмом масштабирования хорошо подружилась сама Windows 10 в части её современного функционала, её современный контент (UWP-приложения из Windows Store, впоследствии Microsoft Store) и те десктопные программы, разработчики которых предусмотрели адаптацию под новый алгоритм. Классическая же часть функционала «Десятки» (панель управления, средства администрирования и т.п.) и большинство сторонних программ какое-то время оставались в этом плане неразрешённой проблемой. При увеличенном масштабе на экранах мониторов они выглядели размыто, будто растянутая до больших размеров картинка с изначально низким разрешением.
Со временем проблему кое-как удалось решить. Разработчики стороннего софта постепенно адаптировали свои продукты под новый алгоритм масштабирования Windows 10. В саму же операционную систему адаптацию под увеличенный масштаб для классического функционала привнесло крупное обновление Creators Update, выпущенное в марте 2017 года. Оно исправило проблему расплывчатого интерфейса в классической части штатного функционала и добавило несколько режимов масштабирования, применимых к отдельным десктопным программам.
3. Режимы масштабирования
Как использовать режимы масштабирования Windows 10 для отдельных десктопных и портативных программ? Нужно зайти в свойства их ярлыков.

И переключиться на вкладку «Совместимость». Здесь необходимо поставить галочку на пункте переопределения масштаба при высоком разрешении. И поэкспериментировать со значениями выпадающего списка. Этих значений три:
• «Приложение» - отключает системное масштабирование и применяет настройки самой программы;
• «Система» - это упомянутый выше алгоритм масштабирования Windows 10;
• «Система (Расширенная)» - это применение системного алгоритма масштабирования в условиях подключения к компьютеру нескольких мониторов с разными разрешениями.

Однако режимы масштабирования Windows 10, увы, не являются панацеей. Применение режима «Система» если и поможет решить какие-то проблемы, то это, скорее всего, будут проблемы корректного отображения программ с современным типом интерфейса, связанные не с размытостью, а, например, с правильной адаптацией под размер экрана. Вопрос с размытостью шрифтов и элементов интерфейса старых программ решает только использование режима «Приложение», но решает за счёт установки масштаба 100%. Как сделать так, чтобы со старыми Windows-программами можно было комфортно работать в условиях увеличенного масштаба – этот вопрос по-прежнему, вот уже 4-й год существования «Десятки» открыт. Закрыть его Microsoft попытается в следующем накопительном обновлении.
4. Исправление размытости при масштабировании в весеннем накопительном обновлении 2018 года
Весной 2018 года компания Microsoft планирует внедрить в Windows 10 очередное крупное обновление, которое предположительно будет содержать в настройках масштабирования опцию исправления размытости интерфейса десктопных программ. Эту опцию уже сейчас можно протестировать в сборке Windows Insider . Зайдя в параметры экрана, нужно кликнуть опцию настраиваемого масштабирования.

Установить переключатель графы «Fix scaling for apps» в положение «Вкл.».
И перезайти в систему.
В тестируемом автором статьи случае это, увы, не решило проблему с размытостью интерфейса старой программы. Но, возможно, такая функция оправдает себя в исправлении масштаба других Windows-программ. Ну или будет доработана к моменту релиза накопительного обновления. Вероятность последнего, конечно, мала, тем не менее существует.
Другой масштаб
Можно попробовать установить другой масштаб. Может оказаться так, что размытость интерфейса при большем масштабе будет менее заметна.
Актуальные версии программ
Если вы используете старую версию программы, возможно, проблема решится после её обновления до актуальной версии. Если речь идёт о «живой» программе, наверняка её создатели уже потрудились над адаптацией интерфейса под алгоритм масштабирования Windows 10.
Настройки внутри самих программ
Некоторые программы могут предусматривать альтернативные темы оформления интерфейса, адаптированные под алгоритм масштабирования Windows 10. Например, Steam в своих настройках позволяет выбрать современную тему интерфейса «Metro for Steam» . Так называемый стиль Metro (или его аналог в концепте дизайна Windows 8.1 и 10) также часто можно встретить в каталогах скинов для различных проигрывателей.
Возврат алгоритма масштабирования Windows 7 и 8.1

Разархивировав скачанную папку, обнаружим в ней два REG -файла. Один из них - Windows 8 DPI method – активирует в среде Windows 10 старый алгоритм масштабирования. Двойным кликом запускаем этот REG -файл и подтверждаем внесение изменений.

Второй REG -файл в папке возвращает «Десятке» её родной алгоритм.
Читайте также:

