Печать pdf в виде брошюры linux
Обновлено: 04.07.2024
Я установил Boomaga из репозитория Ubuntu 16.04. Он решает все проблемы и зависимости от Acrobat Reader (теперь не поддерживается в GNU / Linux). Он работает с любым установленным принтером.
Он работает очень хорошо и быстро открывается с идеальным рендером.
Использование pdfbook - это один из вариантов, который был, однако, не совсем удовлетворительным, поскольку он способен создавать только один буклет. Для создания нескольких буклетов (>> подписи) его «брат» pdfjam выполняет задание:
Создает документ, зеркально отраженный вдоль длинного края, и создает 40 подписи.
Существует также pdfbook . В отличие от pdfjam, на странице man отображается опция --signature. Однако он кажется очень медленным или не работает по сравнению с pdfjam
pdfjam кажется лучшим вариантом с несколькими вариантами (см. Выше). --signature n: n должно быть кратным 4.
Установленная команда установки
, которая должна заботиться о зависимостях.
Это легкое пошаговое руководство, включая отличный щелчок правой кнопкой мыши для Nautilus (что легко сделать и в Thunar).
Мне все еще интересно, почему эта функция не включена в CUPS или общий диалог печати.
Я нашел этот скрипт python-gtk, pdfbooklet, который берет PDF, перестраивает страницы, чтобы сделать буклет, и сохраняет это как PDF.
Он зависит от python-poppler.
Он имеет несколько опций для автоматического создания различных типов буклетов.
Он не должен иметь ничего общего с вашим принтером, если принтер имеет двустороннюю печать (обе стороны страницы).
Невероятно, что такая простая функция еще не существует в Ubuntu.
Я решил для своего 4-страничного буклета, поставив номер страницы, которые будут напечатаны в следующем порядке: 4,1,2,3. Для брошюры объемом 8 страниц это будет 8,1,2,7,6,3,4,5. Для 16 страниц один . 16,1,2,15,14,3,4,13,12,5,6,11,10,5 . и т. Д . Непрактично и немедленно, но работает .
Функция буклета была функцией моего предыдущего драйвера принтера. У драйвера принтера, который у меня сейчас нет, нет этой функции. – To Do 4 January 2013 в 23:26Используйте pdfbook из texlive-extra-utils
Установите texlive-extra-utils: sudo apt-get install texlive-extra-utils Затем запустите pdfbook: pdfbook [pdf file]
Это приведет к выходу файла PDF, который в виде буклета.
У меня был тот же вопрос. Ты мне нравишься, столкнулся с этими проблемами, пытаясь использовать pdfjam (помимо экстравагантного веса пакетов, которые он должен был установить). Я задал вопрос о суперпользователе, и решение было идеальным.
Я восстановлю его здесь ниже, но не забудьте перенести оригинальный ответчик:
В прошлом у меня был принтер с опцией формата буклета, которая печатала бы документ по две страницы за раз, упорядочив таким образом, что при сгибании всей распечатки получился бы буклет, вдвое меньший по размеру, чем бумага, сшитая посередине.,
Мой текущий принтер не поддерживает эту функцию. Я хотел бы использовать некоторую утилиту или скрипт для конвертации PDF формата A4 в буклет A5.
Как мне пройти эту проблему? Кто-нибудь знает какое-либо другое решение?
Я на Ubuntu 12.10 AMD64
Я нашел решение. Я установил PDF XChange Viewer для Windows (работает через Wine). Он имеет опцию печати в формате буклета, которая работает хорошо.

Другой вариант, встроенный в Ubuntu, - установить Adobe Reader для Linux. Он также имеет печать в формате буклета. Установите Acrobate в Ubuntu
Еще лучший вариант, о котором я только что узнал, - это пакет, называемый bookletimposer.
Использование pdfbook от texlive-extra-utils
- устанавливать texlive-extra-utils :
sudo apt-get install texlive-extra-utils - Тогда беги pdfbook :
pdfbook [pdf file]
Это выведет PDF-файл в форме буклета.
Я установил Boomaga из репозитория Ubuntu 16.04. Он решает все проблемы и зависимости от Acrobat Reader (теперь не поддерживается в GNU/Linux). Работает с любым установленным принтером.
Он работает очень хорошо и быстро открывается с идеальным рендером.

Команда установки дана
который должен заботиться о зависимостях.
Это простое пошаговое руководство, в том числе отличный щелчок правой кнопкой мыши по Nautilus (что легко сделать и в Thunar).
Мне все еще интересно, почему эта функция не включена в CUPS или в общий диалог печати.
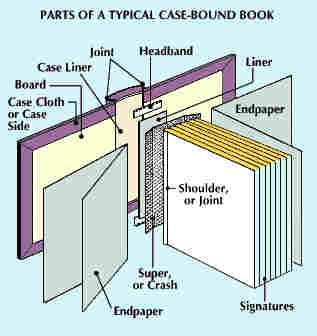
С помощью pdfbook это один из вариантов, который, однако, не совсем удовлетворителен, поскольку он может создать только один буклет. Чтобы создать несколько буклетов (>> подписей) своего "брата" pdfjam делает работу:
Создает документ, отраженный по длинному краю, и создает 40 подписей.
Есть также pdfbook2 , В отличие от pdfjam это показывает --signature вариант на странице руководства. Тем не менее, он кажется очень медленным или не работает по сравнению с pdfjam
pdfjam кажется лучшим вариантом с несколькими вариантами (см. выше). --signature n : n должно быть кратным 4.
Я нашел этот скрипт на python-gtk, pdfbooklet, который принимает PDF, переупорядочивает страницы, чтобы сделать буклет, и сохраняет его в формате PDF. Он имеет ряд опций для автоматического создания различных типов буклетов.
Это зависит от python-poppler.
Он не должен иметь никакого отношения к вашему принтеру, если на принтере есть двусторонняя печать (обе стороны страницы). Это связано с порядком страниц.
Невероятно, что такой простой функции еще не существует в Ubuntu.
У меня такой же вопрос. Ты мне нравишься, столкнулся с этими проблемами, пытаясь использовать pdfjam (кроме большого размера пакетов, которые ему нужно было установить). Я задал вопрос о суперпользователе, и решение было идеальным.
Я воссоздаю его здесь ниже, но, пожалуйста, отметьте / подтвердите первоначальный ответчик:
Я написал zsh-скрипт, который печатает PDF-файл формата А4 в виде буклета (на бумаге формата А3):
обратите внимание, что ваша конфигурация принтера может быть менее сломанной, чем у меня, и вам действительно нужно использовать -o sides=two-sided-short-edge
В некоторых случаях вы можете использовать pdfnup вместо. Это позволяет упаковать несколько листов на 1.
устанавливать pdfnup на Ubuntu с sudo apt install texlive-extra-utils ,
Пример использования: pdfnup --nup 2x1 mypdf.pdf , Это создает PDF-файл с 2-мя страницами на листе в альбомной ориентации, который печатается перевернутым по короткому краю. Увидеть man pdfnup для более подробной информации.
Вы можете сделать несколько PDF-файлов в виде пакета с pdfnup --nup 2x2 --suffix '2x2' --batch myfile1.pdf myfile2.pdf , например. --sufix part просто говорит, что добавить в качестве суффикса к имени выходного файла. (Этот последний пример взят со страницы руководства).

Недавно появилась нужда, связанная с работой, напечатать текстовый материал, набранный в LibreOffice Writter, в виде брошюры. В принципе сама идея мне была понятна, но как ее реализовать я понятия не имел. Ничего нового не скажу, но как обычно мне помог Google.
Итак, допустим, что документ у нас уже создан. В моем распоряжении был документ в формате А4 с книжной (вертикальной) ориентацией.



Далее, в этом же окне настроек, переходим во вкладку Общие и выбираем свой принтер.


Теперь можно нажать Ок и пойдет печать. Но стоит запомнить, что подавать нужно по одному листу. Отпечаталась первая страница, и эту же страницу нужно опять вставить в принтер, но уже обратной, чистой стороной. И так далее, пока не напечатаете все страницы. Конечно принтеры могут поддерживать двухстороннюю печать и некоторые модели могут распечатать сначала все страницы с одной стороны, а потом с другой стороны. Но это уже детали. Для меня главным было понять сам процесс. В итоге весь документ был напечатан с нужным расположением страниц для создания брошюры.

1) PDF-редактор LibreOffice
Это может шокировать многих, поскольку LibreOffice широко известен как настольный издательский инструмент для базовых случаев использования, таких как обработка текста, электронные таблицы и презентации, и многие другие. К счастью, бесплатный пакет с открытым исходным кодом, которым пользуются миллионы пользователей по всему миру, предоставляет вам возможность изменять PDF-документы с помощью LibreOffice Draw .

2) Okular
Будучи многоплатформенным средством просмотра, он поддерживает широкий спектр форматов документов, включая PDF, JPG, TIFF, XPS, markdown, ODF и многие другие.
Okular предоставляет пользователям возможность добавлять текстовые поля, комментировать PDF-документы, рисовать линии и фигуры, обрезать границы страниц и читать вслух текст с помощью функции скорости Qt.

Чтобы установить Okular в Ubuntu 20.04, запустите:
Вы также можете использовать пакеты оснастки, как показано.
3) Scribus
Помимо настольных издательских систем, Scribus также позволяет вносить незначительные изменения в документы PDF. Вы можете добавлять текстовые поля, списки, а также создавать интерактивные документы PDF. Однако, как и в LibreOffice Draw, Scribus не занимается редактированием PDF-документов, поэтому вы ограничены только базовыми методами редактирования.

Scribus доступен в стандартном репозитории Ubuntu, и для его установки выполните команду.
4) Foxit Reader
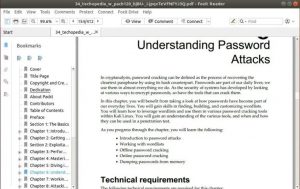
Вкратце, программа Foxit PDF reader предоставляет следующие возможности:
- Открытие нескольких PDF-документов на разных вкладках
- Печать документов PDf
- Подписание документов с помощью электронной подписи
- Просмотр файлов PDF в различной ориентации
- Аннотации
- Текстовый поиск и ротация страниц
- Поддержка Microsoft RMS
Чтобы установить Foxit Reader, сначала перейдите на страницу программы Foxit Reader и загрузите установщик Linux.
Чтобы упростить задачу, вы можете загрузить ее в командной строке, как показано
После загрузки извлеките установщик Foxit Archive с помощью команды tar.
Это извлекает файл tarball и дает показанный установщик
![]()
Затем запустите установщик от имени пользователя sudo, как показано
Примите путь к каталогу по умолчанию и нажмите « Далее ».
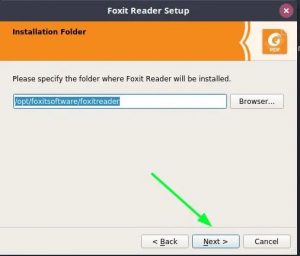
Примите лицензионное соглашение и нажмите « Далее ».
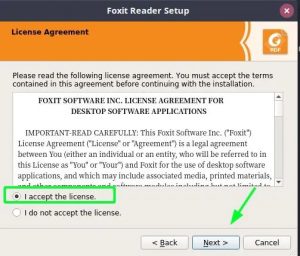
Начнется установка Foxit Reader.
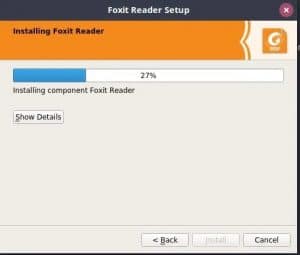
Через несколько секунд установка будет завершена. Нажмите « Готово », чтобы выйти.
5) GIMP
К сожалению, огромный упор на манипуляции с изображениями затмевает функциональность редактирования PDF-документов. Вы можете просто импортировать PDF-документы и преобразовывать их в слои, после чего вы можете извлекать и немного изменять содержимое. После этого вы можете экспортировать PDF-файл в несколько форматов файлов для дополнительного редактирования в других приложениях.

Чтобы установить GIMP, используйте диспетчер пакетов Snap для установки из пакета Snap, как показано.
6) Inkscape
Помимо растровой графики, Inkscape можно использовать для редактирования PDF-документов. Вы легко импортируете PDF-документы и выполняете основные методы редактирования, такие как вставка и удаление текста и изображений. Однако он страдает от проблем с производительностью и иногда может задерживаться и немного медленнее вносить изменения в ваши PDF-документы.

Inkscape доступен в репозиториях Ubuntu и может быть установлен с помощью диспетчера пакетов APT, как показано
7) Master PDF Editor
До сих пор мы обсуждали инструменты редактирования PDF, основной задачей которых не является редактирование PDF-документов, и поэтому им не хватает разнообразных функций редактирования PDF. Если вам нужен продвинутый и многофункциональный инструмент для редактирования PDF- файлов, вам на помощь придет редактор Master PDF . Это кроссплатформенный инструмент, который можно загрузить и использовать в Windows, Linux и Mac.
Master PDF Editor поддерживает полное редактирование документов PDf, включая

При обновлении до полной мастер-версии придется расстаться с 79 долларами.
Чтобы установить Master PDF Editor, перейдите на официальный сайт загрузки и возьмите пакет Debian, как показано

В командной строке запустите команду wget, чтобы загрузить пакет Debian.
После загрузки запустите файл Debian, как показано, чтобы установить Master PDF Editor.
Заключение
Это был обзор некоторых из лучших редакторов PDF, которые вы можете использовать, чтобы изменять или вносить изменения в свои документы PDF и даже экспортировать их в другие форматы файлов. Любой из этих инструментов редактирования PDF предоставляет необходимые инструменты редактирования PDF для изменения ваших PDF-документов. Однако, если вы собираетесь использовать более продвинутые функции редактирования PDF, мы настоятельно рекомендуем полную версию Master PDF Editor.
Читайте также:

