Перенести закладки firefox с windows на линукс
Обновлено: 04.07.2024
При переезде на другой компьютер можно забрать с собой все данные профиля в Firefox: настройки, закладки, сохранённые пароли. Сделать это можно двумя способами. Первый — физический перенос файлов профиля, второй — включение синхронизации. См. также: Как экспортировать пароли из браузера Mozilla Firefox
Перенос файлов профиля
Все настройки браузера, которые вы делали при его использовании, сохраняются в вашем профиле. Соответственно, если вы хотите на другом компьютере получить обозреватель в таком же состоянии, как на старом устройстве, достаточно перенести файлы профиля. Сделать это несложно.
- Открываем главное меню Mozilla Firefox.
- Нажимаем на раздел «Справка» и выбираем пункт «Информация для решения проблемы».
- В поле «Сведения о приложении» находим строчку «Папка профиля» и нажимаем «Открыть папку».
Мы сразу попадаем внутрь папки. Для удобства вернёмся на уровень назад, в каталог Profiles. Для этого достаточно кликнуть по нему в адресной строке. Следующий шаг — копирование самой папки.
Для удобства копируем всю папку профиля, а не отдельные файлы Для удобства копируем всю папку профиля, а не отдельные файлыДля переноса файлов на другой компьютер используем флешку или облачное хранилище. На нём уже должен быть установлен браузер Mozilla Firefox, чтобы в системе появились все необходимые папки. Наша задача — вставить файлы профиля.
- На другом компьютере переходим по пути C:\Users\имя_пользователя\AppData\Roaming\Mozilla\Firefox\Profiles.
- Удаляем содержимое папки Profiles.
- Вставляем в неё файлы, скопированные со старого компьютера.
После замены данных на другом устройстве появится ваш профиль со всеми настройками и сохранениями.
Включение синхронизации с помощью аккаунта Firefox
Если вы не переезжаете полностью на другой компьютер, а лишь хотите перенести на него те настройки, которые сохранены на устройстве, то используйте возможности синхронизации с помощью аккаунта Firefox.
- Открываем браузер Mozilla Firefox.
- Нажимаем на иконку профиля в верхней строке.
- Кликаем «Включить синхронизацию».
- Указываем адрес электронной почты, который станет основным для аккаунта.
- Дважды вводим пароль и вписываем возраст.
Чтобы пароли, закладки, настройки и другие сохранённые данные профиля появились на другом устройстве, необходимо повторить на нём процедуру. После того как вы укажите почтовый адрес, система предложит ввести пароль, сохранённый на первом компьютере. При его правильном вводе запустится процесс синхронизации.
Синхронизация лучше переноса файлов тем, что позволяет поддерживать браузеры на разных устройствах в актуальном состоянии. К тому же это намного удобнее, чем копирование данных из папки профиля.
Все изменения, сделанные в Firefox, такие как домашняя страница, используемые панели, расширения, которые вы установили, ваши закладки и сохранённые пароли хранятся в специальной папке, называемой "профилем". Ваша папка профиля хранится отдельно от исполняемых файлов Firefox, так что если вдруг что-то пойдёт не так с Firefox, ваша информация всегда сохранится. Это также значит, что вы можете удалить Firefox, не потеряв свои настройки, и что вам не нужно переустанавливать Firefox, чтобы удалить информацию или решить проблему.
Оглавление

- Щёлкните по кнопке меню , затем щёлкните по кнопке Справка и выберите Информация для решения проблем Информация для решения проблем . Из меню Справка выберите Информация для решения проблем Информация для решения проблем . Откроется вкладка Информация для решения проблем.
- В разделе Сведения о приложении рядом с Папка Директория профиля щёлкните по кнопке Открыть папку Показать в Finder Открыть каталог . Откроется окно, содержащее папку вашего профиля. Откроется папка вашего профиля.
Как найти профиль, не запуская Firefox
Firefox сохраняет вашу папку профиля на вашем компьютере, по умолчанию в этом месте:
C:\Users\<your Windows login username>\AppData\Roaming\Mozilla\Firefox\Profiles\
Папку AppData Windows скрывает по умолчанию, но вы можете найти вашу папку профиля следующим образом:
- В экране запуска, щёлкните по плитке Рабочий стол. Откроется вид Рабочий стол.
- На рабочем столе, наведите курсор в правый нижний угол, чтобы открыть панель чудо-кнопок.
- Выберите чудо-кнопку Поиск . Откроется боковая панель Поиск.
- В поле поиска наберите:
%APPDATA%\Mozilla\Firefox\Profiles\
не нажимая Enter. Появится список папок профилей. - Нажмите на папку профиля, который хотите открыть (она откроется в окне). Если у вас всего один профиль, его папка будет иметь имя "default".
Щёлкните по значку Finder в доке. В панели меню щёлкните по меню Go , и, удерживая клавишу option или alt , выберите Library . Откроется окно, содержащее вашу папку Library.
- Откройте папку Application Support , в ней откройте папку Firefox , а в ней - папку Profiles .
- Папка вашего профиля находится внутри этой папки. Если у вас всего один профиль, его папка будет иметь имя "default".
- (Ubuntu) Откройте меню Переход в левой верхней части экрана и выберите Домашняя папка . Появится окно Обозревателя файлов.
- Откройте меню Вид и выберите Показывать скрытые файлы , если оно ещё не отмечено.
- Произведите двойной щелчок по папке .mozilla .
- Если у вас всего один профиль, его папка будет иметь имя "default".
- places.sqlite
Этот файл содержит все ваши закладки Firefox, списки всех загруженных вами файлов и всех посещённых вами веб-сайтов. - bookmarkbackups
Эта папка хранит резервные файлы закладок, которые могут быть использованы для восстановления закладок. - favicons.sqlite
Этот файл содержит значки всех сайтов (favicons) для ваших закладок в Firefox.
Пароли:
- key4.db
- logins.json
Поисковые системы:
- search.json.mozlz4
Этот файл содержит поисковые системы, установленные пользователем. Для получения дополнительной информации прочитайте статью Добавление или удаление поисковых систем в Firefox.
Личный словарь:
- persdict.dat
Этот файл содержит все дополнительные слова, которые вы добавляли в словарь Firefox. Для получения большей информации прочтите статью Как проверять орфографию в Firefox?.
Автозаполнение истории:
- formhistory.sqlite
В этом файле запоминается, что вы искали в панели поиска Firefox и какую информацию вы вводили в поля на сайтах. Для получения большей информации прочтите статью Управление автоматическим заполнением форм вашей информацией в Firefox.
Куки:
Хранилище DOM:
Хранилище DOM призвано предоставить более вместительную, безопасную и легкую в использовании альтернативу хранению информации в куках.
- webappsstore.sqlite
Информация для веб-сайтов хранится в этом файле. - chromeappsstore.sqlite
В этом файле хранится информация для для страниц about:*.
Расширения:
- extensions В этой папке, если она существует, хранятся файлы для всех расширений, которые вы установили. Чтобы узнать больше о расширениях Firefox и других дополнениях, посмотрите статью Найдите и установите дополнения, чтобы добавить функции в Firefox.
Настройки сертификатов безопасности:
- cert9.db
В этом файле содержатся все настройки ваших сертификатов безопасности и все SSL‐сертификаты, которые вы импортировали в Firefox.
Настройки устройств защиты:
- pkcs11.txt
В этом файле хранится конфигурация модулей защиты.
Действия при загрузке файлов:
- handlers.json
Этот файл содержит ваши настройки, которые сообщают Firefox что делать, когда он видит файлы определённых типов. Например эти настройки сообщают Firefox, что PDF-файлы надо открывать с помощью Acrobat Reader, когда вы на них нажимаете. Для получения большей информации прочтите статью Изменение действия производимого Firefox при щелчке по файлу или его загрузке.
Сохранённая сессия:
- sessionstore.jsonlz4
В этом файле хранятся открытые в данный момент вкладки и окна. Для получения большей информации прочитайет статью Восстановление предыдущей сессии - Настройте, когда Firefox отображает Ваши самые последние вкладки и окна.
Настройки панелей инструментов:
- xulstore.json
В этом файле хранятся настройки панелей инструментов и позиции/размер окон. Для получения большей информации прочтите статью Как настроить панели инструментов, элементы управления и кнопки Firefox.
Пользовательские настройки:
- prefs.js
В этом файле хранятся настройки, изменённые пользователем, такие как изменения, внесенные вами в диалоговом окне Настройки Настройки Настройки Firefox. Необязательный файл user.js , если он имеется, перекрывает действие любых изменённых настроек.
Контейнеры:
- containers.json
В этом файле хранится подробная информация о контейнерах, используемых функцией Вкладки контейнеров, включая созданные такими расширениями, как Facebook Container.
- Статья Использование Менеджера профилей для создания и удаления профилей Firefox объясняет, как создать новый профиль, установить новый профиль по умолчанию и удалить старый профиль.
- Статья Как восстановить пользовательские данные, которые пропали после обновления Firefox объясняет, как использовать Менеджер Профилей для переключения профилей, если существует несколько профилей.
- Статья Резервирование и восстановление данных в профилях Firefox объясняет, как сохранить резервную копию профиля и как восстановить профиль. Также эта статья объясняет, как перенести ваш профиль на другое место вашего жёсткого диска или на другой компьютер.
- Статья Восстановление важных данных из старого профиля объясняет, как копировать файлы в новый профиль и включает список файлов, которые содержат информацию, полезную для восстановления.
Эти прекрасные люди помогли написать эту статью:

Станьте волонтёром
Растите и делитесь опытом с другими. Отвечайте на вопросы и улучшайте нашу базу знаний.
Firefox хранит всю Ваши персональные данные, такие как закладки, пароли и расширения, в папке профиля на Вашем компьютере, отдельно от программных файлов Firefox. В этой статье рассказано, как создать резервную копию Вашего профиля, восстановить или переместить его на новое место или другой компьютер.
Примечание: Функция "Очистка Firefox" создаёт на вашем рабочем столе папку Old Firefox Data, которая содержит резервную копию вашей старой папки профиля и её содержимого. Если вы недавно очистили Firefox и не удалили эту папку, то уже имеете полную резервную копию профиля.- Для восстановления или перемещения выбранной вами информации вместо всего профиля прочтите статью Восстановление важных данных из старого профиля.
- Только закладки? Для получения информации о резервировании, восстановлении или перемещении ваших закладок (не других данных), прочтите статью Восстановление закладок из резервной копии или перенос их на другой компьютер.
Оглавление

- Щёлкните по кнопке меню , затем щёлкните по кнопке Справка и выберите Информация для решения проблем Информация для решения проблем . Из меню Справка выберите Информация для решения проблем Информация для решения проблем . Откроется вкладка Информация для решения проблем.
- В разделе Сведения о приложении рядом с Папка Директория профиля щёлкните по кнопке Открыть папку Показать в Finder Открыть каталог . Откроется окно, содержащее папку вашего профиля. Откроется папка вашего профиля.
Чтобы сделать резервную копию вашего профиля, сначала закройте Firefox, если он открыт, а затем скопируйте папку профиля в другое место.
- Определите местоположение папки вашего профиля, как объяснено выше.
- Закройте Firefox (если он открыт):
Щёлкните по кнопке меню и выберите Выход .
Щёлкните по меню Firefox и выберите Выход . Откройте меню Firefox в верхней части экрана и выберите Выйти из Firefox . Откройте меню Firefox и выберите Выход .
Щёлкните по кнопке меню и выберите Выход .
Щёлкните по меню Firefox и выберите Выход . Откройте меню Firefox в верхней части экрана и выберите Выйти из Firefox . Откройте меню Firefox и выберите Выход .
Важно: Для правильной работы названия папок профилей должны полностью соответствовать друг другу, включая строку из 8 случайных символов. Если названия не совпадают или если вы восстанавливаете резервную копию в местоположение, отличное от исходного, следуйте шагам описанным ниже.Восстановление в местоположение отличное от исходного
Если названия папок профилей не совпадают или если вы хотите переместить или восстановить профиль в другое место, выполните следующее:
-
Полностью закройте Firefox:
Щёлкните по кнопке меню и выберите Выход .
Щёлкните по меню Firefox и выберите Выход . Откройте меню Firefox в верхней части экрана и выберите Выйти из Firefox . Откройте меню Firefox и выберите Выход .
Примечание: Если вы только что установили Firefox на новом компьютере, вы можете использовать профиль по умолчанию, который автоматически создаётся при первом запуске Firefox, вместо того, чтобы создавать новый профиль.Эти прекрасные люди помогли написать эту статью:

Станьте волонтёром
Растите и делитесь опытом с другими. Отвечайте на вопросы и улучшайте нашу базу знаний.
Скажу сугубо мое личное мнение.
Один и тот же профиль - закладки, дополнения, плагины и т.д.
Одна и та же версия - 38 esr
Две ОС - Crunchbang 11 i386 & Windows XP SP3
На оффтопике огнелис работает шустрее.
С чем это связано - не знаю, но скорость работы заметна невооруженным глазом.
И да, железо тоже одно - ноут 1.66 ггц, 1.5 гб озу


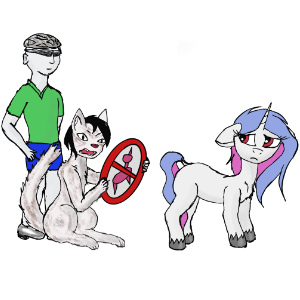
Потому что венда в большем приоритете у разработчиков. Это видно по многим факторам.

но не такая же древняя

а вы поставьте 64-битную версию, сразу увидите разницу. ну и ОЗУ гига 4+.

когда-то она не была древней
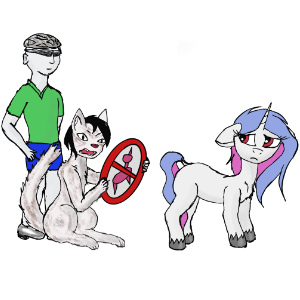
Ну у венды довольно хорошо с легаси, поэтому хоть разработчики для такой древней не стараются, но всё равно.
fornlr ★★★★★ ( 18.10.15 15:54:06 )Последнее исправление: fornlr 18.10.15 16:00:34 (всего исправлений: 3)

Ещё один всё понял.

Увы, да. Линукс не идеален к сожалению.
А ты уже забыл тот скандал, когда выяснилось, что линуксовый файрфокс (какой-то стародавней ещё версии) тормознее, чем виндовый через вайн?
Плюс таки да, графика в XP куда шустрее (ну, если работает как надо)

Для десктопа он не готов, да. Причём ладно фаерфокс, там разница небольшая, вот вендовая хромоопера и линуксовая по скорости отличаются разительно.

Потому что руки у тебя кривые, да и растут не оттуда.

угу =)) и ноги тоже =))
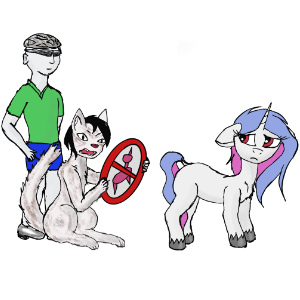
вендовая хромоопера и линуксовая по скорости отличаются разительно
Нет GPU декодирования и всякое прочее в виду убогости линуксовой видеосистемы opera://gpu
Но по моему это не особо заметно, не?

У меня не нетбуке стояла винда искаропки. Скачал туда FF. После синхронизации начало ужасно лагать даже после перезапуска лисицы, пользоваться было невозможно. На линуксе всё болле-менее ок.
Возможно, связанно с кривизной твоих рук.

Стоит x86_64 на 2 гигах. УМВР

А у меня другой пример. Ноут.
Онтопик, бубунта какая-то из lts - все летает.
Оффтопик, 8.1 - адские какие-то непонятные лаги и тормоза.
При том, что в оффтопик гружусь только, чтобы в танки поиграть, а браузер в нем запускаю не дальше чем на лор. Все оставшееся время с онтопика.

мои руки настолько кривые, что на дефолтном дебиане и на xp работает по-разному

так это же 8.1, а у меня древняя хр

У меня FF что на онтопике, что на оффтопке работает хуже хрома/хромиума.

Очень заметно, куда заметнее чем на фаерфоксе.
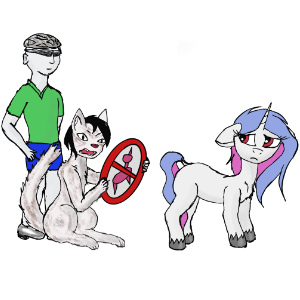
У меня FF что на онтопике, что на оффтопке работает хуже хрома/хромиума.
ну это понятно. В FF по факту щас самый отсталый движок. webkit/trident/blink его уделывают по полной. Пилят servo - надеюсь из него что-то путное выйдет
fornlr ★★★★★ ( 18.10.15 16:49:30 )Последнее исправление: fornlr 18.10.15 16:50:51 (всего исправлений: 1)
На оффтопике огнелис работает шустрее.
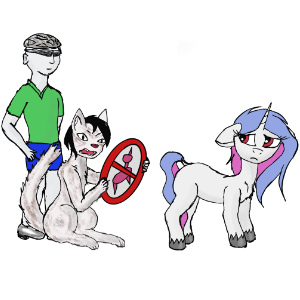
Результаты с пиписькокипера вообще можно в одно место запихивать - они не отражают реального юзерэкспириенса

Вангую GMA 3150 с софтванрым рендерингом.

Хреновое качество видеодров. Меньший приоритет у разработчиков.

не угадал, на оффтокике стоят проприетарные дрова на GeForce Go 7300, на crunchbang - nouveau

Ради интереса сравни с 304 блобом, вроде до сих пор поддерживается.

до этого стоял арч с 304.125, лаги тоже были заметными
Сколько машин уже отремонтировал?


В винде и бинари как-то полегче, меньше зависимостей, только память между потоками хуже изолирована.
Уже давно заметил, в Солярке работает куда менее быстро чем в OS X.
Приоритеты разные, да.

Присоединяюсь к вопросу. Ты же весной вроде как специальность получил.

а, в этом смысле. не работаю по специальности. сейчас учусь на втором высшем

На оффтопике огнелис работает шустрее.
Как шустрость определял?

вкладки быстрее открываются и загружаются

Какие вкладки? Какая температура на ноутбуке при этом?

На оффтопике огнелис работает шустрее.
Флеш на винде удали - узнаешь )
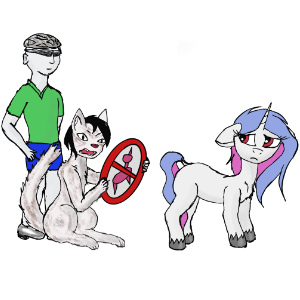
А тут и не надо субъективщины, есть простые тесты.
Это реальное и приближенное к реальности использование, а не синтетический тест, который мало что показывает.
fornlr ★★★★★ ( 18.10.15 19:14:15 )Последнее исправление: fornlr 18.10.15 19:18:32 (всего исправлений: 2)
В следующем треде ты огонь изобретешь? Эта истина стара как мир. Возможно из-за того, что в венде графа является частью ядра, а в линуксе всегда будет отклик до окна == заметный на глаз лаг.
Еще планировщик задач в линупсе — довольно таки убогое зрелище, что тоже немаловажно.
Открываешь в соседнее вкладке картинку и скролишь
Читайте также:

