Первоначальная настройка debian 9 server
Обновлено: 03.07.2024
Создав сервер Debian 9, необходимо выполнить его начальную настройку. Это повысит защиту и юзабилити нового сервера, а также обеспечит надёжную платформу для дальнейшей работы.
1: Логин root
Для подключения к серверу вам понадобится его внешний IP-адрес. Кроме того, нужно знать пароль или иметь закрытый ключ (в случае использования аутентификации на основе SSH-ключей) администратора – пользователя root.
Чтобы войти как пользователь root, используйте команду:
На данном этапе может появиться предупреждение о подлинности хоста; примите его и предоставьте учётные root. Если вы используете SSH-ключи, защищенные парольной фразой, вам нужно будет ввести эту фразу сейчас. При первом подключении к серверу вам также будет предложено изменить root-пароль.
Что такое root?
Пользователь root является администратором среды Linux и обладает максимальными правами. Именно из-за широких привилегий аккаунта root использовать его для рутинной работы крайне небезопасно – так можно случайно нанести системе непоправимый вред.
Потому для постоянной работы в окружении Linux используется специально созданный аккаунт с расширенными привилегиями – доступом к команде sudo, о которой можно прочитать далее в этом руководстве.
2: Создание нового пользователя
Войдя в систему как root пользователь, создайте новый аккаунт для постоянной работы с сервером.
Примечание: В некоторых средах пакет unscd может быть установлен по умолчанию для более быстрого обслуживания запросов серверов типа LDAP. В последней версии пакета, которая в данный момент доступна в репозитории Debian, есть баг, из-за которого некоторые команды (например adduser) выводят такой дополнительный вывод:
sent invalidate(passwd) request, exiting
sent invalidate(group) request, exiting
apt remove unscd
Чтобы создать нового пользователя, введите:
Примечание: Замените условное имя 8host именем своего пользователя.
После запуска команды вам будет предложено предоставить информацию о пользователе.
Установите надёжный пароль и при желании укажите дополнительную информацию. Чтобы принять информацию по умолчанию, просто нажмите Enter.
3: Доступ к sudo
Итак, теперь у вас есть новый пользователь с обычными правами. Однако для управления сервером таких привилегий недостаточно.
Чтобы иметь возможность выполнять задачи администратора в сессии нового пользователя, передайте ему права суперпользователя. Для этого нужно открыть ему доступ к использованию команды sudo.
В Debian 9 доступ к этой команде по умолчанию есть у всех пользователей, которые входят в группу sudo. Чтобы добавить нового пользователя в эту группу, запустите следующую команду в сессии пользователя root:
usermod -aG sudo 8host
Теперь новый пользователь имеет права суперпользователя.
4: Настройка брандмауэра
Серверы Debian могут использовать брандмауэр для блокирования соединений с отдельными сервисами. По умолчанию установлен iptables, но Debian не имеет никаких строгих рекомендаций касательно брандмауэра. В этом мануале мы используем UFW.
С помощью менеджера пакетов apt установите брандмауэр UFW. Сначала обновите локальный индекс.
apt update
apt install ufw
Чтобы просмотреть его, введите:
ufw app list
Available applications:
. . .
OpenSSH
. . .
Теперь нужно разрешить SSH-соединения, чтобы иметь возможность подключиться к серверу в следующий раз. Для этого введите:
ufw allow OpenSSH
После этого можно включить брандмауэр:
Чтобы продолжить, нажмите у и Enter. Чтобы убедиться в том, что соединения SSH не блокируются брандмауэром, введите:
ufw status
Status: active
To Action From
-- ------ ----
OpenSSH ALLOW Anywhere
OpenSSH (v6) ALLOW Anywhere (v6)
Если вы установили и настроили дополнительные сервисы, вам необходимо откорректировать настройки брандмауэра, чтобы он не блокировал трафик этих сервисов.
5: Проверка доступа к новому пользователю
Теперь, когда у вас есть обычный пользователь для ежедневной работы, нужно убедиться, что вы можем использовать SSH непосредственно в учетной записи.
Примечание: Пока вы не убедитесь, что можете войти в систему и использовать sudo в сессии своего нового пользователя, мы рекомендуем оставаться в системе как пользователь root. Таким образом, если у вас возникнут проблемы, вы сможете устранить неполадки и внести необходимые изменения с правами root.
Процесс настройки SSH-доступа для вашего нового пользователя зависит от того, что использует ваша учетная запись root для аутентификации – пароль или SSH-ключи.
Парольная аутентификация
Если вы вошли в свою учетную запись root, указав пароль, значит, SSH поддерживает парольную аутентификацию. Вы можете подключиться по SSH к новому пользователю, открыв новую сессию терминала и используя SSH с именем нового пользователя:
Введите пароль пользователя, после этого вы войдете в систему. Помните, что если вам нужно запустить команду с правами администратора, вам нужно для этого добавить sudo:
При первом запуске sudo в каждом сеансе (и периодически при запуске разных команд) вам будет предложено ввести пароль текущего пользователя.
Чтобы повысить безопасность сервера, вместо парольной аутентификации мы настоятельно рекомендуем настроить SSH-ключи. Следуйте инструкциям в мануале Установка SSH-ключей в Debian 9.
Аутентификация на основе SSH-ключей
Если вы вошли в учетную запись root с помощью SSH-ключей, аутентификация по паролю отключена. Вам нужно будет добавить копию открытого ключа в файл
/.ssh/authorized_keys нового пользователя для дальнейшего доступа к системе.
Поскольку ваш открытый ключ уже находится на сервере в файле пользователя root,
/.ssh/authorized_keys, вы можете скопировать эту структуру файлов и каталогов в новую учетную запись пользователя в текущем сеансе с помощью команды cp. Чтобы установить привилегии, используйте команду chown . Обязательно укажите свои данные в приведенных ниже командах.
/.ssh /home/8host
chown -R 8host:8host /home/8host/.ssh
Откройте терминал и создайте новое соединение SSH:
Вы должны войти в новую учетную запись пользователя без пароля. Помните, чтобы запустить команду с правами администратора, нужно ввести sudo перед ней:
При первом запуске sudo в каждом сеансе (и периодически при запуске разных команд) вам будет предложено ввести пароль текущего пользователя.
6: Опциональные настройки
Теперь, когда основные компоненты серверной среды настроены, можно оптимизировать работу системы.
Установка справки
Debian предоставляет расширенную справку для большей части программного обеспечения. Справка доступна по команде man. Но эта команда не всегда установлена по умолчанию.
Чтобы получить доступ к справке, установите пакет man-db:
sudo apt install man-db
Теперь попробуйте запросить справочную информацию:
Многие пакеты в репозитории Debian содержат справочную информацию как часть установки.
Настройка редактора по умолчанию
Debian предлагает широкий выбор текстовых редакторов, некоторые из которых доступны в базовой установке. Команды с интегрированной поддержкой редакторов, например visudo и systemctl edit, передают текст команде editor, которая связана с текстовым редактором системы по умолчанию. Выбрав наиболее удобный редактор, вы можете упростить и ускорить свою работу с сервером.
Если предпочтительный текстовый редактор не установлен по умолчанию, введите:
sudo apt install your_preferred_editor
Затем можно уточнить, какой редактор используется по умолчанию и изменить его с помощью команды update-alternatives:
sudo update-alternatives --config editor
Команда выведет таблицу доступных реакторов и поможет выбрать нужный вам вариант:
There are 8 choices for the alternative editor (providing /usr/bin/editor).
Selection Path Priority Status
------------------------------------------------------------
* 0 /usr/bin/joe 70 auto mode
1 /bin/nano 40 manual mode
2 /usr/bin/jmacs 50 manual mode
3 /usr/bin/joe 70 manual mode
4 /usr/bin/jpico 50 manual mode
5 /usr/bin/jstar 50 manual mode
6 /usr/bin/rjoe 25 manual mode
7 /usr/bin/vim.basic 30 manual mode
8 /usr/bin/vim.tiny 15 manual mode
Press <enter> to keep the current choice[*], or type selection number:
Текущий редактор по умолчанию отмечен звездочкой. Чтобы изменить редактор, введите порядковый номер нового редактора и нажмите Enter. Например, чтобы выбрать nano:
Press <enter> to keep the current choice[*], or type selection number: 1
update-alternatives: using /bin/nano to provide /usr/bin/editor (editor) in manual mode
Теперь система будет использовать nano по умолчанию.
Заключение
Вы выполнили начальную настройку сервера, и теперь он готов к установке нового программного обеспечения и к разработке проектов.
После установки нового сервера приходится выполнять один и тот же набор стандартных настроек. Сегодня мы займемся базовой настройкой сервера под управлением операционной системы Debian. Я приведу практические советы по небольшому увеличению безопасности и удобству администрирования, основанные на моем личном опыте.
Научиться настраивать MikroTik с нуля или систематизировать уже имеющиеся знания можно на . Автор курса, сертифицированный тренер MikroTik Дмитрий Скоромнов, лично проверяет лабораторные работы и контролирует прогресс каждого своего студента. В три раза больше информации, чем в вендорской программе MTCNA, более 20 часов практики и доступ навсегда.Данная статья является частью единого цикла статьей про сервер Debian.
Введение
Любая работа с сервером после установки чаще всего начинается со стандартных обязательных действий, без которых либо не получится продвинуться дальше, либо будет неудобно работать. Например, вам в любом случае необходимо выполнить сетевые настройки, желательно обновить систему и установить часовой пояс. Рекомендуется сразу настроить автообновление времени, подрихтовать параметры sshd, установить midnight commander и выполнить другие настройки.
Об этом я хочу рассказать в статье. Я буду делиться своим реальным опытом работы. Это не значит, что нужно делать так, как я. Я могу в чем-то ошибаться, что-то делать не так удобно, как можно было бы сделать. Это просто советы, которые кому-то помогут узнать что-то новое, а кто-то возможно поделится со мной чем-то новым для меня, либо укажет на мои ошибки. Мне бы хотелось, чтобы это было так. Своими материалами я не только делюсь с вами знаниями, но и сам узнаю что-то новое в том числе и из комментариев и писем на почту.
Указываем сетевые параметры
Итак, у нас в наличии только что установленная система. Узнать или проверить ее версию можно командами:
Очень подробно про настройку сети в Debian я написал в отдельной статье. Рекомендую с ней ознакомиться. Здесь же кратко выполним основное. Для настройки сети, необходимо отредактировать файл /etc/network/interfaces. Сделаем это:
Для получения IP адреса по dhcp достаточно будет следующего содержания:
Если у вас статический адрес, то его настроить можно следующими параметрами в файле:
Сохраняем файл. Теперь нужно выполнить перезапуск сети. В Debian это делается командой:
В системном логе /var/log/syslog при этом будут записи:
Будьте аккуратны при настройке и перезапуске сети, если подключаетесь к серверу удаленно. Обязательно должен быть доступ к консоли на случай, если где-то ошибетесь и потеряете доступ к серверу.
К сетевым настройкам я отношу установку пакета net-tools, в состав которого входят старые и привычные утилиты для работы с сетью - ifconfig, netstat, route и другие. В современных дистрибутивах их заменили одной командой ip, но лично мне вывод некоторых старых команд, конкретно, netstat, нравится больше, поэтому я иногда ими тоже пользуюсь.
На этом настройка сети закончена.
Обновление системы, отличие apt upgrade от dist-upgrade и full-upgrade
Сеть настроили, теперь можно обновить систему и пакеты. В Debian это делается достаточно просто. Воспользуемся несколькими командами. Сначала обновим локальный индекс пакетов до последних изменений в репозиториях:

Посмотреть список пакетов, готовых к обновлению, можно с помощью команды:
Теперь выполним простое обновление всех пакетов системы:

Ключ upgrade выполняет только обновление одной версии пакета на другую, более свежую. Он не будет устанавливать или удалять пакеты, даже если это необходимо для обновления других. Это наиболее безопасный и надежный вариант обновления, но он может обновить не все. Например, с ее помощью не обновить ядро до более свежей версии.
Ключ dist-upgrade или full-upgrade (это одно и то же) в дополнение к upgrade обрабатывает все изменения зависимостей для новых пакетов и во время работы может удалять ненужные и ставить необходимые пакеты для обновления. Вот выдержка из документации по поводу этих двух ключей.

Так что после обычного обновления, делаем еще full-upgrade.
Мне предлагается удалить старые пакеты, которые больше уже не нужны. Это зависимости от старых версий софта, который уже обновился и получил новые пакеты из зависимостей, а эти ему больше не нужны. Очистим их командой:
Рекомендую делать это регулярно после обновлений, чтобы старые пакеты не занимали лишнее место на диске.
На этом обновление системы закончено. Если вы хотите обновить версию релиза, например Debian 9 обновить до Debian 10 Buster, то читайте отдельный материал.
Настройка ssh
Теперь внесем некоторые изменения в настройки сервера ssh. Я рекомендую его запускать на нестандартном порту для исключения лишних общений с ботами, которые регулярно сканируют интернет и подбирают пароли пользователей по словарям.
Существует расхожее мнение, что менять порт ssh это наивность, а не защита. Надо просто настроить сертификаты, fail2ban или еще каким-то образом защитить ssh порт, к примеру, с помощью ограничений iptables, и т.д. Тем не менее, я все же рекомендую порт сменить на нестандартный. Даже если у вас все защищено от подбора паролей, так как вы используете сертификаты, лишние запросы к ssh порту тратят ресурсы сервера, хоть и не очень большие. Идет установка соединения, обмен рукопожатиями и т.д. Зачем вам это нужно?
По-умолчанию в Debian, впрочем как и в любом другом дистрибутиве Linux, ssh сервер работает на 22 порту. Изменим этот порт, к примеру, на 23331. Так же я еще изменяю конфигурацию для разрешения подключения по ssh пользователя root с использованием пароля. В Debian из коробки пользователь root по ssh паролем авторизовываться не может. Изменим и это. Открываем файл настроек:
И изменяем там следующие строки. Приводим их к виду:
Сохраняем изменения и перезапускаем сервер ssh следующей командой:
Все в порядке, сервер слушает 23331 порт. Теперь новое подключение будет осуществлено только по порту 23331. При этом, после перезапуска ssh, старое подключение не будет разорвано.
Я знаю, что многие возражают против подключения рутом к серверу. Якобы это небезопасно и т.д. и т.п. Мне эти доводы кажутся не убедительными. Не понимаю, в чем может быть проблема, если у меня нормальный сложный пароль на root, который не получится подобрать или сбрутить. Ни разу за всю мою работу системным администратором у меня не возникло проблем с этим моментом. А вот работать так значительно удобнее, особенно, когда необходимо оперативно куда-то подключиться по форс мажорным обстоятельствам.
Отдельно тему подключения к серверу под root я рассмотрел в статье про sudo. Кому интересно, переходите в нее и делитесь своим мнением на этот счет.
Установка утилит mc, htop, iftop
Следующим шагом я настраиваю некоторые полезные утилиты, которыми регулярно пользуюсь в повседневной работе. Первая из них это всем известный двухпанельный файловый менеджер Midnight Commander. Установим mc на наш сервер:
И сразу же для него включаю подсветку синтаксиса всех файлов, которые не обозначены явно в файле /usr/share/mc/syntax/Syntax синтаксисом для sh и bash скриптов. Этот универсальный синтаксис нормально подходит для конфигурационных файлов, с которыми чаще всего приходится работать на сервере. Перезаписываем файл unknown.syntax. Именно этот шаблон будет применяться к .conf и .cf файлам, так как к ним явно не привязано никакого синтаксиса.
Я сразу же ставлю редактором по-умолчанию mcedit. Для этого просто выбираю его из меню при первом редактировании какого-нибудь файла. Если у вас такое меню не появляется, можете вызвать его сами и выбрать необходимый редактор по-умолчанию:
Так же я рекомендую очень удобный диспетчер задач - htop. Мне он помог, к примеру, решить проблему Взлома сервера CentOS. Ставим его на сервер:
Полезной утилитой, позволяющей смотреть сетевую загрузку в режиме реального времени, является iftop. Очень рекомендую. Более простого и удобного инструмента мне не попадалось, хотя я много перепробовал подобных вещей. Устанавливаем iftop на сервер:

Настройка и обновление времени в Debian
Теперь проверим установленный часовой пояс, время и включим автоматическую синхронизацию времени с удаленного сервера. Очень подробно этот вопрос я рассмотрел в отдельной статье - настройка времени в Debian.
Узнать дату, время, часовой пояс можно командой date:
Если все указано верно, то менять ничего не нужно. Если же у вас неправильное время или указан часовой пояс не соответствующий вашему, то настроить это можно следующим образом. Сначала обновим часовые пояса:
Теперь выберем правильный часовой пояс с помощью команды:
Выбирая соответствующие пункты визарда, указываете свой часовой пояс.
Дальше синхронизируем время с сервером времени в интернете. Для разовой или ручной синхронизации понадобится отдельная утилита. Установим ntpdate на сервер:
И синхронизируем время:
Если получаете ошибку:
Значит у вас уже работает служба ntp. Ее нужно остановить и обновить время вручную. Хотя если она работает, то у вас и так должно быть все в порядке.
Для того, чтобы время автоматически синхронизировалось без вашего участия с определенной периодичностью, используется инструмент ntp. Установим его:
После установки он сам запустится и будет автоматически синхронизировать часы сервера. Проверим, запустился ли сервис ntpd:
Настройка firewall (iptables) в Debian
В качестве firewall в Debian по-умолчанию используется iptables, его и будем настраивать. Изначально фаервол полностью открыт и пропускает весь трафик. Проверить список правил iptables можно следующей командой:
Обращаю пристальное внимание на то, что настраивать firewall без прямого доступа к консоли сервера не следует. Особенно, если вы не очень разбираетесь в этом и копируете команды с сайта. Шанс ошибиться очень высок. Вы просто потеряете удаленный доступ к серверу.Создадим файл с правилами iptables:
Очень подробно вопрос настройки iptables я рассмотрел отдельно, рекомендую ознакомиться. Хотя в примере другая ОС linux, принципиальной разницы нет, настройки iptables абсолютно одинаковые, так как правила одни и те же.
Добавляем набор простых правил для базовой настройки. Все необходимое вы потом сможете сами открыть или закрыть по аналогии с существующими правилами:
Даем файлу права на запуск:

Проверяем, что правила записались в файл /etc/iptables_rules. Если их там нет, то записываем их вручную.
Правила применились и произошла их запись в файл /etc/iptables_rules. Теперь нужно сделать так, чтобы они применялись при загрузке сервера. Для этого делаем следующее. Открываем файл /etc/network/interfaces и добавляем в него строку pre-up iptables-restore < /etc/iptables_rules Должно получиться вот так:
Для проверки перезагрузите сервер и посмотрите правила iptables. Должен загрузиться настроенный набор правил из файла /etc/iptables_rules.
Настройка логов cron
По-умолчанию, в Debian нет отдельного лог файла для событий cron, они все сыпятся в общий лог /var/log/syslog. Лично мне это не очень нравится, я предпочитаю выводить эти события в отдельный файл. Об этом я написал отдельно - вывести логи cron в отдельный файл. Рекомендую пройти по ссылке и настроить, если вам это необходимо. Там очень кратко и только по делу, не буду сюда копировать эту информацию.
Установка и настройка screen
Я привык в своей работе пользоваться консольной утилитой screen. Изначально она задумывалась как инструмент, который позволяет запустить что-то удаленно в консоли, отключиться от сервера и при этом все, что выполняется в консоли продолжит свою работу. Вы сможете спокойно вернуться в ту же сессию и продолжить работу.
Первое время я именно так и использовал эту утилиту. Редко ее запускал, если не забывал, когда выполнялся какой-то длительный процесс, который жалко было прервать из-за случайного обрыва связи или необходимости отключить ноутбук от сети и куда-то переместиться.
Позже я решил подробнее ознакомиться с этим инструментом и обнаружил, что там есть несколько удобных моментов, которые можно использовать в ежедневной работе. Вот как использую утилиту screen я. При подключении к серверу у меня запускается screen с тремя окнами 1, 2, 3. Первое окно автоматически переходит в каталог /, второе в /etc, третье в /var/log. Я осмысленно назвал эти окна: Main, etc, logs соответственно. Внизу находится строка состояния, в которой отображен список всех открытых окон и подсвечено активное окно.
С помощью горячих клавиш я очень быстро переключаюсь между окнами в случае необходимости. Вот как выглядит мое рабочее окно ssh подключения:

Переключаюсь между окнами с помощью стандартных горячих клавиш screen: ctrl+a 1, ctrl+a 2, ctrl+a 3. Я специально изменил нумерацию, чтобы она начиналась не с 0 по-дефолту, а с 1. Так удобнее на клавиатуре переключать окна. Кнопка 0 находится слишком далеко от 1 и 2.
Чтобы настроить такую же работу screen, как у меня, достаточно выполнить несколько простых действий. Сначала устанавливаем screen:
Создаем в каталоге /root конфигурационный файл .screenrc следующего содержания:
Заключение
Не понравилась статья и хочешь научить меня администрировать? Пожалуйста, я люблю учиться. Комментарии в твоем распоряжении. Расскажи, как сделать правильно!Теперь можно перезагрузить сервер и проверить, все ли в порядке. У меня все в порядке, проверил :) На этом базовая настройка сервера debian окончена. Можно приступать к конфигурации различных сервисов, под которые он настраивался. Об этом я рассказываю в отдельных статьях.
Напоминаю, что данная статья является частью единого цикла статьей про сервер Debian.

Debian не может похвастаться своей работоспособностью сразу же после установки. Это та операционная система, которую необходимо сначала настроить, и в этой статье будет рассказано, как это сделать.
Настройка Debian
Из-за множества вариантов установки Debian (сетевая, базовая, с DVD-носителей) универсальное руководство составить не получится, поэтому некоторые этапы инструкции будут относиться к определенным версиям операционной системы.
Шаг 1: Обновление системы
Первое, что необходимо сделать после установки системы, это обновить ее. Но это более актуально для пользователей, которые устанавливали Debian с DVD-носителей. Если вы использовали сетевой метод, то все свежие обновления уже будут установлены в ОС.
-
Откройте «Терминал», прописав его название в меню системы и нажав по соответствующему значку.

и введя пароль, указанный при установке системы.

Примечание: при вводе пароля он никак не отображается.
После того как компьютер снова запустится, система будет уже обновлена, поэтому можно переходить к следующему этапу настройки.
Шаг 2: Установка SUDO
Для того чтобы инсталлировать в систему утилиту sudo, необходимо, находясь в профиле root, выполнить команду:
apt-get install sudo

Утилита sudo установлена, но для ее использования нужно получить права. Проще это сделать, выполнив следующее:
adduser UserName sudo
Где вместо «UserName» надо ввести имя пользователя, которому присваиваются права.

В завершение перезагрузите систему, чтобы изменения вступили в силу.
Шаг: 3: Настройка репозиториев
После установки Debian репозитории настроены только для получения программного обеспечения с открытым кодом, но этого недостаточно, чтобы установить в систему программы и драйвера последней версии.
Настроить репозитории для получения проприетарного ПО можно двумя способами: используя программу с графическим интерфейсом и выполняя команды в «Терминале».
Software & Updates
Чтобы провести настройку репозиториев с помощью программы с графическим интерфейсом, сделайте следующее:
-
Запустите Software & Updates из меню системы.



После этого программа предложит вам обновить всю имеющуюся информацию о репозиториях — нажмите кнопку «Обновить», после чего дождитесь окончания процесса и приступайте к выполнению следующего шага.
Терминал
Если по какой-то причине вы не смогли осуществить настройку с помощью программы Software & Updates, то эту же задачу можно выполнить в «Терминале». Вот что нужно делать:
-
Откройте файл, в котором находится список всех репозиториев. Для этого в статье будет использоваться текстовый редактор GEdit, вы же можете ввести в соответствующем месте команды другой.
По итогу ваш файл должен выглядеть примерно так:

Теперь, чтобы изменения вступили в силу, обновите список пакетов командой:
sudo apt-get update
Шаг 4: Добавление Backports
Продолжая тему репозиториев, рекомендуется добавить в список Backports. В нем содержатся самые свежие версии программного обеспечения. Этот пакет считается тестовым, но все ПО, которое в нем находится, стабильное. Не попало оно в официальные репозитории только по той причине, что было создано после релиза. Поэтому, если вы хотите обновить драйвера, ядро и другое ПО до последней версии, вам необходимо подключить репозиторий Backports.
Сделать это можно как с помощью Software & Updates, так и «Терминала». Рассмотрим оба способа подробнее.
Software & Updates
Для добавления репозитория Backports с помощью Software & Updates вам необходимо:


После проделанных действий закройте окно программы, дав разрешение на обновление данных.
Терминал
В «Терминале» для добавления репозитория Backports необходимо внести данные в файл «sources.list». Для этого:
-
Откройте нужный файл:
Чтобы применить все внесенные параметры, обновите список пакетов:
sudo apt-get update
Теперь, для инсталляции в систему программного обеспечения из этого репозитория, используйте следующую команду:
sudo apt-get install -t stretch-backports [package name] (для Debian 9)
sudo apt-get install -t jessie-backports [package name] (для Debian 8)
Где вместо «[package name]» впишите наименование пакета, который хотите установить.
Шаг 5: Установка шрифтов
Немаловажным элементом системы являются и шрифты. В Debian их предустановлено очень мало, поэтому пользователям, которые часто работают в текстовых редакторах или с изображениями в программе GIMP, обязательно нужно пополнить список уже имеющихся шрифтов. Помимо прочего, программа Wine не сможет корректно работать без них.
Для установки шрифтов, использующихся в Windows, вам нужно выполнить следующую команду:
sudo apt-get install ttf-freefont ttf-mscorefonts-installer
Добавить можно также шрифты из набора noto:
sudo apt-get install fonts-noto
Вы можете устанавливать и другие шрифты, просто ища их в интернете и перемещая в папку «.fonts», что находится в корне системы. Если этой папки у вас нет, то создайте ее самостоятельно.
Шаг 6: Настройка сглаживания шрифтов
Установив Debian, пользователь может наблюдать плохое сглаживание системных шрифтов. Эта проблема решается довольно просто — нужно создать специальный конфигурационный файл. Вот как это делается:
-
В «Терминале» перейдите в директорию «/etc/fonts/». Для этого выполните:


После этого во всей системе шрифты будут иметь нормальное сглаживание.
Шаг 7: Отключение звука системного динамика
-
Открыть конфигурационный файл «fbdev-blacklist.conf»:
Только что мы занесли модуль «pcspkr», который отвечает за звук системного динамика, в черный список, соответственно, проблема устранена.
Шаг 8: Установка кодеков
sudo apt-get install libavcodec-extra57 ffmpeg


В выдаче можно заметить, что произошла ошибка — система не может получит доступ к GPG-ключу репозитория.

apt-key adv --recv-key --keyserver pgpkeys.mit.edu 5C808C2B65558117


apt install libfaad2 libmp4v2-2 libfaac0 alsamixergui twolame libmp3lame0 libdvdnav4 libdvdread4 libdvdcss2 w64codecs (для 64-разрядной системы)
После выполнения всех пунктов вы установите все необходимые кодеки себе в систему. Но это еще не конец настройки Debian.
Шаг 9: Установка Flash Player
Те, кто знакомы с Linux, знают, что разработчики Flash Player уже давно не обновляют свой продукт на этой платформе. Поэтому, а также потому, что это приложение проприетарное, его нет во многих дистрибутивах. Но есть простой способ установить его в Debian.
Для установки Adobe Flash Player нужно выполнить:
sudo apt-get install flashplugin-nonfree
После этого он будет установлен. Но если вы собираетесь пользоваться браузером Chromium, то выполните еще одну команду:
sudo apt-get install pepperflashplugin-nonfree
Для Mozilla Firefox команда другая:
sudo apt-get install flashplayer-mozilla
Теперь все элементы сайтов, которые разработаны с использованием Flash, будут вам доступны.
Шаг 10: Установка Java
Если вы хотите, чтобы ваша система корректно отображала элементы, сделанные на языке программирования Java, необходимо инсталлировать этот пакет себе в ОС. Для этого нужно выполнить всего одну команду:
sudo apt-get install default-jre
После выполнения вы получите версию Java Runtime Environment. Но к сожалению, она не подходит для создания программ на Java. Если эта опция вам нужна, то выполните установку Java Development Kit:
sudo apt-get install default-jdk
Шаг 11: Установка приложений
Отнюдь не обязательно в десктопной версии операционной системы пользоваться только «Терминалом», когда есть возможность использовать ПО с графическим интерфейсом. Мы предлагаем вашему вниманию набор программного обеспечения, рекомендованного к установке в систему.
- evince – работает с файлами PDF;
- vlc – популярный видеоплеер;
- file-roller – архиватор;
- bleachbit – чистит систему;
- gimp – графический редактор (аналог Photoshop);
- clementine – музыкальный проигрыватель;
- qalculate – калькулятор;
- shotwell – программа для просмотра фото;
- gparted – редактор дисковых разделов;
- diodon – менеджер буфера обмена;
- libreoffice-writer – текстовый процессор;
- libreoffice-calc – табличный процессор.
Некоторые программы из этого списка уже могут быть установлены в вашей операционной системы, все зависит от сборки.
Чтобы выполнить установку какого-то одного приложения из списка, используйте команду:
sudo apt-get install ProgramName
Где вместо «ProgramName» подставьте название программы.
Чтобы установить сразу все приложения, просто перечислите их названия через пробел:
sudo apt-get install file-roller evince diodon qalculate clementine vlc gimp shotwell gparted libreoffice-writer libreoffice-calc
После выполнения команды начнется довольно продолжительная загрузка, после окончания которой, все указанное программное обеспечение будет установлено.
Шаг 12: Установка драйверов на видеокарту
Установка проприетарного драйвера видеокарты в Debian – это процесс, успешность которого, зависит от множества факторов, особенно если у вас AMD. К счастью, вместо подробного разбора всех тонкостей и выполнения множества команд в «Терминале», можно использовать специальный скрипт, который самостоятельно все скачивает и устанавливает. Именно о нем сейчас и пойдет речь.
Важно: при установке драйверов скрипт закрывает все процессы оконных менеджеров, поэтому перед выполнением инструкции сохраните все необходимые компоненты.
- Откройте «Терминал» и перейдите в директорию «bin», что находится в корневом разделе:

sgfxi -o [версия драйвера]
Примечание: все доступные версии для установки вы можете узнать с помощью команды «sgfxi -h».
После всех проделанных действия скрипт начнет загрузку и установку выбранного драйвера. Вам остается лишь дождаться окончания процесса.
Если по какой-то причине вы решите удалить установленный драйвер, то сделать это вы можете с помощью команды:
Возможные проблемы
Как и любое другое программное обеспечение, скрипт sgfxi имеет недостатки. При его выполнении могут случаться некоторые ошибки. Сейчас мы разберем самые популярные из них и дадим инструкцию по устранению.
- Не удалось удалить модуль Nouveau. Решить проблему довольно легко — вам необходимо перезагрузить компьютер и снова начать работу скрипта.
- Виртуальные консоли переключатся автоматически. Если в процессе установки на экране вы увидите новую виртуальную консоль, то для возобновления процесса просто вернитесь на прежнюю, нажатием клавиш Ctrl+Alt+F3.
- Скрип в самом начале работы выдает ошибку. В большинстве случаев это происходит из-за отсутствующего в системе пакета «build-essential». Скрипт при установке скачивает его автоматически, но бывают и оплошности. Для решения проблемы установите пакет самостоятельно, введя команду:
Это были наиболее частые проблемы при работе скрипта, если среди них вы не нашли свою, то можете ознакомиться с полной версией руководства, что находится на официальном сайте разработчика.
Шаг 13: Настройка автоматического включения NumLock
Все основные компоненты системы уже настроены, но напоследок стоит рассказать, как настроить автоматическое включение цифровой панели NumLock. Дело в том, что в дистрибутиве Debian по умолчанию этот параметр не настроен, и панель нужно включать каждый раз самостоятельно при запуске системы.
Итак, чтобы произвести настройку, вам необходимо:
-
Загрузить пакет «numlockx». Для этого введите в «Терминал» эту команду:

Теперь при запуске компьютера цифровая панель будет включаться автоматически.
Заключение
После выполнения всех пунктов руководства по настройке Debian вы получите дистрибутив, который отлично подходит не только для решения повседневных задач рядового пользователя, но и для работы за компьютером. Стоит уточнить, что вышеперечисленные настройки являются базовыми, и обеспечивают нормальную работу только наиболее используемых компонентов системы.

Отблагодарите автора, поделитесь статьей в социальных сетях.

Установка debian на живой сервер или на виртуалку Virtual Box, настройка сети
Начнём с VirtualBox. Установка виртуальной машины стандартная, о ней уже рассказывалось в статье Установка Debian 9.3 — пошаговая инструкция
Итак, создаем виртуальный сервер, на живом установка будет аналогичная, только в некоторых случаях бывает дольше.
Указываем имя Debian сервер, virtualbox сам выбирает операционную систему Linux Debian (он по названию определит).
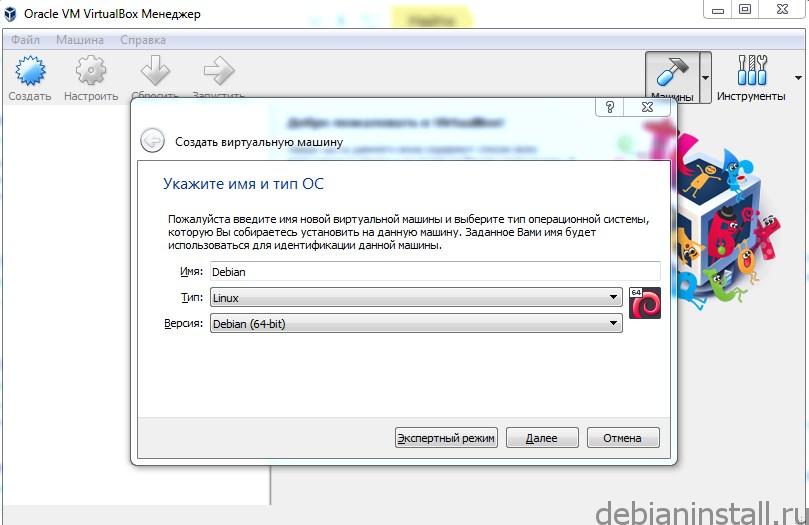
Скачивать нужно дистрибутив net Install, что означает установка по сети, дистрибутив весит около 250 МБ, он достаточно быстро скачивается. Пакеты и программное обеспечение будет доустанавливаться по сети. Т.е. если у вас нет интернета, дистрибутив net Install вам не подойдёт, и нужно скачивать полную версию.
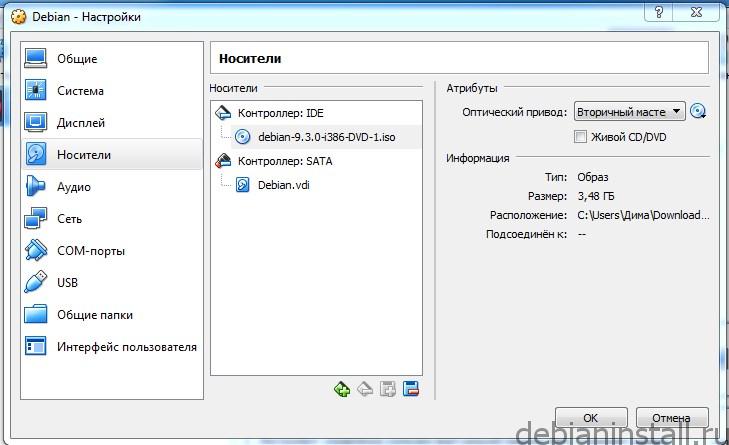
Заходим в настройке, выбираем накопители, и в контроллере IDE 10 монтируется образ ISO. Далее стартуем сервер. В открывшемся меня нажимаем Install. Подробная установка Debian рассмотрена здесь. После завершения установки перезагружаем сервер.
Установка SSH
SSH (от англ. Secure Shell «безопасная оболочка») представляет собой сетевой протокол для соединения по сети Internet, который позволяет выполнять удалённое управление системой. Имеется бесплатная модификация SSH, которая именуется OpenSSH и включена в пакет ssh Debian.
Подключиться к серверу через ssh (с компьютера под управлением unix подобной операционной системы)
Знакомство с командной строкой и протоколом ssh, sftp, настройка доступов по ключам (вместо паролей), root доступ
Базовые утилиты: su ls pwd cp scp locate updatedb which
Команда cd означает change directory (сменить директорию)
su – Superuser (суперпользователь).
Если мы находимся под логином текущего пользователя, то прописав su + имя пользователя, можно зайти в систему с правами root. Root имеет доступ ко всем папкам, может запускать и удалять всё что угодно, поэтому от имени суперпользователя необходимо работать внимательно и осторожно.
ls – показывает содержимое папки.
Указанные команды необходимо хорошо знать или иметь шпаргалку по ним, потому что без них вы ничего не сможете сделать.
Сочетание клавиш
Ctrl+c отменяет запущенный процесс
Ctrl+d разлогиниться
Настройка сети
Сейчас IP адрес у сервера будет такой же, как и у компьютера.
Таким образом можно сделать пинг со своего компьютера. Теперь можно заходить на сервер с компьютера. Система запросит подтверждение на добавление публичного ключа сервера в систему. Теперь консоль от virtualbox уже не нужна и ее можно просто свернуть, теперь можно заходить в систему через ssh клиент, как будто бы выполняется заход на сервер удаленно.
Потребуется отредактировать следующий файл:
Пример config для ручной настройки IP:
Публичные ключи
Для начала нам нужно сгенерировать ключ уже на нашем же сервере с помощью утилиты ssh-keygen. Ключи нужны чтобы каждый раз не вводить пароль.
На сервер нужно загрузить публичный ключ (приватный ключ хранится только у нас на компьютере).
Для создания пары (pair) ключей, пропишите команду в терминале вашего компьютера:
Ключ будет сгенерирован в текущем каталоге пользователя в папке …/.ssh/id_rsa.
Этот файл необходимо держать у себя на компьютере.
Чтобы зайти на аккаунт под публичным ключом нужно создать файл .ssh/authorized_keys
Необходимо скопировать публичную часть ключа в этот файл. После создания пары SSH-ключей, пропишите команду в терминале на локальной машине для вывода публичного ключа:
Закрываем файл сочетанием клавиш ctrl+x. Сохраняем – y.
Теперь попробуем зайти на сервер:
Теперь мы на сервер можем сколько угодно раз заходить без всяких паролей.
Псевдонимы в Unix ssh/config
Это относится опять же к операционным системам на базе unix. К Windows это никакого отношения не имеет. Но если вы будете с одного Debian сервера заходить на другой Debian сервер, тогда это вам пригодится или если ваш домашний компьютер будет Debian и вы будете администрировать удаленный компьютер Debian, то вам это в принципе поможет.
В папке ssh создается файл config, в нем прописывается хост, придумывается псевдоним. Теперь можно сразу заходить с помощью псевдонима под логином и паролем.
Знакомство с менеджером пакетов apt и принципом установки приложений
Что такое .deb пакеты в Debian?
Это файлы, подобные MSI файлам в Windows. То есть это набор файлов и мета-данных для установки того или иного определённого приложения. Там хранится скомпилированный бинарник уже сразу под вашу операционную систему. Например, если установлена 64 битная Debian версия 9.3, то значит в этом в пакете будет именно этот бинарный файл для установленной системы.
Вся установка deb пакетов означает скопировать бинарник в одну папку, config в другую папку, ну и попросить какие-то зависимости, без которых эта программа не запустится.
В Debian по умолчанию установлена системная программа dpkg, которая при установке системы ставит приложения. Существует принципиальное отличие dpkg и apt.
Утилита dpkg просто устанавливает бинарники, и предупреждает о зависимостях, которые нужны для этой программы, при этом она эти зависимости устанавливать не будет.
Утилита apt автоматически всё продумывает, необходимые зависимости она установит.
apt-get – это менеджер пакетов, который устанавливает deb пакеты и автоматически устанавливает все нужные зависимости. То есть если нужен, к примеру, PHP с поддержкой xml или ещё с чем-то, то apt-get автоматически устанавливает целый комплект нужных программ (это своего рода как AppStore для для iOS).
Установка утилит mc
Попробуем установить полезную утилиту mc, она часто используется для работы сервера. Она представляет собой популярный 2х-панельный файловый менеджер Midnight Commander.
Установка mc на сервер:
Добавляем пользователя в группу root
Выполнение команд от суперпользователя:
Установка и настройка окружения nginx, php-fpm, mysql;
Устанавливаем nginx php5 и mysql-server:
sudo apt-get install nginx
sudo apt-get install php5-fpm php5-mysql
Читайте также:

