Платформа гаджетов windows 7 нужна ли она
Обновлено: 04.07.2024
В последних версиях Windows существует встроенная система отображения информации на Рабочем столе в виде гаджетов. Однако стоит посетить галерею, чтобы понять, что выбор там очень не богат и удовлетворить нас он вряд ли сможет. В таком случае можно попробовать воспользоваться программой Rainmeter, но сложность её настройки и применения могут перевесить даже огромное количество скинов и тем. Поэтому сегодня я хочу вас познакомить с программой, которая сочетает в себе огромные возможности по гаджетизации Рабочего стола с удобным интерфейсом и понятными настройками. Речь идет о программе Samurize.
C помощью программы Samurize вы сможете вывести на Рабочий стол практически любую информацию, начиная от системной (время, загрузка процессора, памяти, использование дисков, сетевые подключения и десятки других параметров) и заканчивая данными из сети (прогноз погоды, RSS фиды, обновления сайтов и т.д.). Самое замечательное, что вы сами можете определять, какая информация вам необходима и как именно она должна выглядеть. В этом Samurize походит на популярный сейчас Rainmeter, но здесь создание и редактирование гаджетов происходит в понятном WYSIWYG редакторе, а не путем написания конфигурационных файлов. Но довольно теории, давайте переходить к практике.
Установка
Запуск и выбор скина
Запустить программу можно из главного меню. После запуска в системном трее появится новый значок, с помощью которого и производится управление. Правым кликом по иконке приложения вызываем контекстное меню, там находим пункт Выбрать файл и выбираем нужную тему.
Готовые темы можно скачать на сайте программы в соответствующем разделе. Темы подразделяются на несколько групп, но вам в первую очередь надо обратить внимание на Samurize Package Files, потому что это архивы, содержащие не только конфигурационные файлы, но и всю графику и плагины, необходимые для работы данной темы.
Редактор
Будьте готовы к тому, что многие темы или отдельные гаджеты могут у вас сразу не заработать. Не пугайтесь, это связано с тем, что отображение некоторых системных параметров привязано к конкретному компьютеру и требует настройки. Для этого существует редактор тем.
Запускается редактор из контекстного меню значка в системном трее. Слева расположен перечень элементов темы, посередине предпросмотр, справа — свойства выделенного элемента. Сложного ничего нет и методом тыка любой человек сможет разобраться в редактировании гаджетов. А еще с помощью редактора можно создавать свои темы, но это тема для отдельной большой статьи.
Скрипты и плагины
Хотя в базовой конфигурации Samurize имеет довольно неплохую функциональность, есть возможность расширить его возможности с помощью специальных плагинов. Плагины эти разработаны сообществом пользователей программы и служат самым разнообразным целям. Самые популярные плагины вынесены в отдельный блок справа на домашней странице программы и включают в себя PluginPak v1.07, Weather 2004, Winamp Controller и другие.
Заключение
В рамках одной статьи невозможно дать более полное представление о всех возможностях этой замечательной программы. Скажу лишь, что по мере знакомства с Samurize у меня сложилось впечатление, что с ее помощью можно сделать практически все. Например, сделать в Windows почти такую же панель задач с отображением системной информации, как в Ubuntu.
Если вас заинтересовала программа Samurize, то не поленитесь сказать об этом в комментариях, и мы продолжим тему и в следующих статьях расскажем подробно о редакторе тем и о создании своих гаджетов. Если при работе с программой что-то не получается или возникли вопросы, то спрашивайте, я постараюсь ответить в комментариях.
Гаджеты (мини-приложения) – это небольшие программы, отображающие разнообразную информацию на рабочем столе Windows 7.
Принцип работы гаджетов в Windows 7
Гаджет, как и веб-страница, состоит из графических изображений и файлов, написанных на HTML, JavaScript и CSS. Поэтому для отображения гаджетов необходимо, чтобы в системе был установлен хотя бы один браузер. Для работы предустановленных (стандартных) гаджетов Windows 7 необходимо наличие браузера Internet Explorer. Для работы некоторых гаджетов (например, «Погода») требуется подключение к Интернету, другие гаджеты могут работать автономно (например, «Часы»).
Установочный файл мини-приложения представляет собой обычный zip-архив с расширением .gadget. Чтобы гаджет отображался на рабочем столе, он должен быть установлен и запущен.
Чтобы установить мини-приложение, дважды щелкните по установочному пакету гаджета. После этого мини-приложение будет добавлено в коллекцию гаджетов, откуда вы сможете добавить его на рабочий стол.
Коллекция гаджетов рабочего стола
Чтобы открыть Коллекцию гаджетов рабочего стола, щелкните правой кнопкой мыши на рабочем столе и в появившемся контекстном меню выберите Гаджеты.
Добавление гаджетов на рабочий стол
2. Дважды щелкните по одному из предложенных гаджетов.
Меню гаджета
При наведении указателя мыши на гаджет, справа от него появляется небольшое меню.
В зависимости от особенностей гаджета, это меню может содержать кнопки Закрыть (убирает гаджет с рабочего стола Windows), Параметры (выводит на экран дополнительные настройки), Размер, Перемещение.
Удаление гаджета
1. Чтобы удалить гаджет из коллекции, щелкните правой кнопкой по рабочему столу и выберите Гаджеты.
2. Щелкните правой кнопкой мыши по мини-приложению, которое нужно удалить и выберите Удалить.
После этого мини-приложение будет недоступно в Коллекции гаджетов.
Восстановление удаленных гаджетов
Чтобы восстановить все стандартные гаджеты Windows 7:
1. Откройте Панель управления, установите вид «Категория».
2. Нажмите Оформление и персонализация.
3. В разделе Гаджеты рабочего стола нажмите Восстановление гаджетов рабочего стола, установленных Windows.
Чтобы восстановить удаленное мини-приложение сторонних разработчиков, просто установите его снова.
Включение и отключение функции «Гаджеты»
По умолчанию гаджеты в Windows 7 включены. Можно отключить установку, просмотр и добавление мини-приложений на рабочий стол с помощью «Компонентов Windows» на панели управления и с помощью Редактора локальной групповой политики (только для Windows 7 Professional, Windows 7 Ultimate и Windows 7 Enterprise).
Включение и отключение гаджетов с помощью панели управления
1. Откройте Панель управления (вид «Крупные значки») > Программы и компоненты.
2. В левом меню выберите Включение или отключение компонентов Windows.
3. Чтобы выключить функцию «Гаджеты», снимите флажок Платформа гаджетов Windows. Чтобы включить «Гаджеты», установите этот флажок.
4. Перезагрузите компьютер.
Включение и отключение гаджетов с помощью Редактора локальной групповой политики
1. Откройте меню Пуск, введите в поисковую строку gpedit.msc и нажмите Ввод .
2. Выполните нужное действие:
- Чтобы отключить функцию «гаджеты» для своей учетной записи, в левом меню редактора локальной групповой политики откройте Политика «Локальный компьютер» > Конфигурация пользователя > Административные шаблоны > Компоненты Windows > Гаджеты рабочего стола, в правой части окна редактора локальной групповой политики дважды щелкните параметр Отключить гаджеты рабочего стола.
- Чтобы отключить функцию «гаджеты» для всех пользователей компьютера, в левом меню редактора локальной групповой политики откройте Политика «Локальный компьютер» > Конфигурация компьютера > Административные шаблоны > Компоненты Windows > Гаджеты рабочего стола, в правой части окна редактора локальной групповой политики дважды щелкните параметр Отключить гаджеты рабочего стола.
3. Выберите Включить и нажмите OK.
Если этот параметр включен, то гаджеты рабочего стола будут отключены. Если этот параметр выключен или не задан, то мини-приложения рабочего стола будут включены.
4. Перезагрузите компьютер.
Создание собственных гаджетов для Windows
Если вам знакомы такие языки программирования, как HTML и JavaScript, а также каскадные таблицы стилей CSS, то вы можете воспользоваться руководством по созданию гаджетов для Windows Донавана Уэста. Руководство переведено на русский язык. И хотя это руководство посвящено созданию гаджетов для Windows Vista, в нем рассматриваются общие принципы создания мини-приложений, необходимые для понимания этого процесса.
Полезные советы
1. Гаджеты в Windows 7 можно свободно перемещать левой кнопкой мыши в пределах рабочего стола. Чтобы переместить мини-приложения ближе друг другу, нажмите клавишу Shift и удерживайте её во время перемещения гаджета.
2. Чтобы гаджет всегда отображался поверх всех открытых окон, щелкните по нему правой кнопкой мыши и в появившемся контекстном меню выберите Поверх остальных окон.
3. Чтобы скрыть все активные мини-приложения, щелкните правой кнопкой мыши по рабочему столу Windows 7, выберите Вид и снимите флажок Отображать гаджеты рабочего стола. Чтобы гаджеты снова отображались, установите этот флажок.
4. Чтобы переместить все активные гаджеты на передний план, нажмите сочетание клавиш Windows + G .
5. Чтобы настроить прозрачность гаджета, щелкните по нему правой кнопкой мыши и установите степень непрозрачности.
Предустановленные гаджеты Windows 7
Windows 7 содержит девять предустановленных гаджетов (мини-приложений):
Windows Media Center
Этот гаджет представляет собой удобную, настраиваемую панель запуска Windows Media Center.
Валюта
При наличии подключения к Интернету, гаджет «Валюта» отображает стоимость выбранных пользователем валют, согласно данным поставщиков MSN Money. Всего в гаджете может отображаться от 2 до 4 валют. Для работы этого мини-приложения необходимо подключение к Интернету.
Чтобы добавить валюту, нажмите + в правом нижнем углу гаджета. Чтобы удалить валюту, наведите на нее указатель мыши и в правом верхнем углу нажмите красный крестик.
Чтобы изменить валюту, щелкните её название и в появившемся списке выберите нужную валюту.
Головоломка
Чтобы просмотреть картинку, которую нужно собрать, нажмите знак «?» в верхней части мини-приложения.
Чтобы автоматически собрать или перемешать мозаику, нажмите значок со стрелками в верхнем правом углу гаджета.
Таймер можно приостановить, нажав на часы в левом верхнем углу гаджета.
Чтобы изменить картинку, щелкните по мини-приложению правой кнопкой мыши и выберите Параметры.
Заголовки новостей веб-каналов
Любая добавленная в Internet Explorer RSS-лента станет доступной для отображения в гаджете «Заголовки новостей веб-каналов». Например, вы можете добавить наш веб-канал, чтобы всегда знать, когда на нашем сайте появляется новая статья. Чтобы сделать это, выполните следующие действия:
1. Запустите браузер Internet Explorer.
3. Нажмите Подписаться на этот канал.
4. Откройте Коллекцию гаджетов рабочего стола и дважды щелкните гаджет «Заголовки новостей веб-каналов».
5. Щелкните правой кнопкой мыши по появившемуся на рабочем столе гаджету и выберите Параметры.
6. В раскрывающемся списке Показывать этот веб-канал выберите Все веб-каналы (чтобы в гаджете отображались все каналы, на которые вы подписаны) или Windows 7 (чтобы в гаджете отображались заголовки только нашей ленты).
Чтобы прокрутить список заголовков, щелкайте стрелки у нижнего края окна гаджета «Заголовки новостей веб-каналов».
Индикатор ЦП
Гаджет «Индикатор ЦП» отображает загруженность оперативной памяти (справа) и процессора (слева) в реальном времени. Дополнительных настроек не имеет. Подключение к Интернету для работы мини-приложения не требуется.
Календарь
Простой гаджет в форме отрывного календаря. Дополнительных настроек нет, подключение к Интернету не нужно.
Погода
Гаджет, отображающий прогноз погоды на четыре дня. Чтобы изменить местоположение, щелкните по гаджету правой кнопкой мыши и выберите Параметры. Введите свой город и нажмите кнопку «Поиск». Для работы мини-приложения «Погода» необходимо подключение к Интернету.
Показ слайдов
Здесь же можно отрегулировать скорость смены рисунка и выбрать один из эффектов перехода от одного изображения к другому.
По умолчанию изображения сменяют друг друга в том порядке, в котором они отсортированы в папке. Последовательность смены изображений в гаджете можно изменить на случайную, установив флажок «Изображения в случайном порядке».
Гаджет «Часы» может отображать время в любом часовом поясе, известном операционной системе Windows. Чтобы гаджет «Часы» отображал время, отличное от выбранного по умолчанию в настройках ОС, щелкните по мини-приложению правой кнопкой мыши и выберите Параметры. На странице настроек гаджета выберите нужный часовой пояс и нажмите OK.
Чтобы на рабочем столе отображалось время в нескольких часовых поясах (как в центре управления полетами), запустите гаджет «Часы» необходимое количество раз и в каждом настройте нужный часовой пояс.
Также на странице настроек можно выбрать внешний вид гаджета «Часы» и даже присвоить часам имя, которое будет отображаться на циферблате.
При скачивании гаджетов сторонних разработчиков следует обратить внимание на разрядность и наличие цифровой подписи. Гаджеты, созданные для 32-разрядной Windows 7, могут не работать в 64-разрядной Windows 7. Гаджеты без цифровой подписи могут не установиться или некорректно работать в Windows 7. Кроме того, недобросовестные издатели распространяют вирусы и прочее вредоносное ПО под видом гаджетов. Поэтому мы настоятельно рекомендуем вам скачивать гаджеты только с доверенных сайтов.
Сейчас гаджетом обычно называют аппаратные решения - устройства небольших размеров для определённого круга задач. К ним относятся гарнитуры, плееры и даже смартфоны, программные же решения принято называть виджетами, но в недалёком прошлом, когда балом правили Windows Vista, а после неё Windows 7, именно интерфейсные решения и минипрограммы называли гаджетами. Не будем останавливаться на этимологии этих слов и смене сфер их употребления, достаточно будет лишь отметить, что в данной статье под словом "гаджет" подразумевается то, что сегодня известно как "виджет".
История гаджетов Windows настолько запутана и неординарна, что, скорее всего, почти никто из читателей не сможет ответить на вопрос, когда они впервые появились, а меж тем эта дата отстоит от нас уже на довольно большой промежуток времени. И чтобы позволить подумать над возможными вариантами ответа, я размещу несколько собственных скриншотов гаджетов, входящих в комплект поставки Windows 7.
24 августа 1995 года вышла Windows 95, включающая в свой состав Internet Explorer 4.0. Браузер был полностью интегрирован в операционную систему, что сделало возможным отображать на рабочем столе активное web содержимое, включая его автоматическое обновление. Этот элемент получил название Active Desktop. В те годы Интернет не был так широко распространён, как сейчас, да и обществу нужно было время, чтобы привыкнуть к новым мультимедийным технологиям. Кроме того, ресурсов персональных компьютеров, которых и сегодня часто не хватает, в середине 90-х прошлого века не хватало для новых операционных систем ещё больше. Многие компьютеры работали с Windows при очевидной нехватке ОЗУ, и лишний элемент был скорее в тягость. Именно поэтому Active Desktop по умолчанию был отключён, и технология не пользовалась большим спросом. Хотя использовать её было довольно просто - достаточно было написать программу, которая постоянно была бы в памяти и, реагируя на определённые события, меняла web-содержимое рабочего стола. Но кое-где Active Desktop всё-таки был востребован, в частности, на него выдавались отчёты о работе программ или размещались дополнительные элементы управления, подобные "секретным кнопкам" Гены Рыжова из фильма Хоттабыч.
На первый взгляд может показаться, что Active Desktop далёк от гаджетов Windows, но это не так. Код большинства гаджетов представляет из себя html-страницы с внешними или локальными скриптами. Да, гаджеты - это более прогрессивное решение, чем Active Desktop, но суть их реализации и назначение очень схожи.
И так бы всё это и оставалось маловостребованным, если бы не развитие совершенно иного элемента интерфейса Windows. И этим элементом также неожиданно стала область уведомлений (Трей). Гаджеты в их финальном виде можно назвать гибридом развития Active Desktop и области уведомлений.
Огромная популярность Windows XP далеко не в последнюю очередь связана с её долгим нахождением на рынке, которое стало следствием ряда неудач и промедлений при разработке её замены - Windows Longhorn, которая в итоге всё-таки была отменена.
В Longhorn пытались расширить функционал области уведомлений. Дело в том, что компьютеры становились мощнее, фоновых задач было всё больше, и количество уведомлений от них росло соответствующими темпами. Группировка иконок решала проблему сокрытия неактивных уведомлений, но как быть, когда активные поступают чаще, чем пользователь их просматривает? Windows XP при бездействии компьютера не убирала уведомление с экрана, но такое решение не подходило для нескольких уведомлений одновременно.
Было принято решение выделить под выдвижную область уведомлений вертикальную полосу справа высотой во весь экран.
Есть видеобзор, где ютубер демонстрирует подобное расширение области уведомлений.
Далее именно эта идея и вылилась в гаджеты, которые мы увидели в Windows Vista. Там они как раз располагались на отдельной панели и их ещё нельзя было размещать в произвольном месте рабочего стола. Гаджеты полюбились народу, и в Windows 7 эта идея была развита до свободного размещения, изменения размеров и других настроек. Разумеется, Microsoft никак не ограничивала их распространение и лишь призывала разработчиков делать как можно больше гаджетов. Подобным низким порогом вхождения воспользовались не совсем чистые на руку разработчики, и в сети стали появляться вредоносные гаджеты, маскирующиеся под полезные.
Одновременно с этим сторонние разработчики выпустили свои панели для Windows XP, популярность которой не спешила уменьшаться после выхода Vista и 7. Они хвастались, что их гаджеты потребляют меньше ресурсов и могут быть установлены на любую Windows. Почему же они не сделали их раньше?
Всё изменилось с приходом Windows 8. Новая концепция универсальных приложений должна была заменить собой всё, и гаджеты убрали в первую очередь.
В 2012 году сразу после выхода "восьмёрки" официальная страница гаджетов Windows начала выдавать текст о том, что данное решение опасно и лучше полностью отказаться от гаджетов и перейти на универсальные приложения.
До сих пор сложно однозначно сказать, была ли связана рекомендация вовсе не использовать гаджеты действительно с их проблемой в безопасности либо в Microsoft просто таким образом рекламировали "восьмёрку". Сегодня официальная страница гаджетов выглядит так:
По сути то же самое, что было ещё 6 лет назад, разве что вместо "восьмёрки" теперь советуют перейти на "десятку", ну а под самой Windows 10 на этой странице также рекомендуют попробовать Edge, если зайти с другого браузера.
Жаль, что в общем-то хорошее начинание стало жертвой уязвимостей и маркетинга, и хотелось бы надеяться, что о гаджетах ещё вспомнят, ведь за примером ходить далеко не надо - виджеты Android пользуются огромной популярность, и сама Microsoft поддерживает собственные виджеты для этой мобильной операционной системы.
Пользователи Windows всякий раз замечают, что Microsoft с обновлениями внедряет различные новшества в функционал системы, причём не всегда удачные, что, в том числе касается и сомнительных решений, встроенных в интерфейс. Хотя обновления и направлены на улучшение работы, новые надстройки и возможности нередко оказываются малополезны, а то и вовсе становятся проблемой, например, создавая высокую нагрузку на ресурсы.
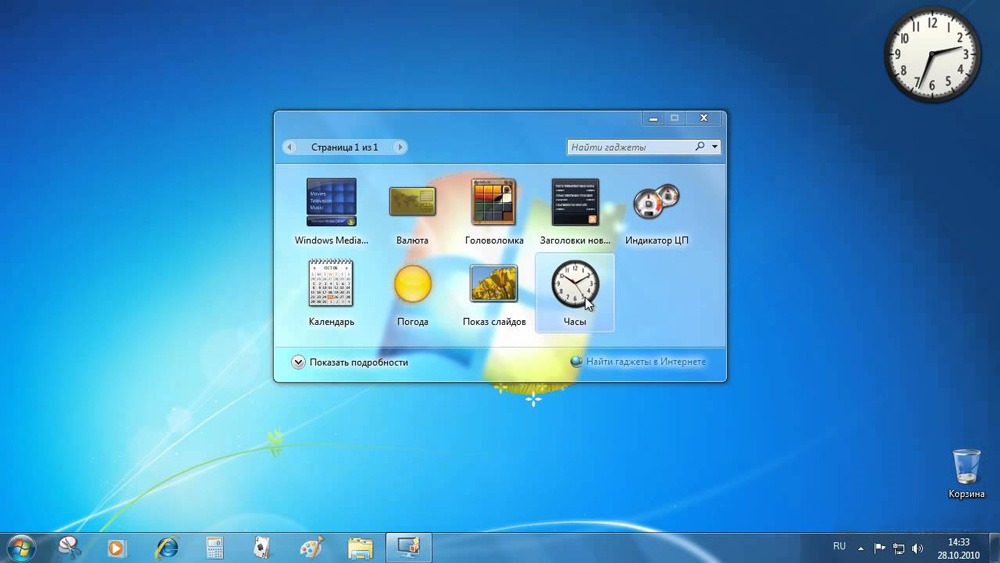
Так, начиная с версии Vista, была применена технология визуализации часто используемых компонентов и масса прочих нововведений, что провоцировало перегруженность системы, вследствие чего и потерю быстродействия компьютера. Процессы, нагружающие ресурсы, можно заметить в Диспетчере задач и один из них – sidebar.exe. О нём и пойдёт речь. Рассмотрим, что собой представляет процесс, зачем нужен, и что делать, если по его вине наблюдается повышенный расход памяти.
За что отвечает sidebar.exe
Каждого пользователя, обнаружившего серьёзную нагрузку со стороны Sidebar, интересует, что это за программа, для чего она нужна и не относится ли софт к вредоносным.
Процесс запускается штатным приложением Windows, отвечающим за показ виджетов на рабочем столе. «Sidebar» в переводе с английского означает «боковая панель», что и отражает суть реализованного в интерфейсе системы софта. Это вертикально расположенная функциональная область в правой части экрана, содержащая различные компоненты и информаторы, например, часы, календарь, заметки и прочие гаджеты.

Подразумевается, что данное решение позволяет оптимизировать работу за компьютером, поскольку панель может настраиваться по усмотрению пользователя. Гаджеты были в версии Виста и «Семёрке» (выбор элементов для оформления области быстрого доступа к востребованным апплетам был немного расширен). В Windows 8/10 данной панели уже нет, но при желании можно скачать Sidebar с сети.
Программа Windows Sidebar является системным компонентом и не относится к зловредному ПО, хотя и может создавать нагрузку, тем самым сильно раздражая своим наличием. Но не исключено, что вирус маскируется под процесс, поэтому не лишним будет просканировать компьютер специальными утилитами, таким как Dr.Web CureIt, AdwCleaner.

Нужен ли sidebar.exe в автозагрузке
Теперь перейдём к вопросу, что программа Sidebar делает в автозагрузке. Это требуется для доступа к виджетам сразу же после старта системы, что может быть очень удобно или напротив, не совсем уместно. Если автоматическое появление панели на экране нецелесообразно в конкретном случае, можно убрать процесс из автозагрузки. Как это сделать, рассмотрим далее.
Процесс расходует слишком много памяти
Для оценки расход ресурсов пользователь обращается к Диспетчеру задач, где на вкладке «Процессы» можно увидеть, что именно потребляет ресурсы и в каком количестве. На самом деле sidebar.exe не должен грузить компьютер, но если вы столкнулись с подобной проблемой, то возможно, всё дело в виджетах, которыми снабжена панель. Если же счёт пошёл на сотни мегабайт и гигабайты, то речь может идти о вредоносном ПО.
Как известно, вирусы частенько прячутся под «экзешниками», в том числе маскируясь под процессы системных компонентов. Чтобы убедиться в этом или опровергнуть догадку, кроме сканирования на вирусы нужно проверить расположение исполняемого файла. Это можно сделать прямо в Диспетчере задач (жмём ПКМ на процессе и из контекстного меню выбираем «Открыть расположение файла») или найти объект через поиск. Оригинальный файл от Microsoft лежит по адресу С:\Program Files\Windows Sidebar, если же вы нашли объект в другом месте, например, в папке С:\Windows, С:\Windows\system32 или даже AppData, следует проверить его на принадлежность к вредоносному софту.

Как удалить sidebar.exe
Избавиться от процесса можно путём временного отключения или удаления компонента. Рассмотрим варианты, позволяющие как отключить Windows Sidebar, так и удалить из системы.
Отключение процесса из Диспетчера задач
Чтобы убрать процесс из автозагрузки, действуем следующим образом:
Отключение процесса является временной мерой, если же такой вариант не устраивает, идём дальше.
Посредством оснастки «Конфигурация системы»
Выполняем следующие действия:
Стоит учесть, что элемент автозагрузки может называться и не Sidebar, поэтому смотрим в колонке «Команда» по названию процесса.
С помощью «Панели управления»
В Windows 7, чтобы отключить компонент выполняем следующее:
Через «Редактор локальной групповой политики»
Этот способ подразумевает следующие действия:
Через системный реестр
ВАЖНО. Перед внесением любых изменений в системный реестр рекомендуем сделать его копию («Файл» – «Импорт», затем в диалоговом окне выбираем расположение для сохраняемой копии), поскольку неправильные действия пользователя могут повлечь за собой неприятные последствия в виде сбоев или даже краха системы.Для отключения понадобится проделать следующее:
Удаление исполняемого файла
Ещё один вариант, как удалить Sidebar подразумевает удаление самого «экзешника», находящегося в Windows 7 в папке Program Files. Воспользуйтесь проводником или поисковой строкой на компьютере, чтобы найти исполняемый файл, имеющий расширение «.exe».
Удаление сторонними инструментами
С помощью специального софта, например, CCleaner или прочих сторонних инструментов, посредством которых доступно управление компонентами, также можно отключить или удалить Sidebar. Так, утилита CCleaner позволяет не только убрать панель, но также почистить реестр после удаления, чтобы не оставалось никаких хвостов софта.

Элемент Sidebar не является критически важным системным компонентом, а потому панель может быть легко убрана из автозагрузки или удалена из системы по желанию пользователя. Как это сделать, мы рассказали. Вопросы по теме пишите в комментариях.
Читайте также:

