Почему пишет не установлен браузер для открытия ссылки после обновления windows
Обновлено: 05.07.2024
Когда Microsoft выпустила операционную систему Windows 10, компания также представила классическую версию Microsoft Edge, которая должны была заменить устаревший веб-обозреватель Internet Explorer.
Чтобы активно продвигать Microsoft Edge, Редмонд даже создал отдельный протокол microsoft-edge:// , который использовался в некоторых внутренних приложениях Windows. По задумке Microsoft, ссылки с этим протоколом должны были открываться только в Edge.
При открытии таких ссылок Edge отображал целевой контент и отображал запрос, чтобы сделать его браузером по умолчанию.
Microsoft пытается продвигать свой браузер различными способами. В Windows 11 компания изменила способ настройки браузера по умолчанию. В Windows 10 пользователи могут установить другой браузер по умолчанию, и он будет открывать все ссылки, которые могут открываться браузерами, за исключением заблокированных ссылок протокола Microsoft Edge.
Все эти изменения преследуют простую цель: увеличить рыночную долю Microsoft Edge. Нет никаких технических причин для использования внутреннего протокола.
На рынке появились отдельные программы, предназначенные для разблокировки протокола microsoft-edge:// , такие как Edge Deflector или Search Deflector. Используя данные решения, пользователи Windows 10 и Windows 11 могут установить другой браузера в качестве обработчика для этого протокола.
Например, Edge Deflector устанавливает себя в качестве обработчика по умолчанию для протокола Microsoft Edge, а затем перенаправляет запрос в выбранный браузер.
Производители браузеров Brave и Firefox начали реализовывать аналогичные функции, чтобы улучшить процесс превращения их в обработчик по умолчанию в Windows 10 и 11.
На этой неделе разработчик Edge Deflector заметил, что Microsoft внесла изменения в последнюю сборку Windows 11 и фактически заблокировала возможность другим приложениям устанавливать себя в качестве обработчика по умолчанию для протокола microsoft-edge://.

Изменения были внесены между сборками Windows 11 Insider Preview Build 22483 и Build 22494. В журнале изменений последней сборки есть несколько упоминаний об изменениях в протоколе и системе ассоциаций файлов / приложений по умолчанию. Однако, самое главное было упущено: вы больше не можете обойти Microsoft Edge с помощью сторонних приложений, таких как Edge Deflector.
Разработчик EdgeDeflector заявил, что приложение больше не будет обновляться. Он допускает, что есть способы преодолеть ограничение, но они «потребуют внесения деструктивных изменений в Windows».
Понятно, что Microsoft уже приняла решение и не будет его менять без масштабного внешнего воздействия. Пользователям Windows 11 запрещено вносить изменения, которые они хотят внести. На данный момент единственный жизнеспособный вариант, кроме отказа от установки операционной системы в первую очередь, — это игнорирование программ и приложений, использующих внутренний протокол.
Многие пользователи выходят в интернет с помощью своего смартфона. Популярность гаджетов сейчас очень легко объяснить – они немного весят, всегда находятся под рукой, их можно быстро достать.
Для чего нужен браузер по умолчанию
Одна из самых полезных особенностей интерфейса ОС Андроид – это интеграция ОС со всеми теми приложениями, которые установлены на телефоне. Один из примеров такой интеграции – это способность телефона не просто открывать ссылки в различных приложениях, но и способность быстро включать то приложение, посредством которого ссылки могут быть открыты.
Как поставить мобильный браузер в качестве приложения по умолчанию
Известно, что базовым браузером в мобильной операционной системе Андроид является Google Chrome. Связано это с тем, что OS Android и Google Chrome – это продукты компании Google. Но, даже с учетом этого, функционал мобильной системы дает пользователю возможность установить другой веб-браузер для открытия ссылок.
Все, что нужно сделать пользователю – это:
- Перейти в настройки своего мобильного устройства.
- Выбрать пункт «Приложения».


Приложения по умолчанию
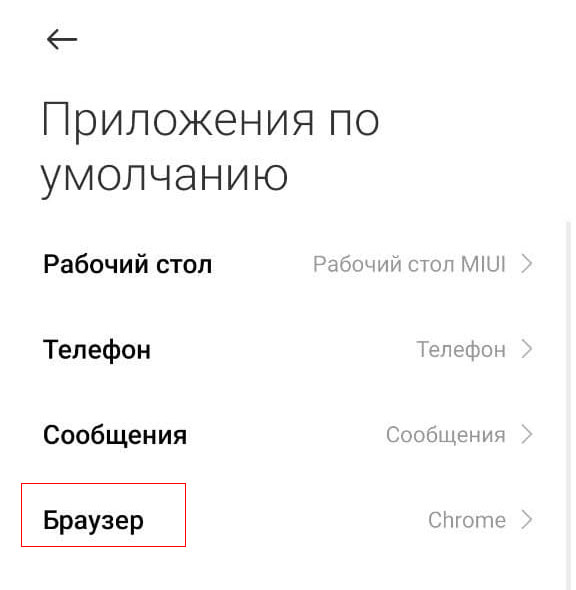
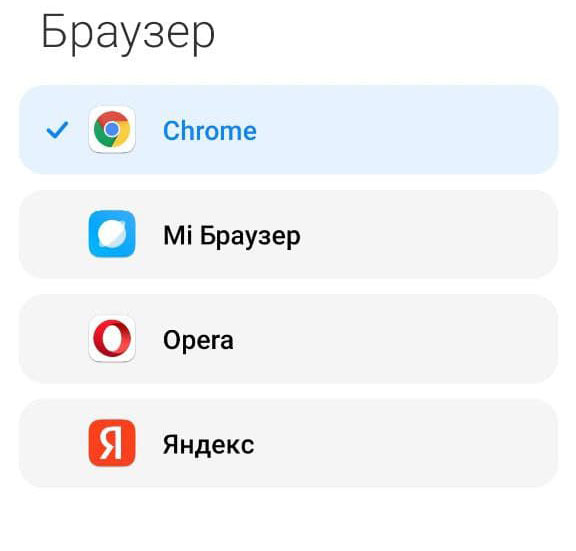
Выбираем браузер по умолчанию
Важно: если на телефоне не был установлен мобильный веб-браузер по умолчанию, с помощью которого можно было бы открывать ссылки, то система при открытии ссылок, полученных по СМС или через мессенджеры, каждый раз будет спрашивать, как и через что открыть ссылку? Однако уже на первом таком запросе пользователь может нажать на «Всегда», и тогда операционная система запомнит выбор. В таком случае при следующем открытии ссылки браузер будет открываться самостоятельно.
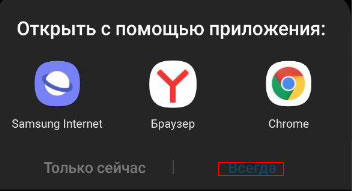
Всегда

Если нужно отключить возможность открытия определенных ссылок определенным приложением, пользователь всегда может выбрать это приложение в общем списке, вызвать меню и соответствующим образом настроить опцию «Открытие поддерживаемых ссылок».
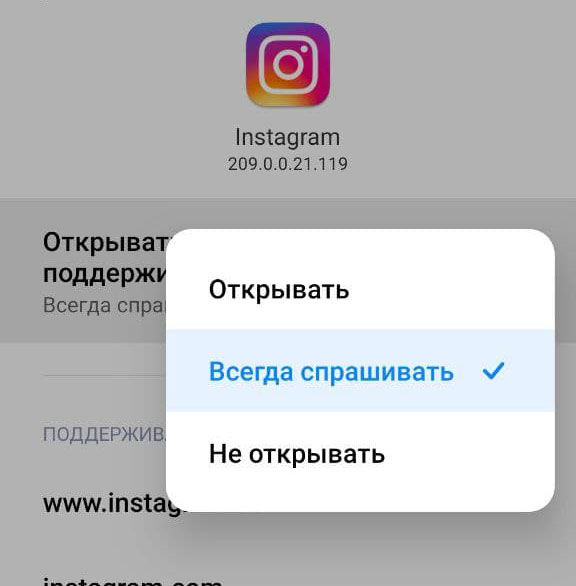
открытие поддерживаемых ссылок
Пользователю для правильной настройки необходимо выполнить следующие действия:
- Перейти в настройки устройства.
- Выбрать «Приложения» (также это может быть пункт «Приложения и уведомления»).


Приложения по умолчанию

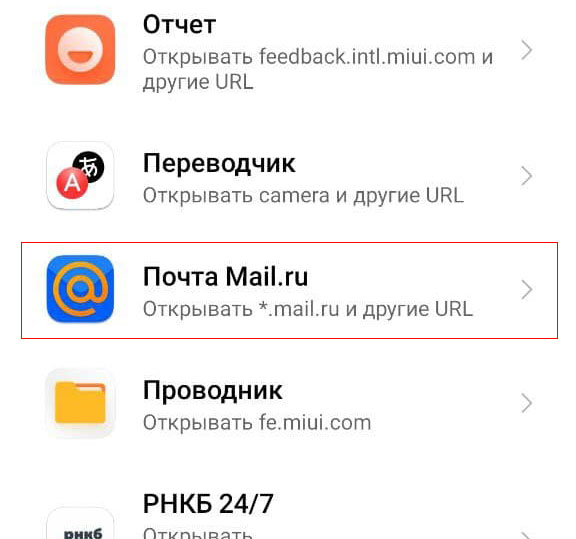
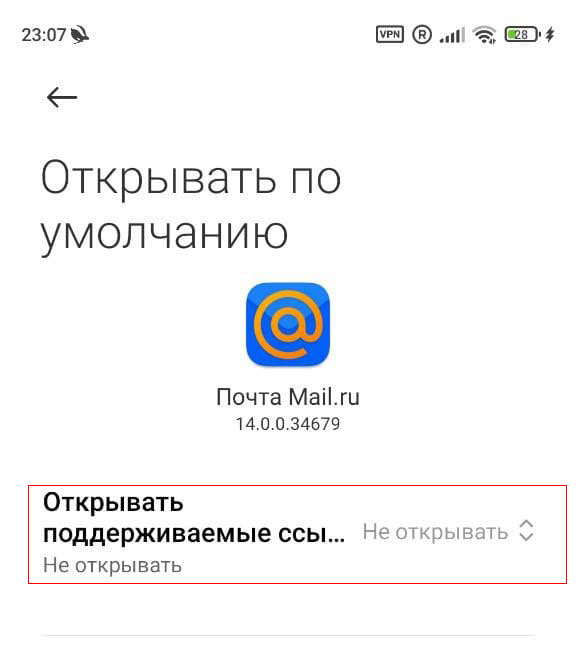
Открывать поддерживаемые ссылки
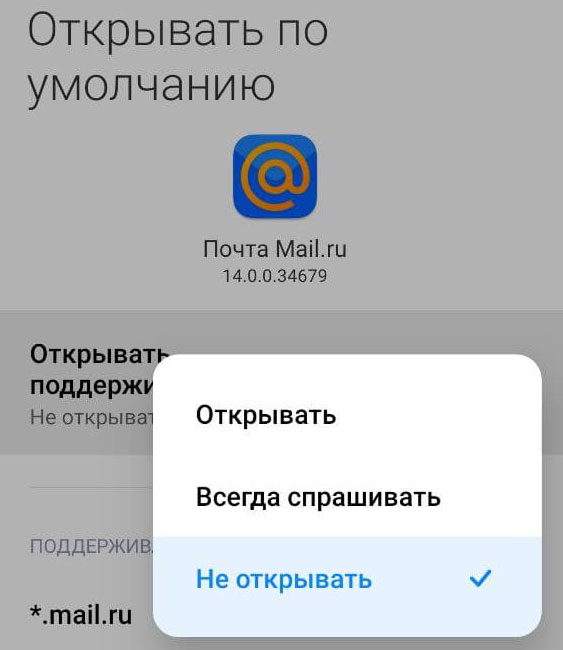
Важный момент: этот алгоритм работает на всех телефонах, однако при работе с продуктами Xiaomi в некоторых случаях может потребоваться приложение под названием Hidden Settings for MIUI.
Как настроить браузер по умолчанию в самом браузере
Многие мобильные версии браузеров также можно настроить так, чтобы они были браузерами по умолчанию. В зависимости от того, о каком мобильном браузере идет речь (Яндекс, Мозила, Опера), пользователю предстоит выполнить следующие действия
-
Попасть в настройки.
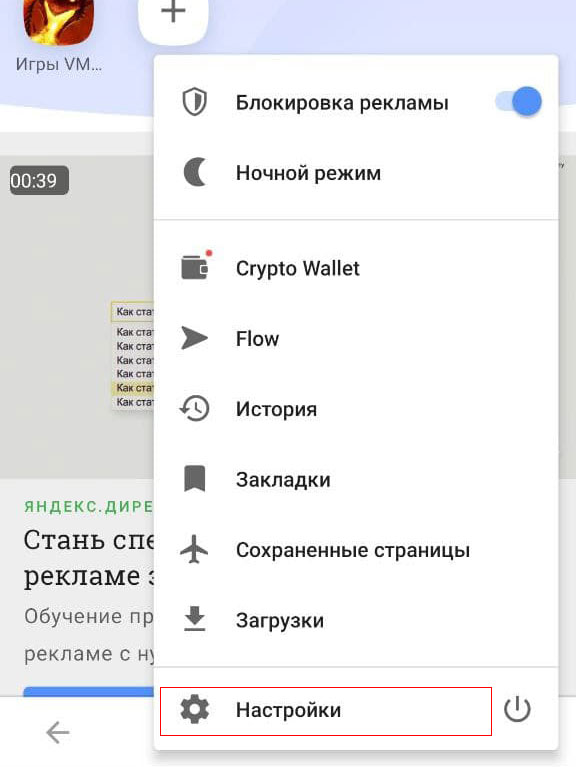
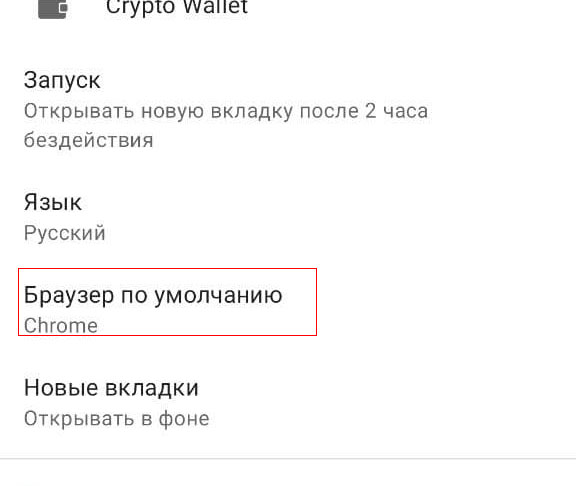
Выбор браузера по умолчанию
В целом во всех браузерах важно просто зайти в настройки и найти опцию «Браузер по умолчанию». Как показывает практика, вызов настроек и поиск опции во всех версиях браузеров примерно одинаков.
Заключение

В начале октября многие пользователи Windows 7 начали сталкиваться с проблемой, которая заключается в том, что некоторые сайты не открываются по соображениям безопасности. Ошибка касается не всех браузеров, но проявляется в большинстве.
Причина появления проблем с сайтами в Windows 7
Что касается мобильных операционных систем, то в этом случае ничего кроме обновления не поможет, поэтому пропустим детальное рассмотрение этого случая, а остановимся именно на Windows 7. Предлагаю начать с самых эффективных методов и закончить «Костылями».
Способ 1: Установка недостающих обновлений Windows 7
Сначала рекомендую проверить, установлены ли на компьютере обновления, связанные с этим самым сертификатом безопасности. Необходимо скачать два разных пакета, в общей сумме занимающих 500 Мб пространства. Займет это не так много времени, а осуществляется следующим образом:

Откройте каталог центра обновления Microsoft или просто введите в поисковике название обновления – KB3020369. Выберите версию для своей разрядности ОС и начните загрузку.

Если взаимодействие происходит с каталогом, появится новое окно, в котором нужно нажать по ссылке.

В некоторых браузерах содержимое отображается некорректно, поэтому предпочтительно открыть Internet Explorer и запустить загрузку оттуда.

Откройте полученный исполняемый файл и дожидайтесь завершения поиска обновлений. Если пакет KB3020369 уже установлен, вы получите соответствующее уведомление.

Точно так же найдите и загрузите KB3125574, установив версию, соответствующую вашей разрядности ОС.
Уточню, что не на всех компьютерах работает скачивание с каталога обновлений Microsoft, поэтому я не оставляю конкретных ссылок. Вы можете ввести название обновления в браузере или на сайте разработчика, чтобы открыть официальную страницу для загрузки пакета. В этом нет ничего сложного, главное – не использовать подозрительные сайты.
По завершении установки достаточно перезагрузить компьютер и проверить работоспособность ранее недоступных сайтов. На этот раз все должно открыться корректно.
Способ 2: Ручная установка корневого сертификата

Выберите формат DER и нажмите по ссылке для начала загрузки.

Ожидайте окончания скачивания сертификата и переходите к следующему шагу. Не забудьте, в какую именно папку вы его загрузили.

Откройте утилиту «Выполнить», используя сочетание клавиш Win + R, введите там mmc и нажмите Enter для перехода к оснастке.

В новом окне вызовите меню «Файл» и щелкните по строке «Добавить или удалить оснастку».

Выделите строку «Сертификаты» и нажмите «Добавить» для ее переноса на панель справа.

В появившемся меню оставьте значение по умолчанию и кликните по «Готово».

Выйдите из предыдущего окна, чтобы снова оказаться в корне консоли. Разверните «Сертификаты» и выберите папку «Доверенные корневые центры сертификации».

На панели справа щелкните ПКМ по папке «Сертификаты», наведите курсор на «Все задачи» и выберите пункт «Импорт».

Отобразится окно Мастера импорта, в котором сразу переходите к следующему шагу.

Напротив поля «Имя файла» нажмите «Обзор».

Отметьте маркером пункт «Поместить все сертификаты в следующее хранилище» и нажмите «Обзор».

Активируйте отображение физических хранилищ, разверните папку с доверенными центрами сертификации и укажите каталог «Локальный компьютер», если хотите установить сертификат для всех пользователей. Для текущей учетной записи выберите «Реестр».

Остается только нажать «Готово», завершив процесс импорта.

Вы будете уведомлены о его успешном завершении. Перезагрузите компьютер и откройте ранее недоступные сайты.
Способ 3: Переход на Mozilla Firefox
Пользователи заметили, что проблема с истечением срока корневых сертификатов безопасности не относится к браузеру Mozilla Firefox, и все сайты открываются корректно. Если вы не хотите устанавливать файлы самостоятельно или два описанных выше метода не принесли должного результата, скачайте этот веб-обозреватель, перенесите свои настройки и используйте его на постоянной основе или только в некоторых случаях.

Способ 4: Установка фейкового времени
В начале этой статьи я уже говорил о том, что подмена времени работает в Linux. В Windows 7 вы можете провернуть ту же операцию, переведя дату на 29 сентября или еще раньше. Используйте встроенные настройки или скачайте специальный софт, чтобы осуществить задуманное. Расписывать детально этот метод я не буду, поскольку он является своего рода «костылем» и подходит далеко не всем юзерам.

Доброго дня!
Например, работаете вы с документами в Office — нажали по ссылке и попадаете не в свой основной рабочий браузер (и так каждый раз). Тоже самое может быть и при чтении каких-то электронных книг, журналов (где есть сноски), вызове справки в ПО, и т.д.

Выбор браузера по умолчанию
Windows 11
Для начала необходимо открыть параметры системы — либо сочетание Win+i , либо Win+R плюс команда ms-settings: . Затем перейти в раздел "Apps / Default Apps" (приложения по умолчанию) и в списке найти нужное вам приложение.

Default Apps (приложения по умолчанию) - Windows 11

Для каждого формата (htm, html и пр.) задаем браузер
Кстати, с одной стороны — это может быть довольно удобно, если определенный контент у вас "подвисает" и вы хотите назначить сразу 2-3 браузера: чтобы в одном открывались PDF, а в другом всё остальное.
Windows 10
Windows 10 (как и 11-я), в отличие от остальных систем, не позволяет так просто, прямо из окна браузера — сделать его основным. Поэтому, для решения этого вопроса — придется открыть параметры ОС (либо с помощью сочетания клавиш Win+i , либо через ПУСК).

Приложения по умолчанию — параметры Windows 10
После, останется только выбрать из появившегося списка ту программу, которая станет у вас основной. В своем примере я выбрал Chrome.

Если вашего браузера нет в списке для выбора в параметрах Windows (а такое бывает с портативными версиями браузеров, см. скрин выше ☝) — то можно попробовать провернуть такой "фокус":

Открыть с помощью другого приложения
Windows 7/8
Способ 1
1) Сначала нужно открыть панель управления ОС Windows. Сделать это можно через меню ПУСК, либо нажав сочетания Win+R (для вызова окна "Выполнить") и введя команду control .
2) После, нужно перейти в раздел "Программы / программы по умолчанию" .

Панель управления — программы
3) Затем, перейти в подраздел "Задание программ по умолчанию" , выбрать из списка нужный браузер и установить на нём опцию "Использовать эту программу по умолчанию" .

Задание программ по умолчанию
Способ 2
Также сделать браузер основным можно прямо не выходя из него. Приведу пару примеров ниже.

Chrome — использовать по умолчанию
Firefox. Достаточно открыть настройки программы и во вкладке "Основные" нажать кнопку "Установить по умолчанию" .

Firefox — установить по умолчанию

Opera — дополнительные настройки — установить по умолчанию
Android
1) Для начала нужно в настройках телефона открыть раздел "Приложения / Приложения по умолчанию" (см. скрин ниже, актуален для Android 6.0÷10.0).

Приложения по умолчанию — Android 9.0
После, раскрыть вкладку "Браузер" и выбрать одну и установленных программ.

Браузер — Android 9.0
Читайте также:

