Почему слетает cleartype виндовс 7
Обновлено: 04.07.2024
С переходом на версию 2015.1.12.0 на некоторых компьютерах пользователей стал возникать странный баг, - "слетают" настройки сглаживания cleartype.
Как это происходит. Пользователь печатает отчёт, в котором один DataBand, на нём один компонент Text с включённым флагом AllowHtmlTags = true и TextQuality = Wysiwyg. Далее, пользователь нажимаем кнопку редактирования отчёта, правит необходимый текст (причём это действие опционально и выполняется не всегда), потом просто печатает отчёт (несколько страниц).
Печать происходит на разные принтеры, с разных компьютеров. После печати через несколько минут флаг Clear Type меняется на сброшенный и сразу видно ухудшение качества шрифтов.
Понятно, что проблема "плавающая" и отловить её почти невозможно, однако есть определённая корреляция:
В отчёте есть компонент Text или RichText, с обязательно включёнными флагами AllowHtmlTags = true и TextQuality = Wysiwyg.
Пробовали мониторить софт procmon.exe от Sysinternals - не дало результатов, однако у пользователей тем не менее стали возникать такие ситуации довольно часто. Этот пост мы пишем потому, что жалоба уже от 5-го пользователя за период, примерно, в несколько месяцев.
В связи с этим просьба посмотреть в исходных кодах, не меняет ли (т.е. не записывает ли туда значение) Stimul ветку реестра [HKEY_CURRENT_USER\Control Panel\Desktop] и флаги в ней: FontSmoothing и FontSmoothingType.
При использовании Rich Text или Allow HTML Tags возникают проблемы с печатью и экспортом из-за функции ClearType. Текст получается размазанным. Поэтому мы отключаем его на время экспорта, а потом включаем обратно. В данном алгоритме есть множество "если", которые могут вызывать данную проблему.
Уточните, пожалуйста, с какой версии вы перешли на версию 2015.1.12? Какая операционная система стоит на машинах, где возникает данная проблема?
Также вы можете попробовать отключить следующее статическое свойство. Но мы не гарантируем качество печати в данном случае.
Уточните, пожалуйста, с какой версии вы перешли на версию 2015.1.12? Какая операционная система стоит на машинах, где возникает данная проблема?Windows 7 Pro x64, 4Gb RAM, в среднем такая конфигурация.
Мы меняем значение ClearType с помощью функции SystemParametersInfo() из сборки user32.dll.
Уточните, пожалуйста, в каком дизайнере редактируются отчёты и используется ли HTML Preview?
Мы не можем воспроизвести проблему на данный момент. По коду везде, где мы отключаем ClearType, мы его включаем обратно. Можете ли вы написать последовательность действий, которые приводят к данной проблеме?
Пробовали ли вы отключать эту опцию с помощью DisableClearTypeDuringExport?
Уточните, пожалуйста, в каком дизайнере редактируются отчёты? Используем так, динамическое создание отчётов в виде:То есть, пользователь нажимает "Печать такого-то отчёта. ", дальше вызывается вышеуказанный код (с множеством дополнений и исправлений, для каждого отчёта своих). Пользователь, нажимает кнопку редактирования отчёта, что-то там исправляет, сохраняет отчёт, нажимает кнопку "Печать", печатает на принтер. Всё, после этого через 1-3 мин. можно лицезреть отсутствие cleartype.
Да, вы правы, мы тоже не смогли воспроизвести проблему, как ни старались. Однако, она имеет место быть. Скажем так, из сотни компьютеров, примерно у 5 пользователей она уже возникла. Мало того, там где она возникла, мы вручную в реестре правили значение обратно и проблема на том компьютере более не возникала, что странно.
Ещё не понятен момент смены флага, как это API Windows его меняет без прав администратора, ведь мы, чтобы потом в реестре этот флаг поменять, логинимся под админом.
В этой статье вы узнаете о том, как настроить или отключить сглаживание шрифтов по технологии ClearType в Windows 7.
Общая информация
Технология ClearType создана для лучшего отображения шрифтов на жидкокристаллических мониторах.
В Windows 7 сглаживание шрифтов по умолчанию включено и настроено автоматически, согласно техническим характеристикам вашего монитора. Если автоматические настройки вас не устраивают, то вы можете вручную отрегулировать параметры ClearType.
Подготовка к настройке ClearType
Чтобы корректно настроить сглаживание шрифтов по технологии ClearType, необходимо сделать следующее:
1. Установите самую новую версию драйвера видеокарты. Этот драйвер должен быть написан производителем вашей видеокарты специально для Windows 7.
2. Установите самую новую версию драйвера монитора, совместимую с Windows 7.
3. Установите разрешение экрана, при котором вам будет удобно работать.
4. Выполните калибровку монитора, если вы еще не сделали этого.
Настройка ClearType
1. Чтобы отрегулировать параметры сглаживания шрифтов, нажмите Пуск, введите в поисковую строку команду cttune и нажмите Ввод .

2. Нажмите Далее и в последовательно открывающихся окнах Мастера настройки ClearType выбирайте из предложенных вариантов те, где текст отображается лучше.

Сам процесс настройки сглаживания шрифтов не должен вызывать трудностей.
Отключение ClearType
1. Чтобы отключить сглаживание шрифтов в Windows 7, откройте Панель управления -> Система -> Дополнительные параметры системы.
2. Откройте Параметры быстродействия и на вкладке Визуальные эффекты уберите галочку с пункта Сглаживать неровности экранных шрифтов.

3. Нажмите ОК два раза.
Настройка системных шрифтов при отключенном сглаживании
2. В раскрывающемся списке регулируются параметры отображения большинства элементов интерфейса Windows 7. Выставьте шрифт Tahoma, размер шрифта 8 в следующих пунктах раскрывающегося списка:

3. В пункте Кнопки управления окном выставьте размер 21 (в верхнем поле «Размер»), чтобы сохранились стандартные размеры кнопок «Закрыть», «Свернуть» и «Развернуть».
Технология ClearType не является обязательной для работы операционной системы. Однако большинство пользователей её активно приветствуют. Объяснить её широкую популярность совершенно несложно. Такая технология благоприятствует снижению зрительной нагрузки при работе с компьютером, а также способствует повышению уровня комфортности при чтении текстов с ПК.

ClearType снижает зрительную нагрузку при работе с ПК.
Технология ClearType представляет собой специфический метод сглаживания шрифтов, выполняемый операционной системой при условии внесения некоторых изменений в настройки. По этой причине многие неопытные пользователи стремятся узнать, как включить ClearType на Windows 7, 10 или XP.
Ничего сложного в предполагаемых действиях нет, поэтому полезно изучить рекомендации, как осуществляется настройка ClearType на Windows XP или других операционных системах, после чего приступить к практическим действиям.
Алгоритм включения ClearType в Windows
Прежде чем приступить к изучению практических рекомендаций, как осуществляется настройка ClearType на Windows 10, 7 или XP, вы должны абсолютно точно понимать, какая операционная система установлена на вашем персональном компьютере. Это очень важно, поскольку алгоритм действий, последовательность выполнения некоторых шагов может отличаться.
Настройки в Windows XP
Если на вашем ПК установлен Windows XP, будем действовать таким образом. Первоначально кликните правой клавишей вашей мышки по свободному пространству рабочего стола. Откроется контекстное меню, в котором последним в списке будет стоять параметр «Свойства», кликните по нему. Если же по каким-то необъяснимым причинам у вас не получается это осуществить, можно воспользоваться иным способом. Только сразу настройтесь, что осуществлять переходы придётся в большем количестве.
Первоначально зайдите в «Пуск», там вы обнаружите «Панель управления», кликните и переходите далее, чтобы отыскать следующий для нас очень важный параметр «Оформление и темы». Остаётся совершить очередной переход, кликнув по ссылке «Экран». На экране вашего ПК возникнет небольшое диалоговое окно, состоящее из нескольких вкладок, выберите вкладку «Эффекты».
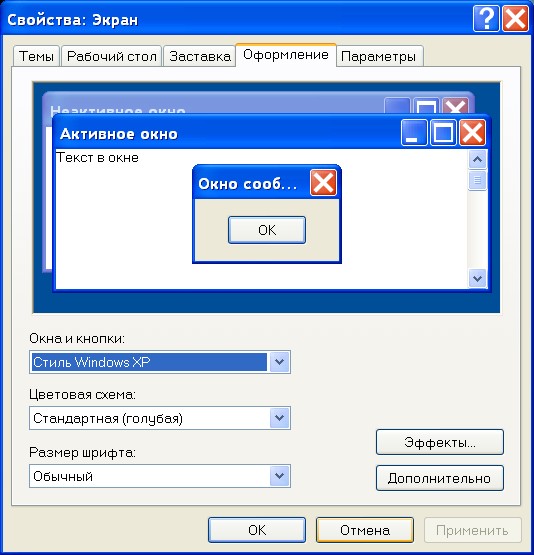
Осталось совсем чуть-чуть и ClearType Windows на XP будет успешно настроена. Найдите строку «Применять следующий метод сглаживания экранных шрифтов», рядом с нею вы увидите пустой чекбокс, установите в нём галочку. Теперь появится дополнительный выпадающий список, который вы очень внимательно пересмотрите, найдите пункт ClearType, выберите его.

На этом внесение изменений настроек завершаются, остаётся «попросить» компьютер, чтобы он учёл все внесённые изменения. Для этого не так уж много и нужно, достаточно, закрывая каждое открытое окно, нажимать кнопку «Ok».
Настройки в Windows 7 и 10
Если же на вашем компьютере установлен Windows 7, алгоритм действий будет немножко отличаться. Прежде всего, вы должны понимать, что разработчики уже учли пожелания пользователей использовать такую уникальную технологию, соответственно, они включили применение такой технологии по умолчанию. Однако в некоторых случаях всё-таки может присутствовать и такой факт, что эта технология оказывается отключённой.
Безусловно, поводов для расстройства и в этом случае нет. Изучаем инструкцию, как включается ClearType на Windows 7, после этого проблема устранится. А устраните её именно вы, ознакомившись с нужными рекомендациями. Кликните по кнопке «Пуск», теперь обратите внимание на пустую строку, расположенную в самом низу экрана. На этой строке будет запечатлён текст серого цвета «Найти программы и файлы». В этой строке пропишите или скопируйте, а в эту строку просто вставьте «ClearType». Теперь откроется ещё дополнительный список, в котором найдите строку «Настройка текста ClearType», кликните по ней.
Далее нам предстоит найти параметр «Включить ClearType», возле которого также располагает чекбокс, в котором вы установите галочку, подтверждая своё желание внести соответствующие изменения. После этого нажимайте кнопку «Далее», соглашайтесь с тем, что операционная система автоматически установила базовое разрешение.
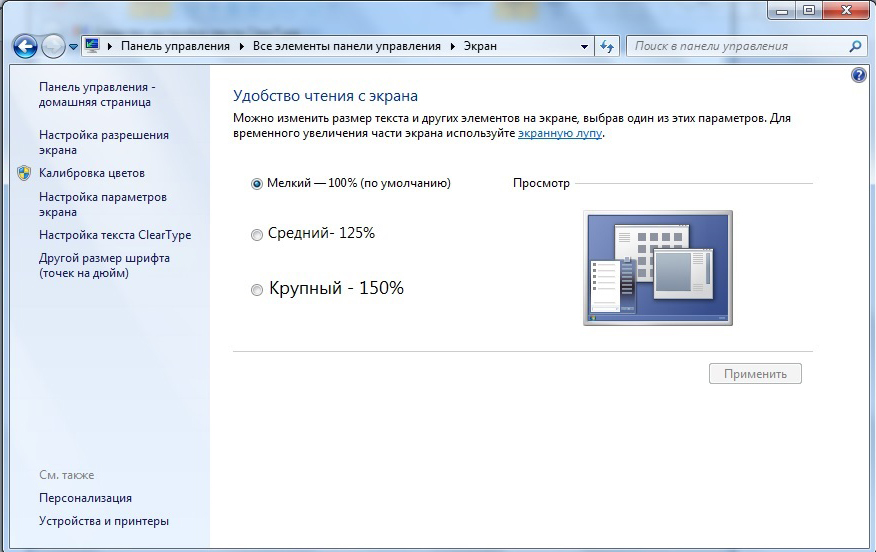
И только после этого мы, наконец, добрались до желаемой цели. Вам будет предложено выбрать вариант, который будет оптимальным именно для вас. Пробуйте, экспериментируйте, выбирайте, после этого смело жмите «Далее», закрывайте мастер настройки и оценивайте результат своей работы. Спешу обрадовать тех, кто приготовился изучать ещё одну инструкцию, позволяющую разобраться, как выполняется настройка ClearType на Windows 10. Алгоритм действий, если на вашем компьютере установлен Windows 10, полностью идентичен тому, который только что был рассмотрен.
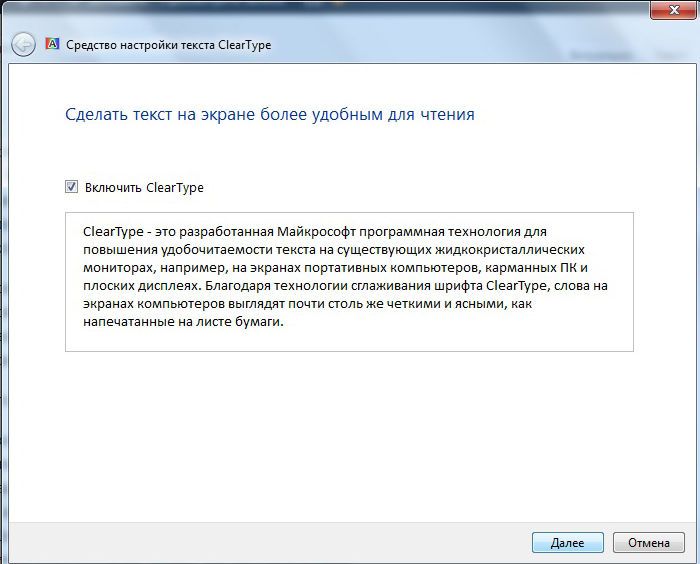
Итак, поскольку многим приходится осуществлять работу за компьютерной техникой продолжительное время, лучше позаботиться о том, чтобы зрительная нагрузка была минимальной, а лично вы ощущали комфорт при работе с ПК, соответственно, просто измените настройки, подключите ClearType.
Как вы смогли убедиться на практическом опыте, никаких сложностей в самостоятельном осуществлении необходимых настроек нет, поэтому дерзайте, обеспечивайте себе комфортные условия и повышайте свой пользовательский уровень владения ПК.
Технология ClearType не является обязательной для работы операционной системы. Однако большинство пользователей её активно приветствуют. Объяснить её широкую популярность совершенно несложно. Такая технология благоприятствует снижению зрительной нагрузки при работе с компьютером, а также способствует повышению уровня комфортности при чтении текстов с ПК.

ClearType снижает зрительную нагрузку при работе с ПК.
Технология ClearType представляет собой специфический метод сглаживания шрифтов, выполняемый операционной системой при условии внесения некоторых изменений в настройки. По этой причине многие неопытные пользователи стремятся узнать, как включить ClearType на Windows 7, 10 или XP.
Ничего сложного в предполагаемых действиях нет, поэтому полезно изучить рекомендации, как осуществляется настройка ClearType на Windows XP или других операционных системах, после чего приступить к практическим действиям.
Алгоритм включения ClearType в Windows
Прежде чем приступить к изучению практических рекомендаций, как осуществляется настройка ClearType на Windows 10, 7 или XP, вы должны абсолютно точно понимать, какая операционная система установлена на вашем персональном компьютере. Это очень важно, поскольку алгоритм действий, последовательность выполнения некоторых шагов может отличаться.
Настройки в Windows XP
Если на вашем ПК установлен Windows XP, будем действовать таким образом. Первоначально кликните правой клавишей вашей мышки по свободному пространству рабочего стола. Откроется контекстное меню, в котором последним в списке будет стоять параметр «Свойства», кликните по нему. Если же по каким-то необъяснимым причинам у вас не получается это осуществить, можно воспользоваться иным способом. Только сразу настройтесь, что осуществлять переходы придётся в большем количестве.
Первоначально зайдите в «Пуск», там вы обнаружите «Панель управления», кликните и переходите далее, чтобы отыскать следующий для нас очень важный параметр «Оформление и темы». Остаётся совершить очередной переход, кликнув по ссылке «Экран». На экране вашего ПК возникнет небольшое диалоговое окно, состоящее из нескольких вкладок, выберите вкладку «Эффекты».
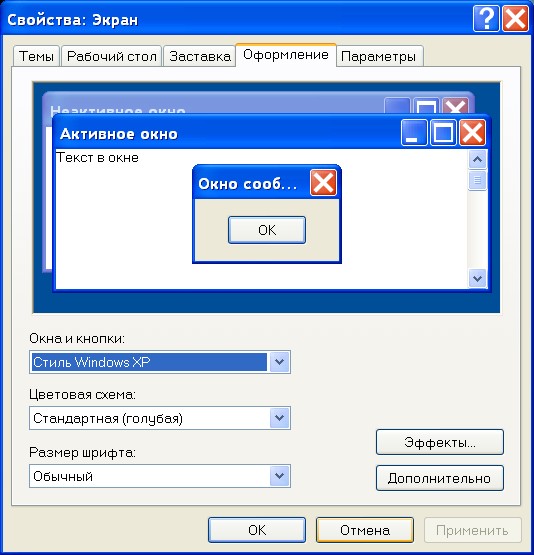
Осталось совсем чуть-чуть и ClearType Windows на XP будет успешно настроена. Найдите строку «Применять следующий метод сглаживания экранных шрифтов», рядом с нею вы увидите пустой чекбокс, установите в нём галочку. Теперь появится дополнительный выпадающий список, который вы очень внимательно пересмотрите, найдите пункт ClearType, выберите его.

На этом внесение изменений настроек завершаются, остаётся «попросить» компьютер, чтобы он учёл все внесённые изменения. Для этого не так уж много и нужно, достаточно, закрывая каждое открытое окно, нажимать кнопку «Ok».
Настройки в Windows 7 и 10
Если же на вашем компьютере установлен Windows 7, алгоритм действий будет немножко отличаться. Прежде всего, вы должны понимать, что разработчики уже учли пожелания пользователей использовать такую уникальную технологию, соответственно, они включили применение такой технологии по умолчанию. Однако в некоторых случаях всё-таки может присутствовать и такой факт, что эта технология оказывается отключённой.
Безусловно, поводов для расстройства и в этом случае нет. Изучаем инструкцию, как включается ClearType на Windows 7, после этого проблема устранится. А устраните её именно вы, ознакомившись с нужными рекомендациями. Кликните по кнопке «Пуск», теперь обратите внимание на пустую строку, расположенную в самом низу экрана. На этой строке будет запечатлён текст серого цвета «Найти программы и файлы». В этой строке пропишите или скопируйте, а в эту строку просто вставьте «ClearType». Теперь откроется ещё дополнительный список, в котором найдите строку «Настройка текста ClearType», кликните по ней.
Далее нам предстоит найти параметр «Включить ClearType», возле которого также располагает чекбокс, в котором вы установите галочку, подтверждая своё желание внести соответствующие изменения. После этого нажимайте кнопку «Далее», соглашайтесь с тем, что операционная система автоматически установила базовое разрешение.
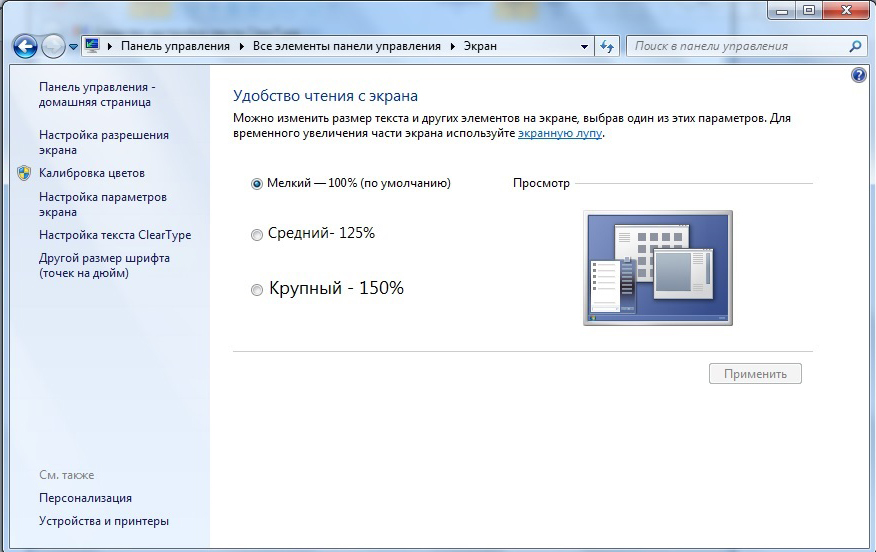
И только после этого мы, наконец, добрались до желаемой цели. Вам будет предложено выбрать вариант, который будет оптимальным именно для вас. Пробуйте, экспериментируйте, выбирайте, после этого смело жмите «Далее», закрывайте мастер настройки и оценивайте результат своей работы. Спешу обрадовать тех, кто приготовился изучать ещё одну инструкцию, позволяющую разобраться, как выполняется настройка ClearType на Windows 10. Алгоритм действий, если на вашем компьютере установлен Windows 10, полностью идентичен тому, который только что был рассмотрен.
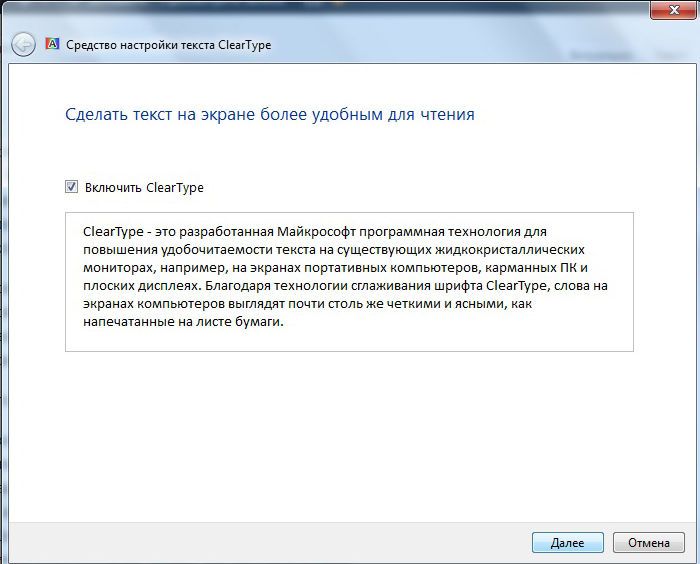
Итак, поскольку многим приходится осуществлять работу за компьютерной техникой продолжительное время, лучше позаботиться о том, чтобы зрительная нагрузка была минимальной, а лично вы ощущали комфорт при работе с ПК, соответственно, просто измените настройки, подключите ClearType.
Как вы смогли убедиться на практическом опыте, никаких сложностей в самостоятельном осуществлении необходимых настроек нет, поэтому дерзайте, обеспечивайте себе комфортные условия и повышайте свой пользовательский уровень владения ПК.
Читайте также:

