Почему windows 10 нестабильна
Обновлено: 03.07.2024
28.06.2016 ( 11.10.2020 ) | Антон Максимов | Комментарии
С момента появления первой версии Windows 10 в конце июля 2015 года прошло достаточно много времени. С самого появления системы являюсь активным ее пользователем на всех компьютерах, потому не понаслышке знаю все ее плюсы и минусы. И конечно же, я на собственной шкуре оценил все те ужасы, о которых то и дело пишут на страницах различных изданий. Решил раскрыть завесу тайны и рассказать всю правду об этой системе. Можно считать это моим отчетом после нескольких лет использования Windows 10.
Слежка. Враг не дремлет!
Самой жуткой вещью, которую мне довелось слышать про новую версию Windows 10, является информация о тотальной слежке за пользователем. Словно система сутки напролет не перестает отправлять на сервера в США все ваши личные данные и детали использования Windows. На эту тему я даже написал несколько статей, в которых подробно разжевал подробности, причины и следствия. Первая касается непосредственно слежки в Windows 10 и называлась «Microsoft – враг человечества номер один».
Общим итогом темы слежки можно сказать следующее: ничего в этом страшного нет. Но если вас сильно напрягает, то вы легко можете отключить функции отправки данных и пользоваться локальной учетной записью. А вся эта шумиха про тотальную слежку – не более чем повод новостным изданиям выпустить материал, который привлечет внимание читателей и заставит их распространять эту информацию, не понимая сути и не желая разбираться в деталях. Собственно, так и произошло. И именно из-за этого львиная доля людей боится переходить на Windows 10.
Удаление пиратского контента
За всю историю использования Windows 10 я ни разу ни от кого не слышал, чтобы система удалила какую-либо пиратскую программу, игру или кино. Были случаи, когда после обновления система удаляла несовместимые устаревшие версии программ, которые выводили ее из строя. И тогда поднималась достаточно большая шумиха. Но чтобы система удаляла актуальные игры, фильмы, приложения – нонсенс.
По факту ничего такого нет и быть не может, поскольку на ПК хозяин один – владелец устройства. Потому там все будет так, как он решит.
Нестабильная работа, глюки, зависания
Еще одним популярным слухом о Windows 10 является слух о нестабильной работе системы, глюках и зависаниях. Да, такие глюки изредка бывают, но разработчики достаточно часто выпускают обновления (за счет того, что пристально следят за работой систем на компьютерах пользователей). На моей памяти был всего один глюк, который исправили примерно через неделю после того, как я его обнаружил. У других пользователей проявлялись другие проблемы, но их исправления также появлялись практически сразу, а иногда даже раньше, чем Microsoft успевали выпустить обновления или утилиту для исправления проблемы.
В общем и целом Windows 10 работает очень стабильно и каких-либо проблем в ее работе я не наблюдал. Можно даже сказать, что я не замечаю системы как таковой. Она просто где-то там в фоне работает и делает это отлично. И это при том, что используется на нескольких компьютерах для самых разных целей, начиная от посещения сайтов в интернете, игр, просмотра фильмов и заканчивая установкой большого количества разных программ, программированием, обработкой фото и видео. Отдельные личности как-то писали в комментариях, что я неправильно посещаю интернет, неправильно играю в игры, да и вообще неправильно пользуюсь компьютером, потому что при «правильном» использовании проявляются все проблемы и сразу. Но раскрыть тайну «правильного» использования они так и не решаются.
Новые возможности и их улучшения

По мелочи доводился до ума внешний вид окон и работа отдельных элементов. Например, при разделении экрана на две части появилась возможность смещать разделитель окон (менять ширину одного из окон, в результате чего размер второго окна менялся автоматически в зависимости от изменения размера первого).

Но есть и такие нововведения, которые ранее казались перспективными, но на деле не использовались. Например, виртуальные рабочие столы. С одной стороны достаточно интересная штука, но на практике я их ни разу не применял. Активировал несколько раз для демонстрации, но использовать их непосредственно в работе так и не довелось. Хотя определенные доработки в этом функционале все же производились.
Приложения их магазина Microsoft также не получили у меня должного внимания, сколько я не пытался ими пользоваться. В общем и целом для них есть альтернативы в виде интернет-сайтов (социальные сети, новостные издания), потому устанавливать их в виде приложений мне показалось лишним. Нет, я установил несколько, посмотрел на них, какое-то время пытался пользоваться. Но потом понял, что в виде сайтов мне с ними работать проще. И удалил. Что касается игр из магазина, то пробовал я несколько. Самая лучшая из них – Forza Motorsport. Появилась она достаточно недавно и сразу стала хитом сезона для меня (ранее играл в предыдущие версии на Xbox 360).
Выводы
В заключении я скажу, что Windows 10, как не старались ее обгадить с разных сторон, достойная операционная система, которая выигрывает по производительности у Windows 7 и Windows 8 (и уж тем более у XP). Она стабильно работает, она стабильно обновляется. Да она прекрасна, черт возьми! Я уже сейчас точно знаю, что не будут возвращаться на предыдущие версии, потому Windows 10 доказала, что она лучшая в своем роде.
Да, Microsoft достаточно агрессивно ее продвигают. Да, отказаться от обновления достаточно сложно. Несмотря на все это Windows 10 – лучшая операционная система, которая выходила у Microsoft когда либо. И все потому, что они пристально следят за работоспособностью ОС и выпускают исправления чуть ли не каждый день. До этого им приходилось работать вслепую и надеяться, что все будет работать. Теперь же они фактически смотрят на работоспособность и исправляют все проблемы буквально на лету. И это круто!
Так что если вы все еще размышляете о переходе на Windows 10, то рекомендую вам попробовать.
Так явно не должно быть.
Я не являюсь поклонником Windows 8. Поскольку я пользователь клавиатуры и мыши, Windows 8.1 нравится мне значительно больше. Перед установкой Windows 10 я с оптимизмом смотрела на её перспективы и первые несколько дней только укрепили этот оптимизм.
Windows 10 была установлена у меня незадолго до релиза 29 июля. Была установлена сборка 10240, ставшая в итоге RTM-версией (финальной версией, хотя Microsoft это понятие больше не использует) и новые сборки на неё не ставились. Это не была чистая установка - с флешки была обновлена Windows 8.1. C момента установки были проблемы с магазином Windows Store (не позволявшие покупать и обновлять приложения) и Почтой. На несколько дней в августе Почта утратила работоспособность, однако потом одно из нескольких кумулятивных обновлений системы вернуло приложение к жизни, как и магазин.
Пользователи предлагали некоторые варианты решения проблем, вроде запуска скрипта из командной строки, однако это не то, чем должен заниматься среднестатистический обладатель компьютера. Microsoft ничего о данной проблеме не говорила.
Если бы эта проблема была исключительно у меня, можно было бы списать её на несовместимость с конкретной аппаратной конфигурацией, хотя речь идёт о довольно новом ноутбуке Acer S7 на процессоре Core i7, который продавался с Windows 8. Однако одной только мной дело не ограничивалось. Пользователи ежедневно сообщали о падениях магазина Windows Store, невозможности синхронизации Почты и других неприятностях.
12 сентября, после трёх дней новой проблемы - ноутбук внезапно отключался без предупреждений, синего экрана и при достаточном заряде аккумулятора - было принято решение произвести сброс системы. Два с лишним часа спустя процедура переустановки приложений, удаления ненужных приложений, организации меню «Пуск» была завершена.
Приложение Почта после этого заработало. Появилась возможность отключить режим просмотра Conversation View, заработал магазин, ноутбук не отключается без причин.
В Windows 10 множество постоянно меняющихся частей. Это предустановленные приложения, такие как Почта. Система призвана работать на тысячах разных компьютеров и планшетов с разными конфигурациями. Она сделана с учётом возможности простого обновления с Windows 7 и 8.1 без чистой установки.
Windows 10 является воплощением стратегии Windows как сервис, с постоянных получением обновлений и исправлений. Разработчики предпочитают не говорить о том, какие изменения вносятся в обновления системы, так что мы не знаем, что устанавливаем. Для большинства обычных пользователей, не разбирающихся в компьютерных вопросах, это и не нужно.
Первоначальный план Microsoft заключался в выпуске Windows 10 в октябре. Однако из-за давления со стороны ОЕМ-производителей срок был перенесён на июль. В конце осени ожидается масштабное обновление с новой функциональностью, известное как Threshold 2.
Однако больший интерес у меня вызывает выходящее после него обновление с кодовым именем Redstone. Ожидается два обновления Redstone, летом и осенью 2016. Источники внутри компании говорят, что акцент будет сделан на стабильность экосистемы Windows.
Пока же остаётся надеяться, что продолжающие выходить кумулятивные обновления повысят стабильность уже в ближайшие месяцы.
Доброго времени суток!
Вообще, проблема зависания ПК (по-моему) никуда не пропадала вот уже последние лет 20 (несмотря на все обновления, новые системы, программы и т.д.).

Windows 10 не реагирует на нажатия, кажется, подвисла. Что можно сделать?

На что обратить внимание при зависании Windows 10
Проверьте состояние диска
Хочу сразу же отметить и в своей первой рекомендации обратить внимание на диск. Дело в том, что Windows 10 очень "рьяно" нагружает жесткий диск: при своих обновлениях, при загрузке системы, при проверке каких-то файлов и пр.
И очень часто в эти моменты может "намертво" зависнуть (на сайте Microsoft повально идут жалобы на работу ОС с HDD).
В помощь!
Поэтому, если у вас ранее таких проблем не было, и они появились сразу после установки (или обновления) ОС Windows 10 — скорее всего проблема связана как раз с этим.

Тест скорости накопителей SSD (NVMe, SATA), HDD
Видимо, чтобы не говорили разработчики, система очень активно работает с накопителем и из-за этого все эти "подвисания".
Если при подвисаниях слышно, как трещит, щелкает, и хрустит жесткий диск — возможно проблема касается не только ПО.
В этом случае порекомендую посмотреть показания SMART диска, а также не лишним будет проверить диск на бэды и ошибки (возможно, компьютер "мертво" виснет как раз из-за того, что диск стал сыпаться и скоро придет в негодность. Такое поведение ПК, кстати, один из первых признаков этого. ).
Посмотрите, есть ли процессы с высокой нагрузкой на ЦП
В большинстве случаев, прежде чем зависнуть, компьютер сначала начинает "жутко" тормозить ( прим. : при внезапных зависаниях проверьте в первую очередь состояние HDD, ОЗУ). Нередко, когда причиной становится какая-то определенная программа или процесс.
Чтобы ее вычислить, попробуйте открыть диспетчер задач (прим.: нажмите сочетание Ctrl+Shift+Esc ) и отсортируйте программы в зависимости от их нагрузки на ЦП, жесткий диск.

Работа в этой утилите идентична классическому диспетчеру задач: только здесь представлено гораздо больше процессов для просмотра.

Process Explorer главное окно
Если вы обнаружите какой-то конкретный процесс, то гораздо эффективнее воспользоваться спец. инструкциями по решению данной проблемы (Google в помощь). На моем блоге, например, есть решение подобной проблемы с Svchost и System.exe.

Если у вас компьютер зависает через определенное время после включения (например, включили, запустили какую-нибудь игру и минут через 10-15 происходит зависание), то обратите внимание на температуру основных компонентов: процессора, видеокарты, HDD. Узнать их температуру поможет вот эта статья.
Сбой в работе проводника
Хотелось бы отметить еще один момент, не так уж редко многие пользователи считают, что компьютер завис "намертво", а между тем — дело в том, что завис "только" проводник, и, если его перезапустить — можно работать дальше.
Как это проверить:
- сначала нужно открыть диспетчер задач (нажмите сочетание кнопок Ctrl+Alt+Del или Ctrl+Shift+Esc);
- затем найдите в списке программ "проводник" (или "explorer");
- щелкните по нему правой кнопкой мышки и в меню выберите "перезапустить";


explorer - запуск проводника
Проверьте работу ОЗУ
При проблемах с планками ОЗУ (оперативная память) наиболее характерное "поведение" ПК : он зависает внезапно, может проработать 5 мин., может час-два, а затем зависнет так, что не двигается даже курсор.
Перезагружать приходится при зажатии кнопки включения на 5-10 сек. (спец. кнопка "reset" - будет работать не на всех ПК в этом случае).
Причем, после перезагрузки может продолжить нормальную работу как ни в чем не бывало. Еще одна черта: зависать будет при запуске любых ОС и программ.
В общем-то, если ваш ПК/ноутбук ведет себя подобным образом, рекомендую провести тестирование памяти. О том, как это сделать, расскажет одна моя прошлая инструкция, ссылка на нее ниже.
Контакты на планках рекомендуется почистить ластиком (аккуратно) и остатки смахнуть кисточкой. Может дать очень хороший эффект на старых ПК, где контакты уже несколько закислились, имеют тусклый коричневатый оттенок (в идеале должны иметь желтый оттенок).

Чистка контактов памяти резинкой и кисточкой
После очистки проведете повторное тестирование . Если будут снова найдены ошибки: попробуйте оставить в слотах одну планку (актуально, если вы используете 2-3 планки) и протестировать снова.
Чаще всего "проблема" кроется в какой-то одной планке (слоте). Найти его можно, чаще всего, только экспериментально.
Обратите внимание на автозагрузку и авто-обновления
Если у вас не SSD-диск, то я порекомендую очень внимательно "процедить" (убрать все лишнее) из автозагрузки.
Windows 10 очень часто тормозит и подвисает при включении ПК и загрузки системы, а каждая "лишняя" программа в автозагрузке создает и без того большую нагрузку.
Также не лишним будет отключить автоматические обновления: они могут очень несвоевременно начать обновлять систему (например, когда вам очень нужен ПК), да и также создают большую нагрузку.
Кстати, если в Windows 7 это можно было легко настраивать режим обновления в панели управления, сейчас обновления по "нормальному" не отключить (приходиться "изобретать велосипед").
Примечание : однако, я не рекомендую совсем отказываться от обновлений (я лишь порекомендовал отключить их автоматический вариант).
Проблема в драйверах?!
Не могу в этой статье не отметить и работу драйверов.
Вообще, Windows 10 достаточно "умная" система и по умолчанию (при установке) сразу же находит и ставит в систему драйвера для большинства оборудования (на видеокарту, звуковую и сетевую карты и т.д.). Все бы ничего, но есть пару "но":
- иногда такой вот "не родной" драйвер работает очень нестабильно, вызывая различные ошибки (в том числе не исключены и зависания);
- когда Windows 10 сама "автоматически" ставит драйвер — в системе не оказывается панели управления (а она бывает очень нужна, как например, когда дело имеешь с драйвером для видео- или аудио-карты). Впрочем, конкретно этот момент не имеет отношения к этой статье.

Запуск диспетчера устройств - devmgmt.msc
В диспетчере обратите внимание на устройства, напротив которых горит желтый восклицательный знак (сигнализирует об отсутствующем драйвере).

Диспетчер устройств - с драйверов все ОК (слева), и драйвер не встал (справа)
Пару слов о «быстром» запуске и электропитании
Некоторые пользователи отмечали, что им помогала в решении сей проблемы тонкая настройка электропитания. Речь идет о выключении функции быстрого запуска . Поэтому, рекомендую попробовать!

Действия кнопок питания
После чего вам останется снять галочку с пункта "Включить режим быстрого запуска" , сохранить настройки и перезагрузить ПК.

Отключаем быстрый запуск
Отмечу, не лишним будет перевести электропитание в режим повышенной производительности (если имеете дело с ноутбуком - то подключите его к питанию от сети).
PS
В целом по проблеме, считаю, что "есть" какая-то недоработка в самой ОС Windows 10 (ведь в "семерке" такой "хорошей работы" не было). Может быть поэтому Microsoft временами так частит с обновлениями.
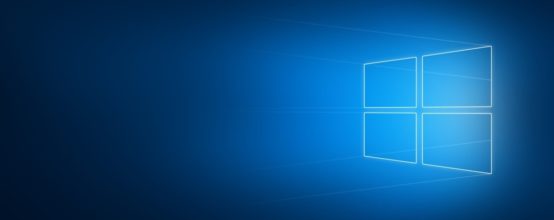
Операционная система Windows 10 обычно не съедает много ресурсов компьютера и обладает примерно теми же требованиями, что и предшественницы. Однако после установки часто встречаются проблемы с просадкой производительности и нестабильной работой компьютера. Причины подобных проблем не всегда кроются в самой операционной системе и возникают как с аппаратной стороны, так и с программной. Рассмотрим возможные проблемы и способы их решения.
Программные проблемы
Причиной некорректной работы Windows 10 не всегда является слабое железо компьютера. Достаточно снять часть нагрузки, чтобы тормоза и зависания прекратились без замены комплектующих.
Большинство процессов, съедающих ресурсы компьютера, работают в фоновом режиме и скрыты от пользователя. Если вычистить вирусы, залежавшиеся программы и ненужные службы, можно значительно улучшить производительность.
Ненужные программы в списке автозапуска
Во всех версиях Windows есть список программ, которые загружаются после включения системы. В некоторых случаях эта функция полезна, например, для запуска антивируса. Однако в этот список попадает большинство ненужных программ, которые отобразятся в трее.
Программы в списке автозапуска замедляют включение компьютера и занимают место в оперативной памяти. Обычно работа таких программ является главной проблемой нехватки ресурсов.
-
Нажмите сочетание клавиш Ctrl+Shift+Esc, чтобы вызвать диспетчер задач. Если он откроется в упрощённом виде, кликните «Подробнее».
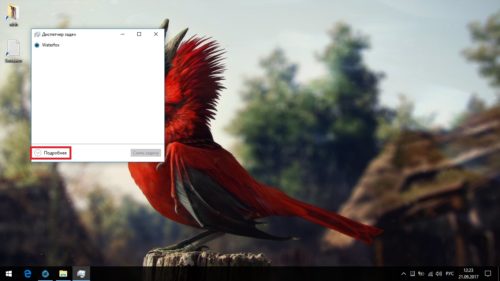
Нажмите Ctrl+Shift+Esc, чтобы вызвать диспетчер задач, если он откроется в упрощённом виде, нажмите «Подробнее»
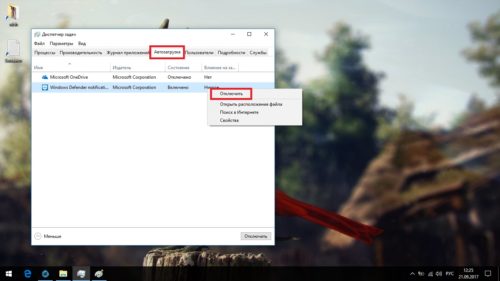
Откройте раздел «Автозагрузка» и отключите ненужные программы
Вирусы
Встроенный антивирус Windows 10 далёк от идеала. Если пользователь плохо ориентируется в интернете, то высока вероятность, что он поймает вирус. Большинство из них замедляют работу компьютера.
Устанавливать и держать на компьютере сторонние антивирусы не стоит: они сами съедают ресурсы. Просто проводите раз в несколько месяцев проверку компьютера. Большинство антивирусных компаний предоставляют бесплатные утилиты для поиска вирусов.
-
Скачайте с официального сайта и запустите утилиту Dr. Web Curelt. Не снимая галочки, нажмите «Продолжить».
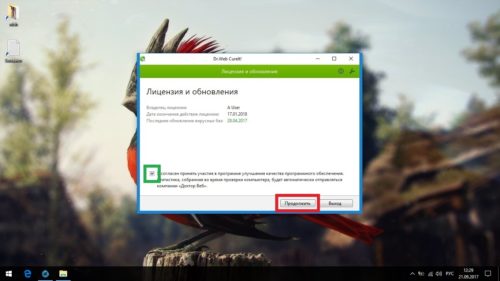
Нажмите «Продолжить», но не снимайте галочку
Запустите общую проверку компьютера, чтобы найти угрозы
Нажмите на жёлтую кнопку, чтобы обезвредить найденные угрозы
Видео: работа с Dr.Web Curelt
Ненужные службы
В Windows 10 используется огромное количество служб разной необходимости. Некоторые из них совершенно бесполезны, а другие работают во вред пользователю. К последним относятся рекламные и шпионские. Часть из них маскируется под другие системные процессы, так что их влияние на производительность не всегда очевидно.
Основная проблема таких служб — сложность отключения. К счастью, в интернете есть много программ, специализирующихся на их устранении. Воспользуемся одной из них.
-
Скачайте и запустите утилиту Destroy Windows 10 Spying. Сразу переходите во вкладку «Настройки».
Перейдите во вкладку «Настройки» перед началом работы
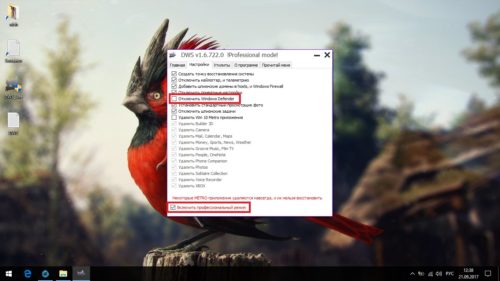
Отметьте «Включить профессиональный режим» и снимите галочку с «Отключить Windows Defender»
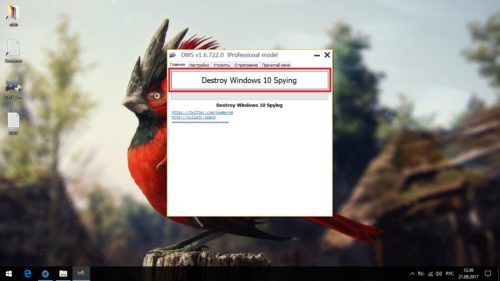
Видео: работа с Destroy Windows 10 Spying
Снижение производительности во время загрузки обновления Windows
Обновления для Windows 10 выходят часто, но редко несут что-то важное. Обычно туда входят исправления незначительных ошибок и изменения редко используемых функций. Система находит обновление и сразу же загружает его, что приводит к снижению производительности. Пользователь узнаёт об этом только когда обновление уже качается или во время перезагрузки компьютера.
Отказываться от обновлений не стоит: достаточно отключить автоматическую проверку их наличия и проводить её самостоятельно, когда будет удобно.
-
Откройте меню «Пуск», введите Services и загрузите найденную утилиту.
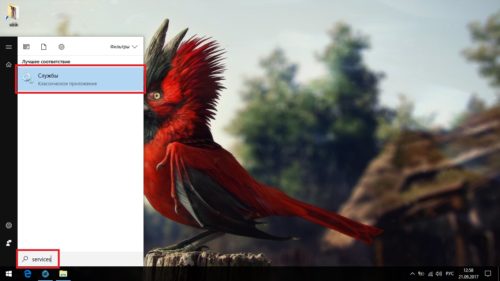
Откройте меню «Пуск», введите в поииске Services и загрузите найденную утилиту
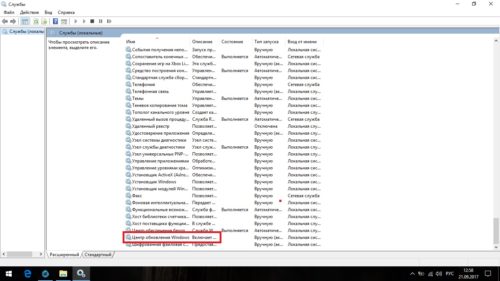
Откройте службу «Центр обновления Windows», находящуюся в самом низу списка
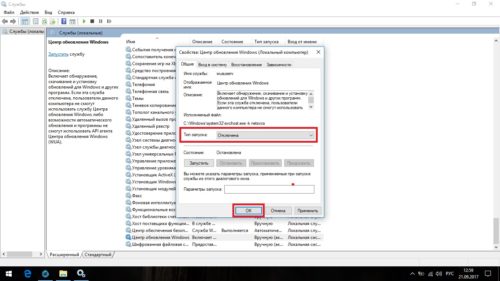
В типе запуска выберите «Отключена» и нажмите OK
Реестровые ошибки
Реестр системы — сложная иерархическая база данных, в которой находятся все настройки и внесённые в систему изменения. В результате некорректной работы компьютера возможно возникновение реестровых ошибок. Последствия у них разные: от неудаляемого ярлыка до краха системы.
В Windows 10 нет встроенных средств для исправления реестровых ошибок. Однако можно скачать бесплатную программу CCleaner, которая специализируется на подобных проблемах.
-
Скачайте, установите и загрузите CCleaner. Перейдите в раздел «Реестр» и запустите поиск проблем.
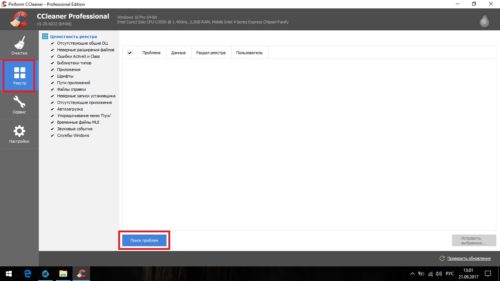
Перейдите в раздел «Реестр» и запустите поиск проблем
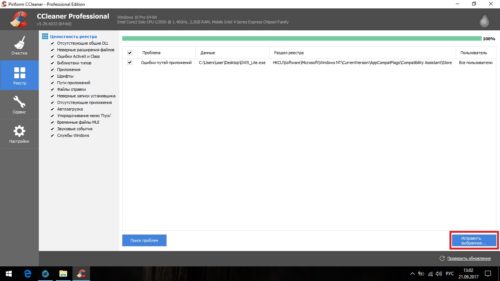
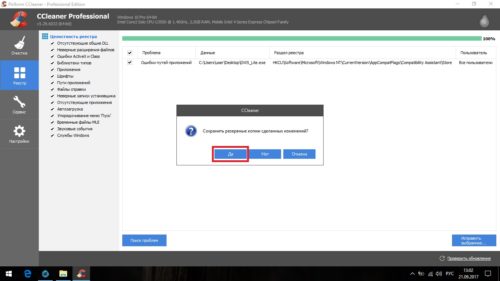
Сохраните резервные копии исправляемых файлов, чтобы не утратить их безвозвратно
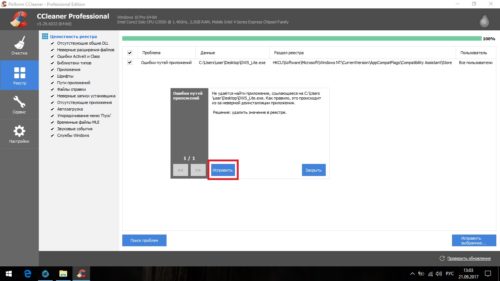
Исправьте все найденные ошибки
Видео: работа с CCleaner
Ненужные визуальные эффекты
У Windows 10 простой и неброский стиль, но даже тут присутствуют визуальные украшения, которые нагружают ресурсы компьютера. Их отключение не особо улучшит работу компьютера, но разницы в оформлении заметно не будет.
-
Откройте панель управления. Её можно найти через поиск.
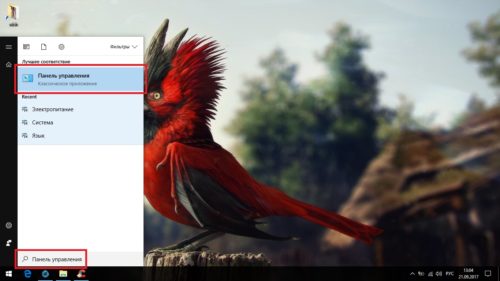
Откройте панель управления в меню «Пуск»
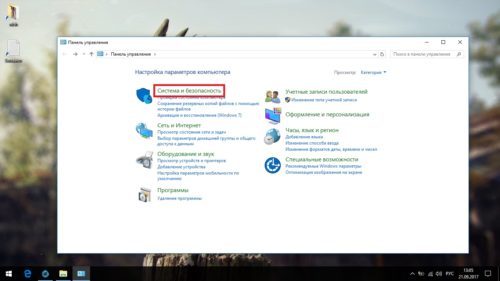
Откройте категорию «Система и безопасность»
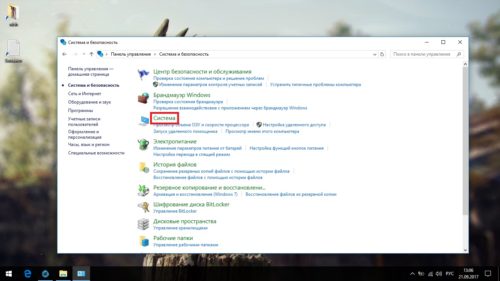
Перейдите в раздел «Система»
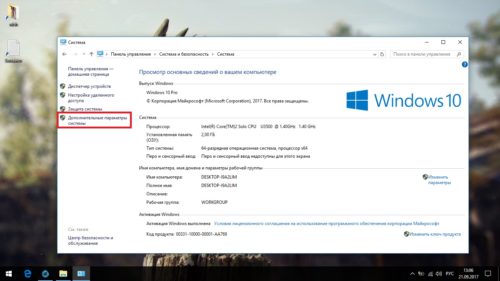
Нажмите на «Дополнительные параметры системы»
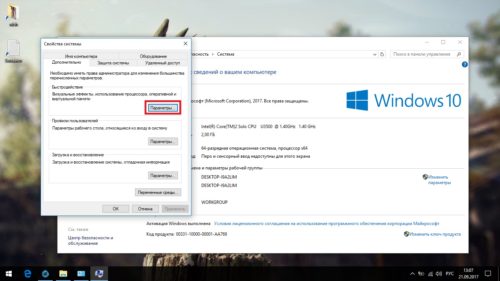
Возле надписи «Быстродействие» нажмите на кнопку «Параметры»
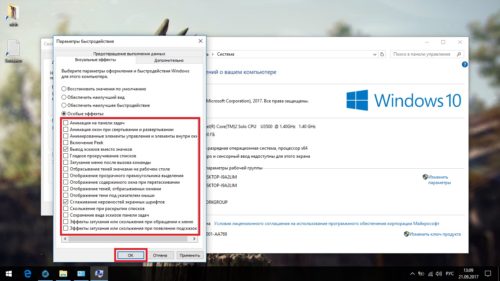
Снимите галочки со всех пунктов, кроме «Вывод эскизов вместо значков» и «Сглаживание неровностей экранных шрифтов»
Аппаратные проблемы
Если ни один вышеописанный способ не помог, то причина кроется в нехватке ресурсов. Это касается только слабых компьютеров. В этом случае полностью решить проблему поможет только обновление комплектующих. Однако нехватку ресурсов можно «замаскировать».
Как определить проблему
Не стоит исправлять нехватку производительность сразу для всех комплектующих. Лучше определиться, чего конкретно не хватает компьютеру. Слабое место можно обнаружить по признакам просадки производительности. У каждой комплектующей проблемы проявляются по-разному:
- недостаток оперативной памяти: компьютер зависает или глючит при открытии большого количества программ;
- слабый процессор: компьютер очень медленно работает или греется, иногда зависает без видимых причин;
- проблемы с жёстким диском: долго запускается система и программы, иногда запуск сопровождается зависаниями (независимо от количества уже открытых программ).
Найти причину проблемы можно также через графики производительности компьютера, которые есть в диспетчере задач. Лучше делать это, когда просадка производительности становится наиболее заметной.
Запустите диспетчер задач (Ctrl+Shift+Esc) и перейдите во вкладку «Производительность». Проблема там, где нагрузка зашкаливает.
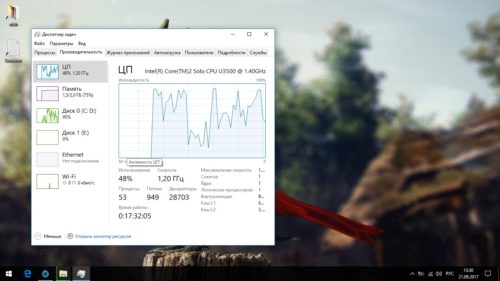
Слабое место компьютера там, где нагрузка зашкаливает
Нехватка оперативной памяти
Нехватка оперативной памяти — распространённая причина снижения производительности. Оперативная память отличается от основной высокой скоростью обмена. На ней размещается информация, которая обрабатывается процессором.
Оперативная память определяет количество и сложность процессов, которые могут одновременно функционировать.
Если компьютер одновременно обрабатывает больше информации, чем позволяет объём оперативной памяти, на неё «выстраивается очередь». Процессы, находящиеся в «очереди», кажутся зависшими.
Если нет возможности докупить новую оперативную память, можно её «симулировать» расширением файла подкачки. Файл подкачки — особый раздел памяти на жёстком диске, который используется как оперативная. Так как у жёсткого диска скорость передачи данных значительно ниже, достойной заменой файл подкачки не будет. Но расширив его, можно избавиться от «очередей».
-
Нажмите правой кнопкой мыши на иконку «Этот компьютер» и выберите «Свойства».
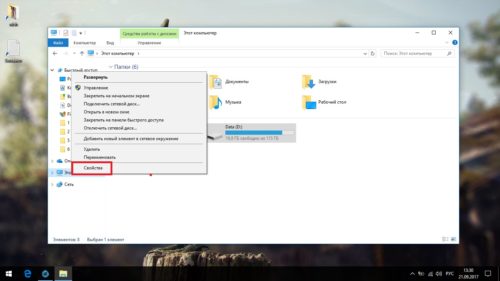
Нажмите правой кнопкой мыши на иконку «Этот компьютер» и выберите «Свойства»
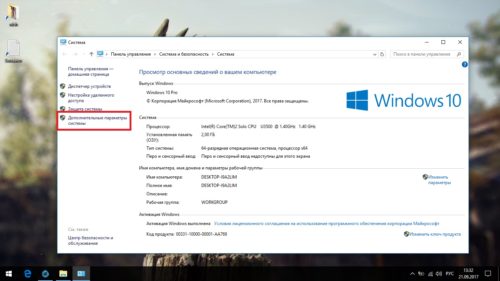
Нажмите на надпись «Дополнительные параметры системы»
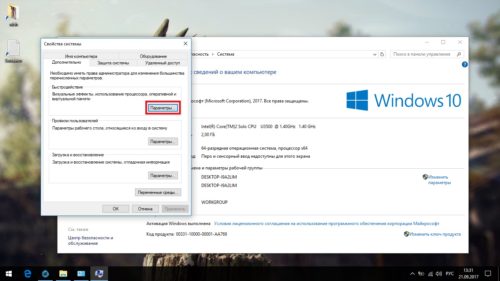
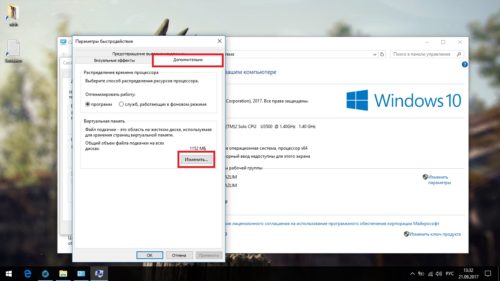
Откройте вкладку «Дополнительно» и нажмите на кнопку «Изменить…»
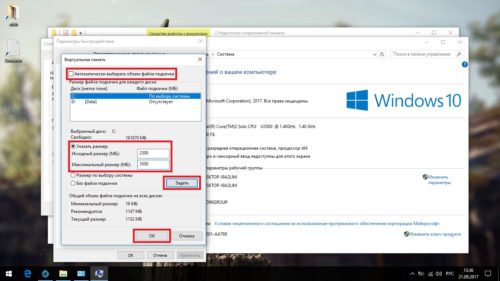
Установите исходный размер в два раза больше рекомендуемого, а максимальный — в три
Неправильное использование мощности процессора
Для Windows 10 характерно некорректное использование мощности процессора. Возможна чрезмерная загрузка процессора мощностью, на которую он не рассчитан. Это проявляется сильным жужжанием кулеров и постоянным перегревом компьютера. Иногда мощность процессора ограничивается самой системой, в результате чего компьютер работает слишком медленно.
Особенно часто подобные проблемы встречаются на старых китайских ноутбуках, о которых разработчики Microsoft не знают, что приводит к неправильному определению возможностей некоторых комплектующих.
Первым делом обновите драйверы. Владельцам ноутбуков стоит уделить особое внимание драйверу Chipset, если такой будет на сайте производителя. Если это не поможет, остаётся только менять используемую мощность процессора. Обычно это не самая хорошая идея и не всегда она помогает, но других вариантов не остаётся.
-
Разверните «Управление питанием процессора», затем «Максимальное состояние процессора». Если значения занижены, установите 100%. Если уже стоит 100%, установите 95%. Перезагрузите компьютер.
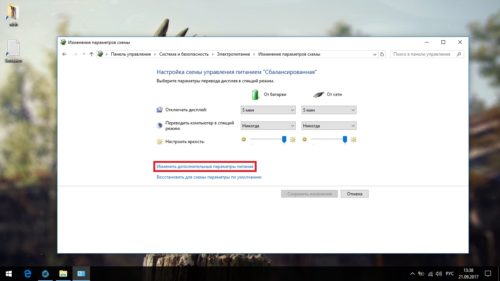
Нажмите на надпись «Изменить дополнительные параметры электропитания»
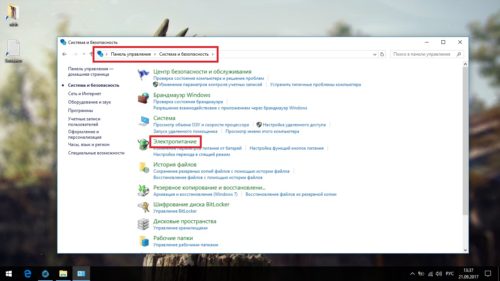
Откройте раздел «Электропитание»
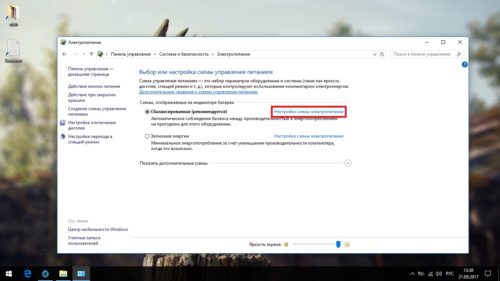
Возле активного режима нажмите на надпись «Настройка схемы электропитания»
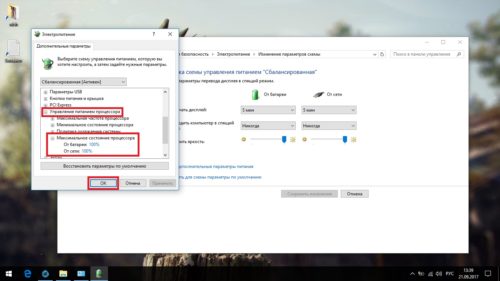
Измените максимальную мощность процессора
Некорректное размещение информации на жёстком диске
Помимо прочего, на жёстком диске могут появляться битые сектора. При попытке прочитать фрагмент, расположенный в этом секторе, компьютер зависает. Это часто является причиной тормозов при запуске системы или открытии программ.
-
В проводнике нажмите правой кнопкой мышки на один из дисков и выберите «Свойства».
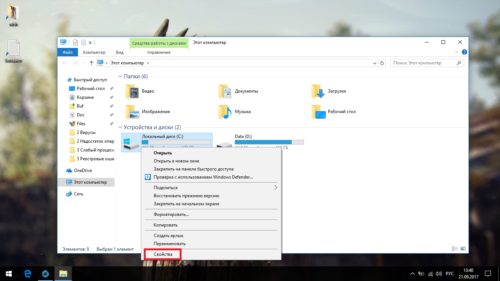
Нажмите правой кнопкой мышки на одном из дисков и выберите «Свойства»
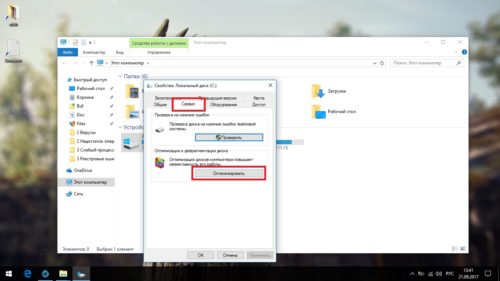
Откройте вкладку «Сервис» и нажмите на кнопку «Оптимизировать»
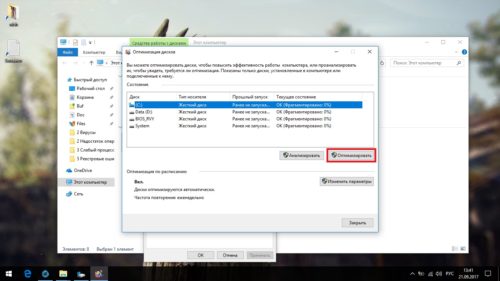
Видео: дефрагментация жёсткого диска
Проблемы с программами и играми
Все описанные способы отражаются не только на производительности операционной системы, но и на программах с играми. Выполнив их, вы улучшите общую производительность компьютера. Но если проблемы с отдельной программой, этот случай надо рассматривать в отдельном порядке.
Не скачивайте специальные программы, которые обещают улучшить производительность игр: ничего особо полезного они не делают, зато лезут в трей и съедают ресурсы.
Единственный способ, который будет действительно работать, — включение игрового режима. Применим он только к играм. Если этот режим включён, при запуске игр остановятся некоторые системные службы и фоновые процессы. Однако если вы уже сделали всё, что описано выше, ничего нового происходить не будет.
-
Откройте меню «Пуск» и перейдите в «Параметры» (значок шестерёнки).
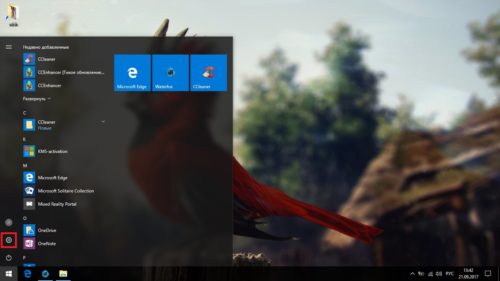
Откройте меню «Пуск» и перейдите в «Параметры»
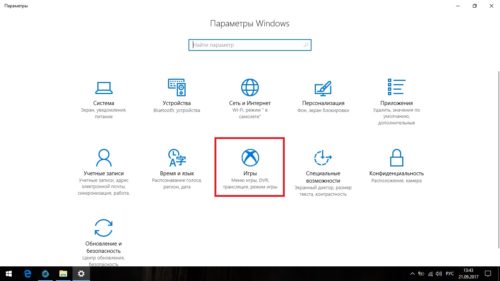
Откройте раздел «Игры»
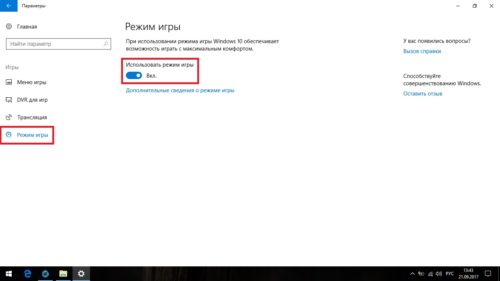
Откройте вкладку «Режим игры» и активируйте переключатель
Windows 10 — довольно умная операционная система, но не всегда она способна сама о себе позаботиться. Большинство из описанных способов достаточно провести один раз. А периодический поиск вирусов и реестровых ошибок будет залогом стабильной работы компьютера.
Читайте также:

