Подключение к ftp mac os
Обновлено: 03.07.2024
Сегодня я столкнулся с проблемой настройки FTP в Mac OS X Server 10.8.
Так как на русскоязычных сайтах я ничего вменяемого не нашел, решил поделиться найденной информацией.
Казалось бы, что может быть проще: включил переключатель в определенном разделе настроек Сервера — и все само собой заработало…
Но это не совсем так!
Давайте рассмотрим по порядку все шаги, которые надо сделать, прежде чем включить заветный переключатель, и все заработает «в один клик». Для кого-то эти шаги очевидны, а для всех остальных и написана эта статья.
Команды терминала я здесь стараюсь по возможности не рассматривать, так как большинство параметров можно настроить через графический интерфейс MacOS X Server, а терминал — на крайний случай.
1. Первым делом — в разделе Users надо создать пользователя, которому впоследствии и будет предоставлен доступ. Можно, конечно, выбрать из списка уже созданных пользователей. Но в ряде случаев, например, для администрирования сайта сторонним администратором, имеет смысл создать нового.
Локальную папку (Home Directory) для него можно не указывать, то есть можно создать его как Local Network User (в этом случае — см. описание ошибки 530 в конце статьи).
2. Надо разрешить этому пользователю пользоваться сервисом FTP.
Для этого есть два способа:
Выбор зависит от количества пользователей, а в целом — кому как нравится!
3. Добавляем пользователя в список пользователей FTP, назначаем права, указываем папку для доступа по FTP…
В настройках Сервера, в разделе FTP, в верхней части указываем путь к «расшариваемой по FTP» папке, или же выбираем Website Root, если планируется разместить на Сервере какой-то сайт. В предыдущих версиях MacOS X Server можно было дать доступ одновременно к нескольким папкам, но начиная с версии 10.8 можно указать только одну.
В этом же разделе нажимаем плюс "+" под списком 'Access", добавляем в него нашего пользователя, и указываем его права (чтение и запись, только чтение, только запись, нет доступа). Остальных пользователей (root, wheel, everyone else) лучше оставить как есть.
Теоретически, можно уже сейчас включать переключатель, и внутри сети все должно работать.
Если не заработало — ниже по тексту есть описания ошибок и пути их устранения.
4. Включаем доступ к нашему FTP-серверу через интернет
Для этого есть несколько путей:
— Подключение к сети через интернет по VPN:
Это самый предпочтительный способ с точки зрения безопасности, если все пользователи «свои». Но лично мне очень не хочется давать, например, стороннему администратору сайта даже теоретический доступ внутрь сети. Да и не всегда есть возможность или желание настраивать VPN-подключение с чужого устройства.
Чтобы не настраивать VPN, надо открыть 21 порт и пробросить его на Сервер.
Настройку базовой станции Apple делаем через утилиту AirPort, или прямо из настроек нашего Сервера:
Подключаемся к базовой станции проводом или через Wi-Fi, запускаем утилиту AirPort и выбираем вкладку Сеть.
В списке «DHCP-резервирование» назначаем Серверу статический IP-адрес внутри сети (MAC-адрес Сервера смотрим в разделе Системные настройки — Сеть, указываем MAC-адрес того подключения, которым Сервер будет постоянно подключен к базовой станции — LAN или Wi-Fi. Теоретически, это должно быть уже сделано перед самым началом настройки Сервера!)
В списке «Настройки порта» добавляем новое правило, в выпадающем меню выбираем «Доступ FTP», и указываем Частный IP-адрес (статический IP Сервера внутри сети, который мы зарезервировали). Значения общего и частного TCP-портов подставятся автоматически (21), UDP-порты оставляем пустыми.
Проброс порта 21 можно сделать и из настроек самого Сервера (в моем случае — в нем появился раздел TimeCapsule). Но почему-то там есть шаблоны для всех настроек, кроме FTP. Поэтому там выбираем вариант Other…, и далее заполняем поля, как написано выше.
Для настройки проброса портов в роутере другой марки — читайте руководство роутера, разделы DHCP-reservation, Port Forwarding.
5. Ошибки при настройке FTP и способы их устранения:
550 Can't change root.
ftp: Login failed
Одна из возможных проблем: путь к расшариваемой папке не должен содержать пробелов. Например, не получится расшарить папку вида
В этом случае лучше переименовать папку, например, так:
Если это невозможно, можно попробовать создать ссылку на папку, например, командой терминала
ln -s "/Shared Items/Server/Documents/Scans" /private/tmp/Scans,
и затем в настройках FTP указывать /private/tmp/Scans вместо /Shared Items/Server/Documents/Scans
530 User john may not use FTP.
ftp: Login failed
Эта ошибка может возникнуть при попытке подключения по FTP с логином/паролем сетевого пользователя (Local Network User), при этом локальные пользователи подключаются без проблем. Происходит это оттого, что сетевым пользователям не назначена оболочка входа (точнее, login shell имеет значение false). Для исправления делаем следующее: делаем клик правой кнопкой мыши на пользователе, настройки которого надо изменить, выбираем «Advanced options. », и в появившемся окне в строке Login Shell меняем значение:
Если проблема была в этом, будет необходимо внести подобные изменения в настройки всех сетевых пользователей, которым необходимо подключаться по FTP.

FTP (File Transfer Protocol) представляет собой протокол удаленной передачи файлов. С его помощью можно загрузить на сервер и скачивать с него же данные любого типа и размера, создавать или удалять файлы и папки.
В Windows, Linux и macOS подключиться к FTP-серверу можно с помощью встроенных средств и сторонних программ разного назначения. Полноценная работа со всеми средствами возможна только через специальные приложения, называемые FTP-клиентами. Теперь подробнее расскажем обо всех этих способах.
Данные для доступа к FTP-серверу
При подключении к FTP-серверу очень важно вводить правильные данные. Возьмем в качестве примера Timeweb. После регистрации на почту приходят два письма. Письмо с данными выглядит вот так:

Теперь о том, какие данные необходимо иметь под рукой:
- логин,
- пароль,
- ссылка на FTP-сервер (указывается в том же письме),
- порт (по умолчанию устанавливается значение 21).

Как подключится к FTP через Проводник Windows
Сначала рассмотрим, как подключиться к FTP-серверу через программу «Проводник» в Windows 10. Здесь ничего дополнительно устанавливать не надо, просто открываем системный файловый менеджер. В левой панели находим значок «Этот компьютер» и жмем по нему правой кнопкой мыши для вывода контекстного меню. В списке выбираем элемент «Добавить новый элемент в сетевое окружение».

В результате откроется окно мастера добавления сетевого расположения. В начальном окне просто нажимаем «Далее».

Следом надо выбрать его дальнейшее местоположение, но в этом окне нам доступен только один вариант. Для продолжения снова нажимаем на кнопку «Далее».

В этом окне понадобится указать ссылку на сетевой ресурс, к которому планируется провести подсоединение. Важно соблюдать предписанный формат (чуть ниже есть несколько примеров). В поле вводим адрес/ссылку и вновь идем дальше.

Теперь понадобится ввести в поле имя пользователя. Пароль заранее вводить не нужно, он будет запрашиваться только при подключении. Если на вашем хосте есть такая возможность, вход можно осуществить анонимно, отметив соответствующую галочку.

В самом конце даем название новому сетевому окружению.

На этом настройка завершена. При необходимости можно поставить галочку, чтобы сразу после нажатия на кнопку «Готово» открыть указанный сервер и приступить к работе.

Новое подключение теперь находится в «Сетевых расположениях» в разделе «Этот компьютер».


Если все данные введены успешно, откроется папка сервера. Можно приступать к работе.
Протокол передачи файлов (FTP) и Протокол безопасной передачи файлов (SFTP) являются двумя наиболее широко используемыми протоколами для передачи файлов между локальным устройством и удаленным сервером. Они часто используются веб-разработчиками для внесения изменений на своих серверах. Именно поэтому доступно так много FTP-решений для Mac. Тем не менее, в самом Mac имеется довольно мощный встроенный инструмент, позволяющий юзеру использовать FTP и SFTP для связи с удаленными серверами. Вам не нужно загружать какое-либо дополнительное программное обеспечение. Вместо этого вы можете подключаться к удаленным серверам прямо с рабочего стола, используя простой, но малоизвестный инструмент вашего Mac. Даже если вы никогда ранее не использовали встроенные инструменты Mac для FTP, при первой работе с ними у вас не возникнет проблем. Однако, давайте начнем с самого начала.
Список лучших клиентских приложений FTP для Mac
Лучший FTP-клиент для Mac - Commander One

Commander One – удобный файловый навигатор и клиент для работы с такими протоколами, как FTP/SFTP/FTPS и WebDAV, а также с облачными сервисами. При подключении к FTP-серверу с помощью Commander One, пользователю станут доступны следующие операции: копирование, удаление, перемещение файлов, редактирование содержимого. Помимо стандартного набора, Commander One оснащен встроенным архиватором и диспетчером задач. К преимуществам можно отнести двухпанельный интерфейс этого Mac-клиента, благодаря чему работа с файлами значительно упрощается.
Плюсы:
- поддержка нескольких вкладок;
- возможность быстро скрывать файлы (и наоборот отображать скрытые);
- гибкость при выборе горячих клавиш;
- эмулятор Терминала;
- быстрый просмотр текстовых файлов и изображений.
Минусы:
- отсутствие функции группового переименования;
- нет возможности сравнивать каталоги;
- отсутствие функции синхронизации каталогов.
CloudMounter
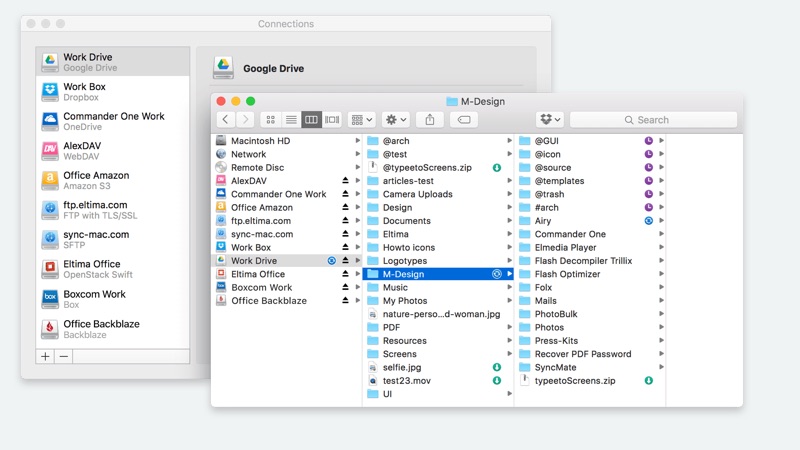
CloudMounter - это довольно удобный FTP-клиент для Mac, который имеет бесшовную интеграцию с Finder и позволяет монтировать облачные хранилища и удаленные серверы в качестве сетевых дисков. Набор поддерживаемых облачных хранилищ огромен. У пользователя есть возможность подключить любое количество учетных записей одного облачного сервиса.
Все данные, передаваемые между хранилищем и CloudMounter, зашифрованы, к тому же программа работает по официальным служебным протоколам. Благодаря CloudMounter вы можете без особых усилий создавать, просматривать, редактировать, удалять, а также загружать файлы и скачивать их с удаленных серверов и облачных хранилищ всего за пару кликов.
Плюсы:
- шифрование информации, хранящейся в облаке;
- нет синхронизации файлов между облаком и Mac;
- несколько аккаунтов для одного облака;
- быстрая работа с файлами;
- простое подключение и отключение облачных хранилищ.
Минусы:
- нет версии для мобильной платформы;
- бесплатная пробная версия доступна в течение короткого периода времени.
Cyberduck
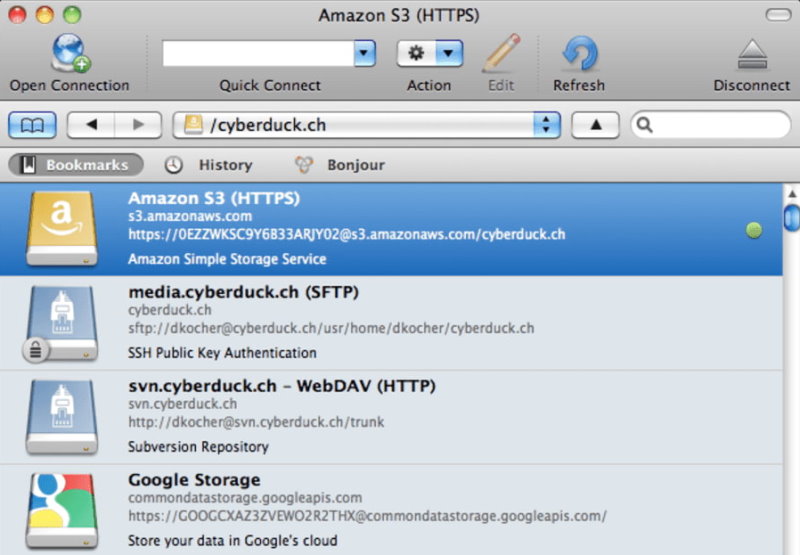
Бесплатный FTP-клиент для Mac Cyberduck свободно взаимодействует с платформами Windows и macOS. Cyberduck может похвастаться поддержкой протоколов FTP, SFTP, WebDAV, Cloud Files, Google Drive, Google Storage, Amazon S3. Приложение по праву можно считать одним из лучших FTP-клиентов, доступных для Mac. Его можно использовать в виде виджета. Кроме того, интуитивно понятный интерфейс позволяет с легкостью просматривать и передавать файлы.
Плюсы:
- минималистичный интерфейс;
- несколько способов подключения к одному серверу;
- поддержка различных кодировок файлов;
- автоматический запуск клиента при подключении к серверу;
- просмотр истории всех подключенных серверов.
Минусы:
- работа в режиме одной панели;
- слабо проработанные настройки интерфейса.
FireFTP
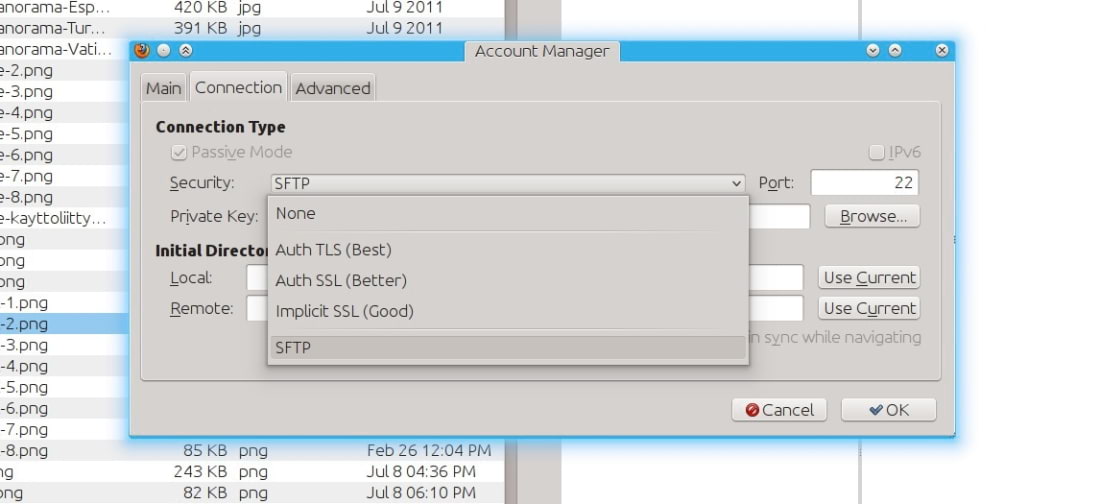
FireFTP – еще один кроссплатформенный FTP-клиент, также доступный в виде бесплатного расширения браузера Mozilla Firefox. Для того чтобы воспользоваться FTP-доступом напрямую из браузера, после установки расширения перезапустите Firefox. Отметим, что облегченное расширение для браузера не отстает по функциональности от большинства настольных FTP-клиентов Mac.
Плюсы:
- поддержка FTP, SSL, TLS и SFTP;
- синхронизация каталогов и сравнение;
- возможность работать с сервером напрямую из меню браузера;
- простой обмен файлами между ПК и сервером;
- легкость подключения к северу.
Минусы:
- иногда подключения могут самопроизвольно удаляться из меню.
CrossFTP
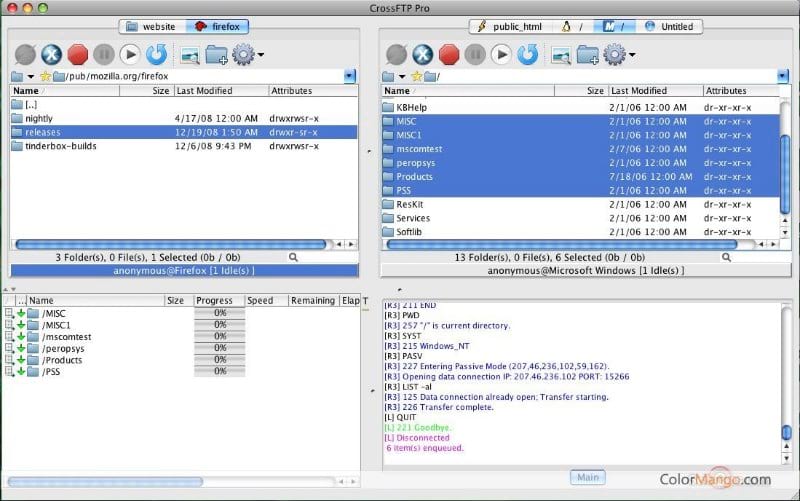
CrossFTP, разработанный CrossFTP Software, сочетает в себе инструменты для работы с Amazon S3, и позволяет работать по протоколам FTP and FTPS. В бесплатной версии CrossFTP поддерживаются такие функции как шифрование, работа с архивами, закладки, поиск файлов. Среди достоинств - неплохо реализованная многозадачность. Данный FTP-клиент подойдет для операционных систем Mac, Windows и Linux.
Плюсы:
- поддерживаются разнообразные кодировки;
- многопоточная передача файлов;
- контроль скорости закачки;
- управление несколькими подключениями.
Минусы:
- загрузки не всегда можно поставить на паузу;
- инсталляция программы осуществляется через Java-установщик.
FileZilla
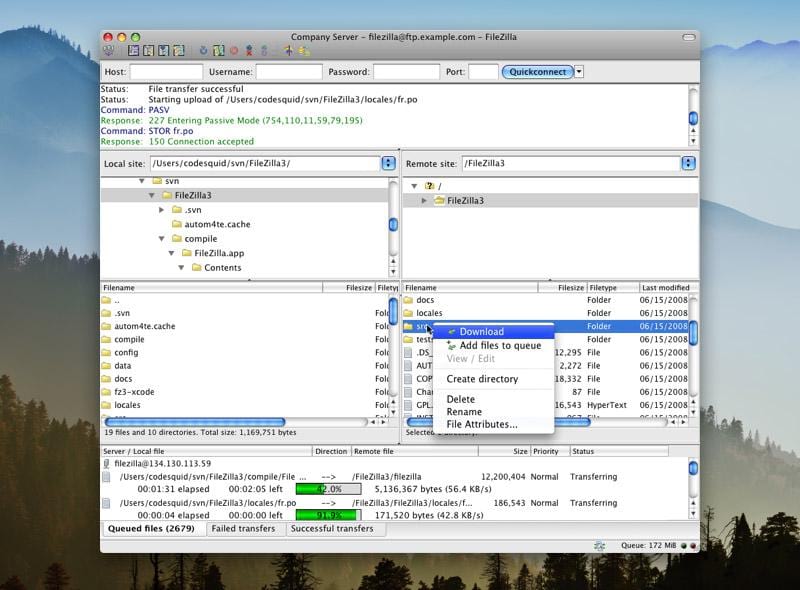
Название FileZilla, скорее всего, не нуждается в представлении. Это программное обеспечение имеет полностью открытый исходный код, и совместимо со всеми основными платформами – Windows, Mac и Linux. FileZilla было запущено в 2001 году и с тех пор является одним из самых популярных FTP-клиентов. Скачивание абсолютно бесплатное.
Плюсы:
- поддержка FTP, FTP через SSL/TLS (FTPS) и протокола передачи файлов SSH (SFTP);
- функция перетаскивания (drag-and-drop);
- менеджер сайтов с очередью загрузок;
- фильтр по названию файла, синхронизированный просмотр каталогов и удаленный поиск/редактирование файлов.
Минусы:
- большое разнообразие настроек и функций могут смутить неопытных пользователей. В то же время для продвинутых юзеров, это положительный фактор.
ForkLift
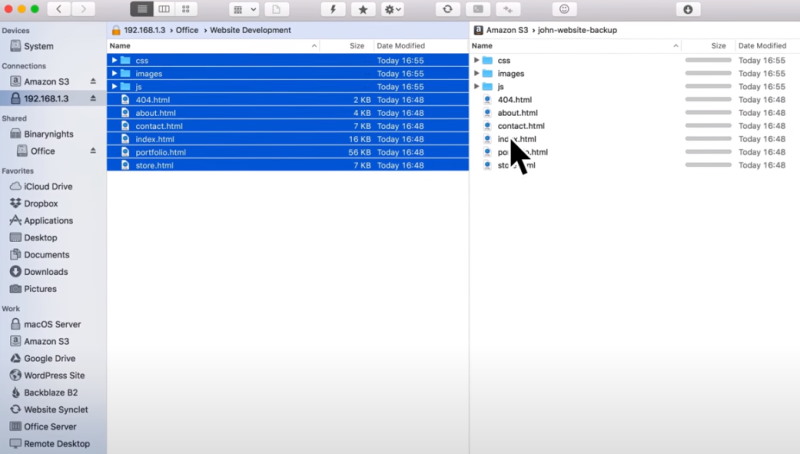
ForkLift – еще один премиальный FTP-клиент, доступный только для пользователей Mac. Одно из главных достоинств ForkLift – высокая скорость работы. Кроме того, данный FTP-клиент имеет в оснащении такие функции как быстрое шифрование файлов, zip-архивирование, синхронизация с внешними сервисами.
Плюсы:
- поддержка самых популярных протоколов, в том числе облачных серверов;
- возможность просмотра файлов на сервере без необходимости предварительного скачивания;
- синхронизация файлов и поиск;
- способность работать с несколькими соединениями и сохранять их;
- пакетное переименование файлов;
- возможность подключить ваш любимый редактор к клиенту FTP.
Минусы:
- функция синхронизации не сохраняет настройки, которые вы использовали в последний раз, поэтому каждый раз вам придется устанавливать их заново.
Transmit
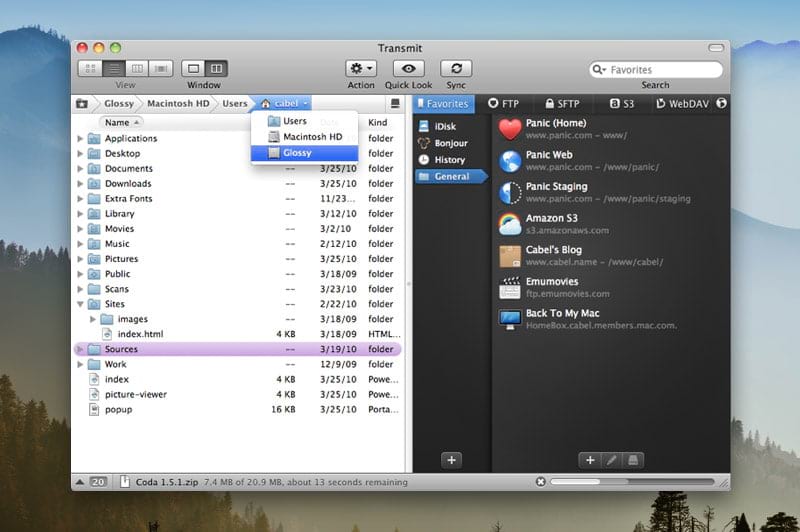
Transmit можно смело заносить в список лучших FTP-клиентов для пользователей Mac. В последней версии Transmit 5 обещает прирост скорости до 25х. Таким образом, Transmit претендует на роль самого быстрого FTP-клиента из всех. В дополнение к чистой скорости, Transmit способен осуществлять надежную передачу файлов, к тому же данное ПО поставляется со многими другими интересными функциями.
Плюсы:
- стильный, интуитивно понятный пользовательский интерфейс;
- позволяет легко и просто осуществлять передачу данных в пакетном режиме;
- полная поддержка FTP, SFTP, Amazon S3 и еще 11 облачных сервисов;
- расширенные настройки сервера.
Минусы:
Несмотря на высокую стоимость, Transmit со своим функционалом определенно заслуживает внимания.
Viper FTP
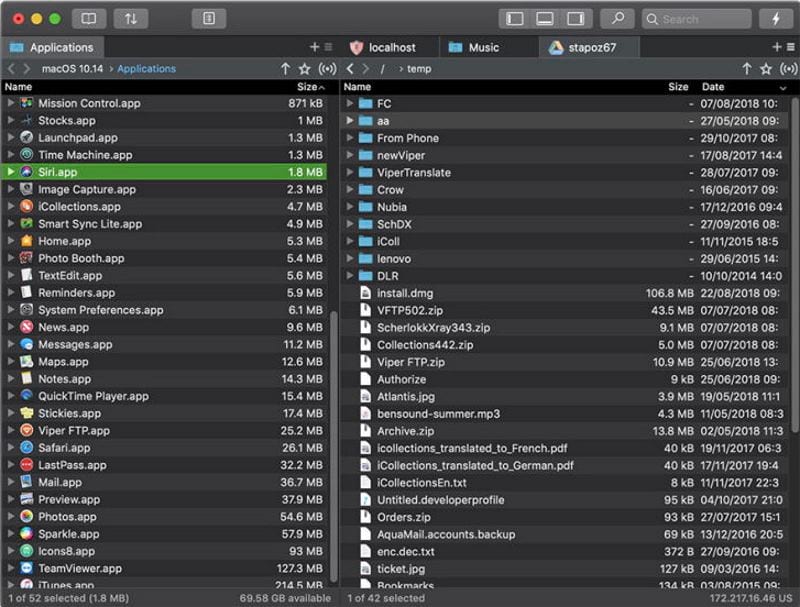
Viper FTP – удобный и мощный файловый менеджер для MacOS с продуманным пользовательским интерфейсом. Viper FTP позволяет управлять файлами, как локальными, так и удаленными (FTP, FTPS, SFTP, WebDav, Amazon S3, Google Drive и YouTube). Это FTP-решение для Mac имеет множество уникальных функций, которых нет в других приложениях.
Плюсы:
- локальное шифрование/дешифрование файлов;
- предварительный просмотр локальных и удаленных изображений, видео, музыки и документов;
- каждая передача файлов, которую вы запускаете, имеет свой собственный журнал трассировки;
- сканирование любых рабочих FTP-серверов в локальной сети с использованием Bonjour.
Минусы:
- иногда передача файлов происходит медленно;
- приложение может аварийно завершить работу при попытке установить новое соединение.
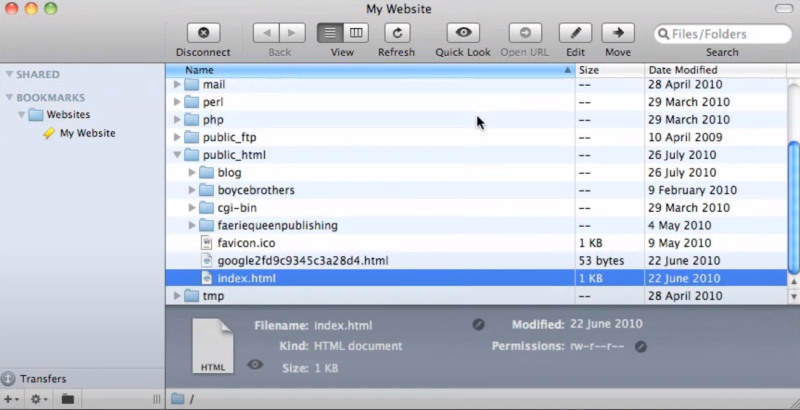
Преимущество этого FTP-клиента для Mac заключается в его интерфейсе, поддерживающим работу с мульти-вкладками. Flow позволяет работать с несколькими серверами одновременно. Кстати, программа поддерживает пять протоколов для подключения к удаленным серверам – FTP, SFTP, MobileMe iDisk, Amazon S3 и WebDAV. Понятный интерфейс и обширный список функций данной утилиты придутся по душе многим пользователям.
Плюсы:
- создание дроплетов;
- поддержка Growl и QuickView;
- мгновенный поиск на сервере;
- текстовый редактор с функцией выделения кода и нумерации строк.
Минусы:
- несмотря на понятный интерфейс, некоторые детали все еще нуждаются в доработке.
Classic FTP
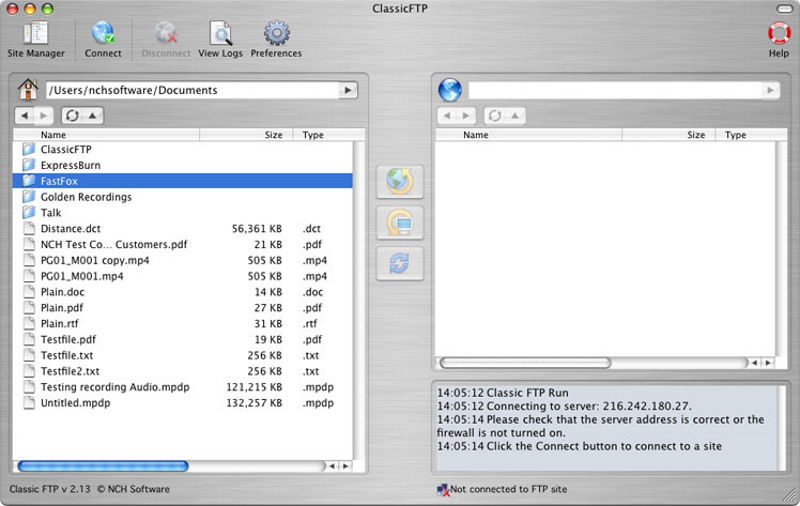
Classic FTP - бесплатный, и в то же время довольно простой в использовании клиент. Программа считается лучшим FTP-клиентом с широким набором функций, куда входят: просмотр, редактирование, загрузка на сервер, скачивание и удаление различных файлов с веб-сайта и из сети.
Это приложение является стандартным FTP-клиентом. Classic FTP может стать незаменимым инструментом как для опытных администраторов сайта, так и для начинающих пользователей. Простой интерфейс программы значительно облегчает процессы загрузки/скачивания файлов с/на сайт, а также их редактирования. Загружать и скачивать файлы можно в один клик.
Плюсы:
- простой интерфейс;
- возможность быстрой загрузки и скачивания различных файлов;
- синхронизация локальных папок с удаленными папками;
- поддерживается работа с некоторыми «зеркалами» для скачивания;
- ведется специальный журнал событий.
Минусы:
- закрытый исходный код;
- нет портативной версии.
Сравнительная таблица лучших FTP-клиентов Mac
Возможность изменять/переименовывать файлы прямо на сервере Возможность изменять/переименовывать файлы прямо на сервере Архивировать файлы без необходимости загрузки вручную Архивировать файлы без необходимости загрузки вручную Поддержка стороннего ПО для редактирования файлов Поддержка стороннего ПО для редактирования файловЧто означает сокращение FTP?
FTP означает Протокол передачи файлов. При использовании FTP-клиентов можно подключаться к серверу и загружать файлы различных форматов. Для этого пользователю необходимо знать адрес FTP-сервера, а также данные для авторизации (логин и пароль). В то же время FTP-сервер может предоставлять анонимный доступ каждому, кто подключается к нему.
Протокол построен по типу клиент-сервер и использует различные сетевые соединения для передачи команд и данных между клиентом и сервером. Вы можете использовать протокол SSH для безопасной передачи, скрытия (шифрования) вашего имени пользователя и пароля, а также шифрования содержимого.
Краткая история FTP для пользователей Mac
Первыми клиентскими приложениями, использующими порты FTP, являлись интерактивные устройства командной строки. Они реализовывали синтаксис и стандартные команды. С тех пор для многих операционных систем были разработаны графические пользовательские интерфейсы. В настоящее время протокол FTP активно используется для передачи данных и получения доступа к удаленным ресурсам.
Как подключиться к удаленному серверу без использования FTP-клиента?
Как мы уже знаем, для подключения к удаленному серверу по протоколу FTP нет необходимости устанавливать на Mac какую-либо специальную утилиту. Компьютер Mac имеет встроенный клиент, который очень прост в использовании.
Если вы хотите подключиться к защищенному серверу FTPS, все, что вам нужно сделать, это добавить префикс домена: ftps: // вместо ftp: //. Все зависит от того, поддерживает ли удаленный сервер SSL и допускаются ли соединения FTPS. Также имейте в виду, что FTPS и SFTP - это два разных протокола; FTPS - это FTP с безопасным SSL-уровнем, а SFTP использует SSH. Соединения FTPS поддерживаются встроенными инструментами OS X для работы с FTP, а SFTP через SSH недоступен из меню «Подключиться к серверу». Тем не менее, OS X все же имеет свой собственный SFTP-клиент. Пользователи Mac могут получить доступ к нему из Терминала, введя «sftp username @ host» в командной строке.
Навигация и передача файлов по протоколам FTP и FTPS
После подключения к FTP-серверу вы можете просматривать данные на удаленном сервере, как в локальной папке на вашем Mac. Дело в том, что сервер обрабатывается таким же способом, как и обычное окно файловой системы в Finder. Копировать файлы на удаленный сервер или загружать их на Mac чрезвычайно легко, благодаря функции перетаскивания. Просто перейдите к файлу или папке, которые вы хотите скопировать, а затем перетащите их, как обычный локальный файл. Таким образом можно переносить элементы с FTP-сервера на компьютер Mac и в обратном направлении.
Зачем использовать сторонние клиентские FTP-решения Mac
Что касается сторонних клиентских приложений, они предлагают пользователю набор дополнительных возможностей: полную поддержку FTP, SFTP, FTPS, загрузок, скачиваний, возможность изменения прав доступа, а также поддержку записи/чтения. Если вы планируете пользоваться продвинутыми функциями, вас наверняка заинтересует список популярных клиентских решений, который представлен ниже. Но для начала давайте выясним, какими особенностями должно обладать приложение, чтобы претендовать на звание лучшего FTP-клиента для Mac.
Какие критерии необходимо учитывать при выборе FTP-клиента для Mac?
Говоря об общих характеристиках, стоит обратить внимание на:
- стабильность;
- удобство пользования;
- дизайн;
- простоту и скорость монтирования.
Что касается функциональных характеристик, то стоит обратить внимание на:
- возможность изменять/переименовывать файлы прямо на сервере;
- возможность быстро ограничивать трафик;
- возможность ставить закачки на паузу и возобновлять их;
- возможность загружать множество файлов (параллельная загрузка или очередь);
- возможность синхронизировать содержимое папок.
Остальной функционал приложений весьма индивидуален и в нем нуждается относительно небольшое количество пользователей.
Продуктивность любой работы зависит от надежности сети. Неважно кто вы, профессионал или начинающий пользователь, офисный служащий или фрилансер , всегда важно иметь два или более компьютера с надежным соединением между ними. Mac OS X значительно упрощает работу в сети. Вам едва придется шевелить мышкой, чтобы соединить два Мака. Соседние компьютеры появляются в боковой панели автоматически и после быстрой аутентификации у вас появляется доступ к общей информации. Удаленное управление экраном включается также одним кликом.
Но сеть имеет странную особенность не работать тогда, когда она нужна больше всего. Это могут быть проблемы с роутером или настройками Маков. В такие моменты вы видите “ошибку соединения”. Что за проблема? Существует ли решение? Спешу вас предостеречь: это не инструкция по решению сложных сетевых проблем. Мы предлагаем вам руководство, которое поможет вам настроить обмен файлами между компьютерами в сети. Итак, приступим.
Соединение Mac и Mac
Прежде всего рассмотрим способ подключения Mac к сети. Для соединения с Маками операционная система Mac OS X использует специальный унифицированный протокол AFP (Apple Filing Protocol). В своем роде Bonjour для OS X. Параметры общего доступа находятся в Системных настройках в разделе “Общий доступ к файлам”.
Mac OS X позволяет подключаться к Макам в сети для чтения и записи файлов в разрешенных папках, которые отображаются в боковой панели Finder.
Если вы хотите открыть общий доступ без аутентификации, зайдите в Системные настройки –> Общий доступ. Щелкните “+” и укажите нужную директорию (или просто перетяните ее в окно). Добавьте несколько папок, разграничив права доступа для разных пользователей. Для того, чтобы быстро расшарить папку, откройте окно ее Свойств и поставьте галочку “Общая папка”. Здесь вы можете добавить пользователей и поменять права в Разделе Общий доступ и права доступа. Небольшой трюк: Создайте в Учетных записях специального пользователя, от имени которого будете подключаться к вашим папкам. Эта учетная запись не будет иметь ни одного файла на диске, но будет использоваться для доступа к сетевым папкам.
Если по каким-либо причинам вы не можете подключиться к Mac (Mac не появляется в боковой панели Finder), воспользуйтесь командой Переход –> Подключение к серверу (Command + K). Введите IP-адрес удаленной машины или ее имя и допишите “.local”. Подключение по имени намного надежнее, поскольку IP-адрес компьютера имеет свойство меняться.
Соединение Mac и Windows
Компьютеры Windows в локальной сети операционная система OS X определяет без дополнительных настроек. PC, наравне с Маками, отображаются в боковой панели Finder. Чаще всего. Если ваш компьютер не появился в сайдбаре, то вы можете подключиться к нему вручную. Откройте Finder, нажмите Command + K и введите “smb://локальный-ip-адрес”. К компьютерам с Vista и 7 нельзя подключиться без заведения пароля для учетной записи. Зайдите в Центр управления сетями и общим доступом –> Дополнительные параметры общего доступа –> Отключить общий доступ с парольной защитой. Вместо этого из соображений безопасности рекомендую просто добавить пароль к вашему аккаунту.
Чтобы из Windows получить доступ к файлам на Mac потребуется небольшая хитрость, хотя сам алгоритм подключения выглядит так. На Mac зайдите в свойства Общего доступа –> Общий доступ к файлам –> Параметры и включите опцию “Предоставление общего доступа к файлам и папкам с помощью SMB (Windows)”. Затем укажите учетную запись для соединения. Теперь в разделе Сети в боковой панели проводника Windows 7 появится Mac.
Если это не произошло, используйте подключение к Mac по IP-адресу или названию (т.е. \\192.168.0.2 или \\imac). Windows попросит ввести имя пользователя и пароль, которые вы указали при открытии доступа к файловой системе. Если вы подключились сразу, значит никаких ограничений нет.
Доступ к Mac через FTP
Третий и менее безопасный вариант подключения – это FTP. (Для систем, которые не могут соединиться по обычному протоколу). Самый актуальный пример – iPad. После включения FTP в Общем доступе на Mac вам останется только ввести адрес сервера и учетную запись. Подключиться к компьютеру можно из любого приложения на iPad, в том числе Guesto.
iChat и общий доступ
Коммуникация с DropCopy
Программа работает не только между Mac. DropCopy – это и клиент для iPad и iPhone, позволяющий передавать файлы по Wi-Fi. Не такой приятный, как Pastebot, конечно, но вполне достойный. Единственное ограничение в версии под iOS – невозможность копирования данных в буфер обмена мобильной ОС. Версия под Windows находится в разработке и сроки появления программы пока неизвестны. DropCopy бесплатная для персонального использования (до 3-х компьютеров) и $25 для больших сетей. Приложение под iOS универсальное и стоит $4.99.
Объединение Mac с помощью Teleport
Teleport позволяет использовать одну мышку и клавиатуру для управления несколькими Маками. Подведите курсор к краю экрана и он немедленно появится на другом Маке. Красота Teleport в том, что не требуется практически никаких настроек. Программа работает по Bonjour, поэтому обнаружение происходит автоматически. После быстрой аутентификации ваши Маки готовы к работе. Но функции Teleport не ограничены одним только управлением экранами. Точно так же вы можете передавать и файлы – простым переносом курсора!
Это удивительное приложение для пользователей, работающих с несколькими Mac одновременно, или для управления медиацентром без своей клавиатуры и мышки. Работает Teleport, к сожалению, только на Mac.
Объединение Mac с помощью Synergy
Synergy работает на Windows, Mac и Unix, поддерживающих TCP/IP. Программа позволяет вдвое уменьшить количество клавиатур, мышек, а также буферов обмена для двух Mac, так же как Teleport. Можно даже синхронизировать экранные заставки.
Synergy сложна в настройке, сыровата (версия под Mac позволяет обмениваться текстом только через буфер обмена) и не такая надежная, как хотелось. Кроме того существуют проблемы безопасности. Поэтому прежде, чем приступать к установке, настоятельно рекомендую ознакомиться с мануалом. Тем не менее пользователи, работающие на Windows и Mac, по достоинству оценят это решение.
Lighthouse для открытия портов
Каждый из нас сталкивался с необходимостью port mapping:
Или вы очень хотите включить, наконец, функцию Доступ к моему компьютеру, более известную, как Back to my Mac?
Лично я не знаю, как работают порты и что такое форвардинг. Я знаю только то, что Lighthouse работает. Настройте Mac на автоматический прием электронных адресов и создайте профили. Lighthouse содержит набор готовых профилей для большинства популярных приложений, в числе которых Transmission, SubEthaEdit, Back to my Mac и другие. Знаю, что программа работает не всегда, но могу сказать, что соединение Доступ к моему компьютеру у вас заработает. Стоимость Lighthouse $12.99.
Существует бесплатная (опен-сорсная) альтернатива Lighthouse под названием Port Map. Программа обладает тем же функционалом, кроме готовых профилей и содержит отличную документацию.
ShareTool – решение всех проблем
Если все остальное может не заработать, то ShareTool работает всегда! Разработанный Bains Software и купленный впоследствии компанией Yazsoft, ShareTool вдохнет жизнь в любую сеть. Неважно, находитесь ли вы в соседней комнате или стране, введите данные своего аккаунта, и в мгновение у вас появится доступ к своему Mac, как будто он находится в той же локальной сети. iTunes появится в общем доступе через bonjour, а вы сможете даже использовать удаленный принтер. Все это не требует настройки port mapping и не зависит от IP-адреса. Я не эксперт по вопросам безопасности, но Yazsoft утверждает, что соединение очень надежное.
Стоимость ShareTool $15 за одну лицензию (хотя для работы требуется минимум две) и $25 за две лицензии. Программа дороже альтернативных решений, но своих денег она, конечно, стоит.
Существуют другие приложения и способы обмена данными между компьютерами, включая облачные сервисы, избавляющие от многих, описанных выше проблем. В одной из статей ранее мы рассматривали 5 способов удаленного соединения с Mac, в числе которых VNC, специальные сервисы LogMeIn и GoToMyPC, Timbuktu Pro и другие. Приятных подключений!
Читайте также:

