Подключение к sql linux
Обновлено: 30.06.2024
Ниже предоставлен список наиболее полезных и часто используемых команд MySQL с примерами.
mysql в начале строки означает, что команда выполняется после входа вMySQL.
Что бы проверить статус сервера MYSQL выполните:
для FreeBSD:
в CentOS / RHEL:
Что бы подключиться к серверу MySQL из консоли, если сервер MySQL находится на том же хосте:
Работа с базами, таблицами - просмотр, удаление, редактирование записей. Консоль
Создать базу данных на MySQL сервере:
Показать список всех баз данных на сервере MySQL:
Отобразить все таблицы в базе данных:
Просмотреть формат таблицы в базе:
Удалить таблицу из базы:
Показать все содержимое таблицы:
Отобразить столбцы и содержимое столбцов в выбранной таблице:
Отобразить строки в определенной таблице, содержащие " whatever ":
Отобразить все записи в определенной таблице, содержащие " Bob " и телефонный номер " 3444444 :
Отобразить все записи, НЕ содержащие имя " Bob " и телефонный номер " 3444444 ", отсортированные по полю phone_number :
Показать все записи, начинающиеся с букв " bob " и телефонного номера " 3444444 " в определенной таблице:
Использование регулярных выражений ( "REGEXP BINARY" ) для поиска записей. Например, для регистро-независимого поиска - найти все записи, начинающиеся с буквы А :
Показать все уникальные записи:
Показать количество строк в таблице:
Подсчитать количество столбцов в таблице:
Добавление колонки в базу данных:
Изменение имени столбца:
Создать столбец с уникальным именем, что бы избежать дубликатов в названиях:
Изменение размера столбца:
Удаление столбца из таблицы:
Загрузка файла CSV в таблицу:
Пользователи, пароли сервера MySQL - добавление, изменение пользователей и паролей. Консоль
Создание нового пользователя - подключение к серверу MySQL под root, переключение к базе данных, добавление пользователя, обновление привилегий:
Изменение пользовательского пароля из консоли MySQL - подключение под root, обновление пароля, обновление привилегий:
Восстановление/изменение пароля root сервера MySQL - остановка MySQL, запуск без таблиц привилегий, подключение под root, установка нового пароля, выход и перезапуск MySQL.
Set a root password if there is on root password.
Обновление пароля root:
Установка права на подключение к серверу с хоста localhost с паролем " passwd " - подключение подroot, переключение к базе данных, установка привилегий, обновление привилегий:
Установка привилегий пользователю на использование базы данных - подключение под root, переключение к базе данных, установка привилегий, обновление привилегий:
В этой статье рассматривается SQL Server Management Studio (SSMS) и приводится несколько типичных задач. SSMS — это приложение Windows, поэтому используйте SSMS при наличии компьютера Windows, который может подключаться к удаленному экземпляру SQL Server в Linux.
Если у вас нет компьютера Windows для запуска SSMS, обратите внимание на новое решение Azure Data Studio. Оно предоставляет графическое средство для управления SQL Server и работает как в Linux, так и в Windows.
SQL Server Management Studio (SSMS) входит в набор средств SQL, который корпорация Майкрософт предлагает бесплатно для ваших задач разработки и управления. SSMS — это интегрированная среда для доступа, настройки, администрирования и разработки всех компонентов SQL Server и управления ими. Это решение может подключаться к SQL Server, запущенному на любой платформе в локальной среде, в контейнерах Docker и в облаке. Оно также подключается к Базе данных SQL Azure и Azure Synapse Analytics. SSMS сочетает в себе обширный набор графических инструментов с рядом отличных редакторов скриптов, обеспечивая разработчикам и администраторам любой квалификации доступ к SQL Server.
SSMS предлагает широкий набор возможностей разработки и управления для SQL Server, включая средства для следующих задач.
- Настройка, мониторинг и администрирование экземпляров SQL Server
- Развертывание, мониторинг и обновление компонентов уровня данных, таких как базы и хранилища данных
- Резервное копирование и восстановление баз данных
- Создание и выполнение скриптов и запросов T-SQL и просмотр результатов
- Создание скриптов T-SQL для объектов базы данных
- Просмотр и изменение данных в базах данных
- Визуальный дизайн запросов T-SQL и объектов базы данных, таких как представления, таблицы и хранимые процедуры
Дополнительные сведения о SSMS см. в статье Что такое SSMS?
Установка актуальной версии SQL Server Management Studio (SSMS)
При работе с SQL Server следует всегда использовать последнюю версию SQL Server Management Studio (SSMS). Актуальная версия SSMS постоянно обновляется и оптимизируется и сейчас работает с SQL Server на базе Linux. Чтобы скачать и установить актуальную версию, перейдите на страницу скачивания SQL Server Management Studio. Чтобы вы были в курсе последних новостей, актуальная версия SSMS выводит запрос при наличии новой версии, доступной для скачивания.
Прежде чем использовать SSMS для управления Linux, ознакомьтесь с известными проблемами для SSMS в Linux.
Подключение к SQL Server в Linux
Чтобы подключиться, выполните следующие основные шаги.
Запустите SSMS, введя Microsoft SQL Server Management Studio в поле поиска Windows, а затем щелкните классическое приложение.

В окне Подключение к серверу введите следующие сведения (если среда SSMS уже запущена, щелкните Подключить > Ядро СУБД, чтобы открыть окно Подключение к серверу).
| Параметр | Описание |
|---|---|
| Тип сервера | По умолчанию используется ядро СУБД, не изменяйте это значение. |
| Имя сервера | Введите имя целевого компьютера SQL Server на базе Linux или его IP-адрес и порт в формате IP,port . |
| Аутентификация | Для SQL Server в Linux используйте метод проверки подлинности, настроенный для вашей среды. По умолчанию настроена проверка подлинности SQL Server. |
| Имя входа 1 | Введите имя пользователя с доступом к базе данных на сервере (например, учетную запись SA по умолчанию, созданную во время установки). |
| Пароль 1 | Введите пароль для указанного пользователя (для учетной записи SA, созданной во время установки). |
1 Параметры Имя входа и Пароль доступны только при проверке подлинности SQL Server.

После успешного подключения к SQL Server открывается обозреватель объектов и вы можете обратиться к базе данных для выполнения административных задач или запроса данных.
Выполнение запросов Transact-SQL
После подключения к серверу можно подключиться к базе данных и выполнить запросы Transact-SQL. Запросы Transact-SQL можно использовать почти для любой задачи базы данных.
В обозревателе объектов перейдите к целевой базе данных на сервере. Например, разверните узел Системные базы данных для работы с базой данных master.
Щелкните базу данных правой кнопкой мыши и выберите пункт Создать запрос.
В окне запроса напишите запрос Transact-SQL, чтобы выбрать и возвратить имена всех баз данных на сервере.
Если вы не знакомы с написанием запросов, см. статью Написание инструкций Transact-SQL.

Хотя с помощью запросов Transact-SQL можно выполнить практически любую задачу управления, SSMS — это графическое средство, упрощающее управление SQL Server. В следующих разделах приведено несколько примеров использования графического пользовательского интерфейса.
Создание баз данных и управление ими
При подключении к базе данных master можно создавать базы данных на сервере, а также изменять или удалять существующие базы данных. Следующие шаги описывают выполнение нескольких распространенных задач управления базами данных с помощью Management Studio. Чтобы выполнить эти задачи, убедитесь, что вы подключены к базе данных master с именем входа субъекта уровня сервера, созданным при настройке SQL Server в Linux.
Создание базы данных
Запустите SSMS и подключитесь к серверу в SQL Server в Linux.
В обозревателе объектов щелкните правой кнопкой мыши папку Базы данных и выберите "Создать базу данных".
В диалоговом окне Создание базы данных введите имя новой базы данных и нажмите кнопку ОК.
Новая база данных успешно создана на сервере. Если вы предпочитаете создать базу данных с помощью T-SQL, см. статью CREATE DATABASE (SQL Server Transact-SQL).
Удаление базы данных
Запустите SSMS и подключитесь к серверу в SQL Server в Linux.
В обозревателе объектов разверните папку базы данных, чтобы просмотреть список всех баз данных на сервере.
В обозревателе объектов щелкните правой кнопкой мыши базу данных, которую нужно удалить, и выберите команду Удалить.
В диалоговом окне Удаление объекта установите флажок Закрыть существующие соединения и нажмите кнопку ОК.
База данных успешно удалена с сервера. Если вы предпочитаете удалить базу данных с помощью T-SQL, см. статью DROP DATABASE (SQL Server Transact-SQL).
Использование монитора активности для просмотра сведений о действиях SQL Server
Монитор активности встроен в SQL Server Management Studio (SSMS) и отображает сведения о процессах SQL Server и о том, как функционирование этих процессов влияет на текущий экземпляр SQL Server.
Запустите SSMS и подключитесь к серверу в SQL Server в Linux.
В обозревателе объектов щелкните правой кнопкой мыши узел сервер и выберите Монитор активности.
Монитор активности отображает развертываемые и свертываемые области со следующими сведениями.
- Обзор
- Процессы
- Ожидания ресурсов
- Ввод-вывод в файле данных
- Последние ресурсоемкие запросы
- Активные ресурсоемкие запросы
После развертывания панели монитор активности выполняет запрос к экземпляру для получения необходимых сведений. При свертывании панели выполнение всех операций запроса для этой панели приостанавливается. Можно одновременно развернуть одну или более панелей для просмотра различных типов активности в экземпляре.
Некоторые рождены быть администраторами баз данных, а другие поручают им администрирование своих БД. Если вы относитесь ко второй группе, но вы нуждаетесь лишь в элементарных операциях, вроде создания или резервного копирования баз данных, то знайте, что выполнять эти операции намного проще, чем кажется. Давайте рассмотрим самые простые элементы администрирования баз данных MySQL.

Когда я говорю «простые», я и имею ввиду простые. Эта статья не сделает из вас профессионального администратора баз данных MySQL. Однако отсюда вы сможете почерпнуть некоторые знания о MySQL, которых вам вполне может хватить для решения задач, вроде настройки WordPress или создания резервной копии базы данных MySQL.
Вы также можете выполнять все эти операции при помощи phpMyAdmin, что, впрочем, и делают множество людей. Так зачем же напрягаться, забираясь в дебри командной строки? Первой причиной использования командной строки является отсутствие необходимости устанавливать и поддерживать дополнительное программное обеспечение, особенно, если вы общаетесь с MySQL нечасто.
Также, умение работать с MySQL из командной строки даёт вам возможность работать с ней и из скриптов. Вы же не можете работать из скриптов с phpMyAdmin (некоторые могут, но это уже больше напоминает извращения)? Так что, если вы хотите, например, организовать еженедельное копирование ваших баз данных, то умение работать с MySQL из командной строки будет весьма кстати.
В этой статье а освещу лишь основные моменты работы с MySQL: создание баз данных и таблиц, создание пользователей, удаление баз данных и отдельных таблиц, восстановление баз данных и работу с их резервными копиями. Подразумевается, что MySQL у вас уже установлен и вы готовы начать работу с командами.
Подключение
Итак, давайте начнём с подключения к MySQL при помощи команды:
Вместо username введите имя существующего в вашей инсталляции MySQL пользователя.
Теперь, находясь в оболочке mysql-клиента, можно увидеть список доступных БД при помощи команды:
Обратите на точку с запятой в конце. Она сообщает MySQL о том, что команда завершена. Если строку не завершить этим символом, то после нажатия Enter MySQL будет ожидать ввода продолжения команды в новой строке. Такое поведение MySQL часто оказывается полезным при вводе нескольких команд за один раз.
Также имейте ввиду, что MySQL хранит историю команд. Нажмите стрелку вверх и вы увидите введённую вами ранее команду.
В случае, если вам необходимо начать работу с какой-то конкретной базой данных, воспользуйтесь командой:
заменив databasename на имя нужной вам базы данных. Нужной вам базы данных не существует и вам необходимо её создать? Нет проблем!
Создание баз данных и таблиц
Создать базы данных очень просто. Просто введите в оболочке MySQL команду:
заменив dbname на имя создаваемой БД.
Также, вы можете воспользоваться программой mysqladmin, чтобы создать новую БД:
Этот способ быстрее, если вам нужно лишь создать новую базу данных и, конечно, медленнее, если после создания БД вам нужно ввести ещё серию команд. Отчасти такому замедлению способствует необходимость каждый раз вводить пароль пользователя MySQL. В принципе, вы можете создать файл
/.my.cnf, поместив в него ваше имя пользователя и пароль MySQL, но я не рекомендую вам этого делать, поскольку это значительно снизит уровень безопасности.
Утилиту mysqladmin вы можете использовать для решения многих административных задач. Например, вы можете запускать, останавливать и перезагружать сервер MySQL. Ну, к примеру, остановить MySQL-сервер по какой-то причине? Воспользуйтесь командой:
Если желаете ознакомиться со списком всех доступных команд mysqladmin, воспользуйтесь ключом --help:
Чтобы создать таблицу в БД, используется инструкция CREATE TABLE table_name, после которой следует описание создаваемой таблицы. Поскольку каждая таблица обычно имеет несколько полей для хранения информации различных типов, то команды создания таблиц обычно получаются весьма длинными. Вот, например, команда, создающая таблицу для WordPress:
В этом примере я опустил некоторые инструкции ради краткости, однако основные моменты здесь отображены. После инструкции CREATE TABLE вы видите инструкции с описанием полей таблицы. Описание поля таблицы состоит из имени поля, типа данных, которые буду в нём храниться, а также определения, может ли поле иметь значение NULL (то есть, не содержать данных). Инструкции описания полей таблицы разделены запятыми, а последняя строка указывает MySQL, какой движок (в данном примере — MyISAM) использовать для работы с таблицей, а также опции, специфичные для таблицы в целом.
Не волнуйтесь, если для вас всё это кажется тарабарщиной. Всё, что вы сейчас увидели в примере выше фактически создаёт т. н. схему базы данных. Если вы пользуетесь приложениями, в комплекте которых поставляется схема БД для них, то вам вовсе необязательно знать, что именно делают инструкции, описанные в схеме.
Создание и настройка пользователя
Прежде, чем начать, вы должны знать пароль пользователя root в вашей инсталляции MySQL. Это не тот же самый root, который присутствует в вашей операционной системе. Чтобы не использовать учётную запись root для работы со всеми БД в вашей системе, вы можете создать отдельного пользователя. Например, чтобы работать с БД моего WordPress, я использую отдельного пользователя, наделённого не столь высокими привилегиями, как пользователь root.
Создать пользователя очень просто. Войдите в оболочку MySQL и дайте команду:
заменив bob на имя нужного вам пользователя, а password на пароль пользователя.
Однако, созданный пользователь не сможет делать ничего полезного до тех пор, пока ему не предоставить необходимые привилегии в базам данных. Например, если вы хотите дать пользователю bob полный доступ к базе данных wordpress_db, достаточно дать команду:
Вы можете ограничить перечень операций, которые будет разрешено выполнять указанному пользователю. Например, вы можете разрешить лишь операции SELECT, INSERT и DELETE. Подробнее узнать об этом вы можете в соответствующем разделе руководства MySQL.
Создание дампа базы данных
Базы данных MySQL хранятся на диске в двоичном виде в файлах с данными, индексных файле и файлах, описывающих структуру таблиц. Таким образом, каждая БД MySQL хранится в своём каталоге, расположенном в /var/lib/mysql, плюс три файла для каждой таблицы и файл .opt, содержащий параметры БД.
Конечно, можно организовать резервное копирование баз данных, путём простого копирования двоичных файлов, описанных выше, однако гораздо удобнее работать с дампами БД. Как это делается? Очень просто. MySQL имеет утилиту, называемую mysqldump. Например, чтобы сделать дамп БД wordpress_db, вы можете использовать команду:
которая сделает дамп БД wordpress_db в текстовом виде и сохранит его в файле wordpress.sql. Созданный текстовый файл будет содержать SQL-инструкции, выполнив которые, можно будет воссоздать базу данных, и будет иметь больший размер, нежели размер двоичных файлов БД. Например, размер моей БД WordPress составляет 39 мегабайт, в то время как дамп этой БД получился размером в 41 мегабайт. Это несколько больше размера БД в двоичном виде, поскольку дамп содержит некоторую избыточную информацию.
Также mysqldump может создавать дампы не всей БД, а отдельных таблиц.
Восстановить БД из дампа ещё проще. Давайте представим, что необходимо восстановить базу данных с именем wordpress_db из файла wordpress.sql, который мы создали ранее. Всё, что нам понадобится для этого, это имя базы данных, путь к файлу дампа и имя пользователя MySQL, имеющего достаточные привилегии для этого:
База данных, дамп которой вы собираетесь загрузить, должна существовать к моменту восстановления. Так, если вы переносите базы данных с одного хоста на другой при помощи дампов, вам нужно прежде создать пустые базы данных, и только потом загружать в них дампы.
Итоги
Конечно, для полноценного администрирования MySQL вы должны знать гораздо больше. Как я уже говорил, можно вполне неплохо администрировать MySQL и при помощи phpMyAdmin. В будущих статьях я расскажу вам о нём, а также о более продвинутом использовании MySQL. А пока, я надеюсь, это руководство станет полезным для пользователей, которых интересуют лишь простые операции с MySQL, знание которых не требует квалификации администратора баз данных.

Подключаться к базам данных можно разными способами. Подключение, устанавливаемое с сервера, называется локальным. С помощью такого типа подключения можно работать с домашнего компьютера, при этом используя любые удобные приложения по управлению базами данных.
Я расскажу, как подключиться к удаленной базе данных MySQL, какие существуют способы, а также опишу некоторые типичные ошибки.
Подключение через панель управления TimeWeb
Чтобы подключиться удаленно к MySQL, необходимо для начала открыть сайт хостинга и авторизоваться в личном кабинете. В панели управления следует выбрать раздел «Базы данных MySQL», через него и будем проводить операции. В новом открывшемся окне находим ссылку «Добавить доступ» напротив того сервера, к которому планируется подключиться. Для разрешения доступа к подсети /24 меняем последний актет IP-адреса на знак %.
При установлении соединения используем имя сервера или его IP-адрес. Данная информация доступна на главной странице в разделе «Информация о сервере». Порт указываем 3306, имя пользователя будет тем же, что и название базы данных. Вводим пароль и устанавливаем соединение.
phpMyAdmin
phpMyAdmin – программное средство, предоставляющее веб-интерфейс для работы с сервером MySQL. Подключиться к базе можно, открыв раздел «Базы данных MySQL» в панели управления хостингом. Находим на странице ссылку «phpMyAdmin» и жмем по ней для подключения. Если она недоступна, значит, пользователем был превышен лимит доступных БД. Увеличить его можно сменой тарифа.
Соединение через SSH туннель
Данный тип подключения считается более безопасным, потому что все данные по SSH-туннелю передаются в зашифрованном виде, исключая возможность перехвата.
Подключение в Windows
В данной ОС соединение по SSH протоколу можно осуществить с помощью специальных программ для управления базами данных. Например, PuTTY (бесплатная программа) или SecureCRT (платное ПО, но с пробной версией на 30 дней).
Мы для работы выбрали PuTTY. Скачиваем установщик с официального сайта и устанавливаем приложение . Запускаем программу, затем переходим в раздел «Session». В поле «Host Name» вводим свой домен или указываем его IP-адрес.
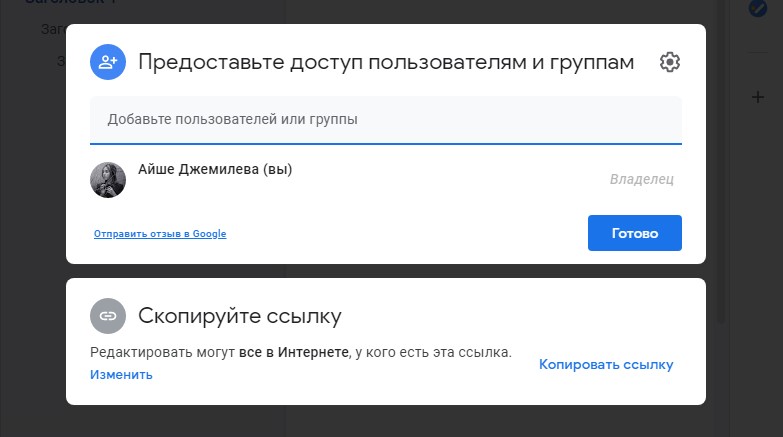
Далее переходим в категорию «Connection», открываем вкладку «SSH», затем «Tunnels». В поле «Source Port» указываем значение 3306, в «Destination» вбиваем localhost:3306, потом жмем на кнопку «Add» для добавления порта в список. И только потом жмем кнопку «Open» для установления соединения с хостом.
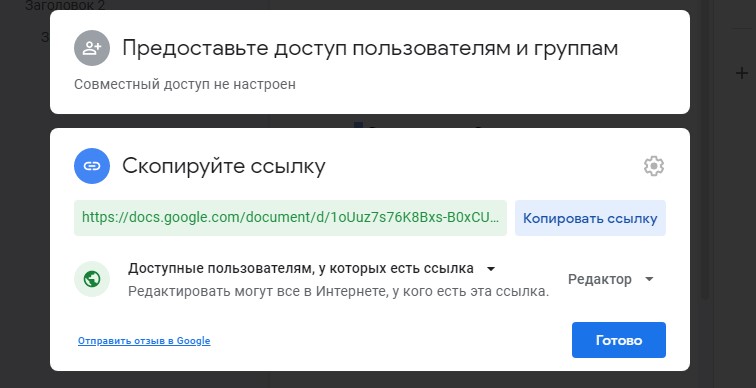
Логин и пароль те же самые, которые используются для входа в панель управления. При подключении используем имя пользователя и пароль, выданные при создании базы данных. Адрес сервера - 127.0.0.1, порт для подключения 3306.
Предупреждаем, что если вы уже устанавливали сервер баз данных MySQL на своем компьютере, то соединение через порт 3306 будет недоступно. Надо будет указать другое значение, например 3307.
Подключение в Linux
В ОС Linux никакого дополнительного ПО устанавливать не придется, можно все провести через командную строку «Терминал». Перед тем как подключиться к MySQL удаленно, нужно создать SSH-туннель. Вводим вот такую команду:
Потом в конфигурационном файле MySQL потребуется изменить параметр, отвечающий за удаленное подключение. Открываем в «Терминале» файл, дав вот такую команду:
Далее комментируем нужную нам строку. В итоге она должна выглядеть вот таким образом:
Сохраняем изменения, потом перезапускаем MySQL вот такой командой:
Далее будет запрошен пароль для входа в панель управления хостингом, вводим его. Для подключения к удаленному серверу MySQL необходимо создать пользователя, и делается это вот такой командой:
Так мы создадим пользователя с неограниченным доступом ко всем базам на указанном сервере. Потом проверяем подключение утилитой telnet. Если сервер запрос не отклонил, значит, пора приступать к подключению. Для этого можно задать команды вот таких типов:

Как проверить соединение с базой данных MySQL
Для проверки подключения к базе данных MySQL во всех ОС используем утилиту telnet. Нужно просто открыть командную строку и набрать в ней вот такую команду:
Если соединение установится, то настройка туннеля прошла успешно, можно приступать к подключению. Если нет, рекомендуем тщательно проверить все настройки.
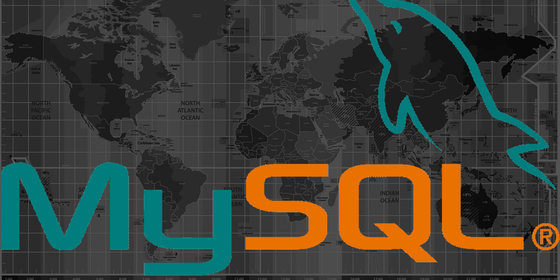

Распространенные проблемы и ошибки при подключении к MySQL
Как подключиться к MySQL удаленно, если возникают какие-то ошибки? Трудности обычно возникают при наличии запрещающих правил. Проверить, существуют ли такие, можно вот таким запросом:
Если таковые обнаружатся, добавим разрешающее правило. Для этого надо ввести соответствующую команду, она должна выглядеть примерно вот так:
Есть еще возможность открыть доступ для определенного IP-адреса, и это куда более безопасный способ. Для этого потребуется ввести такой запрос:
Если же появляется ошибка типа «Client does not support autentification protocol request by server; consider upgrading MySQL client» , это значит, что установленный клиент не поддерживает требуемый сервером протокол.
Ошибка «1045 невозможно подключиться к серверу MySQL» возникает при попытке подключиться удаленно к базам данных через phpMyAdmin. Причиной тому может быть неправильно введенный логин или же отсутствие пароля у пользователя или его неправильная смена.
Заключение
MySQL – один из самых популярных серверов баз данных с открытым исходным кодом. Подключиться к нему можно разными способами, причем как локально, так и удаленно. Если в процессе соединения возникают нетипичные ошибки, рекомендуем связаться со службой технической поддержки.
Читайте также:

