Подключение планшета к компьютеру windows 10
Обновлено: 03.07.2024
Читайте детально о «Режиме планшета» в Windows 10 . Зачем нужен планшетный режим, как его вручную включить или отключить, как настроить параметры входа в планшетном режиме, как выполнить настройки автоматического включения режима планшета?
Корпорация «Microsoft» давно решила унифицировать операционную систему «Windows» и применить ее для разного вида устройств. С этой целью в одном из обновлений операционной системы «Windows» была добавлена функция «Continuum» , более известная сейчас под названием «Режим планшета» . Этот режим представляет собой яркий пример универсальности «Windows» , чего так хотели достичь разработчики «Microsoft» . Функция «Continuum» изменяет интерфейс операционной системы «Windows» в зависимости от типа устройства, на котором она установлена. Благодаря ей операционная система «Windows» может использоваться не только на персональных компьютерах и ноутбуках, но и на сенсорных устройствах (планшетах, смартфонах, гибридных 2-в-1 ноутбуках).
«Режим планшета» автоматически оптимизирует пользовательское устройство с сенсорным вводом, упрощает меню и переводит интерфейс системы в полноэкранный режим, отображает окна приложений во весь экран и уменьшает в размерах значки элементов управления. Этот режим достаточно прост и понятен для пользователей, что способствует увеличению популярности его применения на различных устройствах. Неудивительно, что «Режим планшета» доступен и в последней актуальной официальной версии «Windows 10» . Поэтому в этом руководстве мы постараемся рассмотреть, зачем именно вам нужен планшетный режим, и как его использовать, когда придет время.
Зачем вам нужен «Режим планшета» ?
Каждый, кто пользовался операционной системой «Windows 8» хорошо помнит полноразмерный экран рабочего стола, оптимизированный для сенсорных устройств с большими плитками (кнопками) программ и приложений, расположенных в панелях в несколько рядов. Такая система бала очень удобна для планшетов и конверсионных ноутбуков 2-в-1. Но для тех, кто не использовал сенсорный экран, этот интерфейс доставлял при работе значительные неудобства.
Разработчики «Microsoft» в операционной системе «Windows 10» позаботилась об этой проблеме, представив режим «Continuum» , двойную адаптивную функцию, которая распознает, какое оборудование у вас установлено, и автоматически меняет интерфейс между обычным режимом рабочего стола и планшетным режимом, применяя наилучший вариант интерфейса в каждой конкретной ситуации.
Пример планшета
Если у вас есть планшет-трансформер, то отделение части планшета от клавиатуры док-станции приведет к переключению режима работы устройства в планшетный режим из режима рабочего стола. Когда вы снова соедините две части планшета-трансформера (или перевернете экран на своем конвертируемом ноутбуке обратно в положение ноутбука), вы вернетесь в режим рабочего стола в комплекте со стандартными параметрами управления операционной системой «Windows» .
В режиме планшета все приложения, которые вы открываете, включая экран запуска, автоматически перейдут в полноэкранный режим отображения. По этой причине вы не увидите свой привычный рабочий стол, но сможете получить доступ к нему через «Проводник» файлов.
Режим планшета для повсеместного использования
Режим планшета предназначен не только для сенсорных устройств. Любое устройство на базе операционной системы «Windows 10» может использовать планшетный режим, так как с ним можно использовать физически подключенную клавиатуру и мышь.
Зачем использовать планшетный режим без сенсорного экрана? Большие плитки и кнопки вместе с упрощенным интерфейсом могут облегчить для некоторых людей перемещение по разделам «Windows» , особенно для пожилых людей или неуверенных компьютерных пользователей.
Вы готовы начать работу с планшетным режимом? Ниже приведен полный список советов для начала работы с этой замечательной функцией в «Windows 10» .
Как вручную включить и отключить режим планшета?
Вы можете переключиться в «Режим планшета» в любое время по вашему желанию, используя «Центр уведомлений и действия» . Вот легкий и быстрый способ, как это можно сделать.
После приобретения нового планшета через некоторое время возникает необходимость перенести данные (тексты, фотографии или видеоролики) с устройства на стационарный компьютер. Несмотря на отсутствие сложностей при проведении процедуры синхронизации, не каждый пользователь знает, как подключить планшет на Windows к компьютеру. Всего существует три способа.
Как подключить планшет на Windows к компьютеру через USB?
Самым простым вариантом, как возможно соединить два девайса между собой – это использование универсального порта USB. Подобный кабель имеется в комплекте с любым носимым устройством, поскольку применяется для зарядки. Схема сопряжения следующая:
-
Взять USB-кабель и один конец (мини-usb) подсоединить к соответствующему порту планшета, другой к гнезду ноутбука или стационарного ПК.


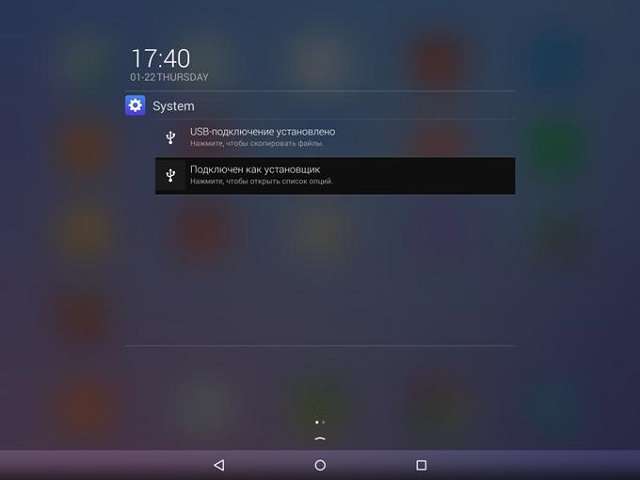
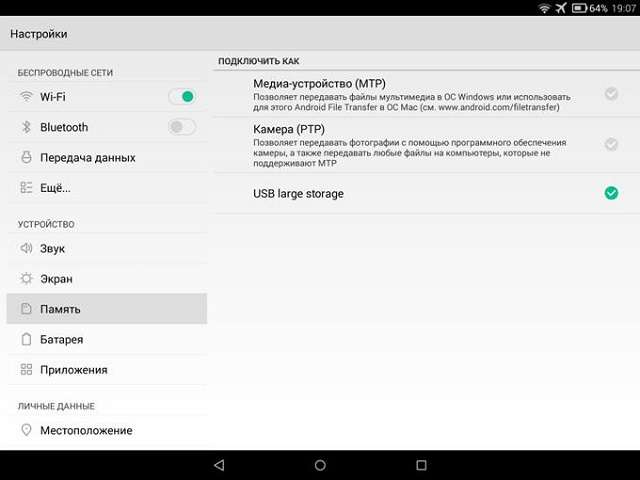

Если вдруг после подключения планшет не определяется как съемный диск, то проблема решается следующим образом:
- На планшетном ПК требуется перейти к настройкам и найти пункт «Память».
- Далее выбрать меню «Подключение к компьютеру».
- Определить, как будет идентифицироваться подключенный девайс. Это может быть MTP или медиа-хранилище, PTP или камера, или просто устройство для хранения данных или USB.

При отсутствии необходимых драйверов для подключения имеющейся конкретной модели планшета можно рекомендовать посетить официальный сайт производителя и попробовать найти недостающие компоненты системы. После их установки соединение установится.
Как подключить планшет на Windows к компьютеру посредством протокола Bluetooth?
При отсутствии возможности проводного подключения двух девайсов есть возможность воспользоваться беспроводными технологиями. По простоте использования первое место принадлежит протоколу Bluetooth. С его помощью можно быстро подключить планшет к компьютеру для копирования или переноса нужных файлов. Схема действий следующая:
-
Включить BT на обоих девайсах. В мобильном устройстве активировать Bluetooth можно через шторку уведомлений, просто нажав соответствующую пиктограмму.
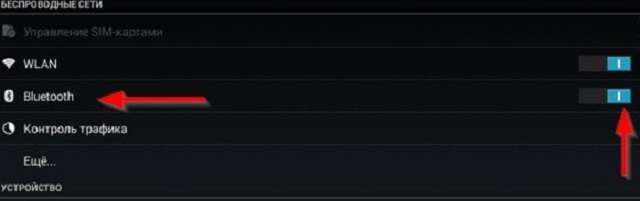
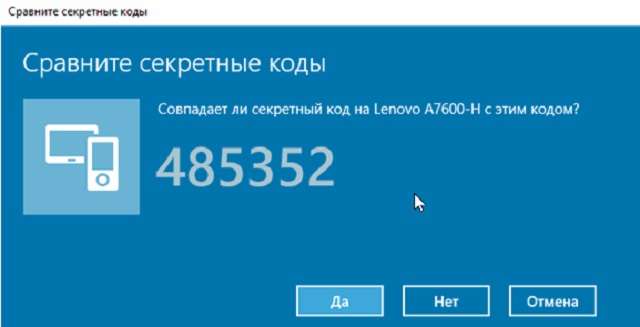
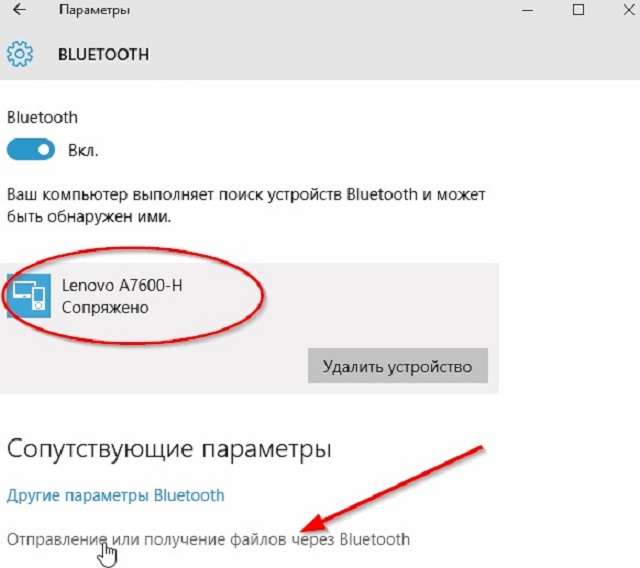
Подключение по протоколу Wi-Fi
Существует возможность создания подключения посредством следующего формата беспроводной связи, а именно Wi-Fi. Для этого потребуется предварительное скачивание дополнительного софта.

Для ПК можно установить доступный и совершенно бесплатный Total Commander, а на планшетный компьютер можно посоветовать скачать программу Wi-Fi Transfer, которая также распространяется бесплатно.
Процедура сопряжения двух девайсов следующая:
-
Запустить установленное приложение Wi-Fi Transfer. После нажатия кнопки Start оно выдаст два адреса – FTP и WLAN Status.
Одной из весьма удобных особенностей Windows 10 является возможность синхронизации Android с персональным компьютером при помощи функции “Продолжить на ПК”. Она позволяет пользователям смартфонов передать на компьютер активную сессию пользования веб-браузером и продолжить интернет-серфинг уже в операционной системе Windows. При этом нет обязательного требования подключения к той же сети, к которой подключен ПК, или использования USB-кабеля.

Содержание статьи:
Есть ли необходимость подключения смартфона к ПК?
Подключите Android к компьютеру с Windows 10
Важно заметить, пользователю потребуется рабочий мобильный номер для синхронизации смартфона с операционной системой Windows. В данной статье будет использоваться устройство Android, однако если вы хотите подключить iPhone, процесс не будет сильно отличаться.
Для синхронизации устройств, воспользуйтесь приведенными ниже инструкциями.
1. Откройте меню Настройки в Windows 10.
2. Выберите меню Телефон.

3. Теперь, для подключения Android к операционной системе, нажмите по кнопке Добавить телефон и убедитесь, что на смартфоне и ПК включен интернет.


5. При помощи ссылки, полученной в SMS, загрузите мобильное приложение Microsoft Apps. Это необходимый шаг, если вы хотите связать смартфон с Windows 10 и использовать функцию “Продолжить на ПК”. Для iPhone такого требования нет.
В последних обновлениях процесс был изменен и теперь в SMS содержится ссылка для установки приложения Microsoft Launcher. Для iOS предусмотрен браузер Microsoft Edge. После входа в любое из приложений, ваше устройство отобразится на компьютере в разделе Телефон Windows 10.
Как отключить телефон от Windows 10?
Если вы передумали синхронизировать смартфон с Windows 10, Microsoft дали пользователям возможность в любой момент отключить его от операционной системы. Для этого перейдите в раздел Телефон и нажмите Управление всеми устройствами, связанными с учетной записью Microsoft. Перед вами появится новое окно браузера, в котором можно найти свой телефон. Нажмите Отменить связь со смартфоном или Удалить устройство и компьютер забудет его.

Некоторым пользователям могут не понравиться оповещения на компьютере о каждом новом уведомлении от приложений Android или iPhone. В таком случае рассинхронизация решит досаждающий вопрос. Однако следует упомянуть, что при этом от компьютера будут отключены все активные устройства.
“Продолжить на ПК” не ограничивается Кортаной

Дополнительной удобной функцией нового сервиса является возможность односторонней передачи изображений с телефона на компьютер. Однако для ее использования потребуется совершить дополнительный шаг.
Ссылки, хранящиеся в Google Keep, вы можете открывать прямо на вашем компьютере с Windows 10. Параметр “Продолжить на ПК” доступен для любого сервиса, поддерживающего возможность передачи изображений с андроида на компьютер. Однако, функция будет работать только в случае, если создаваемая ссылка имеет общий доступ.
К сожалению, для пользователей iOS данная функция недоступна, поскольку приложение Cortana недоступно для их платформы.
Перекрестное устройство
Чтобы подключить все дополнительные возможности, открывающиеся при использовании “Продолжить на ПК”, следует подключить функцию Перекрестное устройство Cortana, которую можно найти в одноименном приложении на Android.
Чтобы включить параметры синхронизации, посетите Cortana > Проведите пальцем по экрану слева направо > Настройки > Перекрестное устройство. Подключите интересующие вас дополнения.
После включения синхронизации, у вас появится возможность выбрать от каких приложений будут появляться уведомления на ПК. Нажмите Выбрать и выделите софт, который необходимо связать с компьютером. По умолчанию все функции и приложения отключены.
Отправка фото и видео по Wi-Fi в Windows 10
Помимо синхронизации смартфона с Windows 10, существуют и другие способы передачи данных между устройствами. Microsoft выпустили новое приложение под названием “Photos companion”, предназначенное для передачи фото и видео с Android и iOS устройств на компьютер через Wi-Fi. Прочтите необходимые шаги для настройки “Photos Companion”.

Подключите телефон к Windows 10 при помощи USB

Если вы хотите подключить телефон к ПК через USB-кабель, у Microsoft уже есть подходящее для этого приложение, которое известно как Диспетчер телефонов.
Оно позволяет синхронизировать Android, iOs или Windows Phone с персональным компьютером. Приложение доступно в Microsoft Store для Windows 8.1 и выше.
Как использовать Диспетчер телефонов?
Вы можете загрузить приложение из Microsoft Store, подключить устройство Android, iOS или Windows Phone и запустить его. Оно автоматически обнаружит устройство, при условии что у вас установлены актуальные драйвера, и отобразит данные о состоянии батареи, памяти и т.д.
С помощью данного программного обеспечения вы можете делать резервные копии файлов на компьютере и производить настройки различных служб Microsoft на смартфоне.
Подводя итоги, изучив эту статью, вы ознакомились с функцией “Продолжить на ПК”, дополнительными возможностями, которые она предоставляет, и тем как их настроить.
Похожие статьи про восстановление данных:

Должно быть, вы уже неоднократно слышали о таких файловых системах, как FAT32, NTFS и exFAT. Но в че.

Как найти потерянный телефон Android?
Если вы потеряли устройство Android и ищете возможные способы найти его, не переживайте, в этой стат.

Как ускорить Windows используя ReadyBoost и USB-флешку

Планшет был бы во многом бесполезен без возможности подключения к ПК. В настоящее время есть несколько способов, которые характерны для планшетов на базе различных операционных систем.
- Подключение планшета к компьютеру с помощью кабеля USB или DATA-порта.
- Подключение планшета к компьютеру при помощи беспроводной сети Bluetooth и Wi-Fi.
Рассмотрим их подробно, но сначала разберемся зачем вообще подключать планшет к компьютеру.
Необходимость подключения планшета к компьютеру
Чаще всего планшеты подключаются к ПК в режиме внешнего носителя для закачки информации с ПК на планшет или наоборот. Но есть одно важное обстоятельство, которое делает коннект между ПК и планшетным компьютерами основным требованием функционирования последнего.
Весь софт и операционная система могут быть установлены на планшет с ПК, особенно это касается устройств с операционной системой на базе Lenovo.
Его «подключают» с компьютером и загружают на жесткий диск пакеты с той или иной комплектацией операционной системы, делается это, как правило, через USB-кабель.
Теперь рассмотрим все возможности соединения для устройств на базе «Андроид» и для iOS.
Подключение Андроид через USB порт
Самым простым является способ, при котором планшет станет «внешним диском», читаемым с ПК.
Но большинство планшетов для такого «коннекта» требуют наличия специальных программных утилит или драйверов. Это условие нужно отключить, так как можно обойтись и без софтовых дополнений.
Для этого необходимо активировать специальный режим “Отладка по USB”, который находится в настройках параметров планшета.
В возникшем диалоговом окошке нажимаем на “ОК”. Планшет готов к соединению через USB без каких-либо приложений, которые позволяют действовать в системе «проводник», но только через их инструменты
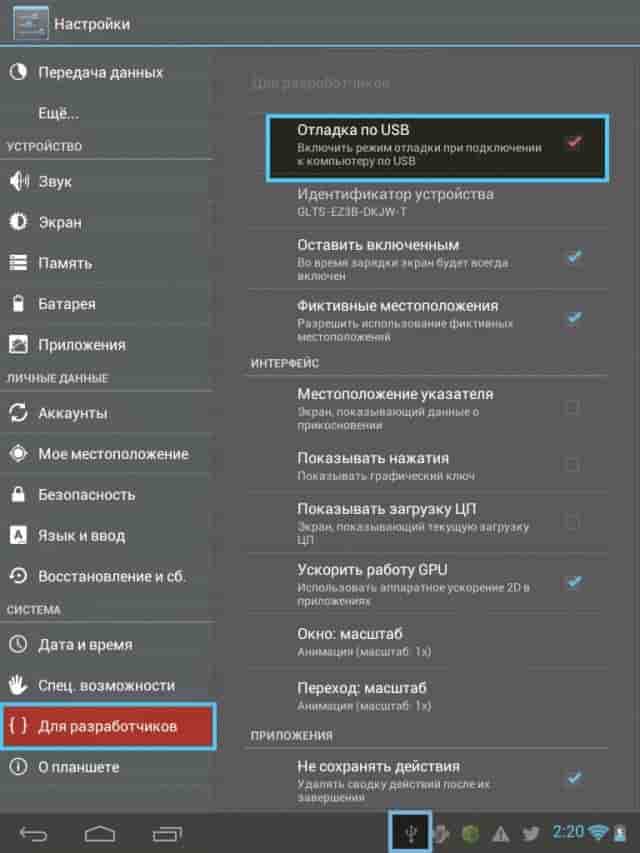
Это мероприятие можно выполнить при помощи извлеченной карты памяти. Если вся информация записана на ней, то ее достаточно извлечь и вставить в картридер на стационарном компьютере или ноутбуке.
Подключение iOS через USB
Для iOS дело подключения несколько деликатнее, но также возможно законнектить айпад с персональным компьютером при помощи кабеля.
Для этого необходимо скачать на ПК специальную программу — iTunes. Программа является утилитой для установления связи между двумя устройствами, работать с папками и файлами она позволяет только в своем поле со специальными атрибутами и инструментами.
Но подключение можно выполнить и без дополнительного софта.
Подключение iPad к компьютеру через USB
Соединение позволяет заряжать устройство, а также работать с файлами, передавать и получать их.
- iPad соединяется с USB-разъемом при помощи кабеля-USB.
- Если iPad оснащается USB, а ПК- USB-C, то разъем USB нужно подключить к адаптеру, который продается отдельно, — USB-C — USB или использовать другой кабель USB-C — Lightning, также не является элементом комплектации айпада.
- Если у iPad — USB-C — Lightning, а на компьютере обычный порт USB, то также нужно использовать другой кабель USB-C — Lightning
Подключение Андроид через беспроводную сеть (Windows или macOS)
Использование базового функционала
Это самый простой способ – использовать базовый функционал планшетника. В настоящее время есть много различного софта, но по сути он только ограничивает возможности, встроенный в операционной системе устройства.
Для соединения нужно выполнить следующие шаги:
Заходим в настройки:
- Первая вкладка активирует WI-FI. В этом случае планшет станет точкой доступа.
- Вторая — Bluetooth. Она действует аналогично, но устанавливает взаимный канал между устройствами.
- Третья – использование устройства, как модема для выхода Интернет.
Соединение Bluetooth позволяет не только использование устройства для передачи и поучения файлов, но также и для использования планшета в качестве беспроводного модема.
Подключение iOS через беспроводную сеть
На ПК должен быть адаптер «Блютуз», в противном случае ничего не получится. Для подключения выполняется следующий алгоритм:
- На обоих устройства включается «Блютуз».
- В списке предложенных устройств выбирается нужный компьютер.
- Устройства синхронизируются и соединяются.
Режим мобильного модема
Технология, аналогичная подключению Wi-Fi, в качестве модема будет выступать планшетный компьютер.
Вариант доступный только для iPad со слотом под сим-карту. На таких планшетниках, обычно, есть небольшой логотип — WiFi+Cellular.
- Настройки iPad.
- Далее разрешаем «Сотовые данные».
Касаемся «Режим интернета» и запускаем шеринг. Шеринг – передача пакетных данных может осуществляться по вай-фаю, блютузу или юсб.
Читайте также:

