Подключение тачскрина к компьютеру windows
Обновлено: 29.06.2024
Передумал? Включите сенсорный обратно в несколько быстрых шагов
Как Windows 10, так и Windows 8 отлично работают с сенсорными экранами, и многие ноутбуки с Windows, устройства 2-в-1 и планшеты оснащены встроенными сенсорными экранами. Сенсорный экран обычно включается прямо из коробки, но если это не так, вы можете включить его самостоятельно без особых проблем.
Чтобы включить сенсорный экран в Windows 10 или Windows 8, вам нужно получить доступ к диспетчеру устройств, который вы можете найти на панели управления или открыть прямо из окна поиска на панели задач.
Если сенсорный экран отключен на планшете Windows 10, вам необходимо подключить USB-клавиатуру и мышь, чтобы снова включить его.
Вам нужен сенсорный экран в Windows 10?
Нет, ноутбуки с Windows 10 и устройства 2-в-1 технически не нуждаются в сенсорном экране. Это означает, что вы можете столкнуться с ситуациями, когда вы обнаружите, что сенсорный экран отключен. Отключение сенсорного экрана может предотвратить непреднамеренный ввод данных, например нажатие на элементы, на которые вы не хотели нажимать, поэтому некоторые люди предпочитают обходиться без этой функции.
Основная причина включения сенсорного экрана на устройстве с Windows 10 заключается в том, что он может облегчить выполнение некоторых задач, поскольку касание экрана обычно занимает меньше времени, чем перемещение мыши и щелчок небольшим трекпадом.
В некоторых случаях сенсорный экран и совместимое перьевое устройство могут позволить вам использовать ноутбук с Windows 10, 2-в-1 или планшет так же, как вы используете планшет для рисования, например Cintiq. Если вы занимаетесь графическим дизайном, это отличный способ получить некоторые дополнительные функции на устройстве с Windows 10 с сенсорным экраном.
Как включить сенсорный экран в Windows 10
Чтобы включить сенсорный экран в Windows 10, вам нужно получить доступ к диспетчеру устройств. Вы можете получить доступ к диспетчеру устройств через панель управления, но немного быстрее получить к нему доступ непосредственно через окно поиска на панели задач.
Эти инструкции будут работать на компьютерах с Windows 10 и Windows 8. Если у вас компьютер с Windows 7, процесс будет другим.
Вот как включить сенсорный экран в Windows 10:
Нажмите окно поиска на панели задач.
Введите Диспетчер устройств .
Нажмите Диспетчер устройств .
Нажмите на стрелку рядом с Устройствами интерфейса человека .
Нажмите HID-совместимый сенсорный экран .
Нажмите Действие в верхней части окна.
Нажмите Включить устройство .
Убедитесь, что ваш сенсорный экран работает.
Что делать, если вы не видите HID-совместимый сенсорный экран?
Если ваш сенсорный экран никогда не работал, и вы не видите список HID-совместимых сенсорных экранов, обратитесь к производителю вашего устройства. Укажите им номер продукта, и они смогут сообщить вам, должно ли ваше устройство иметь сенсорный экран. Многие линейки ноутбуков включают аналогичные версии с сенсорными экранами и без них.
Если вы уверены, что ваше устройство должно иметь сенсорный экран, вот как заставить Windows проверить его:
Если у вас еще не открыт Диспетчер устройств, нажмите на поле поиска на панели задач, введите Диспетчер устройств и нажмите Диспетчер устройств, чтобы открыть его снова.
Нажмите на стрелку рядом с Human Interface Devices , чтобы развернуть список, и убедитесь, что вы не видите HID-совместимый сенсорный экран .
Нажмите Действие .
Нажмите Сканировать на наличие изменений оборудования .
Проверьте список Human Interface Devices , чтобы узнать, есть ли HID-совместимый сенсорный экран .
Если мастер установки Windows обнаружит ваш сенсорный экран, проверьте, работает ли он. Если это не так, перейдите к следующему разделу, чтобы проверить наличие обновлений драйверов.
Если он не находит ваш сенсорный экран, возможно, у вас проблема с оборудованием или ваше устройство может вообще не иметь сенсорного экрана.
Как обновить драйвер сенсорного экрана
В некоторых случаях у вас может быть сенсорный экран, который не работает даже после того, как вы его включили. Если вы видите список HID-совместимого сенсорного экрана в диспетчере устройств, и ваш сенсорный экран по-прежнему не работает после его включения, возможно, у вас проблема с драйвером или оборудованием.
Вот как обновить драйвер сенсорного экрана:
Если у вас еще не открыт Диспетчер устройств, нажмите на поле поиска на панели задач, введите Диспетчер устройств и нажмите Диспетчер устройств, чтобы открыть его снова.
Нажмите на стрелку рядом с Human Interface Devices , чтобы развернуть список.
Нажмите HID-совместимый сенсорный экран .
Нажмите Обновить драйвер .
Нажмите Автоматический поиск обновленного программного обеспечения драйвера .
Если мастер обновления драйверов обнаружит новый драйвер, установите его.
Проверьте, работает ли ваш сенсорный экран.
Если ваш сенсорный экран все еще не работает, попробуйте запустить Центр обновления Windows.
Как включить сенсорный экран в Windows 7
Сенсорные экраны работают в Windows 7 иначе, чем в более поздних версиях Windows. Если у вас Windows 7, вам нужно включить сенсорный экран через меню «Перо и сенсорный экран» вместо диспетчера устройств. Доступ к этому меню можно получить через панель управления.
Вот как включить ваш сенсорный экран, если у вас Windows 7:
Нажмите Панель управления .
Нажмите Перо и сенсорный ввод .
Откройте вкладку Сенсорный .
Установите флажок Использовать палец в качестве устройства ввода .
Коробка должна быть проверена, чтобы сенсорный экран работал. Если он уже проверен, и ваш сенсорный экран не работает, возможно, у вас проблема с оборудованием или драйвером.
Контроллер поддерживает до 5 одновременных касаний.
По поиску тачпанелей смотрим тут.
Работает на андроид устройствах, имеющих поддержку тачпанели от Cypress, они, как правило уже вкомпилены в ядро.
Под windows7 и выше не требуется никаких драйверов.
Обновление ПО контроллера производится путем нажатия кнопки на плате и подключения к компьютеру.
Для YAM_TOUCH_I2C_SIMPLE обновление ПО производится с помощью оболочки под windows.
Тестовая программа проверки мультитача под windows тут.
Мультидисплейность поддерживается, описание тут.
Под 6 пиновые разъемы с шагом 0.5мм и стандартной распиновкой.
Или любые другие разъемы, для этого на плате предусмотрены точки для пайки шлейфа или для установки разъема.
Размеры платы: 27x40mm
новая версия платы V5:
Для подключения любых нестандартных шлейфов на 6pin предусмотрен переходник:
Рабочие тестовые тачпанели:
первая - 9" 233x141 габариты, 199x112 активная область
вторая - 7" 187x112 габариты, 155x87 активная область
третья - 10.1" 248x150 габариты, 224x127 активная область
четвертая (спасибо basurman) - 7" 166x104 габариты, 156x90 активная область
пятая от Chalk-а (спасибо Bkmz) - 7" 162x108 габариты, 154x96 активная область
шестая FPC-TP070323(M742S)-01 (спасибо Sangreal) - 7" 165x98 габариты, 154x89 активная область
седьмая MCF-101-1093-V3 от Lenovo Yoga B8000 - 10" 259x161 габариты, 218x136 активная область
восьмая AD-C-800033-1-FPC от Newsmy - 8" 191x121 габариты, 174.5x105 активная область
девятая YDT1387-A2 (спасибо Leobor) - 8" 192x116 габариты, 180x103 активная область (под ZJ080NA-08A)
десятая TOPSUN M1003 (спасибо Leobor) - 10.1" 251x155 габариты, 223x125 активная область
одиннадцатая от Acer Iconia Tab A500 - 10.1" 255x158 габариты, 217x136 активная область
Добавлена поддержка емкостных тачей от магнитол с 5-ю кнопками слева:
К сожалению под андроидом кнопки слева по USB не работают, необходимо использовать приложение Serial Manager и любой USB->UART конвертор. Описано тут.
Видео по программированию сенсорных кнопок ниже в шапке.
ВНИМАНИЕ:
на некоторых тачпанелях вместо сигнала RST выведен WUP (WAKE) и они не работают, необходимо просто выпаять R10 - он отмечен на фото.
Только для Amlogic s905x/s912 андроид 6.0.1:
- Графическая оболочка для обновления ПО YAM_TOUCH_I2C_SIMPLE_UPDATE.zip с поддержкой 5, 2 и 1 касания для всех панелей (1 касание для старых версий андроида и windows XP)
- Прошивки с поддержкой 5, 2 и 1 касания для панелей от магнитол на GT911 touchi2csimpleV0112_gt911_head_unit.zip чтобы не было курсора для прошивки с поддержкой 1 касания. Файл (после распаковки) положить в /system/usr/idc и выставить права 644
- Описание калибровки SETUP.pdf. Видео калибровки.
- Режим работы под windows8 и далее: нажать кнопку, дождаться 4-го зажигания светодиода, отпустить кнопку.
- Режим работы в андроиде и под windows7: нажать кнопку, дождаться 5-го зажигания светодиода, отпустить кнопку.
- Сброс параметров в состояние по умолчанию: нажать кнопку, дождаться 9-го зажигания светодиода, отпустить кнопку.
- Отключить контроллер от USB;
- Нажать кнопку на плате;
- Держа кнопку подключить USB.
- Далее через ПО оболочки загрузить нужную прошивку.
- режим работы в андроиде
НАПОМНАЮ! Что надпись SDA и SCL на народном написана наоборот!

Если ваш сенсорный экран ноутбука или планшетного ПК с операционной системой Windows 10/8/7 не работает , попробуйте некоторые из этих советов и посмотрите, помогут ли они устранить неполадки в вашей Windows 10 Устройство. Хотя я, возможно, использовал термин Surface, предложения могут относиться и к ноутбуку с Windows.
Windows 10 Touch Screen не работает
Поскольку ваше сенсорное устройство не работает, если ваше устройство Windows не имеет клавиатуры, вам может понадобиться использовать клавиши со стрелками вверх/вниз для навигации и кнопку вкладки для переместите фокус и выделите параметры и пробел , чтобы установить или снять флажки, и Enter , чтобы выбрать этот параметр.
1] Если стекло на сенсорном экране вашего ноутбука треснуло или разбилось, сенсорный экран может не работать. Если он выглядит немного грязным, возьмите мягкую ткань, смоченную водой или средством для чистки очков, и протрите планшет. Если это не работает, попробуйте следующее решение.
2] Убедитесь, что у вас установлены последние обновления Windows, прошивки и драйверы. Вы можете сделать это через Панель управления> Центр обновления Windows. Может потребоваться перезагрузить устройство Windows после установки обновлений. Если вы используете Dell, Lenovo, Acer, Asus или любой другой ноутбук, и ваш сенсорный экран не работает; вам может потребоваться посетить веб-сайт соответствующего производителя для получения последних версий драйверов устройств и узнать, выпустили ли они исправления для них.
3] В меню WinX откройте Диспетчер устройств> Устройство интерфейса пользователя> HID-совместимый сенсорный экран (ваше сенсорное устройство). Нажмите на него правой кнопкой мыши и выберите Обновить , чтобы обновить этот драйвер.
4] Откройте «Диспетчер устройств»> «Устройство интерфейса пользователя»> HID-совместимый сенсорный экран (ваше сенсорное устройство). Нажмите на него правой кнопкой мыши и выберите Отключить .

Подождите несколько минут, а затем снова щелкните правой кнопкой мыши и выберите Включить. Отключение Touch, а затем его повторное включение помогает многим.
5] Перезагрузите вашу поверхность. Просто нажмите клавишу с логотипом Windows + I, чтобы открыть Настройки. Нажмите «Питание»> «Перезагрузить». Если это тоже не удается, попробуйте перезагрузить две кнопки. Перезапуск с двумя кнопками предназначен только для устройств Surface Pro. Не используйте этот процесс на Surface RT или Surface 2.

7] Если ничего не работает, попробуйте Восстановление системы, Обновление или Сброс ПК на вашем устройстве и посмотрите, поможет ли это вам.
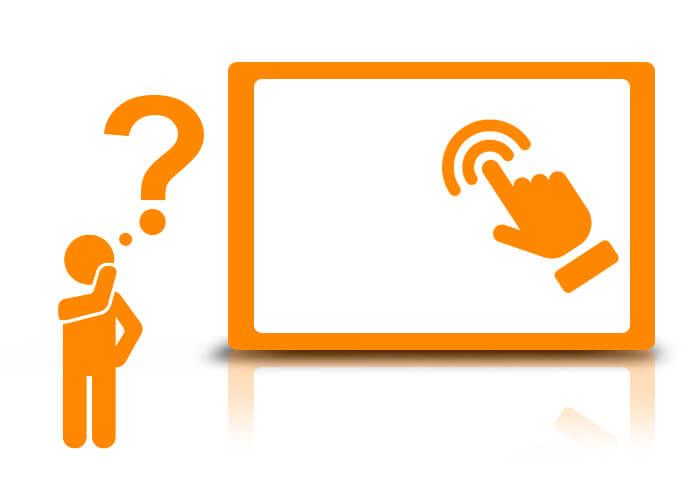
Самые популярные устройства в промышленном сегменте, оснащенные сенсорным экраном, это конечно панельные компьютеры и мониторы. Чаще всего вопросы по работе тачскрина возникают именно при его использовании на этих устройствах – как подключить? Как настроить? Как откалибровать? И т.д. Об этом немного подробнее, мы и поговорим с Вами далее.
Как подключить?
В панельных компьютерах, как правило, контроллер сенсорного экрана автоматически определяется операционной системой и не требует установки дополнительных драйверов. Единственное, что может дополнительно потребоваться -это калибровка, но это только в том случае, когда сенсорный экран работает некорректно. Подробнее об калибровки см. ниже. Схема подключения мониторов несколько иная. С каждым промышленным монитором, оснащенным сенсорным экраном, всегда идет в комплекте дополнительный кабель USB или COM. Данным кабелем, Вы подключаете монитор к компьютеру, с которого будет выводиться видеосигнал. Далее, алгоритм подключения аналогичен варианту с панельным компьютером.
Рассмотрим пример подключения монитора P6217WPC-24VDC-U ко встраиваемому компьютеру eBOX670-883-FL-DC.

Подключение к монитору

Подключение к компьютеру

Тач подключен по USB кабелю
Как настроить?
Как скачать с сайта производителя?
У каждого производителя свой дизайн сайта, соответственно единый алгоритм действий в таком случае будет не уместен. Но, расположение драйверов у всех стандартизировано, поэтому драйвера Вы всегда сможете найти в разделе «Downloads». Первое, что Вам необходимо сделать, это перейти на страницу Вашего продукта на сайте производителя и далее искать вкладку «Downloads».
После перехода или раскрытия вкладки, Вы увидите список всех доступных к скачиванию драйверов для данного устройства. Драйвер для сенсорного экрана всегда легко определить по названию. Оно должно включать в себя слово «Touch». Иногда все драйвера находятся в одном большом архиве. Вполне возможно, Вам также сразу будет предложено выбрать под какую ОС Вам необходим драйвер. Выбираете необходимую и процесс загрузки пошел.
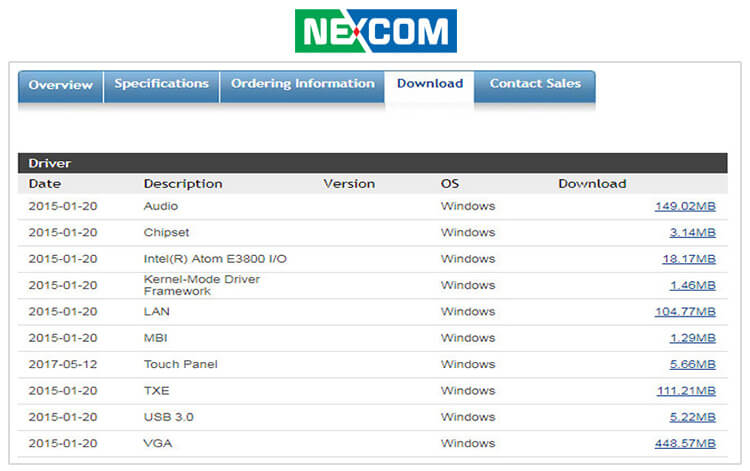
Пример раздела «Downloads» на сайте Nexcom
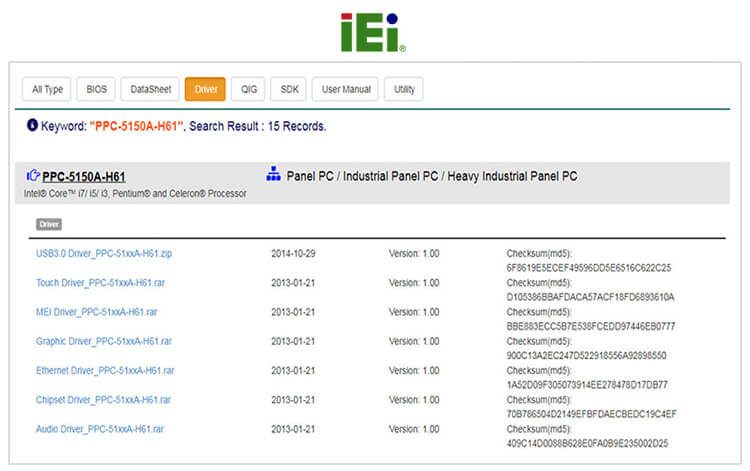
Пример раздела «Downloads» на сайте iEi
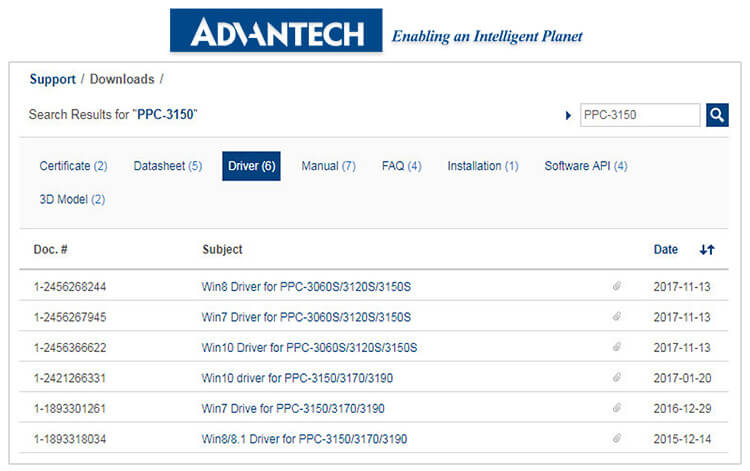
Пример раздела «Downloads» на сайте Advantech
Немного иначе обстоит дело, когда Вы хотите скачать драйвера с сайта производителя контроллера. Чаще всего, производители промышленных панельных компьютеров и мониторов, используют контроллеры от двух компаний, уже выше упомянутой AMT PenMount и EETI. Драйвера на сайтах этих производителей также находятся во вкладке «Downloads». Перейти в нее можно сразу с главной страницы.
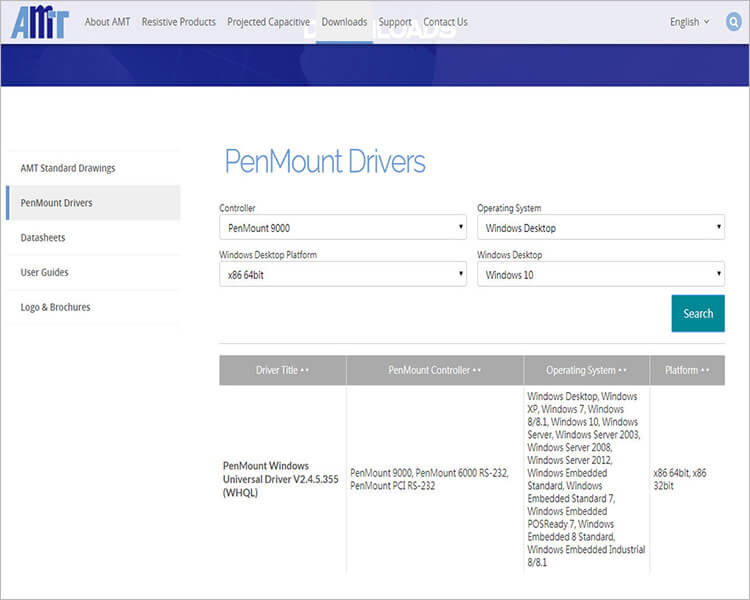
Раздел «Downloads» на сайте производителя контроллеров AMT PenMount
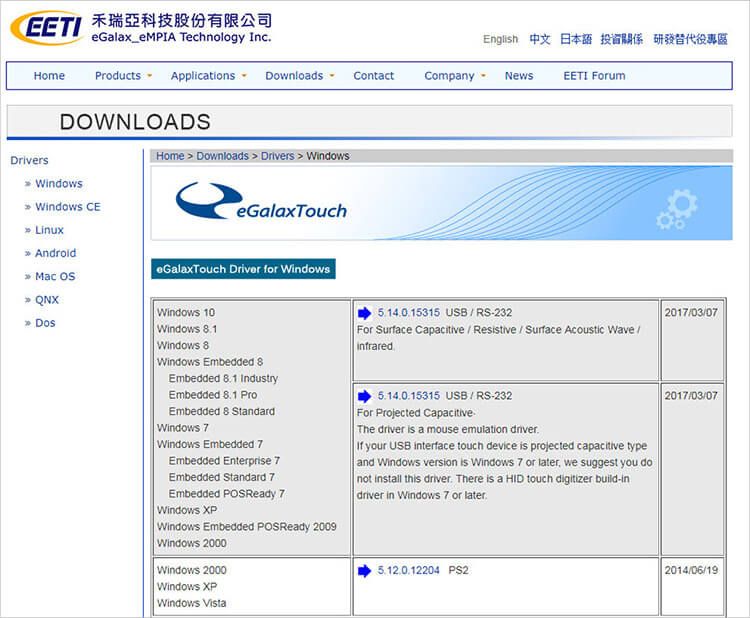
Раздел «Downloads» на сайте производителя контроллеров AMT EETI
Как откалибровать сенсорный экран?
Вы установили драйвера, сенсорный экран работает, но, Вы хотите поставить курсор в верхний левый угол, а он движется в нижний правый, что делать? Для таких случаев существует только одно единственное решение – калибровка тачскрина. Чаще всего, утилиту для калибровки можно найти в одном архиве вместе с драйверами. Далее, мы рассмотрим вариант калибровки сенсорного экрана на примере одной из самых популярных моделей панельного компьютера APPC-1740T от компании Nexcom.
В APPC-1740T производитель использует контроллер сенсорного экрана от AMT PenMount. Устанавливать драйвера будем под ОС Windows 7. Скачиваем драйвера с официального сайта производителя. После окончания загрузки, распаковываем архив. После распаковки архива, вам необходимо установить данную утилиту. Кликайте на файл «Setup» и следуйте дальнейшим инструкциям на экране. Процесс установки занимает несколько минут. После окончания, запускайте утилиту, кликнув на ярлык PenMount Control Panel на рабочем столе.

Ярлык для запуска утилиты AMT PenMount
После запуска, в поле «Выберите компонент для конфигурации», программа должна отобразить контроллер сенсорного экрана. Это означает, что утилита обнаружила контроллер в системе и можно приступать к процессу калибровки. Также, в этом окне, Вы можете увидеть точную модель контроллера сенсорного экрана на Вашем компьютере. В данном случае, у нас установлена модель PenMount 6000 USB.
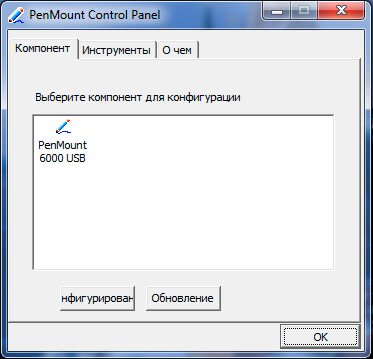
Нажимаем на значок с моделью контроллера сенсорного экрана и попадает в следующее окошко.
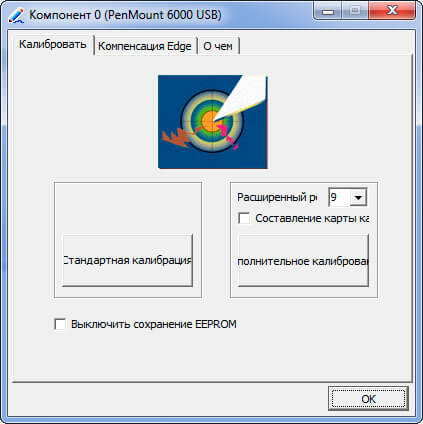
Процесс калибровки на экране APPC-1740T
Во время процесса калибровки, Вам необходимо нажимать на точки курсора на экране, следуя инструкции, т.е. нажали на курсор, задержали, отпустили, перешли к следующей точке. Все это займет у Вас буквально пару минут. После завершения, окно калибровки автоматически закроется. Далее, можете проверять, работает ли корректно тачскрин или нет. Если да, поздравляем, Вы настроили работу сенсорного экрана! Если нет, обратитесь в службу технической поддержки IPC2U.
Читайте также:

