Подключение webdav mac os
Обновлено: 03.07.2024
Программа Nextcloud полностью совместима с протоколом WebDAV, благодаря чему вы можете установить соединение и синхронизировать ваши файлы Nextcloud по протоколу WebDAV. В данном разделе приведена информация о том, как подключить устройства под управлением ОС Linux, macOS, Windows, а также мобильные устройства к вашему серверу Nextcloud через протокол WebDAV. Перед описанием процесса настройки WebDAV необходимо рассмотреть рекомендованный способ подключения клиентских устройств к серверам Nextcloud.
URL-адрес для протокола webdav можно узнать в Nextcloud (настройки в нижнем левом углу).
Клиенты для настольных ПК и мобильных устройств в Nextcloud
Для синхронизации настольного ПК с сервером Nextcloud рекомендуется использовать клиенты синхронизации Nextcloud/ownCloud. Вы можете настроить клиент таким образом, чтобы файлы сохранялись в локальную директорию, и можете указать директории на сервере Nextcloud, с которыми будет выполняться синхронизация. В клиенте отображается текущее состояние соединения и регистрируются все действия, чтобы вы знали, какие удаленные файлы были загружены на ваш ПК, и могли проверить, какие файлы на вашем локальном компьютере были созданы, обновлены и синхронизированы с сервером.
Для синхронизации сервера Nextcloud с устройствами под управлением ОС Android и Apple iOS рекомендуется использовать соответствующие мобильные приложения.
Для подключения вашего мобильного приложения к серверу Nextcloud нужно использовать только базовый URL-адрес и папку:
Кроме мобильных приложений в Nextcloud или ownCloud, можно использовать другие приложения для подключения к Nextcloud с вашего мобильного устройства по протоколу WebDAV. Для устройств под управлением ОС Android и смартфонов IPhone отличным вариантом является запатентованное приложение WebDAV Navigator. В данном случае используется следующий URL-адрес:
Конфигурация WebDAV
Доступ к файлам на устройствах под управлением ОС Linux
Доступ к файлам на устройствах под управлением операционных систем Linux осуществляется следующим образом.
Файловый менеджер Nautilus
Используйте команду davs:// для подключения файлового менеджера Nautilus к нужному общему файлу Nextcloud:

Доступ к файлам при помощи среды KDE и файлового менеджера Dolphin
Для доступа к файлам Nextcloud при помощи файлового менеджера Dolphin в среде KDE нужно использовать команду webdav://:

Вы можете создать постоянную ссылку на ваш сервер Nextcloud:
Создание точки монтирования WebDAV в командной строке Linux
Вы можете создать точки монтирования WebDAV с помощью командной строки Linux. Это может потребоваться в тех случаях, когда вы хотите получить доступ к Nextcloud так же, как к любой другой удаленной точке монтирования файловой системы. Ниже показано, как создать персональную точку монтирования, которая будет автоматически монтироваться при каждом входе в систему на вашем компьютере под управлением ОС Linux.
-
Установите драйвер файловой системы davfs2 для WebDAV, который позволяет монтировать общие файлы WebDAV, как любую другую удаленную файловую систему. Введите следующую команду для его установки на ОС Debian/Ubuntu:


Штатными средствами без дополнительных программ.
Недавно мы знакомили вас с интересными приложениями, которые позволяют получать быстрый доступ к файлам из облачного хранилища без синхронизации данных на Mac.
Протокол WebDAV также позволит отказаться от стандартных клиентов облачных сервисов. Он поможет сэкономить ресурсы компьютера: не потребуется полная или выборочная синхронизация файлов на диске, клиенты не будут сидеть в фоновом режиме и потреблять оперативную память. Способ отлично подойдет для владельцев нескольких аккаунтов в одном облаке.
Данная технология позволит подключить облачное хранилище в виде сетевого накопителя. Полная загрузка файлов на компьютер производиться не будет, запрашиваемые данные будут храниться в кэш и удаляться через определенное время.
Кому это нужно: тем, кто не хочет использовать сторонние приложения и официальные клиенты для доступа к облаку. WebDAV станет отличным решением, если необходимо подключаться к облаку под несколькими учетными записями.
К сожалению, подключить облачное хранилище через WebDAV можно при поддержке такой функции разработчиками. Не все популярные сервисы работают с протоколом WebDAV.
Общий принцип подключения
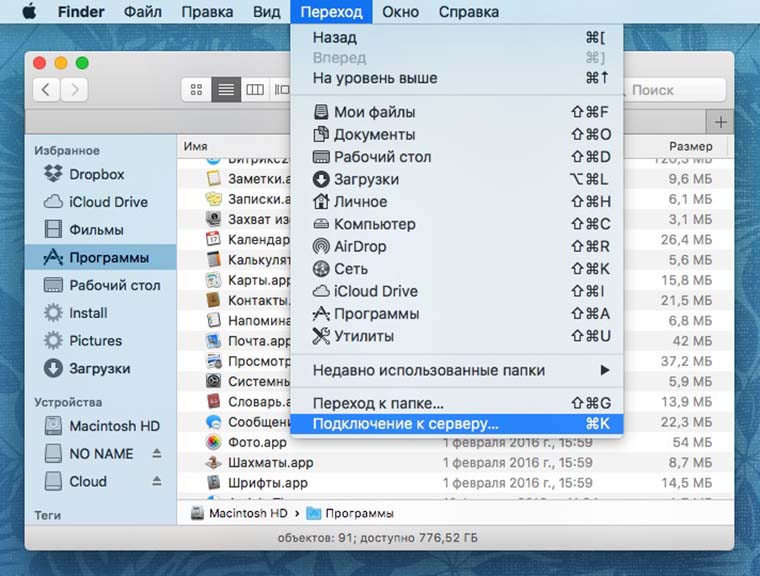
Чтобы получить доступ к файлам из облака прямо в Finder делаем следующее:
- в строке меню выбираем пункт Переход -> Подключение к серверу или нажимаем Command + K;
- вводим адрес сетевого хранилища (зависит от облачного сервиса);
- нажимаем кнопку Подключиться и указываем имя пользователя и пароль для авторизации.
Как видите, ничего сложного. Подключение происходит очень быстро, никаких сложных настроек и параметров. Остается узнать, как подключить то или иное облако прямо в Finder.
Dropbox
В службе поддержки одного из самых популярных облачных хранилищ четко и ясно дали понять, что поддержка WebDAV не является первоочередным приоритетом. В будущем появление такой функции никто не отрицает, но ждать придется долго.
WebDAV, FTP и приложения к электронным письмам не значатся в наших ближайших планах и вряд ли будут значиться в обозримом будущем.Без обид! Мы не говорим, что этого не будет никогда. Вы можете проголосовать за такую функцию, но в настоящий момент мы вовсю заняты другими разработками (не менее замечательными).
Google Drive
Еще одно зарубежное облако, которое не поддерживает WebDAV, но может быть подключено при помощи специального бесплатного сервиса. Достаточно зарегистрироваться на сайте dav-pocket и предоставить доступ к своей учетной записи Google.
Яндекс.Диск
При использовании двухфакторной аутентификации потребуется ввести пароль приложения со страницы управления доступом.
На момент написания статьи функция так и не была реализована, а попытка подключиться по указанному пути не увенчалась успехом.
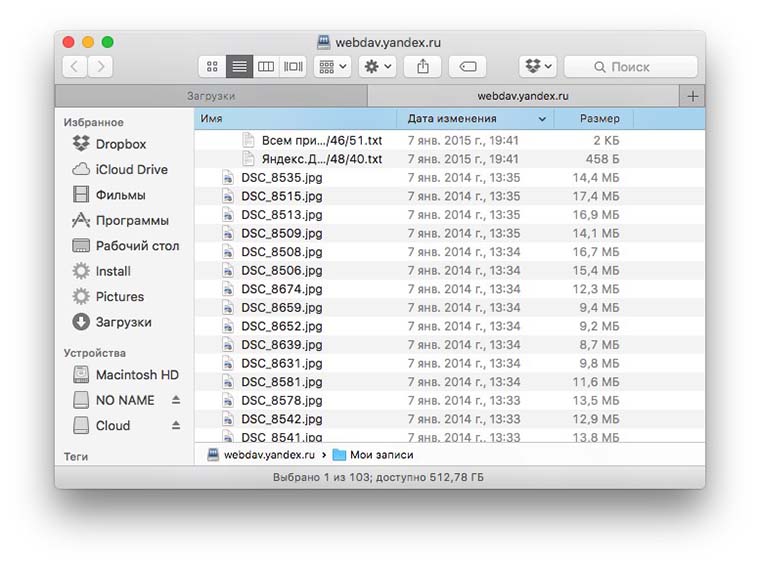
Описанная технология в полной мере не сможет покрыть потребности привередливых пользователей, но в определенных случаях она окажется довольно полезной. Другие менее популярные облачные сервисы отлично ладят с WebDAV и могут быть подключены таким образом.

Артём Суровцев
Люблю технологии и все, что с ними связано. Верю, что величайшие открытия человечества еще впереди!
CloudMounter прекрасно работает с WebDAV серверами. Он предлагает легчайший способ перемещать, редактировать, загружать и удалять онлайн файлы. Вы также можете копировать информацию с одного WebDAV сервера на другой.
CloudMounter теперь полностью совместим с Mac на базе Apple M1!
Подключить WebDAV
CloudMounter позволяет подключаться к удаленным WebDAV серверам и монтировать их к компьютеру как диски. Это дает Вам полный контроль над файлами на сервере — создание, загрузка, редактирование, удаление и т.д.
Неограниченное количество подключений
Вы можете монтировать несколько WebDAV серверов одновременно с помощью CloudMounter.
Перенос файлов между серверами
CloudMounter позволяет работать с многими серверами централизованно, в том числе и переносить информацию между ними без копирования на компьютер.
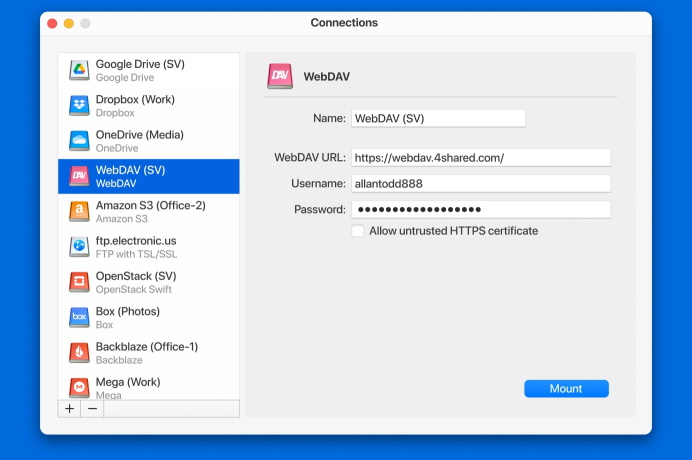
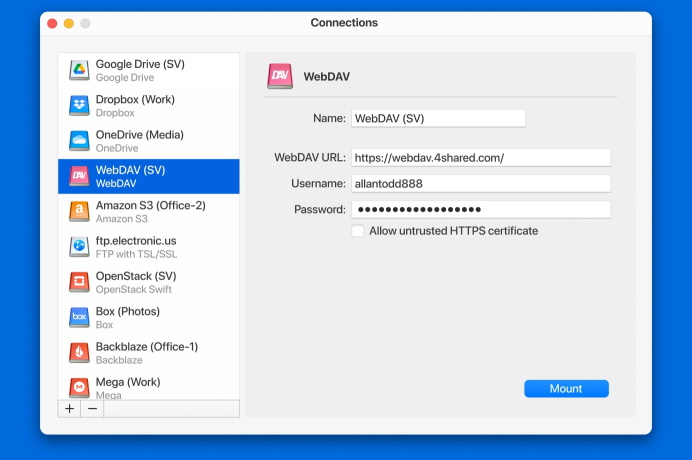

Работа с Finder
Монтируйте облачные сервисы как локальные и сетевые диски и работайте с вашими удаленными файлами как с локальными.

Почему пользователи выбирают CloudMounter
Это не просто гибкий WebDAV клиент на Mac с поддержкой облачных хранилищ, это также безопасный способ работать с Вашими документами, где бы они не находились. Также, CloudMounter - это долгосрочный проект. Мы планируем выпускать улучшения и добавлять новый функционал постоянно.
Работа с Keychain
Наш WebDAV клиент не хранит, не пересылает и не использует личные данные пользователя в сторонних целях. Все пароли надежно хранятся в Mac OS X Keychain и высылаются напрямую на целевые сервера, через зашифрованные каналы.
Интеграция в Finder
CloudMounter гладко интегрирован в Finder, что дает наилучший результат при работе с облачными хранилищами и файловыми серверами, как если бы они были папками на Вашем компьютере.
Поддержка дополнительных облачных ресурсов
Мы никогда не перестаем работать над улучшениями CloudMounter, прикладывая все усилия для добавления поддержки новых облачных ресурсов и протоколов передачи данных. Наша главная цель на данный момент - это полная поддержка iCloud.
Все поддерживаемые сервисы
CloudMounter поддерживает популярные облачные хранилища, и отлично работает с FTP и WebDAV серверами.
Dropbox
Google Drive
OneDrive
Amazon S3
OpenStack
Backblaze B2
pCloud
CloudMounter доступен на:
- Český
- Deutsch
- English
- Français
- Italian
- 日本の
- 한국어
- Русский
- Español
- 中文
Комментарии пользователей
Я постоянно использовал ExpanDrive и родной клиент от Google для Mac, до недавнего времени. CloudMounter просто собрал в себе лучшее от них обоих.
Я попробовал приложение под El Capitan и оно работает превосходно; легко установить, просто добавлять облачные сервисы и быстро их монтировать. Это то, что вы и ждете от продуктов Eltima: надежность и стабильность.
Объем места на моем Mac не очень большой. Теперь, с помощью этого приложения, я могу использовать облачные хранилища как локальные диски. Оно поддерживает 7 видов облачных сервисов. Я сравнил 3 наиболее использованных мной: Google Drive, Microsoft OneDirve и Dropbox, и, я думаю, что самый быстрый из них – Dropbox. Так что, это очень удобно использовать облачные сервисы таким образом.
Пока, в большинстве своем, все отлично. Приложение очень полезно, если вы используете, скажем, рабочий и персональный Dropbox аккаунты. С помощью клиента Dropbox вы можете использовать только один, так что вам приходится идти на вебсайт, для работы со вторым. CloudMounter же дал мне доступ к обоим аккаунтам с моего компьютера, так что я очень этим доволен.
Работает хорошо. Опять, спасибо за ваше внимание и мои поздравления с приложением, оно очень полезно.
Nextcloud полностью поддерживает протокол WebDAV, и вы можете подключаться и синхронизироваться с файлами Nextcloud через WebDAV. В этой главе вы узнаете, как подключить Linux, macOS, Windows и мобильные устройства к вашему серверу Nextcloud через WebDAV. Прежде чем приступить к настройке WebDAV, давайте кратко рассмотрим рекомендуемый способ подключения клиентских устройств к вашим серверам Nextcloud.
См. адрес для подключения к WebDAV (снизу слева в меню настройки) на Вашей странице Nextcloud
В следующих примерах для входа Вам надо использовать пароль, который Вы можете создать в Настройках на вкладке Безопасность.
Nextcloud Desktop и мобильные клиенты
Рекомендуемый способ синхронизации настольного ПК с сервером Nextcloud заключается в использовании клиентов синхронизации Nextcloud/ownCloud. Вы можете настроить клиент для сохранения файлов в любом локальном каталоге и выбрать, какие каталоги на сервере Nextcloud синхронизировать. Клиент отображает текущее состояние соединения и регистрирует все действия, поэтому вы всегда знаете, какие удаленные файлы были загружены на ваш компьютер, и вы можете проверить, правильно ли синхронизированы файлы, созданные и обновленные на вашем локальном ПК, с сервером.
Рекомендуемый способ синхронизации сервера Nextcloud с устройствами Android и Apple iOS - использование мобильных приложений.
Чтобы подключить мобильное приложение к серверу Nextcloud, используйте только базовый URL и папку:
В дополнение к мобильным приложениям, предоставляемым Nextcloud или ownCloud, вы можете использовать другие приложения для подключения к Nextcloud со своего мобильного устройства с помощью WebDAV. WebDAV Navigator - хорошее (проприетарное) приложение для устройств Android и iPhone. URL для использования на них:
Конфигурация WebDAV
Доступ к файлам с помощью Linux
Вы можете получить доступ к файлам в операционных системах Linux, используя следующие методы.
Файловый менеджер Наутилус
Когда вы настраиваете свою учетную запись Nextcloud в Центре управления GNOME, ваши файлы будут автоматически подключаться Nautilus как общий ресурс WebDAV, если вы не отмените выбор доступа к файлам.
Вы также можете смонтировать файлы Nextcloud вручную. Используйте протокол davs:// для подключения файлового менеджера Nautilus к вашей папке Nextcloud:

Тот же метод работает для других файловых менеджеров, которые используют GVfs, таких как Caja MATE и Nepomuk Cinnamon.
Доступ к файлам с помощью KDE и файлового менеджера Dolphin
Чтобы получить доступ к файлам Nextcloud с помощью файлового менеджера Dolphin в KDE, используйте протокол webdav:// :

Вы можете создать постоянную ссылку на свой сервер Nextcloud:
Откройте Dolphin и нажмите «Сеть» в левом столбце «Места».
Нажмите на иконку с надписью Добавить сетевую папку. Результирующий диалог должен появиться с уже выбранным WebDAV.
Если WebDAV не выбран, выберите его.
Введите следующие настройки:
Имя: имя, которое вы хотите видеть в закладке Размещение, например Nextcloud.
Пользователь: имя пользователя Nextcloud, которое вы использовали для входа, например, admin.
Папка - введите путь nextcloud/remote.php/dav/files/USERNAME/ .
(Optional) Check the «Create icon» checkbox for a bookmark to appear in the Places column.
(Необязательно) Укажите любые специальные настройки или сертификат SSL в поле «Порт и шифрование».
Монтирования WebDAV в командной строке Linux
Вы можете выполнить монтирование WebDAV из командной строки Linux. Это полезно, если вы предпочитаете получать доступ к Nextcloud так же, как и к любому другому удаленному подключенному ресурсу. В следующем примере показано, как создать персональное монтирование и автоматически монтировать его при каждом входе в систему на компьютере Linux.
Установите драйвер davfs2 для файловой системы WebDAV, который позволяет вам монтировать общие ресурсы WebDAV, как и любую другую удаленную файловую систему. Используйте эту команду для установки в Debian/Ubuntu:
Используйте эту команду для установки на CentOS, Fedora и openSUSE:
Добавьте себя в группу davfs2 :
Затем создайте каталог nextcloud в вашем домашнем каталоге для точки монтирования и .davfs2/ для вашего личного файла конфигурации:
Скопируйте /etc/davfs2/secrets в
Установите себя в качестве владельца и сделайте права доступа для чтения и записи:
Добавьте свои учетные данные для входа в Nextcloud в конец файла secrets , используя URL-адрес вашего сервера Nextcloud, а также имя пользователя и пароль для Nextcloud:
Добавьте информацию о монтировании в /etc/fstab :
Затем проверьте, что он монтируется и аутентифицируется, выполнив следующую команду. Если вы установите его правильно, вам не понадобятся права root:
Вы также должны иметь возможность размонтировать его:
Теперь каждый раз, когда вы входите в систему Linux, ваша папка Nextcloud должна автоматически монтироваться через WebDAV в вашем каталоге
/nextcloud . Если вы предпочитаете монтировать его вручную, измените auto на noauto в /etc/fstab .
Известные проблемы
Проблема
Ресурс временно недоступен
Решение
Если при создании файла в каталоге возникают проблемы, отредактируйте файл /etc/davfs2/davfs2.conf и добавьте:
Проблема
Решение
Если вы используете самоподписанный сертификат, вы получите предупреждение. Чтобы изменить это, вам нужно настроить davfs2 для распознавания вашего сертификата. Скопируйте mycertificate.pem в /etc/davfs2/certs/ . Затем отредактируйте /etc/davfs2/davfs2.conf` и раскомментируйте строку servercert . Теперь добавьте путь вашего сертификата, как в этом примере:
Доступ к файлам с помощью macOS
MacOS Finder страдает от серии проблем реализации и должен использоваться, только если сервер Nextcloud работает на Apache и mod_php или Nginx 1.3.8+. Альтернативные macOS-совместимые клиенты, способные получать доступ к общим ресурсам WebDAV, включают приложения с открытым исходным кодом, такие как Cyberduck (см. Инструкции здесь) и Filezilla. Коммерческие клиенты включают в себя Mountain Duck, Forklift, Transmit и Commander One.
Чтобы получить доступ к файлам через macOS Finder:
В верхней строке меню Finder выберите Go > Подключиться к серверу…

Когда откроется окно Подключиться к серверу.., введите адрес WebDAV вашего сервера Nextcloud в поле Адрес сервера:, т.е.

Нажмите Подключить. Ваш сервер WebDAV должен появиться на рабочем столе как общий диск.
Доступ к файлам с помощью Microsoft Windows
If you use the native Windows implementation of WebDAV, you can map Nextcloud to a new drive using Windows Explorer. Mapping to a drive enables you to browse files stored on a Nextcloud server the way you would files stored in a mapped network drive.
Использование этой функции требует подключения к сети. Если вы хотите хранить ваши файлы в автономном режиме, используйте Desktop Client для синхронизации всех файлов вашего Nextcloud с одним или несколькими каталогами вашего локального жесткого диска.
Сопоставление дисков с помощью командной строки
В следующем примере показано, как подключить диск с помощью командной строки. Чтобы сопоставить диск:
Откройте командную строку Windows.
Введите следующую строку в командной строке, чтобы сопоставить диск компьютера Z:
где <drive_path>находится URL вашего сервера Nextcloud.
Компьютер сопоставляет файлы вашей учетной записи Nextcloud с буквой диска Z.
Альтернативный синтаксис команды:
Сопоставление дисков с помощью проводника Windows
Чтобы подключить диск с помощью Microsoft Windows Explorer:
Open Windows Explorer on your MS Windows computer.
Щелкните правой кнопкой мыши на элементе Компьютер и выберите Подключить сетевой диск… в раскрывающемся меню.
Выберите локальный сетевой диск, к которому вы хотите подключить Nextcloud.
Укажите адрес своего экземпляра Nextcloud, /remote.php/dav/files/USERNAME/.
For SSL protected servers, check Reconnect at sign-in to ensure that the mapping is persistent upon subsequent reboots. If you want to connect to the Nextcloud server as a different user, check Connect using different credentials.
Проводник Windows отображает сетевой диск, делая ваш экземпляр Nextcloud доступным.
Доступ к файлам с помощью Cyberduck
Cyberduck - это браузер с открытым исходным кодом для FTP и SFTP, WebDAV, OpenStack Swift и Amazon S3, предназначенный для передачи файлов в macOS и Windows.
В этом примере используется Cyberduck версии 4.2.1.
Чтобы использовать Cyberduck:
Укажите сервер без какой-либо информации протокола. Например:
Укажите нужный порт. Выбор порта зависит от того, поддерживает ли ваш сервер Nextcloud SSL. Cyberduck требует, чтобы вы выбрали другой тип подключения, если вы планируете использовать SSL. Например:
Используйте раскрывающееся меню «Дополнительные параметры», чтобы добавить оставшуюся часть URL-адреса WebDAV в поле «Путь». Например:
Теперь Cyberduck обеспечивает доступ к файлам на сервере Nextcloud.
Доступ к общедоступным ресурсам через WebDAV
Nextcloud предоставляет возможность доступа к общим ресурсам через WebDAV.
Чтобы получить доступ к общедоступной папке, откройте:
в клиенте WebDAV используйте токен общего доступа в качестве имени пользователя и (необязательно) пароль общего ресурса в качестве пароля.
Настройки → Параметры сервера → Параметры публикации → Разрешить пользователям на этом сервере отправлять общие ресурсы на другие серверы. Этот параметр также разрешает доступ WebDAV к общедоступным ресурсам, необходимо включить, чтобы эта функция работала.
Известные проблемы
Проблема
Решение 1
Клиент Windows WebDAV может не поддерживать Индикацию имени сервера (SNI) для зашифрованных соединений. Если вы обнаружите ошибку при монтировании экземпляра Nextcloud с шифрованием SSL, обратитесь к своему провайдеру о назначении выделенного IP-адреса для вашего сервера на основе SSL.
Решение 2
Проблема
Решение
Windows limits the maximum size a file transferred from or to a WebDAV share may have. You can increase the value FileSizeLimitInBytes in HKEY_LOCAL_MACHINE\SYSTEM\CurrentControlSet\Services\WebClient\Parameters by clicking on Modify.
Чтобы увеличить ограничение до максимального значения 4 ГБ, выберите Десятичное число, введите значение 4294967295 и перезагрузите Windows или перезапустите службу WebClient.
Проблема
Не удается получить доступ к вашим файлам из Microsoft Office через WebDAV.
Решение
Известные проблемы и способы их решения описаны в статье KB2123563.
Проблема
Невозможно сопоставить Nextcloud как диск WebDAV в Windows, используя самоподписаный сертификат.
Решение
Проблема
Вы не можете загружать более 50 МБ или загружать большие файлы, если загрузка занимает более 30 минут с помощью веб-клиента в Windows 7.
Решение
Обходные пути описаны в статье KB2668751.
Доступ к файлам с помощью cURL
Если у вас подключен платный тариф, вы можете подключиться к сервису по протоколу WebDAV. На вашем компьютере Облако будет выглядеть как обычная файловая система.
Настройка на Windows
1. Перейдите в «Этот компьютер».
2. В верхней панели нажмите «Подключить сетевой диск».

3. В открывшемся окне нажмите на надпись «Подключение к веб-сайту, на котором вы можете хранить документы и изображения».

5. Выделите надпись «Выберите другое сетевое расположение» и нажмите «Далее».


7. Введите логин и пароль от аккаунта, к которому подключено Облако.

Если в почтовом ящике включена двухфакторная аутентификация, вместо пароля нужно сгенерировать и указать код для внешнего приложения. Подробнее в статье «Внешние приложения».
8. Укажите имя сетевого диска и нажмите «Далее».
9. Нажмите «Готово». Сетевой диск будет доступен в «Проводнике».
При загрузке больших файлов возникает проблема с индикатором: он останавливается на 99%. На самом деле загрузка начинается именно в этот момент. Чтобы файл появился на Облаке, подождите еще некоторое время. Это специфика работы протокола WebDAV на Windows. К сожалению, мы не можем на неё повлиять.
Исправление ошибок
Если у вас возникла ошибка при подключении Облака по протоколу WebDAV, попробуйте настроить доступ через консоль Windows. Для этого:
- Нажмите клавиши Win+R.
- В открывшемся окне напишите «CMD» и нажмите «ОК». Откроется командная строка.
- Введите команду где <email> — ваш почтовый ящик, к которому подключено Облако, и <password> — пароль от него.
Если ошибка сохранилась, проверьте, запущена ли у вас служба «Веб-клиент». Для этого:
- Перейдите «Пуск» → «Панель управления» → «Система и безопасность» → «Администрирование» → «Службы».
- В списке найдите службу «Веб-клиент» и откройте ее.
- В списке «Тип запуска» выберите «Автоматически».
- Нажмите «ОК» и перезагрузите компьютер.
Настройка на macOS
1. На рабочем столе в панели задач Finder нажмите «Переход» → «Подключение к серверу».


3. Введите логин и пароль от аккаунта, к которому подключено Облако, и нажмите «Подключиться».

Если в почтовом ящике включена двухфакторная аутентификация, вместо пароля нужно сгенерировать и указать код для внешнего приложения. Подробнее в статье «Внешние приложения».
Откроется окно с Облаком пользователя.
Настройка на Linux
1. Перейдите в ваш файловый менеджер.
2. Нажмите надпись «Подключиться к серверу» («Connect to Server»).


5. Введите пароль от ящика и снова нажмите «Подключиться» («Connect»).

Если в почтовом ящике включена двухфакторная аутентификация, вместо пароля нужно сгенерировать и указать код для внешнего приложения. Подробнее в статье «Внешние приложения».
Откроется Облако. Чтобы в дальнейшем попасть в него, откройте файловый менеджер. Ссылка находится снизу в левом меню.

Чтобы выйти из Облака, нажмите на значок рядом с его названием.
Если вы используете davfs2 , отключите использование метода LOCK . Для этого выставите опции use_locks в 0 в конфигурационном файле /etc/davfs2/davfs2.conf (расположение файла может варьироваться в зависимости от используемого дистрибутива).
Читайте также:

