После каждой перезагрузки windows 10 все изменения восстанавливаются
Обновлено: 02.07.2024
Windows 10 позволяет персонализировать его по своему вкусу с помощью обоев, цветовых тем, положения на панели задач и ярлыков значков приложений, Центра уведомлений и т. Д. К сожалению, некоторые пользователи обнаруживают, что их Настройки Windows сбрасываются после перезагрузки компьютера. Было бы колоссальной тратой времени снова и снова менять настройки.
1. Новый профиль пользователя
Windows позволяет пользователям создавать разные профили, чтобы разделить их работу и личную жизнь. Многие люди также используют его, когда делят свой компьютер с другими членами семьи. Настройки в профилях пользователей уникальный для каждого пользователя. Вы можете создать стандартный профиль или профиль администратора.
2. Сканирование SFC и DISM
Шаг 1: Нажмите клавиши Windows + S, чтобы открыть Windows Search, и введите CMD. Щелкните Запуск от имени администратора, чтобы открыть командную строку с правами администратора.
Шаг 2: Введите следующие команды по очереди. Прежде чем отдавать следующую, дождитесь выполнения первой команды.
Перезагрузите компьютер после выполнения этих команд, чтобы проверить, сброшены ли настройки.
3. Удалите недавно установленные приложения.
Вы недавно устанавливали приложение? Есть ли у приложения права администратора? Вполне возможно, что рассматриваемое приложение борется с Windows за доминирование над тем, как работают настройки Windows. Удалите это приложение с помощью Revo Uninstaller, чтобы убедиться, что вы также удалили все оставшиеся файлы. Вы всегда можете переустановить эти приложения.
4. Удалите последние обновления Windows.
Microsoft часто выпускает обновления Windows, и эти обновления могут несколько нарушить вашу настройку. Откат обновления может решить проблему, пока вы не выясните, какой компонент изменяет ваши настройки.
Шаг 1: Нажмите клавишу Windows + I, чтобы открыть настройки Windows, перейдите в раздел «Обновление и безопасность», выберите «Центр обновления Windows» на левой боковой панели и нажмите «Просмотреть историю обновлений».
Шаг 2: Нажмите на Удалить обновления вверху.
Шаг 3: Вам будет представлен список всех последних обновлений по дате в новом всплывающем окне. Выберите самое последнее обновление и нажмите «Удалить», чтобы удалить его.
Еще раз проверьте, сбрасываются ли настройки Windows. Удалите другое обновление, но вы должны сделать это только для последних нескольких обновлений.
Стоит отметить, что это временно и что Windows переустановит эти обновления вместе со следующей крупной версией сборки.
5. Чистая загрузка
6. Запустите восстановление при загрузке.
Как следует из названия, средство восстановления при загрузке помогает решить проблемы, связанные с загрузкой в Windows 10. Мы рекомендуем вам сохранить всю свою работу, поскольку это потребует перезагрузки компьютера несколько раз.
Шаг 1: Нажмите и удерживайте клавишу Shift, а затем перезагрузите компьютер, выбрав в Windows меню «Пуск»> «Электропитание».
Шаг 2: Вас должен встретить экран с синим фоном. Перейдите в раздел «Устранение неполадок»> «Дополнительные параметры»> «Восстановление при загрузке». Выберите учетную запись пользователя. Выберите тот, у кого есть права администратора, и введите пароль для подтверждения. Дайте запустить восстановление при загрузке. После этого компьютер автоматически перезагрузится.
7. Точка восстановления и сброс
Это две отдельные концепции, которые мы подробно исследовали ранее. Сначала попробуйте восстановить компьютер до предыдущего момента, когда он работал правильно. Каждая точка восстановления имеет дату и время, поэтому вы знаете, когда она была создана. Это не приведет к потере данных.
Окно в новый мир
Сброс настроек Windows не является критической ошибкой. У вас должна быть возможность продолжить работу, особенно если вы используете веб-приложения. Однако это отнимает время у пользователей, которые пытаются настроить параметры с нуля.
Надеюсь, это решено, но до тех пор вы можете просто перевести свой компьютер в режим гибернации. Не выключайте Windows, пока у вас не будет достаточно времени для устранения неполадок.
Следующий:
Не знаете, как получить альтернативу скучному меню «Пуск» в Windows 10? Возможно, мы нашли именно то, что вы искали. Вот Start10.
«Блог системного администратора» рассказывает, что делать, если отображается ошибка: «Изменения, внесенные в компьютер, отменяются».
Удалите обновления
Начните с удаления недавних:
Случается так, что они загружаются некорректно. В итоге ОС не может их установить.
Загрузите и примените сценарий
Следующий шаг — скачивание скрипта, предназначенного для исправления неполадок в работе «Центра обновлений». Скрипт создан компанией Майкрософт.
Сценарий предназначен для полного сброса настроек Центра обновлений ОС Windows (версий 10, 8, 7 и Server 2012 R2). Настраивает связанные с Центром обновления:
Очищает связанные с Центром обновлений файлы.
Откройте ссылку и загрузите на жесткий диск ПК сценарий Reset-WindowsUpdate.ps1

Для продолжения установки требуется согласие пользователя с условиями лицензионного соглашения. Ознакомьтесь и примите решение. Чтобы прервать процесс, щелкните по кнопке «Отмена».

Щелчок по кнопке согласия с условиями лицензионного соглашения ведет к автоматической загрузке скрипта. Располагается в каталоге «Загрузки». Доступ — с использованием Проводника или предпочитаемого пользователем файлового менеджера.

Откройте файл загруженного сценария в текстовом редакторе «Блокнот». В меню приложения:

Альтернатива: клавиатурное сочетание Ctrl и A.
Запустите PowerShell — расширенную оболочку командной строки ОС Windows 10.
- кликните правой кнопкой мыши по кнопке «Пуск»;
- запустите оболочку в режиме администратора.

В открывшемся на экране окне:
- вставьте сценарий (сочетание клавиш Ctrl и V);
- запустите обработку сценария (Enter).

Пользователю предложат перезагрузить ОС. Не торопитесь. Необходимо кое-что сделать в Проводнике.
Переименуйте каталог Download
Перейдите к папке «Download». Располагается на диске C, в подкаталоге SoftwareDistribution каталога Windows.

Присвойте папке новое имя «Download.old»:
- выделите каталог — один клик левой кнопкой мыши;
- нажмите функциональную клавишу «F2» на клавиатуре ПК;
- напечатайте новое название папки;
- подтвердите переименование (Enter).

Определите тип запуска
Внесите изменения в тип запуска сервиса «Центр обновления Windows». Откройте PowerShell повторно, в окне оболочки напечатайте «services.msc». Далее:

На экране отобразиться окно настройки служб операционной системы. Прокрутите до строки «Центр обновления Windows».

Дважды кликните по строке левой кнопкой мыши. На вкладке «Общие» свойств системного сервиса:
- выберите «Вручную» из списка типов запуска;
- примените изменения настроек щелчком по соответствующей кнопке (справа внизу);
- подтвердите кликом по кнопке «OK».

Убедитесь в отсутствии лишних строк в загрузчике
Проверка загрузчика ОС — завершающее действие. Порой в процессе установки накопительных пакетов происходит добавление сопутствующей записи. Может стать причиной ошибки.
Перейдите в PowerShell. Напечатайте команду: msconfig. Для применения нажмите Enter.

В отобразившемся на дисплее ПК окне:
- откройте вкладку «Загрузка»;
- необходимо, чтобы в перечне была единственная запись, содержащая фразу «Текущая операционная система».
Есть другие, помимо нее? Поочередно выделите каждую (один щелчок левой кнопки мыши) и удалите щелчком по соответствующей экранной кнопке). Показал, где она располагается, но на строке текущей ОС не применяйте.

Перезагрузите ПК. В большинстве случаев ошибка в дальнейшем не проявляется.
Какие ошибки чаще всего проявляются в Windows 10 в 2020? Поделитесь в комментариях своим опытом.
Если вы нашли ошибку, пожалуйста, выделите фрагмент текста и нажмите Ctrl+Enter.
Windows 10 регулярно получает обновления, т. к. по-прежнему поддерживается компанией Майкрософт. Однако с их установкой могут возникнуть определённые затруднения. Например, системе не удаётся завершить обновления и происходит отмена изменений. Этой ошибке посвящена данная статья.
Что произойдет, если перезагрузить компьютер во время обновления
Последствий у такого поступка может быть несколько:
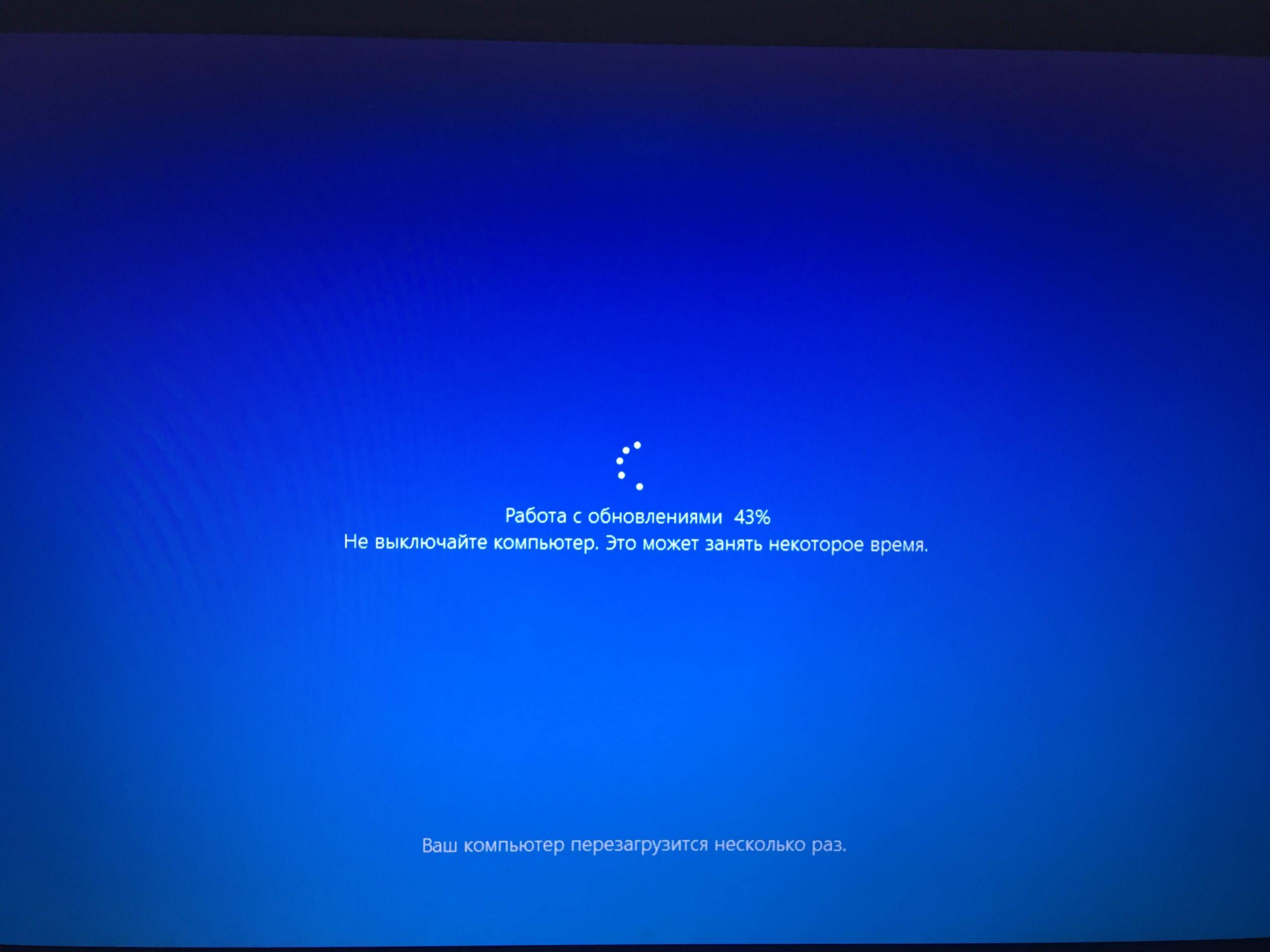
Загрузка обновлений на Windows 10
- Система запустится, но будет работать со сбоями и ошибками. Речь идёт о регулярных подтормаживаниях и зависаниях. Принудительное завершение установки обновлений может привести к нарушению целостности системных файлов. Данное обстоятельство и вызывает подобный сбой. Неисправность можно устранить после проверки системы на целостность файлов через командную строку.
- Операционка не будет реагировать на действия пользователя. Если выключить ПК по время установки обновлений Microsoft, то при последующем запуске компьютера система, конечно, может запуститься, но вот PC не будет корректно работать. Т. е., ноутбук намертво зависает и перестаёт реагировать на какие-либо действия со стороны юзера. Избавиться от подобной ошибки можно только после переустановки ОС Виндовс десять.
Обратите внимание! Принудительная отмена установки часто приводит к поломке тех или иных комплектующих в компьютере. Например, жёсткий диск может перестать работать или в нём появятся битые сектора.

Ошибка при загрузке ПО на Windows 10 «Отмена изменений»
Если не удается обновить Windows 10 и операционка автоматически заканчивает данный процесс, то это может быть вызвано следующими причинами:
Как возобновить установку обновления после её отмены
Если процесс загрузки ПО автоматически свернулся и ОС выполнила отмену изменений, то пользователю рекомендуется предпринять один из следующих методов её возобновления:
- Зайти в центр обновления Виндовс и запустить процедуру, нажав на соответствующую кнопку. После этого можно перезагружать компьютер и дожидаться окончания загрузки.
- Произвести активацию процесса, щёлкнув по уведомлению в панели задач. Включив компьютер после отмены изменений, пользователь увидит оповещение о возникшей ранее ошибке. Чтобы повторить процедуру, ему достаточно кликнуть левой клавишей манипулятора по окошку уведомления, а затем выбрать пункт «Загрузить обновления ещё раз». Теперь ПК автоматически уйдёт в перезагрузку и начнёт устанавливать ПО.
- Войти в безопасный режим. Данный метод актуален для пользователей, которые не могут попасть на рабочий стол после того как установку удалось отменить. В безопасном режиме также можно зайти в специальный центр и возобновить процесс загрузки ПО.
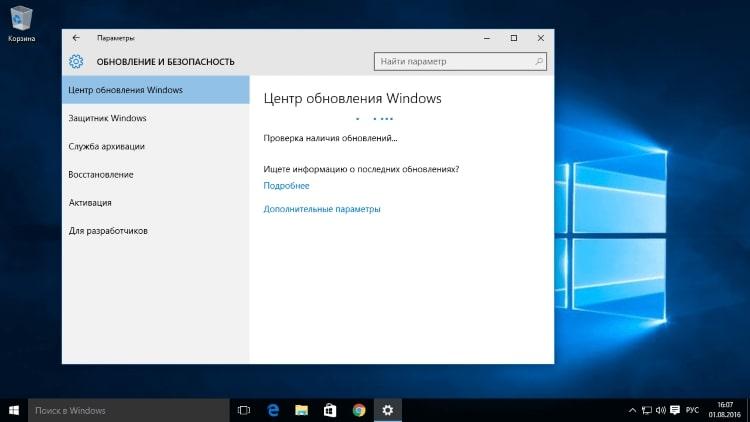
Центр обновления Windows 10
Важно! Перед тем как возобновлять установку обновления, необходимо выявить причину возникшего сбоя и устранить её, иначе ошибка повторится ещё раз. Данный процесс примет циклический характер.
Что делать, если не удаётся завершить обновление Windows из-за возникшей ошибки
В сложившейся ситуации, главное, не выключать компьютер принудительно, даже если наблюдается бесконечная установка, во избежание проблем с функционированием ОС в дальнейшем. Процедура всё равно завершится, система отменит загрузку автоматически через некоторое время. Уже после отмены пользователь сможет загрузить операционную систему стандартным образом и устранить неисправность.
Сначала необходимо проверить ПК на наличие вирусов и удалить найденное вредоносное ПО. Также проблему можно решить через встроенное средство устранения неполадок. С его помощью юзер сможет выявить причину неисправности, а также автоматически устранить её.
Очистка папки SoftwareDistribution
В данную директорию помещаются все обновления десятки. Если из неё удалить компоненты, то ошибка «Windows 10 не удалось завершить установку обновлений», скорее всего, исчезнет. Очистка каталога осуществляется в следующей последовательности:
- Открыть меню «Пуск».
- Написать в поисковике «CMD».
- Запустить классическое приложение с правами «суперпользователя».
- В строчку с мигающим курсором прописать вручную с клавиатуры команду «ren c:\windows\SoftwareDistribution SoftwareDistribution.old», после чего один раз тапнуть по «Enter».
- Дождаться завершения процедуры очистки, закрыть приложение и перезагрузить компьютер.
- Удостовериться, что процесс загрузки обновлений удаётся завершать.
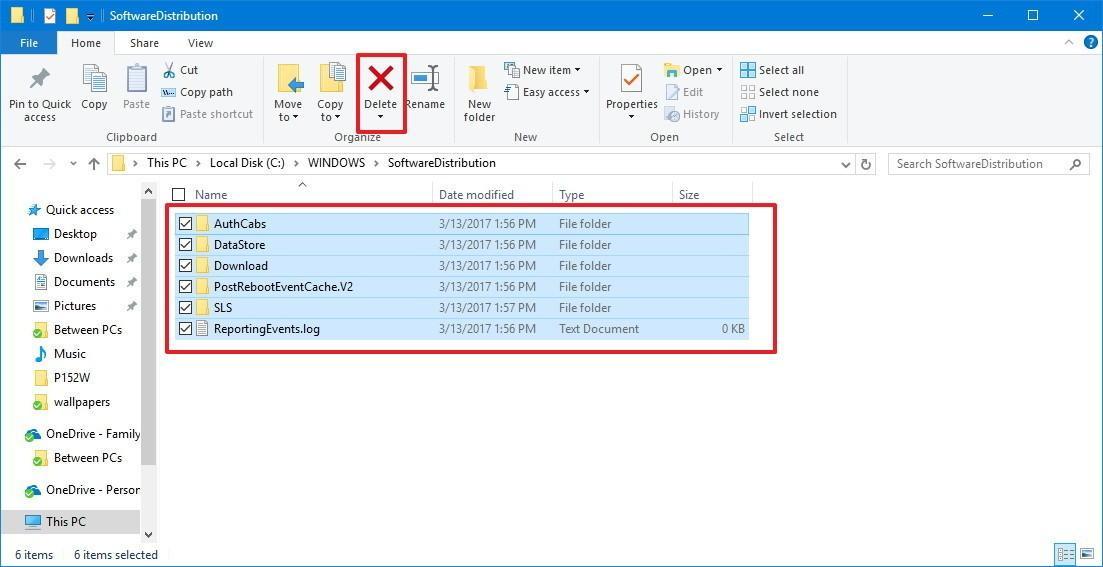
Очистка папки SoftwareDistribution на Windows 10
Дополнительная информация! Если ПК после отмены изменений начал бесконечно перезагружаться, то пользователю надо проверить систему на целостность файлов через командную строку с помощью команды «sfc/scannow» или выполнить восстановление операционки.
Диагностика неисправностей «Центра обновлений» Windows 10
В операционке Виндовс 10 есть стандартное средство для исправления неполадок после загрузки обновлений. Диагностика неполадок с помощью встроенной утилиты осуществляется по следующему алгоритму:
- Зайти в «Панель управления», прописав данное название в поисковике «Пуска».
- В представленном списке надо отыскать раздел «Устранение неполадок» и тапнуть по нему ЛКМ.
- В графе параметров слева открывшегося окошка кликнуть по строчке «Просмотр всех категорий».
- Тапнуть ПКМ по пункту «Фоновая интеллектуальная служба передачи BITS» и в окне контекстного типа нажать на «Запустить». Ждать завершения процедуры.
- Перезагрузить ПК и проверить, устранена ли проблема с загрузкой обновлений Microsoft.
Что делать, если не удается завершить обновления Windows 10 из-за дублирующихся профилей пользователя
Если на компьютере создано несколько учётных записей, то для устранения рассматриваемой проблемы их надо будет удалить, оставив только основной аккаунт. Сделать это можно так:
- Зажать на клаве кнопки «Win+R» и ввести команду «regedit».
- В редакторе реестра найти раздел «ProfileList», развернув поочерёдно несколько директорий в графе слева, поскольку данная вкладка запрятана в подразделы.
- Удалить профили с длинными названиями, у которых в графе «Состояние» стоит «(0)».
- Перезагрузить ПК и проверить, могут ли обновления грузиться, включаться.
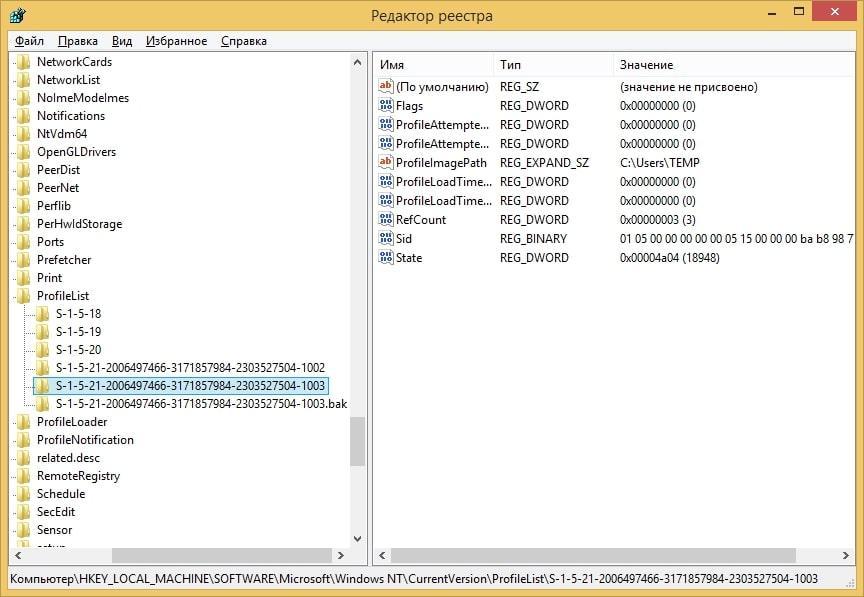
Удаление дублирующихся профилей пользователя на Windows 10
Обратите внимание! В свойствах удаляемых профилей в строчке «RefCount» должен стоять ноль. Это лишние профили.
Таким образом, вышеизложенная информация поможет устранить ошибку «Windows 10 нам не удалось завершить обновления, отмена изменений», которая иногда возникает при установке обновлений на Windows 10.
Диагностика и ремонт компьютеров, сборка на заказ, компьютерная помощь, услуги системного администратора, компьютерный мастер на Троещине: ☎(098)2940277

Nota Bene! Прежде чем создавать тему на форуме, советую непременно ознакомиться со статьей посвященной ремонту компьютеров своими руками. В ней доступным языком изложен ликбез по самостоятельной диагностике и устранению неполадок ПК.
Помогите разобраться, пожалуйста
Искать в форумах
Форумы
Последние ответы
- админ в Установка жорсткого диска на ноутбук 2 недели назад
- Админ в Помощь при сборе пк 2 недели, 5 дней назад
- AllenMoulp в активация windows 3 недели, 5 дней назад
- Олег в Пропал доступ к сетевому компьютеру 4 недели, 1 день назад
- Геворг в Домашній ПК 1 месяц, 3 недели назад
Почему ИТ-обслуживание в Computerrepair - выгодно? Ведь в сети Интернет можно найти предостаточно компаний обеспечивающих ремонт компьютеров в Киеве на Троещине?
Имея диплом инженера и богатый опыт работы с электроникой, (как аналоговой так и цифровой), ваш покорный слуга может в кратчайшие сроки грамотно диагностировать и устранить поломку любого уровня сложности.
Дабы максимально эффективно и быстро реагировать на вызовы я решил сосредоточиться только на нескольких массивах города Киев: Троещине и Воскресенке. Ремонт компьютеров для жителей данных спальных районов производится на дому, в кратчайшие сроки. На все работы дается гарантия.
Читайте также:

