Powershell с какой версии windows
Обновлено: 03.07.2024
История версий PowerShell
Перед тем, как вы научитесь проверять версию вашего мощного языка, я бы хотел вас познакомить с историей его релиза, так как это позволит уже приблизительно понять, что у вас за релиз.
- PowerShell версии 1 - вышел в 2006 году, и был включен в состав Windows Server 2003 SP1 и как для меня стало удивительным в будущем аж в сам XP.
- PowerShell версии 2.0 - появился в легендарной операционной системе Windows 7 и Windows Server 2008 R2. Большая часть людей стала с ним знакомится именно с данных времен.
- PowerShell версии 3.0 - Стал доступен с выходом Windows 8 и Windows Server 2012.
- PowerShell версии 4.0 - Вошел в состав Windows 8.1 и Windows Server 2012 R2.
- PowerShell версии 5.0 - Вышел в 2016 году. Данный релиз не привязывался к конкретной ОС.
- PowerShell версии 5.1 - Стал частью Windows Server 2016 и Windows 10, в январе 2017 года.
- PowerShell версии 6.0 - Идет в составе Windows 10 1703 и Windows Server 2019
Как проверить версию PowerShell из оболочки
Самый быстрый метод установить, с какой версий пошика вы работаете, это открыть саму оснастку и воспользоваться различными командлетами, которые в мгновение ока выведут вам подробнейшую информацию. Введите команду:
В итоге моя Windows 10 1803 вывела мне версию 5.1 билд 17134.
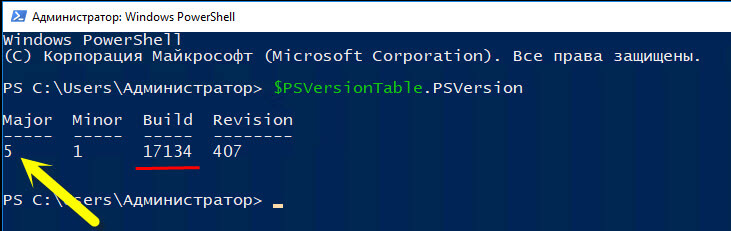
Та же команда, но уже в Windows 8.1.

Можно применить вот такой метод проверить версию PowerShell:
В результате я получил строку результата вот такого вида 5.1.17134.407.
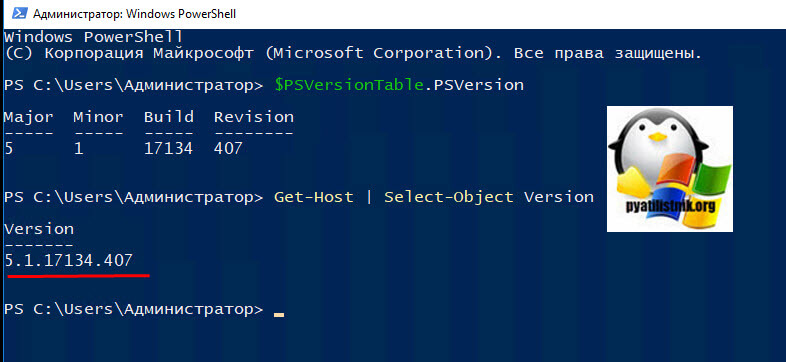
Есть еще несколько команд:
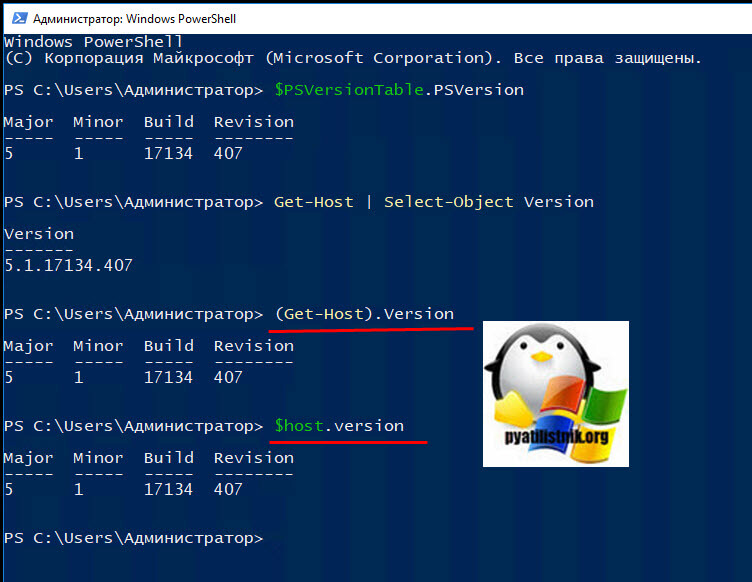
Благодаря команде $host.version | Out-GridView вы выведете результат с версией установленной PowerShell в вашей системе, в красивом отдельном окне.
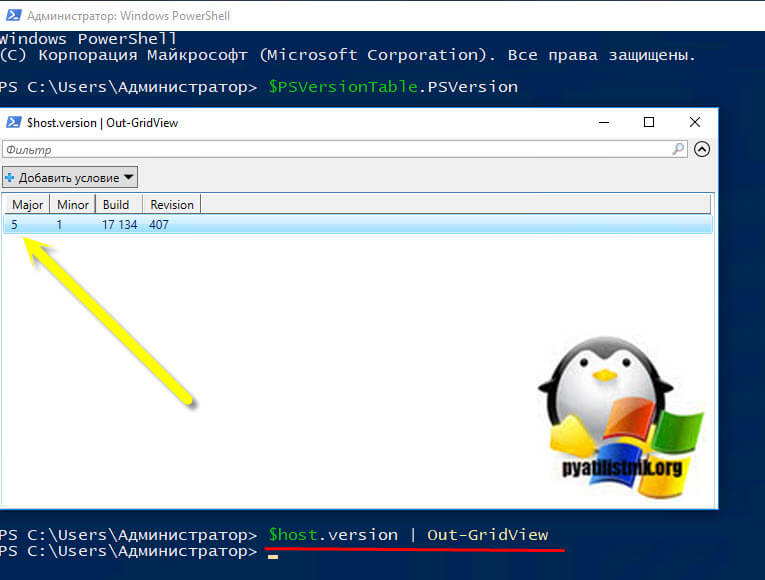
Еще чуть не забыл вот такой метод:
Write-Host (get-host).Version.Major (Get-Host).Version.Minor -Separator .
Посмотреть версию PowerShell можно и простенькой командой Get-Host.
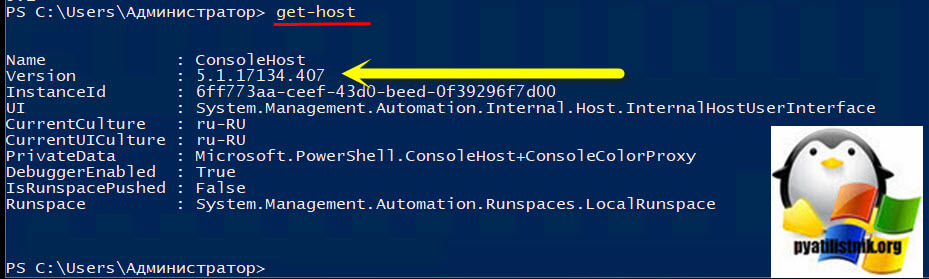
Версия PowerShell прекрасно выводится и вот таким кодом:
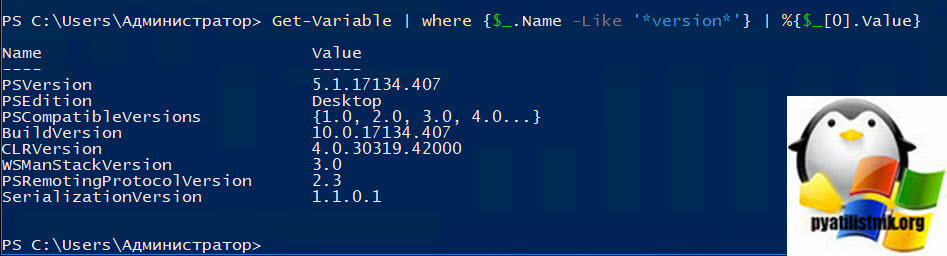
Как проверить версию PowerShell через реестр Windows
Я вам не перестаю повторять, что любые команды из оболочки или cmd, всего лишь обращаются к разделам реестра Windows и берет от туда нужную информацию. В реестре есть ветка:
HKEY_LOCAL_MACHINE\SOFTWARE\Microsoft\PowerShell\3\ PowerShellEngineТут будет ключ реестра PowerShellVersion.
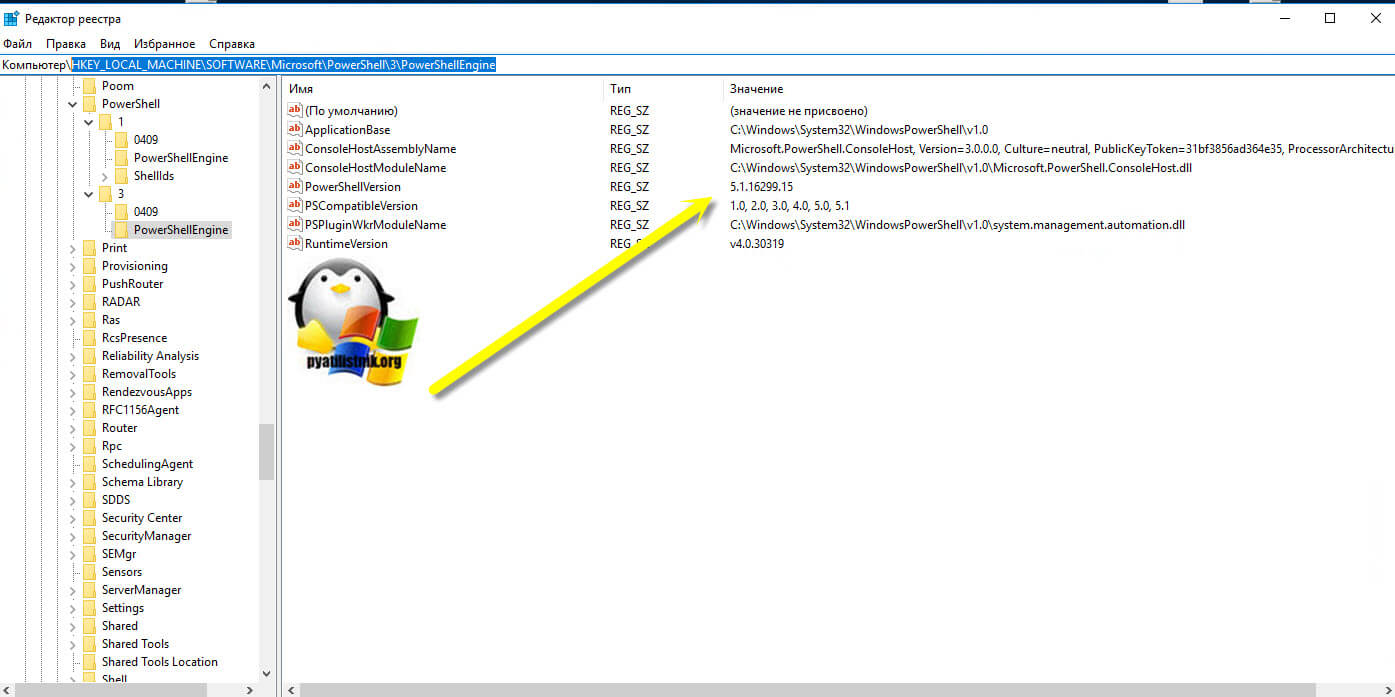
Как получить версию PowerShell на удаленных хостах в домене
Если у вас установлена служба Active Directory и вы понимаете все плюсы домена, то вы можете удаленно посмотреть версию PowerShell. Выполните команду в оболочке пошика:

Можно для нескольких компьютеров в домене. Сначала получите список имен компьютеров, запустив Get-ADComputer. Затем используйте список, чтобы получить версию powershell для всех компьютеров.
Invoke-Command-ComputerName $adcomputer-Scriptblock -ErrorAction SilentlyContinue



В этой статье мы рассмотрим какие версии PowerShell существуют, в чем отличие Windows PowerShell от PowerShell Core и как узнать, какая версия PowerShell установлена на локальном или удаленных компьютерах.
История версии PowerShell, PowerShell Core
По умолчанию PowerShell устанвлен во всех версиях Windows, начиная с Windows 7 SP1 и Windows Server 2008 R2 SP1. В следующей таблице представлен список актуальных версий PowerShell:
Вы можете вручную установить более новую версию PowerShell в предыдущих версиях Windows. Для этого нужно скачать и установить соответствующую версию Windows Management Framework (PowerShell входит в его состав).Стоит обратить внимание, что последние 2 года Microsoft приостановила развитие классического Windows PowerShell (выпускаются только исправления ошибок и безопасности) и сфокусировалась на открытом кроссплатформенном PowerShell Core. В чем отличия Windows PowerShell от PowerShell Core?
Как узнать версию PowerShell из консоли?
Самый простой способ определить какая версия PowerShell у вас установлена с помощью команды:
Следующий скриншот из Windows 10, в которой как и в Windows Server 2016 по умолчанию установлен PowerShell 5.1.
Можно получить только значении версии:
(в этом примере мы получили версию PSVersion 2.0 с чистого Windows Server 2008 R2)

Команда $PSVersionTable корректно работает в PowerShell Core на различных операционных системах.
Также можно узнать установленную версию PowerShell через реестр. Для этого нужно получить значение параметра PowerShellVersion из ветки реестра HKLM\SOFTWARE\Microsoft\PowerShell\3\PowerShellEngine с помощью Get-ItemProperty
(Get-ItemProperty -Path HKLM:\SOFTWARE\Microsoft\PowerShell\3\PowerShellEngine -Name 'PowerShellVersion').PowerShellVersion

(Get-ItemProperty -Path HKLM:\SOFTWARE\Microsoft\PowerShell\1\PowerShellEngine -Name 'PowerShellVersion').PowerShellVersion

Для определения установленной версии PowerShell Core нужно использовать команду:
(Get-ItemProperty -Path HKLM:\SOFTWARE\Microsoft\PowerShellCore\InstalledVersions* -Name 'SemanticVersion').SemanticVersion
Получаем версию PowerShell на удаленных компьютерах
Для получения версии PowerShell на удаленных компьютерах нужно использовать значение переменной окружения $PSVersionTable или получать данные непосредственно из реестра. Другие способы могут возвращать некорректные данные.
Вы можете получить версию PowerShell с удаленного компьютера с помощью команды Invoke-Command:

Invoke-Command -ComputerName dc01 -ScriptBlock -Credential $cred
Можно получить установленные версии PowerShell с нескольких компьютеров таким скриптом (их список сохранен в текстовом файле):
Invoke-Command -ComputerName (Get-Content C:\PS\servers.txt) -
ScriptBlock | Select PSComputerName, @>
Либо можно получить список компьютеров домена через Get-ADComputer и получить версию PowerShell на них:
$adcomputer=(Get-ADComputer -Filter 'operatingsystem -like "*Windows server*" -and enabled -eq "true"' -SearchBase ‘OU=servers,dc=winitpro,dc=ru’ ).Name
Invoke-Command-ComputerName $adcomputer -Scriptblock -ErrorAction SilentlyContinue
PowerShell.exe -version 3
Определение версии PowerShell может быть важно при выполнении скриптов и запуске команд, которые используют командлеты или специальные возможности определенной версии PS. Если вы хотите в скрипте PS определить какая версия PowerShell установлена, и в зависимости от этого использовать разные командлеты, вы можете использовать такой скрипт:
$ps_version = $PSVersionTable.PSVersion.major
if ( $ps_version -eq "2” )
write "Вы используете Powershell 2.0"
>
elseif ( $ps_version -eq "5" )
write " Вы используете Powershell 5"
>
В следующей статье мы рассмотрим, как обновить версию PowerShell в Windows.
Команды Windows PowerShell, которые называются командлетами, позволяют управлять компьютерами из командной строки. Поставщики Windows PowerShell позволяют получить доступ к хранилищам данных, например реестру и хранилищу сертификатов, так же легко, как и к файловой системе. Кроме того, Windows PowerShell включает многофункциональное средство синтаксического анализа выражений и полностью разработанный язык сценариев.
Windows PowerShell содержит следующие функции.
- Командлеты для выполнения обычных задач системного администрирования, таких как управление реестром, службами, процессами и журналами событий, а также использование инструментария управления Windows (WMI).
- Язык сценариев на основе задач и поддержка существующих сценариев и программ командной строки.
- Единый дизайн. Так как командлеты и хранилища системных данных используют обычный синтаксис и соглашения об именовании, можно легко предоставлять общий доступ к данным, а выходные данные одного командлета можно использовать в качестве входных данных в другой командлет без переформатирования или каких-либо операций.
- Упрощенная навигация операционной системы на основе команд, которая позволяет пользователям перемещаться по реестру и другим хранилищам данных, используя те же техники, которые используются для навигации по файловой системе.
- Обширные возможности операций с объектами. Объектами можно управлять напрямую или отправлять их в другие инструменты или базы данных.
- Расширяемый интерфейс. Независимые поставщики программного обеспечения и корпоративные разработчики могут создавать пользовательские инструменты и служебные программы для администрирования программного обеспечения. [1]
Содержание
История
Microsoft пыталась решить некоторые из этих недостатков с помощью Windows Script Host, вышедшего в 1998 году в составе Windows 98, и утилиты для работы с ним из командной строки cscript.exe. Он интегрируется с Active Script и позволяет писать сценарии на совместимых языках, таких, как JScript и VBScript, используя API, предоставляемое приложениями через Component Object Model (COM). Однако у этого решения свои недочёты. Windows Script Host не интегрирован с оболочкой, отсутствует встроенная документация. Различные версии Windows также предоставляют командные интерпретаторы специального назначения (такие, как netsh.exe и WMIC) со своими собственными наборами команд. Они не интегрированы с командной оболочкой и не дают возможностей для взаимодействия.
В 2003 Microsoft начала разработку новой оболочки, называемой Monad (также известной как Microsoft Shell или MSH). Monad должен был стать новой расширяемой оболочкой командой строки, со свежим дизайном, который позволял бы автоматизировать весь спектр административных задач. Microsoft опубликовала первую публичную бета-версию Monad 17 июня 2005 года. Вторая и третья бета-версии были выпущены 11 сентября 2005 и 10 января 2006 соответственно. 25 апреля 2006 года было объявлено, что Monad переименован в Windows PowerShell для позиционирования его в качестве значительной части их технологий управления. В это же время была выпущена версия Release Candidate 1 («кандидат на выпуск»). Release Candidate 2 последовал 26 сентября 2006 года. Финальная версия (Release to Web, RTW) была выпущена 14 ноября 2006 года для Windows XP SP2 и Windows 2003. Финальная версия для Windows Vista стала доступна только 30 января 2007 года.
Последний CTP выпуск Windows PowerShell версии 2.0 был выпущен в декабре 2008 года. Финальная версия второй версии PowerShell была выпущена в составе систем Windows 7 и Windows Server 2008 R2 одновременно с их выпуском. Для остальных систем (Windows XP, Windows Server 2003, Windows Vista, Windows Server 2008), вторая версия PowerShell стала доступна в составе комплекта Windows Management Framework 27 октября 2009 года. Кроме Windows PowerShell второй версии, в этот комплект также входят WinRM версии 2.0 и BITS 4.0 (последний доступен только для Windows Vista и Windows 2008; в Windows 7 и Windows Server 2008 R2 он встроен).
Назначение
Windows PowerShell является ключевым инструментом управления, в отличие от Microsoft Management Console (MMC). Возможно, вы знаете, что консоль MMC сама по себе во многих случаях оказывается бесполезной. Для того, чтобы сделать ее полезной, необходимо добавлять оснастки. Оснастки дают специфические возможности управления продуктами и технологиями, например, возможность администрирования активной директории или Exchange Server.
Windows PowerShell действует по такому же принципу. Несмотря на то, что оболочка выполняет множество полезных функций, ее возможности предполагается расширять с помощью всевозможных оснасток и модулей. Windows PowerShell сама по себе не содержит эти оснастки и модули; они устанавливаются параллельно с тем продуктом, функцией или технологией, к которой они относятся. Другими словами, если вы хотите с помощью Windows PowerShell управлять службами Active Directory Domain Services, вам необходимо установить соответствующий модуль. Этот модуль устанавливается вместе с ролью Active Directory® Domain Services. Некоторые модули также могут быть установлены параллельно с удаленным сервером Windows Remote Server Administration Toolkit (RSAT), что делает возможным установить модули, имеющие отношение к серверу, на клиентской операционной системе, например, Windows 7.
Командлеты
Командлеты именуются по правилу Глагол-Существительное, например, Get-ChildItem, благодаря чему их предназначение понятно из названия. Командлеты выводят результаты в виде объектов или их коллекций. Дополнительно командлеты могут получать входные данные в такой же форме и, соответственно, использоваться как получатели в конвейере. Хотя PowerShell позволяет передавать по конвейеру массивы и другие коллекции, командлеты всегда обрабатывают объекты поочередно. Для коллекции объектов обработчик командлета вызывается для каждого объекта в коллекции по очереди.
Версии
Первая версия PowerShell 1.0 появилась 14 ноября 2006 года и выпускалась в виде отдельного дистрибутива, который можно было установить на следующие версии операционных систем Windows: Windows XP Service Pack 2, Windows Server 2003 Service Pack 1 и Windows Vista.
В Windows Server 2008 PowerShell 1.0 поставлялся в виде компонента, который также нужно было устанавливать.
Начиная с Windows 7 и Windows Server 2008 R2, PowerShell поставляется как неотъемлемый компонент системы. Ниже представлена таблица соответствия версии PowerShell и версии операционной системы Windows:
| PowerShell | Windows |
|---|---|
| PowerShel l2.0 | Windows 7, Windows Server 2008 R2 |
| PowerShell 3.0 | Windows 8, Windows Server 2012 |
| PowerShell 4.0 | Windows 8.1, Windows Server 2012 R2 |
| PowerShell 5.0 | Windows 10, Windows Server 2016 |
С каждой новой версией PowerShell становится все более мощным инструментом администрирования, для сравнения в первой PowerShell было около 130 командлетов, а в PowerShell 5.0 их уже более 600. [3]
PowerShell 1.0
PowerShell 1.0 появилась 14 ноября 2006 года и выпускалась в виде отдельного дистрибутива, который можно было установить на следующие версии операционных систем Windows: Windows XP Service Pack 2, Windows Server 2003 Service Pack 1 и Windows Vista.
PowerShell 2.0
Microsoft выпустила PowerShell 2.0 в составе Windows 7 и Windows Server 2008 R2. Windows PowerShell 2.0 предустановлен в этих системах. Исключением является режим установки Windows Server 2008 R2 в режиме Core, где PowerShell 2.0 можно доустановить вручную. Для более старых платформ он доступен в составе Windows Management Framework. PowerShell 2.0 вносит некоторые изменения в язык сценариев и API для встраивания, в дополнение к новым 240 командлетам.
Неполный список новых возможностей, включённых в PowerShell 2.0:
PowerShell 3.0
PowerShell 3.0 интегрирован с Windows 8 и с Windows Server 2012. Microsoft также сделала PowerShell 3.0, доступное для Windows 7 с пакетом обновления 1 для Windows Server 2008 с пакетом обновления 1, а также для Windows Server 2008 R2 с пакетом обновления 1.
Windows PowerShell 3.0 включает новые функции:
PowerShell 4.0
PowerShell 4.0 интегрируется с ОС Windows 8.1 и Windows Server 2012 R2. Microsoft также сделала PowerShell 4.0 для Windows 7 SP1, Windows Server 2008 R2 SP1 и Windows Server 2012.
Некоторые новые возможности в PowerShell 4.0:
- Новые возможности в Windows PowerShell
- Новые возможности в интегрированной среде скриптов Windows PowerShell
- Новые возможности в рабочих процессах Windows PowerShell
- Новые возможности в веб-службах Windows PowerShell
- Новые возможности в Windows PowerShell Web Access
- Исправления важных ошибок в Windows PowerShell 4.0
PowerShell 5.0
Новые функции в Windows PowerShell 5.0:
- Новые возможности в Windows PowerShell
- Новые возможности для настройки требуемого состояния Windows PowerShell
- Новые возможности в интегрированной среде скриптов Windows PowerShell
- Новые возможности в веб-службах Windows PowerShell
- Исправления важных ошибок в Windows PowerShell 5.0 [4]
Сценарии, функции и модули
Если Вы написали некий алгоритм, скорей всего Вы захотите сохранить его, для того чтобы в дальнейшем им пользоваться. В Windows PowerShell для этих целей существует механизм использования сценариев. Суть данного механизма следующая, Вы пишите нужный Вам набор команд и сохраняете его в качестве сценария - это простой текстовый файл с расширением .PS1. Затем, для того чтобы выполнить этот сценарий, Вы просто запускаете его в оболочке PowerShell. При этом Вам необходимо либо указать полный путь к файлу сценария, либо перейти в каталог со сценарием и вызвать его по имени.
По умолчанию выполнение сценариев в Windows запрещено. Для того чтобы посмотреть политику выполнения сценариев выполните командлет Get-ExecutionPolicy. В результате он вернет действующую политику, например:
- Restricted – блокируется выполнение любых сценариев (значение по умолчанию);
- AllSigned – разрешено выполнение сценариев, которые имеют цифровую подпись;
- RemoteSigned – разрешено выполнение локальных сценариев, все скачанные сценарии должны иметь цифровую подпись;
- Unrestricted - разрешено выполнение любых сценариев
Для разрешения выполнения сценариев необходимо использовать командлет Set-ExecutionPolicy с одним из вышеперечисленных параметров. В сценарии можно передавать параметры, делать их обязательными или задавать значение по умолчанию. В Windows PowerShell предусмотрен механизм создания собственных функций, которые также как и встроенные командлеты можно будет использовать в оболочке PowerShell. Для этого необходимо указать ключевое слово Function и затем в фигурных скобках <> написать алгоритм работы этой функции, т.е. набор команд (например, какая-нибудь часто используемая процедура: создать пользователя с определенными правами, очистить определенные каталоги и так далее). Потом необходимо сохранить все это в сценарий, но только уже с расширением .psm1, так как этот файл будет являться уже модулем. Это еще не все, этот файл необходимо поместить в каталог, в котором PowerShell ищет модули. Таких каталогов несколько (специальный каталог в профиле пользователя, каталог, где установлен PowerShell), их можно посмотреть в переменных окружения PowerShell.
В данной статье мы рассмотрим такую технологию от компании Microsoft как Windows PowerShell, мы поговорим о том, что такое PowerShell, что такое командлеты и конвейер, как писать сценарии и модули, а также затронем другие не менее важные и полезные возможности Windows PowerShell.

Что способствовало появлению Windows PowerShell?
До появления PowerShell существовали (и существуют) следующие инструменты для автоматизации и администрирования сервисов: командная строка Windows и Windows Script Host. Но у этих технологий есть недостатки.
У командной строки Windows есть и возможность выполнять какие-то административные задачи и возможность записать алгоритм действий, сохранив его в виде скрипта (bat-файла), при этом можно использовать некие элементы программирования, например, использовать переменные, условные конструкции и даже что-то вроде циклов.
Большинство программных продуктов имеет консольный интерфейс, т.е. мы можем управлять программой, используя командную строку, при этом экономя ресурсы за счет отсутствия затрат на работу графического интерфейса. Компания Microsoft для серверной операционной системы Windows Server даже выпускает редакции без графического интерфейса (Server Core, в Windows Server 2019), но всего этого недостаточно, так как возможности командной строки ограничены, т.е. написать какую-то сложную логику для автоматизации чего-либо мы не сможем, а если и сможем, то на это нам потребуется время и знания.
Также недостатком командной строки является то, что для полноценного управления сервером мы используем различные консольные утилиты программных продуктов, и поэтому использовать командную строку для администрирования на самом деле сложно, с точки зрения того, что у всех этих утилит разный синтаксис, параметры, методы использования и для того чтобы выполнять типовые задачи, т.е. каждодневные, приходиться держать все это в памяти, а для выполнения нетиповых задач приходиться сначала почитать справку или документацию.
Технология Windows Script Host позволяет выполнять все административные задачи, что и командная строка, включая их автоматизацию путем написания WSH скриптов, но здесь мы уже можем использовать полноценные языки программирования (VBScript и JScript), т.е. можно реализовывать сложную логику и алгоритмы. К тому же с помощью WSH мы управляем программными продуктами через объектный интерфейс, другими словами Windows Script Host намного «круче» чем командная строка. Но данная технология также не стала тем идеальным инструментом администрирования и автоматизации этого администрирования для системных администраторов, так как Windows Script Host требовал знаний вышеперечисленных языков программирования, что для системных администраторов на самом деле лишнее. Администраторам нужно всего лишь простой инструмент администрирования с возможностью запрограммировать какие-то действия, а углубляться в объектные модели программных продуктов на языках программирования VBScript и JScript им не хочется.
В итоге компании Microsoft необходимо было разработать такой инструмент администрирования для системных администраторов, который бы на 100 процентов удовлетворял все потребности сисадминов как в плане возможностей администрирования и автоматизации, так и в плане удобства и простоты использования, таким образом, появился Windows PowerShell.
Что такое Windows PowerShell?

Windows PowerShell – это язык сценариев и командная оболочка Windows, которые разработаны для администрирования и конфигурирования операционных систем Windows.
В Windows PowerShell Microsoft разработала концепцию командлетов (cmdlets), которая представляет собой систему именования команд «Глагол-Существительное». Данная система позволяет системным администраторам быстрей освоить и упростить работу с PowerShell.
С помощью Windows PowerShell можно:
- Получать доступ к файловой системе;
- Управлять реестром;
- Управлять службами;
- Управлять процессами;
- Настраивать операционную систему;
- Устанавливать программное обеспечение;
- Устанавливать роли и компоненты сервера;
- Осуществлять администрирование и конфигурирование ролей и компонентов сервера;
- Писать и использовать сценарии для автоматизации управления и администрирования;
- Выполнять другие задачи системных администраторов.
Windows PowerShell содержит многие часто используемые утилиты и команды, запускаемые из командной строки, например ipconfig, ping и другие. Сделано это для того, чтобы облегчить переход системных администраторов с командной строки на PowerShell.
Для упрощения поиска нужной команды в PowerShell есть специальный командлет Get-Command, с помощью которого можно осуществлять поиск, как по глаголу, так и по существительному. Все команды в Windows PowerShell сгруппированы в модули (например, Hyper-V, NetTCPIP), что также упрощает поиск нужной команды.
После того как нужная команда найдена, можно посмотреть инструкцию по работе с этой командой, т.е. справку, для этих целей есть специальный командлет Get-Help, например следующая команда покажет справку по командлету Get-Command:
Справка PowerShell обновляемая, т.е. ее можно обновить командой Update-Help.
Версии Windows PowerShell
Первая версия PowerShell 1.0 появилась 14 ноября 2006 года и выпускалась в виде отдельного дистрибутива, который можно было установить на следующие версии операционных систем Windows: Windows XP Service Pack 2, Windows Server 2003 Service Pack 1 и Windows Vista.
В Windows Server 2008 PowerShell 1.0 поставлялся в виде компонента, который также нужно было устанавливать.
Начиная с Windows 7 и Windows Server 2008 R2, PowerShell поставляется как неотъемлемый компонент системы (т.е. предустановленный, устанавливать его не надо). Ниже представлена таблица соответствия версии PowerShell и версии операционной системы Windows (т.е. какая версия PowerShell по умолчанию установлена в той или иной версии Windows):
| Версия PowerShell | Версии Windows |
| PowerShell 2.0 | Windows 7, Windows Server 2008 R2 |
| PowerShell 3.0 | Windows 8, Windows Server 2012 |
| PowerShell 4.0 | Windows 8.1, Windows Server 2012 R2 |
| PowerShell 5.0 | Windows 10, Windows Server 2016 |
С каждой новой версией PowerShell становится все более мощным инструментом администрирования, для сравнения в первой PowerShell было около 130 командлетов, а в PowerShell 5.0 их уже более 600!
Узнать текущую версию PowerShell можно с помощью свойства PSVersion встроенной переменной $PSVersionTable, например, выполните следующую команду:
Или запустите командлет
где, значение PSVersion и будет версией PowerShell.
Язык PowerShell
PowerShell – это объектно-ориентированный скриптовой язык программирования.
Он используется для написания команд управления всеми компонентами операционной системы Windows в оболочке Windows PowerShell, а также для написания сценариев автоматизации задач администрирования в интегрированной среде сценариев Windows PowerShell (ISE). Язык PowerShell хоть и создан для задач администрирования, он является полноценным скриптовым языком программирования, так как имеет программные конструкции, которые присутствуют в каждом языке программирования, такие как: условия, циклы, обработка ошибок, работа с переменными, объектами, массивами.
Язык PowerShell имеет единый синтаксис написания команд и структуру именования этих команд по принципу «Глагол-Существительное», что делает данный язык интуитивно понятным как для программистов, так и для системных администраторов.
Оболочка Windows PowerShell
Оболочка Windows PowerShell – это среда выполнения команд и сценариев на языке PowerShell.
Данная оболочка имеет те же возможности что и командная строка такие как: хранение истории выполнения команд, настройка внешнего вида оболочки, завершение выполнения команд сочетанием клавиш Ctrl+C, а также много других возможностей, которых нет в оболочке командной строки, например такая замечательная возможность как «подсветка синтаксиса» (появилась в PowerShell 5.0).
Запустить оболочку PowerShell можно несколькими способами, например:
Пример запуска PowerShell в Windows Server 2016

Скриншот оболочки PowerShell в Windows Server 2016

Командлеты в PowerShell
Командлет (cmdlet) – это команда Windows PowerShell, с помощью которой можно осуществлять взаимодействие с объектами операционной системы с целью их управления.
Кроме командлетов на получение данных (Get), существуют и такие типы командлетов как:
Полный список командлетов в Windows PowerShell можно посмотреть с помощью специального командлета Get-Command. Например, запустите его с параметром -CommandType cmdlet, в итоге на экране у Вас отобразится список командлетов.
Как Вы уже поняли, у командлетов есть параметры, с помощью которых мы можем конкретизировать действия командлета. Параметры бывают обязательные и необязательные, например, у командлета Get-Command обязательных параметров нет.
Ниже на картинке представлен способ поиска командлета по глаголу (параметр Verb). В данном случае у нас отобразился список командлетов, которые умеют что-то перезапускать.

Для поиска командлета по существительному необходимо использовать параметр Noun. Например, ниже мы получили список командлетов, которые работают со службами.

Если Вы не нашли нужный командлет по полному названию можете использовать маску в формате *Текст*.
Конвейер в PowerShell
Одной из главных возможностей Windows PowerShell является возможность использования конвейера при выполнении команд.
Конвейер – это передача результата работы командлета через вертикальную черту (|) другому командлету.
При этом, как Вы помните, в PowerShell командлеты работают с объектами и возвращают объекты, соответственно по конвейеру передаются также объекты.
С помощью конвейера можно выполнять сложные задачи простым и удобным способом без необходимости написания сложных алгоритмов и сценариев.
Например, давайте узнаем название самого большого файла в каталоге «C:\Windows\System32» (простой пример конвейера).

- Get-ChildItem – командлет получения объектов в указанном каталоге;
- Sort-Object – командлет для сортировки объектов, в нашем случае мы сортируем по размеру файла (length -Descending);
- Select-Object – командлет выбора нужных свойств объекта, в нашем случае мы выводим стандартные поля и только самый первый объект, т.е. большой файл (параметр -First 1).
Все командлеты отделены друг от друга вертикальной чертой. Результат работы каждого командлета передается на вход другому командлету, т.е. сначала мы получаем все объекты в указанном каталоге, затем сортируем полученный результат и в заключение выбираем самый первый объект.
Фоновое исполнение заданий
В Windows PowerShell есть возможность фонового исполнения заданий, она представляет собой механизм, с помощью которого можно запустить на выполнение команду (например, которая долго выполняется) в фоновом режиме, т.е. после запуска Вы возвращаетесь в текущую сессию и можете продолжить работу, не дожидаясь окончания работы команды. Данная возможность Вам понадобится тогда, когда у Вас возникнет необходимость запустить команду, работа которой занимает достаточно продолжительное время, а как Вы знаете, в течение этого времени сессия оболочки PowerShell блокируется до завершения работы команды, а Вам нужно продолжать работать.
Всеми заданиями, которые запущенны в фоновом режиме, Вы можете управлять, например, посмотреть список заданий, остановить работу задания, удалить задание, и, конечно же, посмотреть результат работы задания.
В Windows PowerShell для работы с фоновыми заданиями есть следующие командлеты:
- Start-Job – запустить фоновую задачу;
- Stop-Job – остановить фоновую задачу
- Get-Job – посмотреть список фоновых задач;
- Receive-Job – посмотреть результат выполнения фоновой задачи;
- Remove-Job – удалить фоновую задачу;
- Wait-Job – перевести фоновую задачу на передний план, для того чтобы дожидаться ее окончания.
Для запуска в фоновом режиме необходимо написать команду Start-Job, а в фигурных скобках <> команду или набор команд, которые необходимо выполнить в фоновом режиме.
Например, давайте запустим какую-нибудь задачу (показать список служб) в фоновом режиме, затем посмотрим на список фоновых заданий и выведем на экран результат работы нашего задания (т.е. список служб).
Запуск задачи в фоновом режиме
Смотрим на список задач запущенных в фоновом режиме
Отображаем результат работы задания Job1

Как видим, у нас появилась задача со статусом «Completed», т.е. она уже выполнилась (просто Get-Service отрабатывает быстро).
Для того чтобы посмотреть результат работы фоновой задачи, т.е. командлета Get-Service, мы выполнили команду Receive-Job и передали ей имя задания (можно и значение идентификатора). В результате у нас отобразился список служб.
Удаленное управление на PowerShell
Windows PowerShell рассчитан не только на локальное использование, но и на удаленное выполнение команд. Данная возможность необходима, чтобы Вы могли со своего рабочего места управлять удаленными компьютерами, т.е. выполнять команды PowerShell.
Существует несколько способов удаленного управления:
- С помощью параметра –ComputerName (есть у многих команд). Другими словами Вы передаете имя компьютера, на котором необходимо выполнить команду, в качестве параметра. Способ обладает недостатком, так как ограничивается выполнением одной команды;
- С помощью сессий. Командлет Enter-PSSession (интерактивный сеанс). Таким способом Вы подключаетесь к удаленному компьютеру и все команды, которые Вы будете набирать в оболочке PowerShell, будут выполняться на удаленном компьютере так же, как если бы Вы набирали команды непосредственно на удаленном компьютере. Способ также обладает недостатком, так как сеанс ограничивается одним компьютером;
- С помощью командлета Invoke-Command. С помощью данного способа можно выполнять команды или сценарии как на одном компьютере, так и на нескольких.
Например, чтобы подключиться к удаленному компьютеру (в примере ниже ServerName) интерактивным сеансом выполните следующую команду:
Сценарии, функции и модули в Windows PowerShell
Если Вы написали некий алгоритм, скорей всего Вы захотите сохранить его, для того чтобы в дальнейшем им пользоваться. В Windows PowerShell для этих целей существует механизм использования сценариев.
Затем, для того чтобы выполнить этот сценарий, Вы просто запускаете его в оболочке PowerShell. При этом Вам необходимо либо указать полный путь к файлу сценария, либо перейти в каталог со сценарием и вызвать его по имени.
Важно!
По умолчанию выполнение сценариев в Windows запрещено! Для того чтобы посмотреть политику выполнения сценариев выполните командлет Get-ExecutionPolicy. В результате он вернет действующую политику, например:
Для разрешения выполнения сценариев необходимо использовать командлет Set-ExecutionPolicy с одним из вышеперечисленных параметров.
Например, для разрешения выполнения локальных сценариев выполним следующую команду, и согласимся с внесением изменений, нажав Y.
В сценарии можно передавать параметры, делать их обязательными или задавать значение по умолчанию.
В Windows PowerShell предусмотрен механизм создания собственных функций, которые также как и встроенные командлеты можно будет использовать в оболочке PowerShell.
Для этого необходимо указать ключевое слово Function и затем в фигурных скобках <> написать алгоритм работы этой функции, т.е. набор команд (например, какая-нибудь часто используемая процедура: создать пользователя с определенными правами, очистить определенные каталоги и так далее). Потом необходимо сохранить все это в сценарий, но только уже с расширением .psm1, так как этот файл будет являться уже модулем.
Это еще не все, этот файл необходимо поместить в каталог, в котором PowerShell ищет модули. Таких каталогов несколько (специальный каталог в профиле пользователя, каталог, где установлен PowerShell), их можно посмотреть в переменных окружения PowerShell. Для этого выполните следующую команду
После того как Вы поместите написанный Вами модуль в специальный каталог, Вы сможете обращаться к своим функциям как к обычным командам PowerShell.
Интегрированная среда сценариев Windows PowerShell (ISE)
Для того чтобы было удобно писать сценарии, функции и соответственно модули, компания Microsoft разработала специальную графическую программу Integrated Scripting Environment.
Integrated Scripting Environment (ISE) – интегрированная среда сценариев.
Работать в этой программе очень удобно, к тому же она имеет мощный функционал (создание множества вкладок со сценариями, область вывода, встроенный отладчик и другое).
Запустить ее можно следующим образом:
Примечание! ISE не будет работать на системе Windows Server, установленной в варианте Server Core.
Скриншот интегрированной среды сценариев PowerShell (ISE) в Windows Server 2016
Читайте также:

