При аутентификации произошла ошибка facetime mac os
Обновлено: 06.07.2024
Если выполнить вход в учетную запись iMessage или FaceTime не удается, может помочь одно из следующих решений.
Проверьте подключение к Интернету
Убедитесь, что компьютер Mac подключен к Интернету. Должна быть возможность, например, загружать веб-страницы или получать электронную почту.
Проверьте доступность служб
На странице Состояние системы Apple проверьте, нет ли временного перебоя в работе служб iMessage или FaceTime.
Проверьте настройки даты и времени
- Выберите меню Apple () > «Системные настройки» и щелкните «Дата и время». Убедитесь, что дата, время и часовой пояс указаны правильно.
- Если флажок «Получать дату и время с сервера» установлен, снимите его и установите повторно. (Если флажок затенен, щелкните и введите пароль администратора.)
Убедитесь, что установлена последняя версия ПО
Узнайте, как обновить программное обеспечение компьютера Mac. Обновления программного обеспечения могут улучшить стабильность, совместимость и безопасность компьютера Mac, а также устранить возникшую проблему.
Проверьте идентификатор Apple ID
Выполните сброс параметров памяти NVRAM
Если проблема связана с какой-либо из настроек, хранящихся в памяти NVRAM, сбросьте память NVRAM на компьютере Mac.
Проверьте стороннее ПО
Если в системе установлено сетевое программное обеспечение (брандмауэр, средства безопасности, VPN и т. п) сторонних разработчиков, убедитесь, что оно не блокирует сетевые порты, используемые службами iMessage и FaceTime. При необходимости отключите блокирующее ПО и еще раз попробуйте воспользоваться учетной записью iMessage или FaceTime.
Дополнительная информация
Функция FaceTime доступна не во всех странах и регионах.
Информация о продуктах, произведенных не компанией Apple, или о независимых веб-сайтах, неподконтрольных и не тестируемых компанией Apple, не носит рекомендательного или одобрительного характера. Компания Apple не несет никакой ответственности за выбор, функциональность и использование веб-сайтов или продукции сторонних производителей. Компания Apple также не несет ответственности за точность или достоверность данных, размещенных на веб-сайтах сторонних производителей. Обратитесь к поставщику за дополнительной информацией.

Всемогущий эксперт по написанию текстов, который хорошо разбирается в проблемах Mac и предоставляет эффективные решения.
После того, как вы обновили свой компьютер Mac, вы, возможно, не знаете, как решить проблему "Шеззаде произошла ошибка при активации Mac", даже если вы регулярно обновляете свой компьютер Mac, чтобы убедиться, что он идеально настроен и защищен от вредоносных программ.
Sometimes within iMessage, “An Error Occurred During Activation” appears on your Mac computer. So, how do you fix this? Our article will give you some of the various methods you can implement in order to troubleshoot the said activation error message within Messages (or iMessage). Let’s get started.
Part 1. How Do I Fix An Error Occurred during Activation on My Mac?
Step 01 – Go to the Messages application and then choose Настройки located within the top menu.
Step 02 – Choose “Accounts”.
Шаг 03 - Вы видите iMessage на боковой панели слева? Затем выберите iMessage.
Шаг 04 - Теперь убедитесь, что отображается Apple ID вашей учетной записи. Кроме того, убедитесь, что вы установили флажок «Включить эту учетную запись”. If it is checked already, you can uncheck it first. Then, wait for about a minute. After this, check the said box again.
Решение 02: проверьте состояние системы Apple
Apple might have a system outage. That’s why you have to make sure if they actually do. To do this, you have to visit the system status page of Apple . Then, pay attention to that of the iMessage status. If it is colored yellow, then it means there is an issue within Apple. And they’re likely troubleshooting the problem on their end.
However, if iMessage is colored green, then it means there are no issues on Apple’s side and the problem is on your end.
Then, follow the next solutions to learn how to troubleshoot iMessage’s error that “An Error Occurred During Activation” for Mac computers.
Решение 03: проверьте свои настройки даты и времени
В сообществе поддержки Apple есть пользователи, которые утверждают, что правильность настроек даты и времени решит проблему. Вот как это сделать:
Step 01 – Go to the Apple Menu and then choose Системные настройки.
Шаг 02 - Теперь, выберите дату и время.
Шаг 03 - На этом шаге вы должны убедиться, что часовой пояс, дата и время указаны правильно и точно. Вы можете дважды проверить с помощью мобильного телефона или планшета. Или вы можете посетить браузер, который сообщает вам правильный день и время в вашем местоположении.
Step 04 – Now, check the “Set Date And Time Automatically” box. If the box is checked already, then you can simply uncheck it. Wait again for a minute. Then, check the box back again.
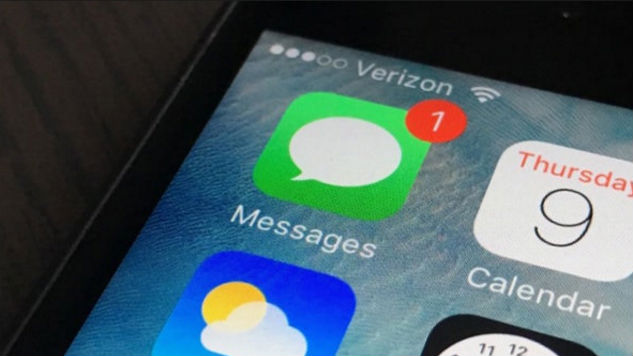
Решение 04: проверьте связанный Apple ID
Убедитесь, что ваш Apple ID и соответствующий пароль верны. Если это не так, вы не сможете активировать iMessage. Вот почему он показывает вам ошибку. Вот как можно убедиться, что у вас правильный Apple ID:
Шаг 01 - Откройте браузер. Затем перейдите на страницу учетной записи для Apple ID. Войдите в систему, используя свой Apple ID и пароль, которые вы используете для iMessage.
Step 02 – If you aren’t able to log into your Apple ID, then you might have to reset your password to a new one.
Шаг 04 - Выберите эту конкретную учетную запись iMessage. Потом, нажмите Выйти.
Step 05 – Wait for about 30 seconds. Then, sign in again using the same Apple ID.
Решение 05: Сброс NVRAM
This can be a jargon for you. However, you might need to reset your NVRAM in order to fix the issue of iMessage that “An Error Occurred During Activation on Mac”. There are a lot of settings with regards to iMessage and it is found within a certain section called your NVRAM. If you are using an older version of your Mac computer, this is called a PRAM.
Важно отметить, что при сбросе NVRAM вашего Mac различные настройки (например, разрешение дисплея, часовой пояс, громкость звука) будут сброшены до значений по умолчанию. Итак, вы должны убедиться, что знаете свои текущие настройки, прежде чем сбрасывать NVRAM.
Вот шаги, которые вы можете выполнить, чтобы сбросить его:
Шаг 01 - Выключите Mac. Снова включите его, нажимая следующие клавиши: Command + Option + P + R .
Шаг 02 - Подождите около 30 секунд, прежде чем вы действительно отпустите четыре клавиши. Теперь Mac будет выглядеть так, как будто он перезагрузится, пока вы удерживаете клавиши. Однако следует помнить следующее:
- Если Mac обычно воспроизводит мелодию запуска каждый раз при загрузке, то вам нужно отпустить четыре клавиши после двух nd слышен сигнал запуска.
- Если у вас iMac Pro (или если вы используете модель MacBook Pro, выпущенную в 2018 году), вам нужно отпустить четыре клавиши, когда логотип Apple отображается, а затем исчезает во второй раз. Обратите внимание, это после второго появления и исчезновения логотипа.
- Если у вас есть пароль прошивки, то сначала вам нужно отключить пароль прошивки. Это необходимо сделать перед сбросом энергонезависимой памяти.
Шаг 03 - После сброса NVRAM вы можете просто обновить настройки, которые были возвращены к значениям по умолчанию из-за процесса.
Решение 06: проверьте сторонние средства безопасности или сетевые инструменты (или приложения)
Установили ли вы антивирусное программное обеспечение, VPN, брандмауэр или другие 3 rd сетевое приложение party на вашем компьютере Mac? Затем вы должны убедиться, что он не блокирует и не мешает вашим сетевым портам, используемым iMessage.
Нет необходимости отключать каждое установленное программное обеспечение. Вы можете временно деактивировать одно программное обеспечение за другим, пока не найдете виновника. Затем, когда сетевое программное обеспечение отключено, вы можете снова попробовать войти в iMessage.

There are users who reported that once you open Messages within the Applications folder of the Mac computer, they’re able to log in again. Go to the Mac’s hard drive and launch the folder for Applications. Then launch iMessages and see if the issue for iMessage that "An Error Occurred During Activation" on Mac still comes up.
Если это сработает, вам следует перетащить значок старого приложения из Dock. Затем снова перетащите новый значок в док. Таким образом, вы знаете, что открываете обновленное приложение iMessage из док-станции Mac.
Решение 08: Устраните проблему при миграции учетной записи пользователя компьютера Mac
Возможно, вы купили новый компьютер Mac. Таким образом, информация, связанная с вашим Apple ID, уже недействительна. Вот что вы можете сделать, чтобы решить эту проблему.
Шаг 01 - Закройте iMessage на своем Mac. Затем перейдите в Приложения, а затем перейдите в Утилиты. Затем посетите Keychain Access.
Step 03 – Now use Spotlight Search (which is the actual search bar). Then, type in the letters “IDS”. Look at the results and find the item that displayed your Apple ID. This usually has a “-AuthToken», Расположенный в конце вашего Apple ID.
Шаг 04 - Теперь удалите фактический файл с Apple ID, у вас возникли проблемы с iMessage.
Шаг 05 - Закройте текущее окно, в котором вы находитесь. Затем перезагрузите компьютер Mac. Снова запустите iMessage. Затем попробуйте снова войти в систему, если это сработает.
Решение 09: другие модификации, которые вы, возможно, захотите рассмотреть
Here are other things you can do to your Keychain Access to make sure you fix the iMessage error that "An Error Occurred During Activation" on Mac:
Шаг 01 - Посетите Приложения> Утилиты> Связка ключей..
Шаг 02 - Найдите два файла, расположенные ниже:
- ids: identity-rsa-открытый ключ
- ids: identity-rsa-private key
Шаг 03 - Найдите Apple ID снова с «-AuthToken» в конце. Выберите его вместе с двумя файлами на шаге 02.
Шаг 04 - Удалите все эти три файла.
Шаг 05 - Затем снова перезагрузите Mac. Попробуйте снова войти в iMessage.
Решение 10. Удаление всего
Если по-прежнему отображается ошибка, вам следует удалить файлы, содержащие слово «ids» в начале имени. Вот как это сделать:
Шаг 01 - Откройте «Приложения»> «Утилиты»> «Связка ключей».
Шаг 02 - Введите «IDS» в строке поиска.
Шаг 03 - Удалите все файлы (расположенные под категорией «Тип»), которые показывают, что файл является фактическим паролем приложения.
Шаг 04 - После удаления убедитесь, что вы закрыли доступ к связке ключей. Затем перезагрузите компьютер Mac. Теперь попробуйте снова войти в свое приложение iMessage.
Решение 11. Деактивировать связку ключей iCloud
Вы должны выключить ключ iCloud, потому что он может много чего испортить. Вот шаги, которые необходимо выполнить, чтобы это сделать:
Шаг 01 - Откройте Системные настройки> iCloud.
Step 02 – Uncheck the displayed box that is labeled “Keychain”.
Шаг 03 - Выберите «Продолжайте на этом Mac”Резервная копия ваших кредитных карт и паролей Safari.
Шаг 04 - Закройте окно системных настроек. Перезагрузите компьютер Mac. Затем снова запустите iMessage.
Решение 12. Удаление ключей iMessage из Связки ключей Mac
Шаг 01 - Откройте «Приложения»> «Утилиты»> «Связка ключей».
Шаг 02 - Выберите Логин, а затем выберите «Все элементы».
Шаг 03 - Введите слово «iMessage» в строке поиска.
Шаг 04 - Удалите появившиеся файлы.
Шаг 05 - Перезагрузите компьютер Mac. Затем снова войдите в iMessage.
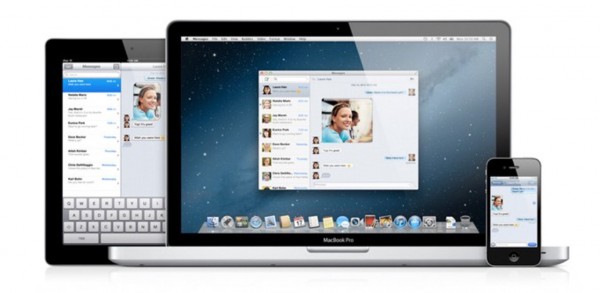
Решение 13: удаление push-уведомлений для вашего приложения iMessage
Прежде чем сделать это, вы создали резервную копию своего Mac. Таким образом, у вас есть его копия на случай, если что-то пойдет не так. Итак, вот как удалить push-уведомление для iMessage:
Step 01 – Go to your hard drive and then press “ Library ».
Шаг 02 - Посетите настройки.
Шаг 03 - Найдите файл с именем com.apple.apsd.plist . Перетащите его, а затем бросьте в корзину.
Шаг 04 - Если компьютер хочет, чтобы вы вводили пароль администратора, просто сделайте это.
Шаг 05 - Перезагрузите компьютер Mac. Затем попробуйте снова войти в свою учетную запись iMessage. Проверьте, работает он или нет.
Решение 14. Наконец, позвоните в службу технической поддержки Apple.
Have you done all of the things we have said above? Is "An Error Occurred During Activation" on Mac still there? The, you might have to call Apple’s Tech Support. Maybe you have gone to another country? Then, Apple might think your account has been compromised. You can request to check if the iMessages platform of the company has blocked the Apple ID and disabled its use within your Mac computer.
Или у группы технической поддержки Apple могут быть другие решения, которых здесь нет. Вы можете позвонить им и спросить, могут ли они помочь вам с проблемой. Таким образом, вы можете быть уверены, что исправили ошибку, и вам больше не придется с ней сталкиваться. Указанная группа поддержки очень хорошо осведомлена и опытна в том, что касается ошибок iMessage (и других приложений).
Часть 2. Подводя итог: начните с этих 14 решений
In this article, we’ve told you how to fix the iMessage that "An Error Occurred During Activation" on Mac. We have told you 13 different ways on how to solve the problem. The last solution, the 14 th Во-первых, необходимо позвонить в службу поддержки Apple, чтобы убедиться, что вы устранили проблему. Иногда у них есть правильное решение вашей проблемы с iMessage. Эти 14 решений могут сбивать с толку, однако большинство из них действительно работают.
Что вы думаете о наших решениях выше? У вас есть другое решение, которым вы могли бы поделиться? Дайте нам знать в комментариях ниже. Мы будем рады услышать то, что вы скажете. Просто оставьте комментарий ниже и поделитесь с нами своими мыслями.

OS X 10.11.4 не позволяет некоторым пользователям войти в iMessage и FaceTime
Недавно Apple выпустила стабильную версию последнего обновления OS X под номером 10.11.4. Для некоторых пользователей процесс обновления прошел не так гладко как этого хотелось бы: с выходом новой версии десктопной операционной системы Apple на официальном сайте компании стало появляться огромное количество тем с обсуждением единственной ошибки - пользователи не могут войти в iMessage и/или FaceTime сразу после установки OS X 10.11.4. Ремонт MacBook с такой проблемой не так прост, как это может показаться на первый взгляд, ведь даже откат операционной системы помогает не всегда, но обо всем по порядку:
Пользователи испробовали большое количество предложенных решений, включая перестановку системы, отключение фаервола, а также активацию двухэтапной аутентификации, но ничего из этого не помогало. Служба поддержки Apple при этом не могла дать определенного ответа: некоторые пользователи были проинформированы о том, что компании известно о проблеме и она уже работает над ее устранением, в то время как на другие запросы служба поддержки лишь пожимала плечами:
“Я только что говорил со старшим сотрудником поддержки здесь, в Канаде. Не совсем уверен, что происходит, но он не имел ни малейшего понятия об этой проблеме. Я не знаю как, но сотрудник меньшего уровня вчера сказал мне, что они в курсе.”
Еще сильнее усложняет проблему невозможность ее устранения откатом системы: пользователи, сделавшие даунгрейд OS X до версии 10.11.3, так и не смогли вернуть работоспособность сервисов. Это означает, что проблемы с iMessage и FaceTime не связаны на прямую с OS X 10.11.4, а являются последствием сбоя серверов компании. Это достаточно странно, так как эта проблемы возникла не у всех пользователей, а также обошла стороной мобильные устройства компании.
На данный момент Apple проинформирована о проблеме, однако до сих пор не было никаких сведений об устранении ошибок со входом в iMessage и FaceTime.
Аренда и подмена
Предлагаем услугу аренды Macbook и iMac. Предоставляем аппарат на подмену на время ремонта.
Что это за служба iMessage и причины ошибки активации
А также является альтернативой простым SMS, которые передаются по мобильны GSM-сетям.
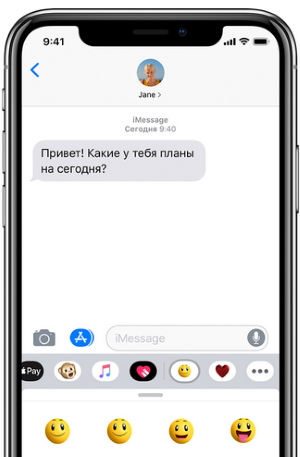
Итак, давайте ещё раз попробуем настроить технологию iMessage вместе. Сейчас всё должно получиться. Ошибок, вроде «Не удалось выполнить активацию», «При активации произошла ошибка», «Не удалось выполнить вход» — могут иметь одну и ту же причину. Обязательно убедитесь ещё раз, что ваш сотовый оператор в данный момент предоставляет свои услуги. Попробуйте позвонить родным и спросить, как у них дела.
Теперь откройте настройки мобильного устройства или MAC:
-
Для этого на главном меню нажмите иконку « Настройки »;
Возле него нужно передвинуть переключатель в положение « Активно ». При этом он должен окрасится в зелёный цвет;
Перезагрузка устройства iPhone, если произошла проблема активации
Попробуйте сделать следующее:
Другие методы устранения ошибки со входом в iMessage
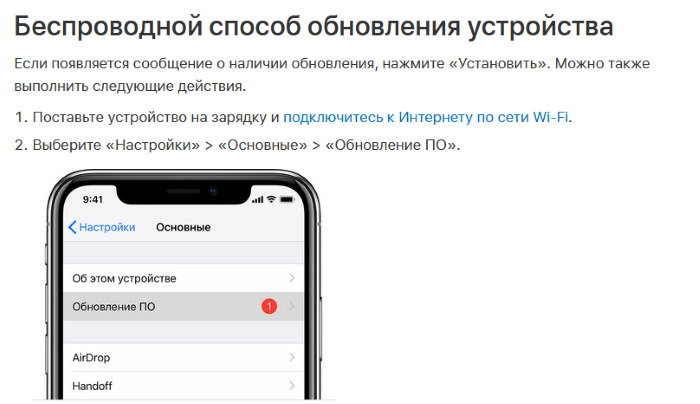
Здесь несколько способ обновить мобильное устройство. Выберите подходящий и следуйте инструкции. Обратитесь к своему мобильному оператору. Самый распространённый способ — позвонить на короткий номер .
| Оператор: | Номер: |
|---|---|
| МТС | 0890 |
| Билайн | 0611 |
| Мегафон | 0500 |
| Теле2 | 611 |
На вызов с короткого номера отвечает электронный автоответчик. Чтобы поговорить с человеком из поддержки, необходимо внимательно прослушать пункты меню. Выберите раздел с тарифами и нажмите на клавишу, которая запросит разговор с оператором. Попросите его помочь вам с вашей проблемой. Укажите мобильную платформу вашего устройства и назовите службу, при подключении которой у вас возникают трудности.
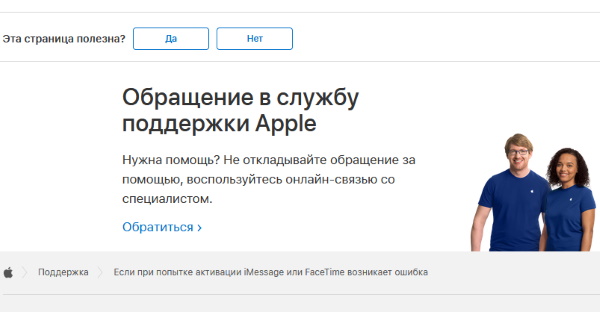
FaceTime - одна из самых интересных функций на устройствах iOS и компьютерах Mac. Это делает контакт с вашими семьями или друзьями проще, чем когда-либо прежде. Нажмите значок FaceTime, и тогда вы сможете позвонить кому угодно.
Но что, если FaceTime не подключается, и вы вообще ничего не видите?
Следуйте инструкциям ниже, чтобы решить проблему, которая Facetime не подключается быстро.

Facetime не подключается
Часть 1: Почему не работает время?
Наиболее распространенные причины, по которым FaceTime не подключается:
1. FaceTime отключен.
2. Отсутствует ваш номер телефона или адрес электронной почты.
3. Если ваш iPhone не подключен к сети Wi-Fi или сотовой связи, FaceTime также не будет работать.
4. Ваш оператор может не поддерживать FaceTime.
5. Устройство-получатель не является компьютером iPhone, iPad или Mac.
6. Вы не заблокированы получателем.
Часть 2: 6 решений, чтобы решить проблему, которая не связана с FaceTime
Решение 1. Проверьте подключение к Интернету
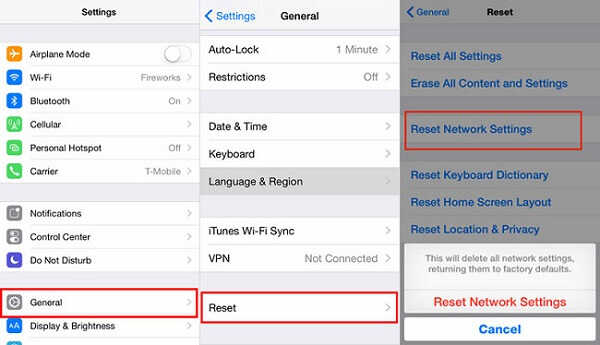
Как упоминалось ранее, FaceTime является подключенным сервисом. Когда он не работает, первое, что вы должны сделать, это проверить подключение к Интернету.
Шаг 1 Перезагрузите маршрутизатор и снова подключите компьютер iPhone или Mac к сети Wi-Fi.
Шаг 2 Если ошибка не устранена на вашем iPhone, перейдите в Настройки -> Общие -> Сброс и выберите Сброс настроек сети, Когда это будет сделано, подключитесь к доступной сети и попробуйте FaceTime снова.
Решение 2. Включите FaceTime
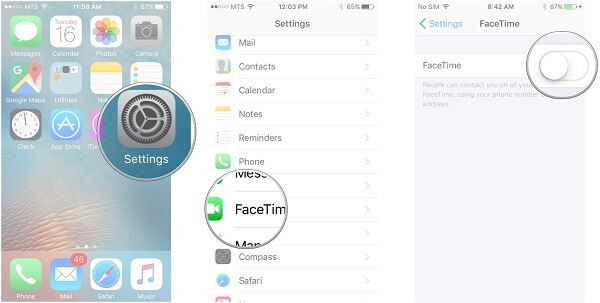
Вы столкнетесь с ошибкой, что FaceTime не подключается, если он отключен на вашем устройстве. Иногда самая большая проблема может быть решена самым простым способом, проверьте и включите FaceTime.
Шаг 1 Откройте приложение «Настройки» на главном экране и перейдите в FaceTime.
Шаг 2 Убедитесь, что переключатель переместился в положение ON; в противном случае включите его.
Решение 3. Обновите приложение FaceTime
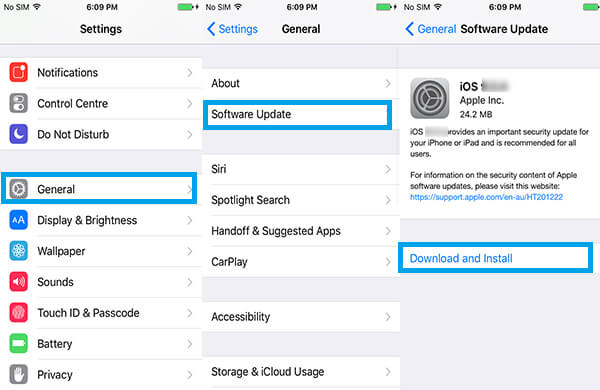
Apple часто выпускает обновления, чтобы добавлять новые функции и исправлять различные ошибки. Новый FaceTime включен в обновление программного обеспечения. Если ваш FaceTime не работает на компьютере iPhone или Mac, самое время обновить программное обеспечение.
Как обновить FaceTime на iOS
Шаг 1 Запустите приложение «Настройки», нажмите на свой Apple ID (Apple ID забыли? Просто сбросить Apple ID здесь.) и отправляйтесь в General -> Software Update.
Шаг 2 Нажмите «Загрузить и установить» и следуйте инструкциям на экране, чтобы установить последнюю версию FaceTime на ваше устройство.
Как обновить FaceTime на Mac
Шаг 1 Когда Facetime не работает на Mac, выберите Системные настройки в меню Apple и нажмите «Обновление программ».
Шаг 2 Если доступно обновление, нажмите кнопку «Обновить сейчас», чтобы получить его.
Решение 4. Настройте FaceTime правильно
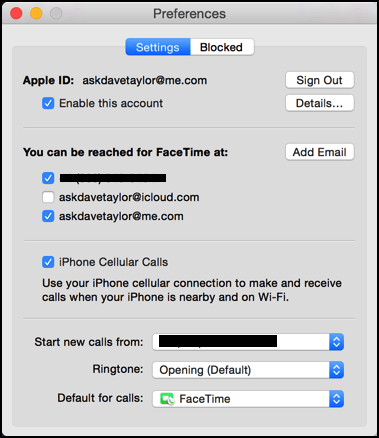
FaceTime не будет работать на Mac или iOS, если вы ввели неправильный Apple ID, номер телефона или адрес электронной почты.
Как настроить FaceTime на Mac
Шаг 1 Перейдите в Настройки -> FaceTime, нажмите на устаревший Apple ID и выберите «Выйти». А затем войдите в свой новый Apple ID и пароль.
Шаг 2 Затем добавьте свой номер телефона и адрес электронной почты в разделе «Вы можете связаться с FaceTime в области».
Как настроить FaceTime на iOS
Шаг 1 Откройте FaceTime и перейдите в FaceTime -> Настройки, выйдите из старого Идентификатор Apple и заново войдите в свой новый Apple ID (нет нового Apple ID? Просто измените Apple ID здесь).
Шаг 2 Нажмите Добавить еще одно электронное письмо и введите свой адрес электронной почты. Затем введите свой номер телефона под идентификатором звонящего.
Теперь вы можете связаться со своими друзьями в FaceTime, чтобы проверить, работает ли он нормально.
Решение 5: принудительная повторная активация FaceTime
Другое решение для исправления FaceTime, который не подключается, - принудительная повторная активация.
Шаг 1 Найдите Настройки -> FaceTime на iOS или FaceTime -> Настройки на Mac.
Шаг 2 Переместите ползунок рядом с параметром FaceTime справа налево, чтобы отключить службу.
Решение 6: сброс всех настроек
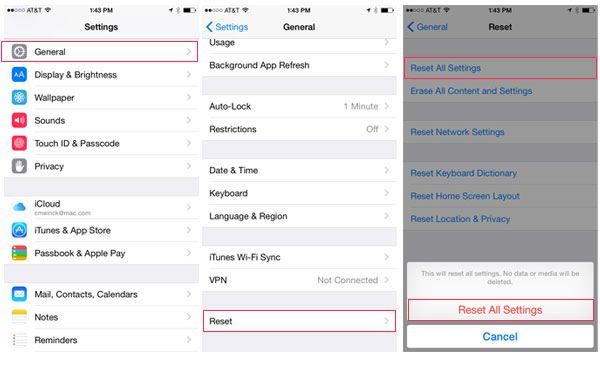
Более драматическое решение для исправления отсутствия подключения FaceTime - сброс всех настроек на вашем устройстве. Имейте в виду, что он удалит все ваши данные.
Как сбросить все настройки на iOS
Шаг 1 Перейдите в Настройки -> Общие -> Сброс и выберите Сбросить все настройки.
Шаг 2 При появлении запроса снова нажмите «Сбросить все настройки» и начните процесс.
Как сбросить все настройки на Mac
Просто в случае потери данных на Mac, вам лучше резервное копирование Mac прежде чем делать следующие операции.
Шаг 1 Разверните меню Apple и нажмите «Перезагрузить». При появлении запроса нажмите «Перезагрузить».
Шаг 2 Удерживайте одновременно клавиши Command + R после нажатия кнопки «Перезагрузка». Отпустите кнопки, пока не появится логотип Apple.
Шаг 4 Наконец, установите последнюю версию системы на свой компьютер.
Заключение
Хотя FaceTime в целом надежен, время от времени вы можете столкнуться с проблемами. Если вы столкнулись с проблемой, что FaceTime не работает на Mac или iOS, наши руководства могут помочь вам быстро избавиться от этой проблемы.
Что вы думаете об этом посте.
Рейтинг: 4.8 / 5 (на основе голосов 51)
Хотите использовать FaceTime на ПК с Windows? Нужно FaceTime для ПК? Узнайте, как использовать FaceTime для Windows 7/8/10 / XP / Vista в этом посте.
В этой статье мы покажем вам, как сделать снимок экрана во время видеочата FaceTime с друзьями или семьей.
FaceTime облегчает общение, а друзей или семью - ближе. Иногда вы можете захотеть записывать и хранить эти счастливые звонки лицом к лицу навсегда. Ты знаешь как их записать?
Читайте также:

