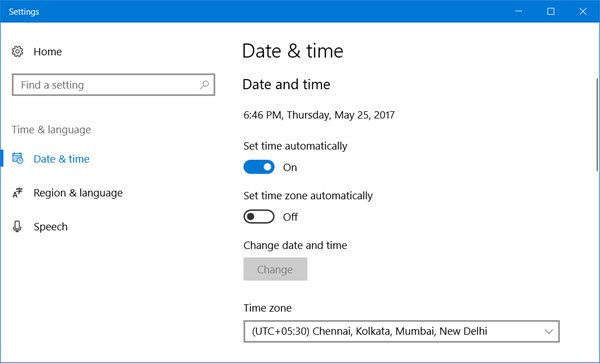Приложение не запустилось в требуемое время windows 10
Обновлено: 04.07.2024
ИСПРАВЛЕНО: «ПРИЛОЖЕНИЕ НЕ ЗАПУСТИЛОСЬ В НУЖНОЕ ВРЕМЯ» В WINDOWS 10 - WINDOWS - 2021
- Обновите проблемное приложение
- Переустановите проблемное приложение
- Убедитесь, что приложение не заблокировано брандмауэром
- Убедитесь в правильности настроек интернета
- Измените права доступа к файлу
- Изменить разрешения реестра
- Проверьте дату и время
- Установите последние обновления ОС и Магазина Windows
- Запустите средство устранения неполадок приложений Магазина Windows
- Чистая загрузка вашего компьютера
Решение 1. Обновите проблемное приложение.
Решение 2. Переустановите проблемное приложение.
Если ваше приложение обновлено, но проблема все еще сохраняется, возможно, вам придется переустановить его. Пользователи сообщили, что проблема была решена после переустановки проблемного приложения, поэтому обязательно попробуйте это.
- ТАКЖЕ ЧИТАЙТЕ: Как переустановить приложения Магазина Windows в Windows 10
Решение 3. Убедитесь, что приложение не заблокировано брандмауэром
Исправлено: дата и время неверны для Windows 8.1 asus vivotab smart
![Исправлено: дата и время неверны для Windows 8.1 asus vivotab smart]()
Владельцы планшетов с Windows 8 всегда имели проблемы с датой и временем системы на своих устройствах, и мы давно сообщали об определенной проблеме для владельцев Surface Pro 2. И теперь, похоже, это касается и Asus VivoTab Smart. Заметил вскоре после обновления Asus VivoTab Smart до Windows .
Msvcr71.dll отсутствует: 3 быстрых решения, чтобы вернуть вещи в нужное русло
![Msvcr71.dll отсутствует: 3 быстрых решения, чтобы вернуть вещи в нужное русло]()
Вы недавно сталкивались с ошибкой, которая говорит, что MSVCR71.dll отсутствует? Не беспокойся У нас есть три способа избавиться от этой ошибки навсегда.
Исправлено: сбой компьютера во время игры в Windows 10
![Исправлено: сбой компьютера во время игры в Windows 10]()
Windows 10 - очень удобная для игроков операционная система, и тот факт, что она становится ведущей игровой платформой в мире, подтверждает это. Но все может быть не так гладко, как должно быть всегда, потому что есть вероятность, что вы можете столкнуться с некоторыми проблемами во время игры в Windows 10. Некоторые геймеры недавно сообщили .
Магазин Windows обеспечивает легкий доступ к универсальным приложениям Microsoft, а также помогает автоматически обновлять их. Приложения из Магазина Windows проверены и проверены для использования и обычно должны быть хорошими в использовании. Но нет ничего идеального, особенно с технологиями. Одна из ошибок, о которых сообщают пользователи Windows 10 , заключается в том, что они получают Приложение не запускается в течение требуемого времени при загрузке приложений.
![]()
![]()
Приложение не запустилось в нужное время
Вы можете столкнуться с этой проблемой при открытии приложения Photos или любого другого приложения. Причины ошибки Приложение не запустилось в нужное время могут быть следующими:
- Конфликт с настройками даты и времени
- Конфликт со сторонними сервисами или приложениями
- Коррупция в самом приложении.
Первой реакцией на ошибку должно быть перезагрузить систему и снова попытаться открыть приложение Windows. Если это решит проблему, хорошо, в противном случае переходите к следующей процедуре в пошаговой манере:
Проверьте дату и время
![]()
дата и время расположены в правом конце панели задач. Проверьте, правильно ли это в соответствии с вашим часовым поясом. Если нет, измените его, как указано ниже:
В Windows 10 щелкните правой кнопкой мыши параметр, отображающий дату и время на панели задач. В появившемся меню выберите параметр Настроить дату/время . Windows 10 Дата и время Настройки откроются. Теперь вы можете установить параметры для автоматической установки времени и часового пояса или установить этот параметр в положение Выкл. , а затем нажать кнопку Изменить , чтобы установить время вручную.
Обновите Windows 10 и приложение Магазина Windows
Откройте страницу настроек Windows 10 и выберите параметр Обновления и безопасность . Вкладка Windows Update будет выбрана по умолчанию. Нажмите «Проверить наличие обновлений».
Перезагрузите систему после завершения обновлений и проверьте, устранена ли проблема. Если нет, перейдите к следующему шагу.
Устранение неполадок в состоянии чистой загрузки
Чтобы определить, не вмешивается ли какое-либо стороннее приложение в приложение Магазина Windows, выполните «Чистую загрузку» и попытайтесь изолировать проблему.
Для этого вам нужно запустить msconfig, чтобы открыть окно «Конфигурация системы», выбрать вкладку «Службы» и нажать Скрыть все службы Microsoft . Затем нажмите Отключить все .
Попав в состояние чистой загрузки, проверьте, работает ли приложение. Если это произойдет, то какой-то сторонний процесс определенно мешает нормальной работе этого приложения. Вы должны попытаться определить процесс нарушения вручную.
Используйте средство устранения неполадок приложений Магазина Windows
Запустите средство устранения неполадок приложений Магазина Windows и посмотрите, обнаружит ли оно какие-либо проблемы и поможет ли их автоматически устранить.
Удалите и переустановите соответствующее приложение
Если ничего не помогает, вы можете удалить, а затем заново установить приложение Windows Store и посмотреть, поможет ли это вам. Вы можете использовать нашу бесплатную 10AppsManager, чтобы полностью удалить приложение.
- Обновите проблемное приложение
- Переустановите проблемное приложение
- Убедитесь, что приложение не заблокировано брандмауэром
- Убедитесь в правильности настроек интернета
- Измените права доступа к файлу
- Изменить разрешения реестра
- Проверьте дату и время
- Установите последние обновления ОС и Магазина Windows
- Запустите средство устранения неполадок приложений Магазина Windows
- Чистая загрузка вашего компьютера
Решение 1. Обновите проблемное приложение.
Решение 2. Переустановите проблемное приложение.
Если ваше приложение обновлено, но проблема все еще сохраняется, возможно, вам придется переустановить его. Пользователи сообщили, что проблема была решена после переустановки проблемного приложения, поэтому обязательно попробуйте это.
- ТАКЖЕ ЧИТАЙТЕ: как переустановить приложения Магазина Windows в Windows 10
Решение 3. Убедитесь, что приложение не заблокировано брандмауэром
Решение 4. Убедитесь, что ваши настройки интернета правильные
Иногда ошибка «Приложение не запустилось в нужное время» может быть вызвана конфигурацией вашей сети. Чтобы решить эту проблему, рекомендуется изменить настройки DNS. Для этого выполните следующие действия:
Решение 5. Измените права доступа к файлам
Иногда некоторые компоненты Windows 10 не имеют соответствующих разрешений и поэтому не могут работать должным образом. Чтобы решить эту проблему, необходимо изменить разрешения безопасности для папки Windows. Для этого выполните следующие действия:
Теперь вам нужно повторить все эти шаги для папок C: \ Users , C: \ Program Files и C: \ Program Files (x86) . , Имейте в виду, что вам нужно предоставить всем пакетам приложений Полный контроль для каталога C: \ Users .
Чтобы изменить настройки реестра, вам необходимо сделать следующее:
- Нажмите Windows Key + R и введите regedit .
- После запуска редактора реестра найдите HKEY_USERS , щелкните его правой кнопкой мыши и выберите Разрешения .
- Выберите ВСЕ ПАКЕТЫ ПРИЛОЖЕНИЙ из списка и убедитесь, что для разрешения Чтение установлено значение Разрешить .
- Повторите тот же процесс для клавиши HKEY_CLASSES_ROOT .
- Перейдите к ключу HKEY_LOCAL_MACHINE и проверьте разрешения для АППАРАТНОГО ОБЕСПЕЧЕНИЯ, SAM, ПРОГРАММНОГО ОБЕСПЕЧЕНИЯ и СИСТЕМЫ , как в Шаг 3 .
При необходимости вы можете изменить параметры даты и времени в меню «Настройки»> «Время и язык». Выберите соответствующий часовой пояс и перезагрузите компьютер. Затем снова запустите проблемное приложение, чтобы проверить, сохраняется ли проблема.
Решение 8. Установите последние обновления ОС и Магазина Windows
Если ничего не помогло, попробуйте обновить компьютер. Если последние обновления Windows 10 адресованы конкретным обновлениям Магазина Windows, их установка может оказаться полезной.
Вот как обновить вашу ОС и приложение Магазина Windows:
Решение 9. Запустите средство устранения неполадок приложений Магазина Windows
Встроенное средство устранения неполадок Windows 10 позволяет быстро устранять общие проблемы и ошибки, влияющие на приложения Microsoft Store.Инструмент просто сканирует все ваши приложения и заменяет любые отсутствующие или поврежденные файлы приложения.
Вот как запустить этот инструмент:
![]()
- Перейдите в Настройки> перейдите в раздел «Обновление и безопасность»> выберите «Устранение неполадок».
- Прокрутите вниз и выберите приложения Магазина Windows
- Запустите средство устранения неполадок и дождитесь завершения сканирования.
Если вы не можете запустить приложения из Магазина Windows из-за проблем с несовместимостью программного обеспечения, попробуйте выполнить чистую загрузку. Таким образом, ваша машина будет запускаться только с базовым набором драйверов и приложений.
- Перейдите в Пуск> введите msconfig > и нажмите Enter, чтобы запустить настройку системы.
- Перейдите на вкладку Общие> выберите Выборочный запуск> снимите флажок Загрузить элементы запуска
- Перейдите на вкладку «Службы»> установите флажок «Скрыть все службы Microsoft»> нажмите «Отключить все».
- Нажмите «Применить»> «ОК»> «Перезагрузите компьютер» и попробуйте снова записать звук.
Примечание редактора . Этот пост был первоначально опубликован в апреле 2016 года и с тех пор был полностью переработан и обновлен для обеспечения свежести, точности и полноты.
Магазин Windows обеспечивает легкий доступ и автоматическое обновление универсальных приложений Microsoft. Приложения магазина Windows были протестированы и проверены и, как правило, должны быть простыми в использовании. Но нет ничего идеального, особенно когда речь идет о технологиях. Одна из ошибок, о которых сообщил Окна 10 пользователи в том, что он не был запущен в нужное время при загрузке приложений.
Приложение не запустилось в нужное время
Только записи, принадлежащие администратору, могут выполнять шорткод include meЭта проблема может возникнуть при открытии приложения «Фото» или другого приложения. Причины Приложение не запустилось в течение требуемого времени ошибка может быть следующей:
- Конфликт с настройками даты и времени
- Конфликт со сторонними сервисами или приложениями
- Коррупция в самом приложении.
Первый ответ на ошибку должен быть перезагрузите систему и попробуйте снова открыть приложение Windows. Если это решит проблему, хорошо и хорошо, в противном случае перейдите к следующей процедуре:
Проверьте дату и время
Дата и время (16) находятся в правом конце панели задач. Убедитесь, что это правильно для вашего часового пояса. Если это не так, измените его, как описано ниже:
В Windows 10 щелкните правой кнопкой мыши параметр, который отображает дату и время на панели задач. Нажмите на вариант Установите дату и время в отображаемом меню. Windows 10 Открываются настройки даты и времени. Теперь вы можете установить параметры для автоматической установки времени и часового пояса, или вы можете установить эту опцию на Вне положения а затем нажмите кнопку Изменить установить время вручную.
Обновление Windows 10 и приложения Магазина Windows
Откройте страницу настроек Windows 10 и выберите Обновления и безопасность вариант. Вкладка Центра обновления Windows выбрана по умолчанию. Нажмите Проверить наличие обновлений.
Когда обновления будут завершены, перезагрузите систему и посмотрите, решена ли проблема. Если нет, перейдите к следующему шагу.
Устранение неполадок в чистом состоянии загрузки
Чтобы определить, не нарушает ли приложение стороннего производителя приложение Магазина Windows, выполните чистую загрузку и попытайтесь изолировать проблему.
Для этого запустите MSCONFIG чтобы открыть окно «Конфигурация системы», выберите вкладку «Службы» и нажмите Не отображать службы Майкрософт. Затем нажмите Отключить все.
Проверьте состояние чистой загрузки, чтобы увидеть, запущено ли приложение. Если это так, сторонний процесс навсегда нарушит правильную работу этого приложения. Вы должны попытаться вручную идентифицировать наступательный процесс.
Использование средства устранения неполадок приложений Магазина Windows
Запустите устранение неполадок для приложений Магазина Windows, чтобы увидеть, обнаружит ли он и устраняет ли проблемы автоматически.
Удалите и переустановите уязвимое приложение
Если ничего не помогает, вы можете удалить приложение Магазина Windows, затем переустановить и посмотреть, поможет ли это. Вы можете использовать наше бесплатное приложение 10AppsManager, чтобы полностью удалить приложение.
Будем надеяться, что что-то поможет.
Только записи, принадлежащие администратору, могут выполнять шорткод include me
Читайте также: