Применить набор твиков реестра windows 10 что это
Обновлено: 01.07.2024
Начиная с Windows Vista, процесс импорта твиков реестра во время установки системы отличается от Windows XP. Эта статья частично повторяет материал о применении твиков реестра во время установки Windows XP, но это сделано исключительно с целью предоставить вам наиболее полную информацию о применнии твиков реестра во время установки Windows Vista и более новых ОС. Далее я подразумеваю, что вы уже владеете базовыми принципами работы с реестром, изложенными в статье Основы работы с реестром Windows.
На этой странице
Зачем импортировать параметры реестра во время установки системы?
Windows Registry Editor Version 5.00
и сохранить файл с расширением REG, то запуск такого файла и произведет нужное вам изменение. Именно таким образом и производится импортирование параметров реестра при установке системы. С той лишь разницей, что в одном файле перечисляется сразу несколько разделов и параметров.
Разделы реестра

Прежде чем перейти к тонкостям импорта параметров реестра во время установки Windows, нужно составить представление о том, в какие разделы будет производится импорт. Я не буду утомлять вас подробностями, а приведу лишь краткое описание разделов. Для общего образования я рекомендую ознакомиться со статьей базы знаний Microsoft Описание реестра Microsoft Windows.
HKEY_LOCAL_MACHINE (HKLM)
Название само по себе информативно - параметры локальной машины. Эти параметры называются системными. Изменения, которые вы вносите в этот раздел, применяются ко всем учетным записям. Tаким образом, отключив какую-нибудь службу, вы делаете ее недоступной для всех пользователей.
HKEY_CURRENT_USER (HKCU)
Опять же, название говорит само за себя - параметры текущего пользователя. Эти параметры так и называются - пользовательские. Изменения, которые вы вносите в этот раздел, применяются только к учетной записи, из-под которой делаются изменения.
HKEY_CLASSES_ROOT (HKCR)
HKEY_USERS (HKU)
Назначение этого раздела нередко интерпретируется неправильно. Видимо то, что он относится ко всем пользователям, когда-либо входившим в систему, и является причиной путаницы. Разберем его составляющие чуть подробнее.
Таких подразделов может быть несколько. Длинный набор цифр - это SID (идентификатор безопасности). У каждой учетной записи он свой, поэтому количество таких подразделов зависит от количества пользователей, когда-либо входивших в систему. Если вы попробуете отследить установку какого-нибудь приложения с помощью программ, мониторящих изменения в реестре, то, вероятно, увидите, что как раз в один из этих разделов вносятся изменения. Это и есть ваш профиль. С практической точки зрения этот раздел неинтересен, т. к. SID уникален для каждой системы, и в новой системе он будет уже другим. Фактически, такие изменения равносильны изменениям в HKCU.
Итак, определившись с назначением разделов реестра, можно смело сделать вывод о том, что с практической точки зрения нас интересует импорт в разделы HKLM и HKCU, т. е. применение системных и пользовательских параметров.
Импорт параметров HKLM и HKCU: вместе или раздельно?
Ответ на вопрос, вынесенный в подзаголовок, зависит от того, сколько учетных записей вы создаете и как вы хотите их настроить. Если у вас одна учетная запись или вам безразлично, какими будут пользовательские настройки других учетных записей, можно импортировать параметры HKLM и HKCU вместе.
Если же вы используете несколько учетных записей и хотите, чтобы все они изначально имели одинаковые пользовательские настройки, импорт параметров нужно производить раздельно. В этом случае вам понадобятся два REG-файла: в одном должны быть собраны параметры HKLM, а в другом - HKCU.
Применение пользовательских настроек ко всем учетным записям
Для того чтобы задать одинаковые пользовательские настройки всем учетным записям, необходимо вносить изменения в профиль стандартного пользователя (Default User) до первого входа в систему любого пользователя. Дело в том, что когда пользователь впервые входит в систему, его настройки берутся из профиля Default User. Таким образом, если у вас настроен профиль Default User, все остальные учетные записи получают точно такие же настройки. При этом неважно, когда была создана учетная запись - имеет значение лишь то, когда был выполнен ее первый вход в систему - до или после настройки профиля Default User.
Итак, если вы хотите, чтобы все пользователи имели одинаковые параметры, необходимо настраивать профиль Default User. Во время установки Windows можно импортировать как системные (HKLM), так и пользовательские (HKCU) параметры. Однако применить пользовательские параметры удастся лишь к той учетной записи, из-под которой производится импорт. В отличие от Windows XP, импорт в HKCU во время установки Windows не вносит изменений в профиль Default User. Поэтому, если вы хотите задать пользовательские настройки для всех учетных записей, импорт придется производить двумя различными способами. Пользовательские параметры будут импортированы до установки Windows, а системные - во время нее.
Импорт параметров реестра во время установки Windows
Этот способ подходит для импорта параметров HKLM и HKCU.
В процессе установки Windows можно импортировать REG-файлы на двух различных этапах - в режиме аудита или сразу по окончании установки ОС. Импорт в режиме аудита ничем не отличается от других команд, выполняемых на этой стадии. Весь процесс подробно описан в статье Установка приложений. Дублировать его здесь нет смысла, поэтому я расскажу об импорте по окончании установки.
SetupComplete.cmd
Импорт системных параметров очень просто осуществить с помощью OEM-папок и файла SetupComplete.cmd, подробный рассказ о котором вынесен в отдельную статью Справочника. Выбор того, где размещать сам REG-файл, я оставляю за вами. Проще всего разместить его в той же папке Scripts - он также будет скопирован на жесткий диск. Можно запускать его прямо с установочного DVD, но тогда вам понадобится определять букву диска, о чем также подробно рассказывается в другой статье Справочника.
Если вы разместили REG-файл HKLM.reg в папке Scripts, в SetupComplete.cmd нужно внести такую команду:
Итак, с импортом системных параметров все понятно.
Пользовательские параметры для всех учетных записей можно настроить путем их импорта в файл ntuser.dat профиля Default. Процедура описана ниже на примере импорта параметров в образ. Разница лишь в том, что пункты 2-5 выполняются из setupcomplete.cmd.
Импорт параметров реестра в образ до установки Windows
Для импорта REG-файла в WIM-образ необходимо выполнить следующую последовательность действий.
- Подключить образ.
- Загрузить профиль Default User в реестр.
- Импортировать в него параметры.
- Выгрузить профиль.
- Отключить образ, сохранив изменения.
Это очень просто - требуется выполнить всего пять команд!
Замечания об импорте параметров реестра в WIM-образ
Прежде чем подробно описать процедуру импорта, я бы хотел осветить несколько моментов, связанных с этим способом.
Преимущества. Основным преимуществом является простота по сравнению с альтернативными способами настройки пользовательских параметров.
Недостатки. Главных недостатков два. Во-первых, при использовании этого способа существует вероятность повреждения системного образа, что может привести к проблемам с установкой или работой ОС. Во-вторых, каждый раз, когда вы захотите добавить или удалить какой-либо параметр реестра, вам придется выполнять всю процедуру полностью. Это занимает больше времени, чем простая замена REG-файла в случае с системными параметрами. В любом случае, я рекомендую вам сделать резервную копию файла install.wim перед внесением в него любых изменений.
Подключение образа Windows
Для подключения WIM-образа с помощью утилиты ImageX достаточно одной команды:
Подробнее об ImageX и подключении образа вы можете прочесть в статье Добавление файлов в дистрибутив Windows.
Загрузка профиля Default User в реестр
Поскольку подключенный образ представляет собой папку с файлами, файл NTUSER.DAT в профиле Default User становится доступен для любых операций. Его можно загрузить в реестр точно так же, как любой другой куст. Делается это одной командой:
Импорт REG-файла в профиль Default User
Если у вас имеется REG-файл с твиками реестра, которые вы хотите импортировать, его можно использовать после небольшой модификации.
Изменения в имеющемся REG-файле сводятся к замене названия раздела, в который производится импорт. Рассмотрим для примера вездесущий твик, изменяющий скорость открытия элементов меню Пуск.
Windows Registry Editor Version 5.00
Теперь, REG-файл можно импортировать - это также делается одной командой:
Выгрузка профиля Default User из реестра
Выгружается профиль также одной командой:
Синтаксис, надеюсь, не требует расшифровки.
Отключение образа с сохранением изменений
Остается лишь отключить образ, сохранив произведенные в нем изменения. Команда такая:
Если вы все сделали правильно, у вас в образе сохранен полностью настроенный профиль Default User. Все созданные учетные записи будут иметь заданные вами настройки.
Автоматизация импорта параметров в профиль Default User
Поскольку для импорта параметров в профиль Default User требуется всего пять команд, их можно объединить в один командный файл.
В файле требуется задать три параметра. Сохраните файл с расширением CMD в кодировке DOS-866 в любой папке. В этой же папке разместите модифицированный REG-файл и утилиту ImageX, либо укажите к ним путь в коде командного файла.
Практические советы
Как известно, твики реестра позволяют настроить множество системных и пользовательских параметров. Я уже забыл, когда последний раз пользовался твикером, т. к. система сразу устанавливается с учетом моих предпочтений. Вероятно, вы захотите сделать то же самое. Резонный вопрос: как узнать какой твик реестра отвечает за те или иные изменения в системе, произвoдимые через пользовательский интерфейс?
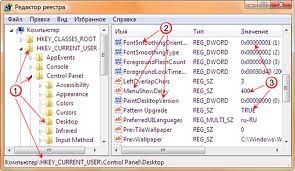
И снова спешу приветствовать моих дорогих и горячо любимых читателей.
Сегодня мы заканчиваем тему основных понятий реестра. И окончим мы её очень интересной и важной фичей систем Windows — твики реестра.
Они помогают отредактировать скрытые параметры операционной системы и сделать работу ещё более удобной и комфортной. Любители «колдунства» над системой оценят все прелести твиков.
Мы начинаем.
Что же такое «твикер»?
Это файл с расширением .reg, позволяющий моментально внести в реестр любы коррективы. К примеру, меню «Пуск» медленно открывает элементы.
Чтобы ускорить процесс нужно в Редакторе реестра выбрать HKCUControl PanelDesktop, после поменять параметр под названием MenuShowDelay с 400 на любой нужное Вам значение.
Эта процедура требует не одного клика мышки. Есть возможность сократить время данного действия, создав файл, что выполнит изменение. Открывайте «Блокнот» и вводите:
Windows Registry Editor Version 5.00
[HKEY_CURRENT_USERControl PanelDesktop]
"MenuShowDelay"="2"
После сохраняете файл с расширением .reg и запускаете его. Готово! Теперь Вы можете моментально изменить значения реестра.
Итак, ещё раз. Твики — удобные .reg-файлы, позволяющие делать изменения реестра, в зависимости от внутреннего кода.
Множество твиков, созданных пользователями, Вы можете обнаружить на огромных просторах Интернета. Стоит только поискать! 😉
Твики также могут применяться в режиме аудита — один из этапов установки операционной системы, который вносит конфигурации в образ Windows.
Важность применения твика на этом этапе в том, что пользователя системы, как такового, ещё не существует, и для него реестра также пока нет. Мы создаём призрака, дефолтного пользователя, который будет «донором» для пользователей, что будут созданы после.
Мы покажем Вам наглядно, как внести твик, применяемый к активному пользователю.
Твик, выбранный нами:
Windows Registry Editor Version 5.00
[HKEY_CURRENT_USERSoftwareMicrosoftWindowsCurrentVersionExplorerAdvanced]
"NoNetCrawling"=dword:00000001
Нам нужно подключить данный файл реестра дефолтного пользователя к текущему реестру с помощью этой консольной команды:
Windows Registry Editor Version 5.00
Чтобы убедится в том, что у нас всё получилось, загляните в ветка HKEY_USERSCustom. Именно здесь будут храниться наши настройки.
Теперь нам нужно изменить наш твик, учитывая новый путь:
После применения нашего твика, нужно выгрузить файл реестра этим параметром:
reg unload HKEY_USERSCustom
Получается, чтобы внести конфигурацию в аудитном режиме, нам нужны два .reg-файла, один из который для активного пользователя и один для дефолтного (default.reg), а вместе с ними CMD-файл:
regedt32 /S tweaks.reg
reg load HKEY_USERSCustom C:UsersDefaultNTUSER.DAT
reg import default.reg
reg unload HKEY_USERSCustom
Стоит кратко упомянуть о «твикерах» — программах, использующихся для увеличения скорости работы компьютера, его производительности и внешнего вида Вашего рабочего стола и прочее. О твикерах мы писали в предыдущих статьях, поэтому не будем повторяться.
Вот и всё. Основные понятия мы изучили. Для Вас теперь открылся колоссальный мир реестра, благодаря которому Вы узнаете много нового, скрытого и интересного в Windows 7! Не бойтесь рисковать, но подстраховывайтесь, делая резервные копии.
Полезные хаки реестра Windows 10 для оптимизации Windows
Реестр Windows содержит все настройки для настройки работы с Windows и устранения мелких неприятностей, которые Microsoft ошибочно предполагает, что каждый пользователь будет использовать. От изменения дизайна Windows до разблокировки скрытых функций, есть все настройки. Чтобы помочь вам улучшить работу с Windows 10, вот несколько способов взлома реестра Windows 10, которые стоит попробовать.

Предупреждение. При работе с реестром вы можете повредить Windows. Рекомендуется точно следовать инструкциям и не возиться, если вы не знаете, что делаете. На всякий случай создайте резервную копию реестра, прежде чем вносить какие-либо изменения.
Доступ к реестру Windows
Поскольку все твики требуют поездки в реестр Windows, важно знать, как получить доступ к реестру. Нажмите клавиши Win + R и введите regedit в открывшемся диалоговом окне «Выполнить». Нажмите «ОК», и откроется реестр Windows.
Показать подробную информацию при запуске
Чтобы активировать это, перейдите к следующему разделу реестра:
Назовите значение VerboseStatus, щелкните его правой кнопкой мыши, затем выберите «Изменить» и в поле «Значение» введите 1.
Открытие последнего активного окна на панели задач
Способ, которым Windows 10 организует открытые приложения, объединяет все открытые окна данного приложения под одним и тем же значком на панели задач, который вы затем нажимаете, чтобы вызвать миниатюры всех открытых окон, содержащихся в них.
Это достаточно полезно, но вы можете предпочесть его, если щелкнув по значку на панели задач, вы попадете прямо к последнему окну, которое вы открыли в приложении, и вырежьте изображение.
Для Сделайте это, перейдите в редактор реестра и перейдите по адресу:
Отключить встряхивание при сворачивании
Чтобы удалить ее:
Перейдите в regedit и перейдите по адресу:
Дважды щелкните вновь созданную запись, затем измените число в поле «Значение» на 1 и нажмите «ОК». Больше никаких встряхиваний!
Добавьте свои собственные приложения в контекстное меню
2. В папке оболочки щелкните правой кнопкой мыши и создайте новый ключ с именем «Блокнот», затем в нем создайте ключ с именем «команда». В папке с ключом команды щелкните правой кнопкой мыши строку «По умолчанию», затем в поле «Значение» введите notepad.exe.
Это так. Теперь закройте редактор реестра, щелкните правой кнопкой мыши на рабочем столе, и вы увидите, что Блокнот появился прямо в контекстном меню.
Измените приложения и настройки Windows на темный режим
Спорят о том, здоровее ли для вас чтение белой надписи на темном фоне или темной надписи на светлом фоне, но если вы находитесь в первом лагере, то вы можно использовать реестр для активации Dark Mode в Windows.В редакторе реестра перейдите по адресу:
(Чтобы ускорить процесс, вы можете скопировать и вставить каталоги реестра из этой статьи прямо в панель в верхней части окна редактора реестра.)
Удалите боковую панель Центра действий Windows 10
Боковая панель Центра действий Windows 10 предлагает удобные кнопки быстрого доступа и уведомления. Однако, если вы считаете, что эти кнопки не нужны и вам неудобно, когда боковая панель занимает половину экрана при ее открытии, вы можете просто отключить ее. В редакторе реестра перейдите по адресу:
Дважды щелкните «UseActionCenterExperience» на правой панели, а затем измените его значение на «0.». После перезагрузите ПК, и вы увидите, что Центр действий Боковая панель исчезнет, а панель уведомлений станет намного чище и меньше по размеру.
Удалите кнопку OneDrive из проводника файлов
Если вы не используете OneDrive или не перешли на другую облачную службу хранения после того, как Microsoft решила понизить версию своих пакетов хранения, то нет смысла в том, чтобы ее значок висел в ПроводникНа следующем рисунке показано, как от него избавиться. В редакторе реестра перейдите по адресу:
Дважды щелкните System.IsPinnedToNameSpaceTree в правой панели и измените его значение на правую панель. «0.» Это немедленно удалит значок OneDrive. Если нет, перезагрузите компьютер. Кроме того, вы также можете полностью удалить OneDrive или переместить OneDrive на другой локальный диск, если он занимает место.
Автоматически удалять Pagefile.sys при завершении работы
Pagefile.sys действует как виртуальное ОЗУ, которое Windows использует в качестве ОЗУ для хранения программ, которые не используются, таким образом оказывая меньшее давление на фактическую ОЗУ. Хотя отключать его не рекомендуется, вы можете удалить его, чтобы сэкономить место, а также избежать любых уязвимостей. Размер файла подкачки в основном близок к размеру вашей фактической оперативной памяти, поэтому он может занимать много места в зависимости от вашей оперативной памяти. Когда он настроен на удаление с выключением, вы сэкономите место, но за счет увеличения времени выключения. В редакторе реестра перейдите по адресу:
ComputerHKEY_LOCAL_MACHINESYSTEMCurrentControlSetControlSession ManagerMemory Management
Настройте анимацию меню
Вы также можете настроить анимацию меню, чтобы они выглядели быстрее. Если у вас более медленный компьютер, то более быстрая анимация должна облегчить навигацию. Я написал подробную статью о том, как настраивать и отключать анимации меню, вы можете обратиться к ней, чтобы узнать, как выполнить эту настройку реестра.
Отключите задержку запуска Windows
Windows устанавливает небольшую задержку при запуске, чтобы помочь приложениям, запускающимся с Windows, проходить процесс плавно и, чтобы вы могли начать работу с гладкого рабочего стола без задержек. Однако, если у вас не так много загрузочных приложений, например, если вы отключили загрузочные приложения, эта задержка может оказаться ненужной. Вы можете отключить эту задержку, чтобы ускорить запуск Windows. В редакторе реестра перейдите по адресу:
Щелкните правой кнопкой мыши «Explorer» и выберите «Key» в разделе «New». Как только новый ключ создан, переименуйте его в «Serialize».
Если ключ «Serialize» уже создан под ключом «Explorer», то есть нет необходимости проходить через вышеуказанный процесс. После этого щелкните правой кнопкой мыши на «Сериализация» и выберите «Значение DWORD» из опции «Новый». Ключ DWORD Value будет создан на панели справа. Переименуйте этот ключ в «StartupDelayInMSec» и убедитесь, что его значение установлено в «0». Теперь вы должны заметить небольшое увеличение времени запуска Windows.
Заключение
Полезные взломы реестра Windows 10 для оптимизации работы с Windows 10
Похожие записи
2 ответа “ Полезные хаки реестра Windows 10 для оптимизации ”
я к себе никого не звал, и рад бы уйти, да вы вцепились в меня клещами и не высылаете и не даёте официальных извинений, поищите себе новых изопов и статских советников в аналитических клубах, где они занимаются только плагиатом, завистью, интригами и в первых рядах на получение наград, а сами не только не могут сготовить, пережевать и переварить, но им ещё надо рассписать развёрнутый анализ действий и что бы подтвердить роль мудреца, мыслителя, философа, а не экстросенса. ЧУДЕСАМИ НЕ ЗАНИМАЮСЬ.
НЕ ЗАНИМАЮСЬ АНЕКДОТАМИ, ВЫБОРАМИ, ПЛАКАТАМИ, ШВЕДАМИ, СНГ, САМБО*, КВН*, ГОЛУБЫМИ ОГОНЬКАМИ*, ПЕЛЬМЕНЯМИ* ПРАВИТЕЛЬСТВОМ*, ФАКСАМИ, ЖЕЛЕЗНЫМИ ДОРОГАМИ, КУРОРТАМИ, КАШЛЕМ, ОТШЕЛЬНИКАМИ, КОРПАРАТИВАМИ ГОСКОРПАРАЦИЙ, ПРИВИТИЕМ КУЛЬТУРЫ РАСПИТИЯ СПИРТНЫХ НАПИТКОВ, ПЕНСИОННОЙ РЕФОРМОЙ, ТРУДОВЫМ ЗАКОНОДАТЕЛЬСТВОМ, ЛЁГКОЙ ПРОМЫШЛЕННОСТЬЮ, АВТОПРОМОМ, ТРУДОУСТРОЙСТВОМ ИНВАЛИДОВ, ЛЕГАЛИЗАЦИЕЙ ПРОСТИТУЦИИ ТАК КАК ОНАЯ СУЩЕСТВУЕТ ОТКРЫТО ПОД НОСОМ ПРАВИТЕЛЬСТВА, НАРКОТИКАМИ, ПРОИЗВОДСТВОМ КОНОПЛИ, РАСТЕНЕВОДСТВОМ, ОВОЩАМИ, ОВЦЕВОДСТВОМ, МЯСОМ, ЕСЛИ НЕТ КУЛЬТУРЫ И ДЕМОКРАТИИ ОРУЖИЕ ОТПАДАЕТ , КОМПЮТЕРНЫМИ ИГРАМИ СТИМУЛЯТОРАМИ УБИЙСТВ. РЕКЛАМОЙ, ФУТБОЛОМ*, ТЕНИСОМ, ШАМАНАМИ, ГВОЗДЯМИ, МИЛОНОВЩИНОЙ, СЕСТРИНОВЩИНОЙ, СЕЛФИ, МАСКАМИ, СТРИЖКАМИ, ПЕДИКЮРОМ, МЕЛИРОВАНИЕМ, СТРИНГАМИ, МАФИЕЙ, СПИРИТЗМОМ: ЭТО ВАШ ДАР И ВАША ШАПКА. не ходите дети в африку гулять в африке крокодилы и акулы: американские, екатеринбургские, европейские, простых там нет. К СВЕТУ ИДТИ НАДО В СКАНДИНАВСКИЕ СТРАНЫ. У МЕНЯ ХВАТАЕТ УМА ЖИТЬ ПРОСТО, МЫ НЕ ВЫБИРАЕМ РОДИТЕЛЕЙ, РОДИНУ, НО МЫ МОЖЕМ ВЫБРАТЬ МЕСТО ПОД СОЛНЦЕМ. по всем другим вопросам обращайтесь на гаваи, но желаю вам успеть к обеду. не по себе шапку рубите.
ПЕРЕЧИСЛЯТЬ ВЕСЬ АЛФОВИТ ЗВЁЗД ГРУПП ОТ ПЕВЦОВ, ПЕВИЦ, АРТИСТОВ АРТИСТОК И КИНОРЕЖИССЁРОВ, СМЫСЛА НЕТ И НА КАЖДЫЙ ВАШ ЧИХ НАКИДЫВАТЬ ПЛАТОК, ТОЛЬКО ОФИЦИАЛЬНЫЙ ФОРМАТ НАЧАЛЬНИК. ОДНИХ ИНТЕРЕСУЕТ ВАНГА, ДРУГИХ СУЛИКО У КРЕМЛЁВСКИХ ДВЕРЕЙ, ТРЕТЬИХ ПОКОРИТЕЛИ КОСМОСА, А ВАС БОЛЬШЕ ЗАНИМАЕТ ПРЕСТУПЛЕНИЕ И НАКАЗАНИЕ. ПОНИМАЮ СОКРЫТИЕ ПРЕСТУПЛЕНИЯ И КАКОЕ ЗА ЭТО НАКАЗАНИЕ, А ДАЛЬШЕ ПРОДОЛЖИТЬ СМОЖЕТЕ ДЛЯ ДРУГОЙ АУДИТОРИИ. ВОТ ВАМ И ПРОСЛУШКА И СЛЕЖКА И ДОКАЗАТЕЛЬСТВА ВАШЕЙ ВИНЫ ОТ ТЕЛЕВИДЕНИЯ ДО КИНО. КЛОНИРУЕТЕ САМОЛЁТЫ С ИССКСТВЕННЫМ ИНТЕЛЕКТОМ, А ЗА ОТВЕТОМ ОБРАЩАЕТЕСЬ К ДОМОВЫМ И ЭЛЬФАМ, СЛУШАЕТЕ ГОЛОСА, ВЫ НАВЕРНОЕ И В ДЕДОВ МОРОЗОВ ВЕРИТЕ. ПОНИМАЮ СОЗДАЛИ ГОСКОРПОРАЦИЮ МАНИПУЛЯТОРОВ ДЛЯ ОДНОГО ЧЕЛОВЕКА, ВЫ ЕМУ ВОПРОС, А ОН ВАМ РАЗВЁРНУТЫЙ КРАТКИЙ ОТВЕТ, ОЧЕНЬ УДОБНО, А АНАЛИТИЧЕСКИЕ КЛУБЫ ТОЛЬКО РОТ ОТКРЫВАЮТ ПОД ФОНОГРАММУ, У ВАС НАСТОЛЬНОЕ КИНО ЛЮБОВЬ И ГОЛУБИ, СОЗДАЙТЕ СБОРНУЮ ЭКСТРОСЕНСОВ ПО ПАРАНОРМАЛЬНЫМ ЯВЛЕНИЯМ, ПОДКЛЮЧАЙТЕСЬ ПО ПАРАЛЛЕЛЬНЫМ КОРИДОРАМ И КАЧАЙТЕ ИНФОРМАЦИЮ ДА ХОТЬ ИЗ АРХИВОВ. А С ДРЕССИРОВКОЙ ВАМ НУЖНО К ТИГРАМ В ЦИРК, НО ВЫ НЕ ОТЧАИВАЙТЕСЬ ТОЛКИТЕ ВОДУ В СТУПЕ, МОЖЕТ И ПОЛУЧИТЕ МАСЛО. ВОТ ВАМ И МОТИВ И КАЖДОЕ МИНИСТЕРСТВО, КРЕМЛЁВСКАЯ БАШНЯ И ГУБЕРНИЯ МОГУТ ВЫБРАТЬ ДЛЯ СЕБЯ ЗАВЕТНОЕ СЛОВО и каждое слово имеет множественную трактовку. СТРАНА ЮРИСТОВ, ИСТОРИКОВ, КРАСНДИПЛОМНИКОВ, ЭКОНОМИСТОВ, СЕЛЕКЦИЯ ПСИХОЛОГИИ ТОЛПЫ, А УМНЫХ И МЫСЛЯЩИХ ВСЕХ ПОИССТРЕБИЛИ. НЕ ПО СЕБЕ ШАПКУ РУБИТЕ, по всем другим вопросам обращайтесь на гаваи, но желаю вам успеть к обеду. более понятно для ослов написать не могу.
НЕ ИМЕЮ ЛЮКСОВЫХ АВТО ВИЛЛ САМОЛЁТОВ СЧЕТОВ, НЕ ПОЛУЧАЮ ОТКАТЫ ОТ ГОСУДАРСТВЕННЫХ КОНТРАКТОВ И ТУТ ТЫ НАЧАЛЬНИК ПРАВ ВСЕ КТО ИМЕЕТ ЭЛИТНУЮ НЕДВИЖИМОСТЬ И БАНКОВСКИЕ СЧЕТА НЕ ДОЛЖНЫ ПОЛУЧАТЬ МАТЕРИНСКИЙ КАПИТАЛ И ПЕНСИЮ, ТАК КАК ЭТО ГОСУДАРСТВЕННЫЕ МЕРЫ СОЦПОДДЕРЖКИ НУЖДАЮЩИМСЯ И КАК ПАЁК ДЛЯ ГОЛОДАЮЩИХ ПУСТЬ ОН НЕ ДОТЯГИВАЕТ ДО МЕНЮ ТАКСЫ В США, НО МЫ ЖЕ РУССКИЕ НАС ПРОСТО ТАК ГОЛОДОМ НЕ УМОРИТЬ. ВЫ САМИ ОТКАЗАЛИ МНЕ В НАГРАДЕ И РАБОТЕ В РОСНАНО КАК УДОЧКЕ. НЕ ИМЕЛ ДОХОДОВ КРОМЕ ПЕНСИИ* НИЖЕ ПРОЖИТОЧНОГО МИНИМУМА ЕСЛИ ВЫ УМЕЕТЕ СЧИТАТЬ, НО Я ТЕБЯ ПОТОМ НАЧАЛЬНИК НАУЧУ ЭКОНОМИТЬ НА ЕДЕ, ОДЕЖДЕ И ЗУБАХ, КОГДА ТЫ БУДЕШЬ ПОЛУЧАТЬ ЕЖЕМЕСЕЧНОЕ ВОЗНАГРАЖДЕНИЕ В 10 ТЫСЯЧ РУБЛЕЙ КАК ПАТРИОТ СВОЕЙ РОДИНЫ и помни начальник у нас все так живут, ты сам так сказал.

10. Как скрыть, настроить боковую панель в Windows Explorer

В боковой панели Windows Explorer находятся несколько записей, которые не все используют, например, Домашняя группа или Библиотеки. Если вы предпочитаете держать боковую панель чистой (или заполнить ее более полезными вещами), то вот как скрыть настройки по умолчанию.
Процесс для других пунктов тот же, кроме того что вы используете другие ключи реестра:
Библиотеки: измените b080010d на b090010d в
Сеть: измените b0040064 на b0940064 в
Избранное: измените a0900100 на a9400100 в
Чтобы скрыть Компьютер, вам необходимо создать ключ Attributes поскольку его не существует. Перейдите в раздел
и щелкните правой кнопкой мыши где-то в правой панели. В меню Создать > DWORD 32-бит, назовите его Attributes и присвойте ему значение b094010c (чтобы Компьютер отображаться в боковой панели снова, просто удалите ключ Attributes).
9. Как отключить Библиотеки в Windows 7

После запуска .REG файла необходимо перезагрузить компьютер. При следующей загрузке вкладки Библиотека в Windows Explorer вы не увидите.
8. Как изменить местоположения папки пользователя (учетной записи) в Windows Vista, Seven

Есть два простых способа перемещения папок профиля пользователя с системного диска:
- Установить местоположение папки профиля пользователя во время установки с помощью файла автоматической установки.
- Переместить индивидуальную папку пользователя с помощью файлового експлорера (который в свою очередь изменит файлы ключей реестра HKEY_CURRENT_USER \ Software \ Microsoft \ Windows \ CurrentVersion \ Explorer \ Shell Folders и HKEY_CURRENT_USER \ Software \ Microsoft \ Windows \ CurrentVersion \ Explorer \ User Shell Folders )
Следующие шаги помогут вам переместить ваш профиль, а также профили Public и Default:

Хотите навести порядок в Открыть с помощью в меню Windows Explorer? Бывают случаи когда меню Открыть с помощью вызывает список программ, которые не могут открыть тот файл, но они все равно там есть. Следующий пример поможет вам понять как подкорректировать этот список.
Для примера на своем компьютере я пытался открыть PDF файл с помощью Word или Блокнота. Эти приложения не смогли открыть этот файл, но записи в меню Открыть с помощью добавились.

Теперь попробуем удалить их. Для етого необходимо запустить приложение regedit в меню Выполнить.

Выполните резервное сохранение реестра на всякий случай, тогда вы сможете выполнить откат любых изменений, если случайно удалите не тот файл.

Далее перейдите по следующему ключу:
HKEY_CURRENT_USER \Software \Microsoft \Windows \CurrentVersion \ Explorer \FileExts\

Далее ищем расширение файла, для которого необходимо выполнить корректировку списка Открыть с помощью. Нажимаем на белый треугольник рядом с папкой и в списке выбираем папку OpenWithList. В моем случае я ищу папку OpenWithList для расширения PDF.

Нажмите Да (Yes) для подтверждения операции удаления.

Повторите эти шаги со всеми программами, которые вы хотите удалить из списка Открыть с помощью для данного типа файлов. Таким способом вы можете отредактировать записи для файлов других типов.
После удаления ненужных программ в реестре они исчезнут и в меню Открыть с помощью.

Этот простой прием может помочь вам сохранить ваши меню Открыть с помощью в рациональном виде и показывать только те программы, которые открывают файл данного типа. Этот прием работает во всех версиях Windows, в том числе 2000, XP, Vista и Windows 7.
6. Настройка внешнего вида в Windows 7, эффекты Aero.
Как ускорить эффект раскрытия вкладок при наведении мышки в Windows TaskBar?

Запускаем редактор реестра regedit, далее переходим по ключу:
HKEY_CURRENT_USER\Software\Microsoft\Windows\CurrentVersion\Explorer\Advanced
Правой кнопкой мышки создаем там новый DWORD, присваиваем ему имя ExtendedUIHoverTime.


Для того чтоби изменения вступили в силу необходимо перелогиниться.
Если вы хотите увеличить задержку, то просто достаточно изменить значение в ExtendedUIHoverTime. Например , присвойте значение 1000, тогда список вкладок будет раскрываться на протяжении секунды, поскольку в этом поле вы указываете интервал в миллисекундах.
Как сделать эффект Aero Peek мгновенным (или отключить) в Windows 7?

Для того чтобы отключить Aero Peek необходимо клацнуть правой кнопкой по Панели задач и выбрать в меню Свойства. Внизу окна уберите галочку с ячейки Использовать Aero Peek для предварительного просмотра рабочего стола. Эффект будет отключен.

Если вы хотите изменить интервал времени для запуска Aero Peek и настроить его для ваших собственных предпочтений (возможно, вы не хотите мгновенно, но хотите быстрее), вам надо будет внести изменения в реестре.
Запустите regedit в меню Выполнить и перейдите по ключу:
HKEY_CURRENT_USER\Software\Microsoft\Windows\CurrentVersion\Explorer\Advanced
В правой части окна необходимо найти ключ DesktopLivePreviewHoverTime (или если его нет, то создать новый DWORD с этим именем) и щелкнуть по нему двойным щелчком.

Интервал времени Aero Peek (в миллисекундах) можно изменять в поле Значение (Value data), только убедитесь в том что выбрана десятеричная система исчисления (Decimal). Жмем ОК для сохранения параметров. Для того чтобы изменения вступили в силу необходимо выйти/зайти в систему (т.е. перелогиниться).
Читайте также:

