Проблемы ubuntu 20 04
Обновлено: 07.07.2024
Ну что ж, я провел уже достаточно времени на совсем свежей операционной системе Ubuntu 20.04 и пока, она меня не устроила . В целом - выпуск получился не плохой и со временем все недоработки будут отшлифованы. Но пока, я лично, данной системой пользоваться не буду!
Начнем с установки, тут порадовать Вас нечем, если вы владелец ПК с UEFI и Secure Boot, то готовьтесь плясать с бубном уже с самого начала. Проблема "Default Boot Device Missing or Boot Failed." по-прежнему с нами. Решается она элементарно, внесением правок в настройки BIOS - я уже рассказывал подробно об этом в соответствующей статье .
После чего нас встретит приятное окошко. Ubuntu теперь умело интегрируется в загрузочный экран вашего компьютера или ноутбука. Мелочь, а приятно. Хотя зеленые буквы на фоне черного терминала, с выполнением проверки всех систем ПК, как-то более привычны.
После установки, которая мало чем отличается от предыдущих версий, лезем разумеется - в мониторинг ресурсов. Что там наколдовали в Canonical? Вроде как обещали Gnome 3.36 , а он на Manjaro у меня просто летает!
Но и тут радоваться нечему. Пустая система кушает 1.5 Гб оперативной памяти.
Эм. У меня Windows 10 потребляет 1.3 Гб и загружается в 2 раза быстрее! Я уж молчу про дистрибутивы на XFCE, которые укладываются в 500 Мб, оперативной памяти.
Кстати о Gnome - тут он свой. Возможности его кастомизации очень сильно ограничены. Черт побери! Чтобы убрать корзину и домашний каталог с рабочего стола - нужно ставить специальную утилиту или лезть в терминал!
Держите - может кому пригодится!
gsettings set org.gnome.shell.extensions.desktop-icons show-trash false
gsettings set org.gnome.shell.extensions.desktop-icons show-home false
Обалдеть можно! Возможностей по настройке рабочего окружения ровно столько же, сколько в Windows - меняйте обои и вот вам три темы на выбор - ВСЕ.
Разумеется, скачав пару утилит, можно таки как-то приспособить здешний рабочий стол под себя. Но Gnome в исполнении Ubuntu, это вам не KDE и не XFCE.
Хотя признаюсь, новая темная тема мне очень понравилась. Сочетания фиолетового, оранжевого и градиентов черного - смотрятся здорово!
Отдельно упомяну о меню приложений. Названия программ очень сильно укорачиваются - смотрится это, мягко скажем - так себе.
Нормальная ситуация? - Я вот думаю что не нормальная! Нормальная ситуация? - Я вот думаю что не нормальная!Ну а теперь о новинке - магазин приложений на Snap. На текущий момент это сборник лагов и багов!
- Во-первых, он очень медленно работает, списки приложений подгружаются крайне медленно. На это жалуются все пользователи.
- Во-вторых, часть категорий не русифицированы. Но это скорее всего поправят со временем.
- В-третьих - это Snap. С одной стороны, не нужно больше возиться с зависимостями, с другой - одна программа может весить пару гигабайт, потому что тащит с собой целых ворох компонентов, которые в системе уже давно установлены!
В общем, новинка спорная! Надеюсь, со временем это решиться.
Ну и еще одно! Для полноценного использования дистрибутива Ubuntu 20.04 нужна учетная запись Canonical.
Хотите получать последние обновления безопасности? - Заводите учетную запись!
Хотите получить возможность менять ядра в системе? - Заводите учетную запись!
В дистрибутиве Linux, подобное выпрашивание сведений пользователя, смотрится не очень логично.
А вы ругаете Microsoft за привязку Windows к учетной записи. А вы ругаете Microsoft за привязку Windows к учетной записи.В общем, на текущий момент, Ubuntu не производит должного впечатления. Я очень надеюсь, что со временем ситуация изменится - все таки это очень свежий релиз.
Но, что-то мне подсказывает, что Snap и учетная запись Canonical останутся с нами навсегда.
Так что ждем Linux Mint 20 и следим за бурным развитием Manjaro !
Исправление багов Ubuntu 20.04 LTS после установки + все нужные программы!
Ставлю на
Мать: GIGABYTE X570 I AORUS PRO WIFI
Проц: AMD Ryzen 7 3700X
Диск: M2 SAMSUNG 970 EVO Plus
Видео: GIGABYTE GeForce RTX 2070 MINI ITX
Раз у нас Ubuntu нужно уметь вызывать консоль и работать ручками.
Консоль вызывается комбинацией клавиш [Ctrl] + [Alt] + [T]
И надо быть готовым в любом месте в любой момент вводить пароль админа, который задали при установки! И в консоли и в гуи!
В консоли исполняем
sudo apt purge snapd
sudo apt install snapd
Чтобы сменить клавишы для языка надо через терминал установить
sudo apt install gnome-tweaks

Тут же можно перенести с права на лево кнопки на окнах (свернуть, закрыть) вот тут в Windows Titlebars
Надо установить GParted, в Snap Store его нет так что в консоли
sudo apt install gparted
В приложениях находим его по имяни GParted
Исправляем отображение статуса копирования файлов на USB
Эта проблема есть во всех Ubuntu. Скорость копирования на USB 2 начинается с 300 мб/c (. ) и в конце копирования падает до 38 мб/с. Система сообщает что копирование закончено, хотя оно еще идет, и если выдернуть флешку то можно её запороть!
Для исправления этой проблемы надо добавить строку
в конец файла /etc/sysctl.conf
Или через более менее понятный процесс с досовским текстовым редактором Midnight Commander перед этим его надо установить
sudo apt-get install mc
sudo mc
После этого прогресс бар показывает 6 мб/c как оно и должно быть с USB 2 примерно!
Добавление в загрузку Ubuntu выбора других ОС на других дисках
sudo os-prober
sudo update-grub
Установка фирменных видео драйверов на Ubuntu для Nvidia
Пока не понял за чем их ставить, потому что Ubuntu и так работает с Nvidia
Смотрим какой сейчас драйвер
lspci -k | grep -EA2 'VGA|3D'
Ищем последний драйвер
sudo apt-get update && clear && apt-cache search nvidia-2 | grep 'binary driver'
ставим его он не работает не пробуйте его
sudo apt-get install nvidia-340 nvidia-settings
у меня после этой команды, настал черный экран, если у вас нет надо еще
sudo nvidia-xconfig
и перезагрузиться!
С фирменными драйверами часто проблемы, их надо ставить только если вы точно знаете за чем они нужны вам. Так же надо будет следить за обновлениями Ubuntu если версия ядра изменится тоже будет черный экран.
Чтобы перебороть черный экран надо перегрузиться в recovery mode и запустить root console тут надо сделать
sudo apt-get purge nvidia-340
Тут я решил, что проблема решена но нет, Ubuntu стал вылетать в черный экран после делания скриншота или в настройках
Вообще по другому ставят видео драйверы Nvidia
Смотрю какие драйверы есть(не знаю как они тут появились)
sudo ubuntu-drivers list
и делаю
sudo ubuntu-drivers autoinstall
после этого перезагружаюсь
и смотрю
lspci -k | grep -EA2 'VGA|3D'

Картинка сразу при движение получается рваная, если тащить окно верх обгоняет низ. Надо включить в настройках Nvidia вот это Force Full Composition Pipeline. Находим в Show Applications приложение Nvidia X Server Settings и в X Server Dispay Configuration в Advenced.. ставим галочку
И после установки пропал стандартный датчик температуры и частоты вентилятора видео карты! Но можно теперь получить гораздо больше по команде nvidia-smi или конкретно по температуре
nvidia-smi -q -d temperature
Тест производительности видео карты в Ubuntu
В моем случае он нужен только для прогренва видео карты
sudo apt install mesa-utils
glxgears
Оказалось это так GeForce RTX™ 2070 MINI ITX 8G на малых оборотах хрустит вентилятором когда трогается, и часто он начинает дергаться около нуля.
Эх, ну ничего, SSD хорошее вложение…
Так что бы включить возможность управлять вентиляторами в драйвере Nvidia надо добавить в файл (у вас может быть другая папка)
/etc/X11/xorg.conf
в раздел
все целиком вот так выглядит

После этого появлется вот такой пункт Enable GPU Fan Settings в драйверах, вручную можно выставить скорость вентилятора и после перезагрузки все сброситься!
Такой режим работы вообще не устраивает, буду делать скрипт который будет крутить вентилятор взависимости от температуры.
Делаем скрипт (/home/alexandr/ моя домашняя папка)
vi /home/alexandr/.gpu_fan_control
с текстом
Делаем его исполняемым
sudo chmod +x /home/alexandr/.gpu_fan_control
Не узнаем температура каждого ядра Ryzen в Ubuntu
Незнаю с чего я решил что AMD покажет температуру каждого ядра CPU, просто привык у INTEL смотреть, но AMD этого не умеет! И действительно в BIOS нет ничего такого только одна температура на CPU. Но проблема еще и в том что на матьплате GIGABYTE X570 I AORUS PRO WIFI за показателями следит чип iTE IT8688E для него нужен драйвер it87 он как бы есть, но старый, и его вообще бросили! То есть в Linux из-за этого чипа нельзя получать даже ту инфу что есть!
Вот что есть, ставим
sudo apt-get install lm-sensors
Детектим сенсоры
sudo sensors-detect
и смотрим
sudo sensors
нас интересует вот этот
И всё! k10temp это сенсор который знает ядро Ubuntu и он показывает что-то среднее из температуры CPU
Устанавливаем то что нужно для сборки драйвера
sudo apt-get install build-essential dkms git
Еще нужно создать файл чтобы подписывался нормально вот тут
sudo vi /etc/sensors.d/GA-AX570-PRO-WiFi.conf
текст
Теперь включаем модуль
sudo modprobe it87
Смотрим данные с сенсоров
sensors
и вот появился новый кусочек
Тут все температуры, сокорости вентиляторов и напряжения!
Если при попытке запустить выдает
надо добавить acpi_enforce_resources=lax в
sudo vi /etc/default/grub вот в эту строкусделать
sudo update-grub2
и перезагрузиться, после этого опять работает
Чтобы само запускалось после перезагрузки добавлеям в
sudo vi /etc/modules
строку
Для мониторинга и посторояения графика ставим
sudo apt install psensor
И получаем фиговенький но график

Программа для редактирования картинок на Ubuntu
Это конечно Gimp он есть в Snap Store
sudo add-apt-repository ppa:dhor/myway
sudo apt install rawtherapee

В приложениях находим его по имяни RawTherapee
Программа для редактирования видео на Ubuntu
Kdenlive есть в Snap Store
Видеоредакторы вообще не простые и этот тоже!
В этом редакторе нет поворота видео, или я его не нашел, поэтому пользуюсь в консоли ffmpeg
ставлю
sudo apt-get install ffmpeg
чтобы повернуть видео на 180 градусов против часовой
ffmpeg -i test_in.mp4 -vf "transpose=2,transpose=2" test_out.mp4
другие углы и стороны
Им можно заменять некоторые функции Kdenlive например прицепить к видео аудио
ffmpeg -i 'test in.mp4' -i 'test in audio.aac' -c copy test_out_vid_aud.mp4
Соединить куски видео в одно из списка
ffmpeg -f concat -safe 0 -i list.txt -c copy test_out_all.mp4
list.txt вот в таком виде

Однако для некоторых пользователей это не проходит гладко. Программа установки не переходит к экрану обновлений. Это может произойти по ряду причин, от поврежденного раздела до раздела Windows и т. Д. Чтобы лучше понять проблему, давайте рассмотрим потенциальные причины проблемы, а затем мы продолжим упоминание различных обходных путей для решения проблемы.
Теперь, когда мы закончили с возможными причинами проблемы, давайте рассмотрим различные методы, которые вы применяете для решения проблемы.
Метод 1: отключение раздела Windows
Оказывается, если вы пытаетесь установить дистрибутив Ubuntu вместе с установкой Windows, установщик может зависнуть в процессе установки. Это была известная проблема и с предыдущими установщиками. Хотя не все сталкиваются с этой проблемой, время от времени она, безусловно, улавливает несколько жертв. Таким образом, если это относится к вам, вы должны отключить раздел Windows.
Также важно отметить, что некоторые пользователи сообщали, что им приходилось делать это два или три раза, чтобы заставить его работать. Если вы не знаете, как отключить раздел, не волнуйтесь, мы покажем вам, как это сделать. Для этого следуйте приведенным ниже инструкциям:

- Прежде всего, на вашем живом диске Ubuntu нажмите клавишу Windows, чтобы открыть меню поиска.
- В строке поиска введите gparted и нажмите Enter.
- После запуска GParted найдите раздел, в котором установлена Windows.
- Щелкните раздел правой кнопкой мыши и выберите параметр «Отключить».Размонтирование раздела
- Это отключит раздел Windows.
Метод 2: проверьте наличие поврежденных разделов
Если у вас нет установки Windows на том же диске или если описанный выше метод не решает вашу проблему, возможно, на вашем устройстве хранения поврежден раздел. В таком случае установщик, естественно, не продолжит работу и застрянет в той или иной точке.
Поэтому важно проверить наличие поврежденных разделов на жестком диске или SSD. Это довольно просто. Следуйте инструкциям ниже, чтобы проверить наличие поврежденного раздела:

- Чтобы найти поврежденный раздел, вам сначала нужно открыть GParted. Таким образом, нажмите клавишу Windows, а затем найдите gparted и откройте его.
- После запуска GParted убедитесь, что выбран диск, на который вы устанавливаете дистрибутив.
- Поврежденный раздел часто имеет красный восклицательный знак, а файловая система может быть неизвестна.Поврежденный раздел
- Проверьте, есть ли такой раздел.
- Если раздел поврежден, щелкните его правой кнопкой мыши и выберите в раскрывающемся меню команду «Удалить».
Метод 3: запустите Ubuntu в безопасном графическом режиме
В некоторых случаях система не может правильно инициализировать видеокарту во время загрузки. Чтобы противостоять этому, в Ubuntu есть режим безопасной графики. Проблема с вашим драйвером дисплея может привести к зависанию Ubiquity во время установки. Чтобы решить эту проблему, вам необходимо запустить Ubuntu в режиме безопасной графики, который редактирует параметры загрузки. Об этом сообщил пользователь, столкнувшийся с аналогичной проблемой.
Поэтому выстрел стоит. Чтобы запустить Ubuntu в режиме безопасной графики, перезагрузите систему, а затем в меню GRUB выберите параметр «Установить Ubuntu (безопасная графика)». Наконец, начните установку как обычно.

Параметры загрузки Ubuntu
Метод 4: изменение параметров загрузки
Иногда оффтопик, особенно последней версии, ругают за дырявость, что не тестируют практически и все такое. Но вот если посмотреть на традиционно популярный дистр Ubuntu 20.04… Недавно оказалось, что убунтовский инсталлер, если создавать разделы с LUKS, пишет пароль доступа в открытой форме, причем, не обязательно в зашифрованный раздел.
Багфикс, конечно, уже вышел. Но, тем не менее, как такой релиз тестировался?
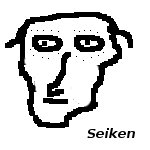


Я пока на 16.04, но жду 20.04 для переезда.
Убунту до первого сервиспака не ставят.
Убунта как убунта, ничего нового.

Я тоже на 16.04, подумываю ливануть на какой-нибудь Арч. Чёт убунта скатывается последние годы всё сильнее и сильнее. Хотя может просто на дебиан? Никогда его на десктопе не юзал
У Debian'а и установщик лучше (netinstall), и Unity скоро добавят, если нравится.

Багфикс, конечно, уже вышел. Но, тем не менее, как такой релиз тестировался?
Не прокатило. Слишком тупо оказалось пароли в лог файл скинуть. В следующий раз что-нибудь поумнее придумают

В смысле, unity добавят?
В репозитории добавят.

Стоит уточнить, что Unity 8, которая UBPorts.

Ну так это про десктоп – он вечно дырявый на линуксах.
Могу ещё сходу назвать два вековых секурных бага:
При пробуждении из сна появлеяется сначала рабочий стол со всем содержимым, а потом локскрин.
А при закрытии крышки локскрин работает через раз.
За такое бы Windows или macOS замочили бы просто…
fornlr ★★★★★ ( 14.05.20 06:00:29 )Последнее исправление: fornlr 14.05.20 06:00:43 (всего исправлений: 1)

ну вот основаня фаза тесирования пошла. До первого сервис пака
Поэтому обновлятор молчит о том, что вышла новая версия этак две недели на не LTS выпусках, и три месяца для LTS выпусков.
fornlr ★★★★★ ( 14.05.20 06:01:44 )Последнее исправление: fornlr 14.05.20 06:05:10 (всего исправлений: 1)
Чёт убунта скатывается последние годы всё сильнее и сильнее.
Да, в последние девять лет убунта совсем плоха.
Этож лаптоп а не десктоп.

А при закрытии крышки локскрин работает через раз.
Как ты этого добился? У меня оно ваще не работает!
То есть работает, но после ввода пароля для разлочки после открытия крышки черный экран и все. Помогает только хард-ребут с пятисекундным зажатием кнопки питания.
Последнее исправление: DELIRIUM 14.05.20 07:17:20 (всего исправлений: 1)

Но, тем не менее, как такой релиз тестировался?
Линукс вообще не тестируют. Как 10 лет назад буквы друг на друга налезали в менюшках, так и сейчас налезают, правда уже в других менюшках. Как в предыдущих релизах убунты всё вставало колом при попытке поездить средней кнопкой мыши по левой панели, так и сейчас встает … таких «мелочей» можно еще с несколько десятков назвать, это всё видно в первые 5 минут работы. Если бы тестирование вообще было, то такое говно бы до релиза не допустили.

после ввода пароля для разлочки после открытия крышки черный экран и все. Помогает только хард-ребут с пятисекундным зажатием кнопки питания.
Ну вот это полная секурнрсть

Но, тем не менее, как такой релиз тестировался?

Шаги, о которых я собираюсь рассказать, это мои рекомендации. Вы можете проигнорировать их, если они не соответствуют вашим потребностям и интересам.
Аналогичным образом, некоторые шаги могут показаться слишком простыми, но необходимыми для новичков в Ubuntu.
Несколько рекомендаций подходят для Ubuntu 20.04 с GNOME desktop по умолчанию. Поэтому, пожалуйста, проверьте, какая у вас версия Ubuntu и какую среду рабочего стола вы используете.
Давайте начнем со списка вещей, которые необходимо сделать после установки Ubuntu 20.04 LTS Focal Fossa.
1. Подготовьте свою систему, обновив и включив дополнительные репозитории
Первое, что необходимо сделать после установки Ubuntu или любого другого дистрибутива Linux, это обновить его. Linux работает с локальной базой данных доступных пакетов. И этот кэш должен быть синхронизирован, чтобы вы могли установить любое программное обеспечение.
Обновить Ubuntu очень просто. Вы можете запустить программу обновления из меню (нажмите клавишу Windows и выполните поиск программы обновления):

Вы также можете использовать следующую команду в терминале для обновления системы:
Далее, вы должны убедиться, что у вас включены universe и multiverse репозитории. С этими репозиториями у вас будет доступ к гораздо большему количеству программного обеспечения. Я также рекомендую прочитать о репозиториях Ubuntu, чтобы познакомиться с основной концепцией, лежащей в их основе.
Поиск программного обеспечения и обновлений в меню:

Обязательно установите флажки перед репозиториями:

2. Установить медиа-кодеки для воспроизведения MP3, MPEG4 и других медиа-файлов
Если вы хотите воспроизводить мультимедийные файлы, такие как MP3, MPEG4, AVI и т.д., вам нужно будет установить медиакодеки. Ubuntu не устанавливает их по умолчанию из-за проблем с авторским правом в различных странах.
Как физическое лицо, вы можете установить эти медиакодеки легко с помощью пакета Ubuntu Restricted Extra. Это позволит установить медиакодеки, Adobe Flash плеер и Microsoft True Type Fonts в вашей системе Ubuntu.
Вы можете установить их, нажав на эту ссылку (откроется в центре программного обеспечения) или использовать эту команду:
Если вы столкнулись с EULA или экраном лицензионного соглашения, не забудьте использовать клавишу табуляции для выбора опций, а затем нажать Enter, чтобы подтвердить ваш выбор.

3. Установите ПО из центра программного обеспечения или из сети Интернет.
Теперь, когда вы настроили репозитории и обновили кэш пакетов, вы можете начать установку необходимого вам программного обеспечения.
Существует несколько способов установки приложений в Ubuntu. Самый простой и официальный способ - это использование Центра Программного Обеспечения.

Некоторые поставщики программного обеспечения предоставляют файлы .deb для легкой установки своих приложений. Вы можете получить deb-файлы с их сайта. Например, чтобы установить Google Chrome в системе Ubuntu, вы можете получить deb-файл с их сайта, а затем просто дважды щелкните по нему, чтобы начать установку.
4. Насладитесь играми с Steam Proton и GameMode
Игры в Linux прошли долгий путь. Вы не ограничены горсткой игр, включенных по умолчанию. Вы можете установить Steam на Ubuntu и наслаждаться хорошим количеством игр.
Новый проект Steam Proton позволяет Вам играть в несколько игр только для Windows под Linux. Кроме того, Ubuntu 20.04 поставляется с установленным по умолчанию GameMode от Feral Interactive.
Режим GameMode автоматически настраивает производительность системы Linux, чтобы отдавать больше предпочтения играм, чем другим фоновым процессам.
Это означает, что некоторые игры, поддерживающие GameMode (например, Rise of Tomb Raiders), должны иметь улучшенную производительность на Ubuntu.
5. Управление автообновлениями (для бывалых и экспертов)
Недавно Ubuntu начала автоматически загружать и устанавливать обновления системы безопасности, которые необходимы для вашей системы. Это функция безопасности, если вы обычный пользователь, оставьте все как есть.
Но если вы любите делать все самостоятельно, и это автообновление часто приводит к ошибке "Unable to lock the administration directory" (Невозможно заблокировать каталог администрирования), возможно, вы можете изменить поведение автообновлений.
Вы можете выбрать Показать немедленно, чтобы оно уведомляло вас об обновлениях безопасности, как только они станут доступны, вместо автоматической установки.

6. Управление энергосбережением для ноутбуков
Если вы используете Ubuntu 20.04 на ноутбуке, то, возможно, вы захотите обратить внимание на несколько параметров питания и блокировки экрана.
Если ваш ноутбук находится в режиме использования батареи, Ubuntu приостановит работу системы через 20 минут бездействия. Это делается для экономии заряда аккумулятора. Лично мне это не нравится и поэтому я отключаю эту функцию.
Аналогичным образом, если вы оставите систему на несколько минут, она автоматически заблокирует экран. Мне не нравится такое поведение, поэтому я предпочитаю тоже это отключать.

7. Наслаждайтесь темным режимом
Одной из наиболее обсуждаемых особенностей Ubuntu 20.04 является темный режим. Включить темный режим можно, перейдя в раздел "Настройки" и выбрав его в разделе "Внешний вид".

8. Управляйте значками рабочего стола и лаунчера
Если вы хотите, чтобы рабочий стол выглядел минималистично, вы можете отключить иконки на рабочем столе. Вы также можете отключить кнопку лаунчера с левой стороны и индикаторы приложений на верхней панели.
Всё это можно контролировать с помощью нового приложения расширений GNOME Extensions, которое уже доступно по умолчанию.

Кстати, вы также можете изменить положение лаунчера, перейдя в "Настройки->Внешний вид".
9. Используйте эмоджи (смайлы) и специальные символы или отключите их в строке поиска
Убунту обеспечивает простой способ использования эмоджи или смайликов. По умолчанию установлено специальное приложение, называемое Символы. По сути, оно дает вам строку в формате Юникод в виде смайликов.
Вы можете использовать его не только для создания эмоджи, но и для получения юникода для французских, немецких, русских и латинских символов. Нажав на символ, вы можете скопировать юникод, и когда вы вставляете этот код, выбранный вами символ должен отобразиться.

Вы также можете найти эти специальные символы и смайлики, в строке поиска. Их можно скопировать из результатов поиска.

Если вы не хотите видеть их в поиске, вам следует отключить им доступ к функции поиска. В следующем разделе я расскажу, как это сделать.
10. Станьте мастером поиска в десктопной версии
Окружение GNOME имеет мощный функционал поиска. Большинство людей используют его для поиска установленных приложений, но это на самом деле нечто большее.
Нажмите клавишу Super (Windows) и найдите что-нибудь. Она покажет любые приложения, которые соответствуют этому поисковому запросу, а затем системные настройки и соответствующие приложения, доступные в программном центре.

Поиск может также найти текст внутри файлов. Если вы используете календарь, он найдет ваши встречи и напоминания. Вы даже можете сделать быстрые вычисления в поиске и скопировать результат.

Вы можете управлять тем, что можно искать и в каком порядке в разделе Настройки.

11. Используйте ночной режим, чтобы уменьшить напряжение глаз ночью
Если вы используете компьютер или смартфон ночью, вам следует использовать функцию ночного освещения, чтобы уменьшить нагрузку на глаза. По себе знаю, что это очень помогает.
Функция ночного освещения добавляет к экрану желтый оттенок, который менее яркий, чем белый свет.
Вы можете включить этот режим в Настройки -> Дисплеи и переключиться на вкладку Ночной свет. Вы можете установить интенсивность по своему вкусу.

12. У вас 2K или 4K дисплей? Используйте дробное масштабирование
Если вы чувствуете, что иконки, шрифты, папки все выглядит слишком маленьким на вашем HiDPI экране, вы можете воспользоваться дробным масштабированием.
Включение дробного масштабирования дает вам больше возможностей для увеличения размера от 100% до 200%. Вы можете выбрать размер масштабирования в соответствии с вашими предпочтениями.

13. Исследуйте GNOME Extensions для более удобного пользования рабочим столом GNOME
В GNOME есть небольшие расширения, называемые Extensions. Вы должны научиться пользоваться расширениями GNOME для более удобного использования вашей системы.
Как вы можете видеть на изображении ниже, одно из расширений показывает информацию о погоде на верхней панели. Крошечная, но полезная вещь. Вы также можете взглянуть на некоторые из лучших расширений GNOME здесь. Не устанавливайте их все, используйте только те, которые вам полезны.

14. Включите режим "не беспокоить" и сконцентрируйтесь на работе.
Если вы хотите сконцентрироваться на работе, отключение уведомлений на рабочем столе пригодится. Вы можете легко включить режим "не беспокоить" и отключить все уведомления одним кликом.

15. Очистите вашу систему
Это то, что вам не нужно делать сразу после установки Ubuntu. Но помните об этом, это поможет.
Со временем в системе появится значительное количество пакетов, которые больше не понадобятся. Вы можете удалить их все разом с помощью этой команды:
16. Настройте и настройте рабочий стол GNOME по вашему вкусу.
Я настоятельно рекомендую установить инструмент GNOME Tweaks. Это даст вам доступ к нескольким дополнительным настройкам.

Вы также можете установить новые темы в Ubuntu, хотя лично мне нравится тема по умолчанию в этом выпуске.
Что вы делаете после установки Ubuntu?
Это были мои рекомендации. Какие шаги вы предпримете после установки Ubuntu? Поделитесь своими любимыми действиями, чтобы я смог обновить эту статью с учетом ваших предложений.
Читайте также:

