Program win32 wacapew c ml как удалить 10 windows
Обновлено: 04.07.2024
Удаление навязчивых программ и вирусов. Видео и текстовые инструкции.
среда, 12 августа 2020 г.
Как удалить Wacatac Trojan
Что такое Wacatac Trojan

Вирус наносит значительный ущерб системе и незаконно вымогает деньги. Мы советуем вам как можно скорее избавиться от Wacatac . Вы можете удалить его автоматически, чтобы сэкономить время и быть точно уверенным, что удаление произойдет без ошибок, а можете удалить вручную с помощью инструкций.
Как удалить Wacatac Trojan ?
Для удаления Wacatac Trojan из компьютера и браузеров пользователь может воспользоваться 2 вариантами, а именно либо воспользоваться специализированной программой, которая сделает это автоматически, либо воспользоваться нашими инструкциями по ручному удалению Wacatac Trojan (в данном случае пользователь выполняет все действия на свой страх и риск)

| Нажмите для удаления вируса |
Для удаления Wacatac Trojan из компьютера и браузеров пользователь может воспользоваться 2 вариантами, а именно либо воспользоваться специализированной программой, которая сделает это автоматически, либо воспользоваться нашими инструкциями по ручному удалению Wacatac Trojan (в данном случае пользователь выполняет все действия на свой страх и риск)
П Удаление Wacatac Trojan вручную
Шаг 1. Идем в раздел удаления программ и удаляем все подозрительное там.
Пуск -> Панель управления -> Программы и компоненты -> Удаление программы или пользуемся одной из утилит для удаления программ и остаточных данных (например Revo Uninstaller Pro). Подробнее:Windows 7/Vista:
- Пуск -> Панель управления -> Удалить программу
- Удаляете Wacatac Trojan
- Находите неизвестные, свежеустановленные, подозрительные программы в списке.
- Нажимаете на кнопку "Удалить".
Windows 8/8.1:
- Уводите курсор в левый нижний угол экрана -> Кликайте правой кнопкой -> Программы и компоненты
- Находите неизвестные, свеже-установленные, подозрительные программы в списке.
- Нажимаете на кнопку "Удалить".
Windows 10:
- Кликайте правой кнопкой на Пуск -> Программы и компоненты
- Удаляете Wacatac Trojan
- Находите неизвестные, свежеустановленные, подозрительные программы в списке.
- Нажимаете на кнопку "Удалить".
Windows XP:
- Пуск -> Панель управления -> Установка/Удаление программ
- Удаляете Wacatac Trojan
- Находите неизвестные, свежеустановленные, подозрительные программы в списке.
- Нажимаете на кнопку "Удалить".
Шаг 2. Очищаем браузеры от нежелательных дополнений.
Для Google Chrome:
- Вбиваем в строку браузера chrome://extensions/
- Находите подозрительное (неизвестное) дополнение. Можно и все что там есть удалить.
- Нажимаете на иконку корзины рядом с этим дополнением.
Для Mozilla Firefox:
- Firefox -> Дополнения -> Расширения
- Находим подозрительное расширение.
- Нажимаете на кнопку "Удалить" рядом с этим расширением
Для Internet Explorer:
- Нажимаете на шестеренку в правом верхнем углу и выбираете в меню: Настроить надстройки
- Перейдите в Панели инструментов и расширения > находите подозрительное расширение.
- Нажимаете на кнопку "Выключить" рядом с этим расширением
Для Safari:
- Safari > Настройки выбираете в меню: Расширения
- Находите подозрительное расширение.
- Нажимаете на кнопку "Удалить" под этим расширением
Шаг 3. Очищаем настройки браузеров.
Здесь я обычно сначала даю инструкции по ручному сбросу настроек для каждого браузера. Но сегодня просто расскажу про 2 бесплатные утилиты. Первая это Аваст Очистка Браузера.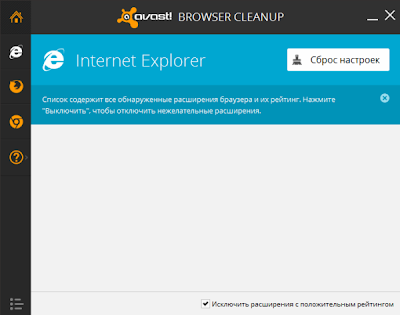

Вот собственно и все. Если есть проблемы и комментарии - пишите в комментариях, разберем и ответим. вручную
Шаг 1. Идем в раздел удаления программ и удаляем все подозрительное там.
Пуск -> Панель управления -> Программы и компоненты -> Удаление программы или пользуемся одной из утилит для удаления программ и остаточных данных (например Revo Uninstaller Pro ). Подробнее:
Windows 7/Vista:
- Пуск -> Панель управления -> Удалить программу
- Удаляете hohosearch uninstall
- Находите неизвестные, свежеустановленные, подозрительные программы в списке.
- Нажимаете на кнопку "Удалить".
Windows 8/8.1:
- Уводите курсор в левый нижний угол экрана -> Кликайте правой кнопкой -> Программы и компоненты
- Находите неизвестные, свеже-установленные, подозрительные программы в списке.
- Нажимаете на кнопку "Удалить".
Windows 10:
- Кликайте правой кнопкой на Пуск -> Программы и компоненты
- Удаляете hohosearch uninstall
- Находите неизвестные, свежеустановленные, подозрительные программы в списке.
- Нажимаете на кнопку "Удалить".
Windows XP:
- Пуск -> Панель управления -> Установка/Удаление программ
- Удаляете hohosearch uninstall
- Находите неизвестные, свежеустановленные, подозрительные программы в списке.
- Нажимаете на кнопку "Удалить".
Шаг 2. Очищаем браузеры от нежелательных дополнений.
Для Google Chrome:
- Вбиваем в строку браузера chrome://extensions/
- Находите подозрительное (неизвестное) дополнение. Можно и все что там есть удалить.
- Нажимаете на иконку корзины рядом с этим дополнением.
Для Mozilla Firefox:
- Firefox -> Дополнения -> Расширения
- Находим подозрительное расширение.
- Нажимаете на кнопку "Удалить" рядом с этим расширением
Для Internet Explorer:
- Нажимаете на шестеренку в правом верхнем углу и выбираете в меню: Настроить надстройки
- Перейдите в Панели инструментов и расширения > находите подозрительное расширение.
- Нажимаете на кнопку "Выключить" рядом с этим расширением
Для Safari:
- Safari > Настройки выбираете в меню: Расширения
- Находите подозрительное расширение.
- Нажимаете на кнопку "Удалить" под этим расширением
Шаг 3. Очищаем настройки браузеров.
Здесь я обычно сначала даю инструкции по ручному сбросу настроек для каждого браузера. Но сегодня просто расскажу про 2 бесплатные утилиты. Первая это Аваст Очистка Браузера.
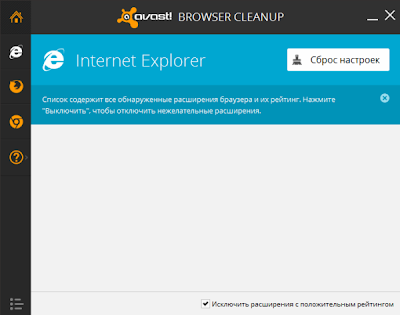

Вот собственно и все. Если есть проблемы и комментарии - пишите в комментариях, разберем и ответим.
Сегодня после обновления игрового клиента антивирус стал ругаться на клиент игры, находит он Program:Win32/Wacapew.C!ml
если поместить в карантин то игра сразу вылетает. После этого начинает чиниться, снова скачивает этот файл, устанавливает и запускается, в интернете прочитал про этот файл, это вирус троян, служит для доступа к ОС пользователя.
Сегодня после обновления игрового клиента антивирус стал ругаться на клиент игры, находит он Program:Win32/Wacapew.C!ml
если поместить в карантин то игра сразу вылетает. После этого начинает чиниться, снова скачивает этот файл, устанавливает и запускается, в интернете прочитал про этот файл, это вирус троян, служит для доступа к ОС пользователя.
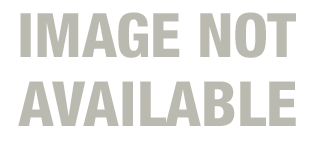
Сегодня после обновления игрового клиента антивирус стал ругаться на клиент игры, находит он Program:Win32/Wacapew.C!ml
если поместить в карантин то игра сразу вылетает. После этого начинает чиниться, снова скачивает этот файл, устанавливает и запускается, в интернете прочитал про этот файл, это вирус троян, служит для доступа к ОС пользователя.

Я сначала нипонял когда начал играть в АА почему после каждой обновы обсирают администрацию, а потом кааак понял!
Это что, маил ру, нам майнера подсунула в патче?
аяяй как не хорошо(
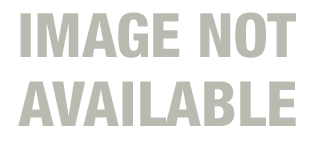

После каждых проф работ появляется такая тема на форуме, но людям же лень поиск заюзать, что бы найти ответ на свой вопрос, проще тему создать
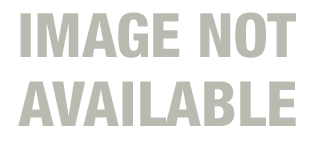


Если вы скачали ИЦ с нашего сайта, то никаких вирусов в игре быть не может. Напишите в техподдержку, как можно подробнее расписав проблему (в том числе не забудьте указать ваш антивирус).
На форуме вам вряд ли кто-то сможет помочь с этим.
Win32 – это один из тех вирусов, удаление которых обычными антивирусами довольно затруднительно. Связано это с тем, что он поражает компоненты системы, которые не могут быть изменены. Вирус Win32 начинает свою работу сразу же после запуска операционной системы. Удалить этот вирус можно вручную.

Откройте главное меню операционной системы и запустите панель управления. В открывшемся окне выберите компонент «Установка и удаление программ». В списке установленных программ найдите запись "Trojan.Win32", выделите и удалите эту программу. Удаление производится обычным способом, следуйте инструкциям, которые будут появляться на экране. Завершив удаление программы, перезагрузите компьютер.
Закройте все запущенные программы. Остановите процесс "Trojan.Win32", для этого запустите «Диспетчер задач» (комбинацией клавиш Ctrl+Alt+Delete или правой кнопкой на панели задач). В списке запущенных процессов найдите и выберите процесс, который необходимо остановить, затем щелкните кнопку «Завершить процесс». Закройте «Диспетчер задач».
Воспользовавшись системой поиска операционной системы или файловым менеджером, найдите и удалите следующие файлы: windivx.dll, vipextqtr.dll, stream32a.dll, ecxwp.dll. Также эти файлы можно просто переименовать, дав им имена bad1.dll, bad2.dll и т.д. Если переименовать файлы не удается, сделайте это, перезагрузив операционную систему в безопасном режиме.
Откройте папку "C:\Program Files", найдите и удалите в ней папку "VirusProtect 3.8". Если удалить папку не удается, перезапустите компьютер в безопасном режиме и повторить попытку. Для удаления не удаляемых папок и файлов можно также воспользоваться специальными программами, например Unlocker. Перезагрузите компьютер.
Для предотвращения заражения компьютера вирусом Win32 в будущем установите лицензионную программу антивирусной защиты и регулярно обновляйте ее базу. Так вы защите свой компьютер не только от данного вируса, но и от более вредоносных программ, например, крадущих пароли, личные данные и т.д.
Казалось бы, что может быть проще, чем удалить приложение с компьютера под управлением Windows 10? Но, как показывает практика, даже здесь могут возникнуть сложности, поэтому далее будут рассмотрены все варианты быстрого и эффективного решения проблемы.

Как на Виндовс 10 полностью удалить программу с компьютера
Бывает так, что по неопытности и невнимательности вместе с нужным ПО юзеры устанавливают нежелательный софт, не зная, как избавиться от него в дальнейшем. Бывает и другая ситуация – удаление файлов программы по ошибке вручную. В таких случаях последующие попытки удаления через системные инструменты Windows могут оказаться неуспешными. Нередко имеют место и системные сбои, препятствующие полному удалению софта.
Удаление ПО стандартными способами
Как же поступать, если на компьютере появились неудаляемые программы? Некоторые (в основном неопытные) пользователи считают, что для удаления софта с компьютера достаточно найти папку, в которой содержатся его файлы.
Однако это не так! Правильно установленная программа взаимодействует с системой на разных уровнях, не ограничиваясь одной только папкой в плане интеграции.
В Windows 10, а также в более ранних версиях операционной системы, конечно же, предусмотрены инструменты для удаления программ, хотя убрать ненужное ПО можно несколькими способами.
Также не стоит забывать о том, что в ОС есть встроенные приложения, которые не рекомендуются к удалению или же их удаление блокируется Microsoft.
Однако все, что пользователь установил самостоятельно, должно так же легко удаляться, как и устанавливаться. И самый простой способ это сделать заключается в использовании пускового меню.
Чтобы выполнить удаление таким способом, нужно:
- Открыть меню «Пуск» (по умолчанию – это значок Windows в левом нижнем углу).
- Найти в списке нужное приложение.
- Кликнуть по нему правой клавишей мыши.
- Выбрать в появившемся контекстном меню опцию «Удалить».
Все! На этом этапе осталось только проверить результат.

Самый простой способ удаления ненужного ПО предполагает действия через пусковое меню. Однако он далеко не всегда оказывается эффективным
Панель управления
Этот метод – один из наиболее часто используемых. Панель управления» – удобная утилита Windows 10, которая позволяет выполнить настройку операционной системы и компьютера. Есть в ней и возможность удаления установленного софта.
Найти «Панель управления» можно через поисковую строку Windows 10, введя соответствующий запрос.
Действовать нужно следующим образом:
- Открываем «Панель управления».
- Находим утилиту «Программы».
- Жмем на «Удаление программы».
- В появившемся списке находим нужное ПО.
- Выбираем приложение и жмем «Удалить» вверху списка.
Как видите, ничего сложного, и обычно вся процедура занимает считанные минуты.

Параметры
«Параметры» находятся в меню «Пуск». Чтобы открыть их, нужно нажать на значок шестеренки, расположенный над кнопкой выключения компьютера в меню «Пуск».
В меню «Параметры» нужно:
- Открыть «Приложения»
- В появившемся списке выбрать нужный софт.
- Удалить его, выбрав соответствующую команду в контекстном меню.
И вновь ничего сложного.

Как найти и удалить приложение, если его нет в списке
Однако бывает и так, что в списке программ Windows нет нужной. Причиной этому может быть превышение длины в 60 символов имени раздела реестра.
Решение проблемы может заключаться в том, чтобы использовать реестр. Главное, предварительно создать его резервную копию, дабы в случае некорректной работы системы можно было выполнить откат до предыдущей версии.
Еще один вариант: найти папку HKEY_LOCAL_MACHINE\SOFTWARE\Microsoft\Windows\CurrentVersion\Uninstall в редакторе реестра (Win+R, regedit.exe). Затем следует дважды щелкнуть на значение UninstallString и скопировать содержимое поля «Значение». После нажимаем Win+R, вставляем скопированную команду и жмем ОК.
Также можно сократить имя раздела реестра.
Для этого запускаем regedit, открываем HKEY_LOCAL_MACHINE\SOFTWARE\Microsoft\Windows\CurrentVersion\Uninstall. После нажимаем на раздел реестра для установленной программы, а в меню «Правка» выбираем «Переименовать».
Затем вводим имя длиной меньше 60 символов. Стоит отметить, что значение DisplayName длиннее 32 знаков не отображается. Так же следует поступить и с ним.

Как удалить неудаляемый софт на Windows 10
Можно удалить и стандартные приложения, которые Microsoft удалять запрещает. Для этого следует открыть от имени администратора PowerShell — инструмент для расширенного управления компьютером, модернизированная командная строка.
Ввыполняем следующие действия:
- Получаем полный список приложений с их именами в текстовом файле, введя Get-AppxPackage >C:\1.txt (сохранится в корневом каталоге системного диска).
- Находим в текстовике нужную программу. Нас интересует строка PackageFullName. Имя приложения копируем из нее.
- Далее для удаления вводим команду Get-AppxPackage и вставляем скопированное название приложения |Remove-AppxPackage –package
- Чтобы удалить программу для всех пользователей, после Get-AppxPackage через пробел прописываем -allusers.
Более сложный, зато верный вариант.

Действуя от имени администратора PowerShell вы можете удалить даже те приложения, которые изначально позиционируются системой, как неудаляемые
Если выдает ошибку
В случае, если при удалении софта возникает ошибка, необходимо воспользоваться специализированной утилитой от Microsoft. Ее можно скачать на официальном сайте. После установки программы нужно следовать инструкциям Microsoft.
Удаление вредоносного ПО
Стандартная утилита Windows 10 под названием «Безопасность Windows» направлена на защиту от вирусов. Этот софт регулярно сканирует компьютер на наличие вирусных программ. Притом обновления «Безопасности» скачиваются автоматически в режиме реального времени.
Стандартное решение использует антивирус Microsoft Defender (если не установлен другой).
Для удаления вредоносных файлов из карантина, нужно перейти по пути «Безопасность Windows» – «Защита от вирусов и угроз» – «Журнал сканирования». В последнем разделе находятся все заблокированные стандартным антивирусом файлы. Из списка следует выбрать нужный и удалить.

На этом все, ведь перечисленных алгоритмов будет достаточно для удаления любого софта, который не получается устранить привычным способом.
Читайте также:

