Пропал minecraft windows 10 edition из microsoft store
Обновлено: 02.07.2024
Хотите узнать, как обновить Minecraft Windows 10 Edition? В этом посте есть вся необходимая информация.
Minecraft - всемирно известная игра. Разработчики игр продолжают выпускать новые версии, обычно игра обновляется сама. Но вы также можете обновить игру вручную. Этот пост поможет вам.
Перед обновлением версии Minecraft Windows 10 вам необходимо обновить Windows 10 до последней версии.
Если вы уже это сделали, перейдите к обновить шаги .
Обновите версию Minecraft для Windows 10
Чтобы обновить версию Minecraft для Windows 10, просто выполните следующие действия:
После этого Microsoft Store проверит и установит последние обновления для всех приложений, которые у вас есть в магазине, включая Minecraft.
Наконечник : Чтобы получить больше удовольствия от игры, рекомендуется обновите ваши драйверы .
Что делать, если ваша версия Minecraft для Windows 10 не обновляется? Читайте дальше, чтобы узнать, как это сделать.
Версия Minecraft для Windows 10 не обновляется
Если ваш Minecraft не обновляется, вы можете попробовать 2 исправления для устранения проблемы.
Исправление 1: сбросить Minecraft
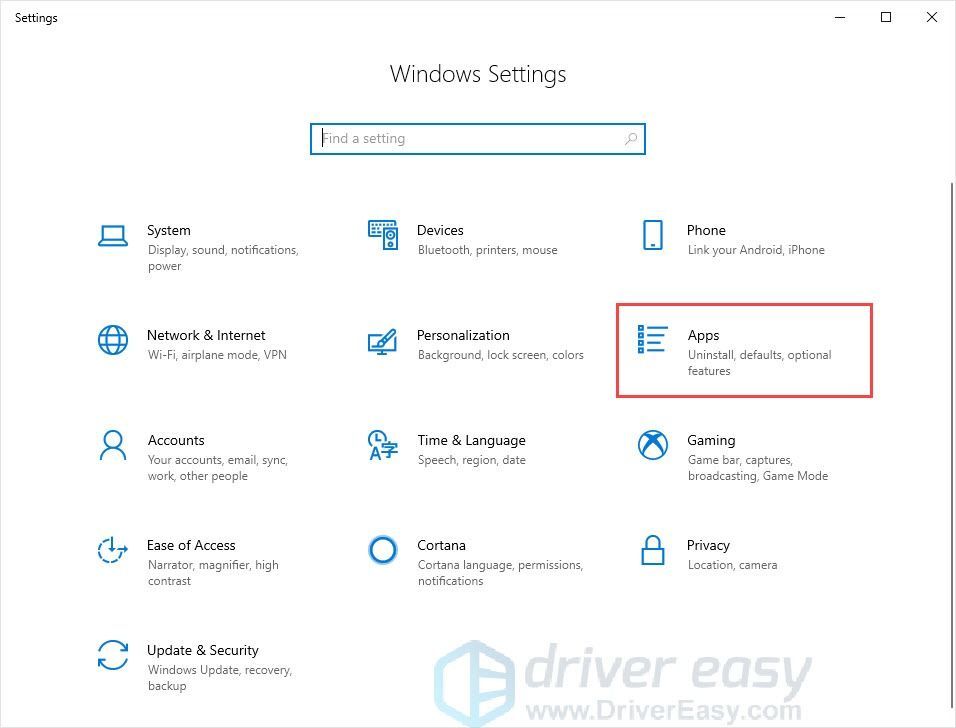
- нажмите Windows logo key + I вместе и щелкните Параметры.
- Нажмите Программы .
- Выбрать Приложения и функции вкладка слева.
- На правой панели прокрутите вниз и найдите Minecraft.
- Щелкните Minecraft и щелкните Расширенные настройки .
- Нажмите Сброс .
- Перейдите в Microsoft Store и проверьте наличие обновлений.
Исправление 2: переустановите Minecraft
Если этот метод не работает, вы можете переустановить Minecraft, чтобы решить проблему.
- нажмите Windows logo key + R .
- Тип appwiz.cpl и нажмите Войти .
- Щелкните правой кнопкой мыши Minecraft и выберите Удалить .
- нажмите Клавиша с логотипом Windows + E , чтобы открыть проводник.
- Тип %Данные приложения% в адресной строке и нажмите Войти .
- Найдите папку Minecraft и удалите ее.
- Идти к Официальный сайт Minecraft скачать последнюю версию.
- Установите и запустите программу, чтобы проверить.
Бонусный совет: обновите драйверы
Если графический драйвер на вашем ПК устарел или поврежден, вы не сможете наслаждаться оптимальным игровым процессом, а иногда вы можете столкнуться с проблемой сбоя Control.
Есть два способа обновить драйверы:
Обновление драйверов вручную - Вы можете обновить драйверы видеокарты вручную, перейдя на сайт производителя видеокарты и выполнив поиск последней версии правильного драйвера. Обязательно выбирайте только драйверы, совместимые с вашей версией Windows.
К автоматическое обновление драйвера - Если у вас нет времени, терпения или навыков работы с компьютером для обновления драйверов видео и монитора вручную, вы можете вместо этого сделать это автоматически с помощью Водитель Easy .
Driver Easy автоматически распознает вашу систему и найдет правильные драйверы для ваших видеокарт и вашей версии Windows, а также правильно загрузит и установит их:
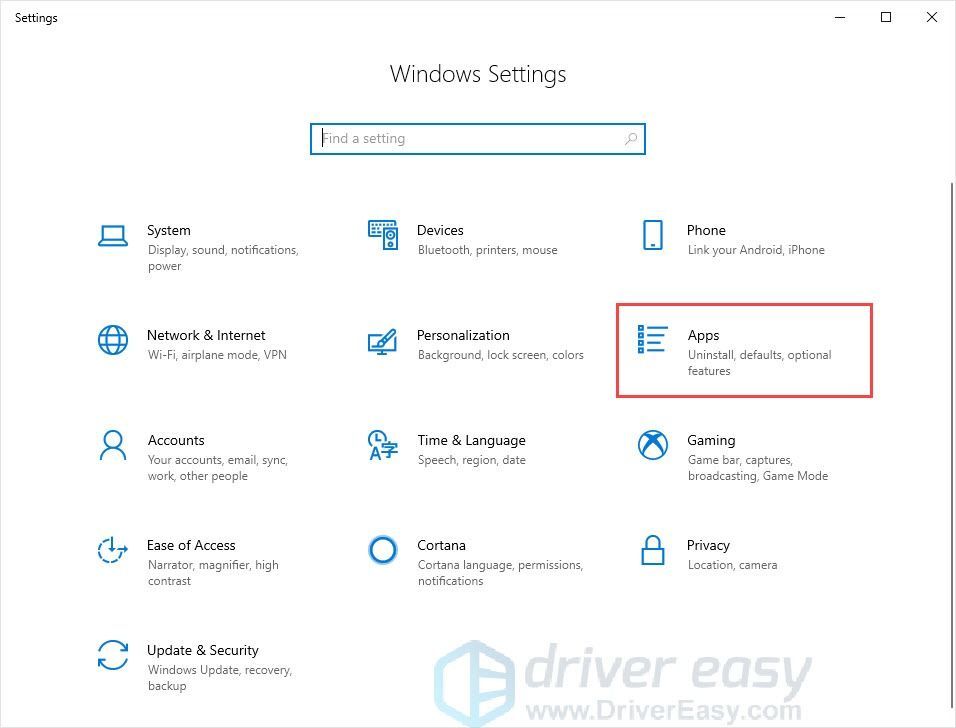
Не волнуйтесь; он поставляется с 30-дневной гарантией возврата денег, поэтому, если вам это не нравится, вы можете получить полный возврат без каких-либо вопросов.
Надеюсь, этот пост может удовлетворить ваши потребности. Если у вас есть вопросы или предложения, оставьте свои комментарии ниже. Мы постараемся помочь.
Решение 1. Войдите в правильную учётную запись Microsoft
Как правило, код ошибки 0x803F8001 указывает на то, что приложение отсутствует в учётной записи пользователя. Проблема часто возникает из-за того, что многие игры привязываются к разным аккаунтам, или учётная запись Microsoft не синхронизирована с приложением Xbox. Поэтому иногда происходит путаница, особенно, если недавно был изменён адрес электронной почты, привязанный к профилю.
- Откройте Microsoft Store и загрузите приложение Xbox Console Companion.
- Если вы вошли в систему автоматически, выйдите из неё, нажав «Настройки»> «Выйти».
- Зайдите в свой аккаунт приложения Xbox, и убедитесь, что вход произошёл с той же учётной записи, что и в Microsoft Store.
- Запустите приложение Xbox Console Companion и войдите в систему под тем же аккаунтом, который использовался при покупке Minecraft.

Решение 2. Запустите средство устранения неполадок приложений Microsoft Store
- Нажмите правой кнопкой мыши по значку Windows (левый, нижний угол экрана).
- Выберите Панель управления, и перейдите в раздел Устранение неполадок.
- Далее проследуйте Система и безопасность > Центр обновления Windows.
- В следующем окне нажмите Далее, и дождитесь окончания диагностики.

Решение 3. Обновите Windows
Если вы используете устаревшую версию Windows (ниже версии 17134.0), то у вас не получится запустить Майнкрафт. Следует обновить до последней версии не только систему, но и установить все необязательные обновления.
- Нажмите ПКМ по значку Windows и перейдите в Панель управления.
- Выберите раздел Центр обновления Windows и Проверьте наличие обновлений.
- Дождитесь, пока обновления будут загружены и установлены.
- Перезагрузите компьютер и попробуйте запустить Minecraft ещё раз.

Решение 4. Сброс настроек приложения Minecraft
Как это сделать:
- Введите %AppData% в строку поиска Windows и нажмите Enter.
- Перейдите в папку Minecraft и найдите файл options.txt
- Удалите его (Shift + Del), чтобы сбросить настройки приложения.
- Попробуйте запустить игру.

Решение 5. Переустановите Майнкрафт
Инструкция по переустановки:
- Нажмите ПКМ по значку Windows, и выберите Панель управления.
- Перейдите в раздел Программы и компоненты.
- Найдите в списке Minecraft, и удалите его.
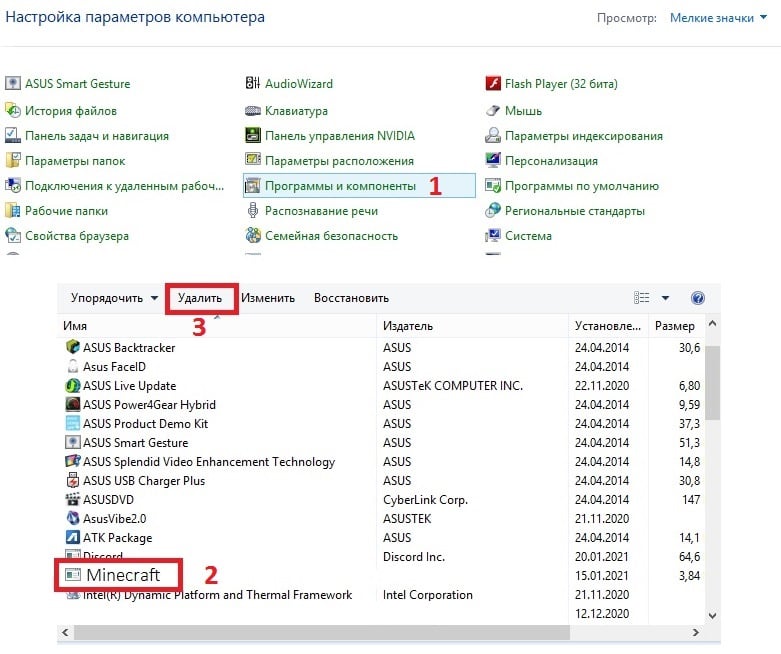
- Затем введите %AppData% в поиске Windows и нажмите Enter, чтобы найти папку с игрой, как в предыдущем варианте.
- Удалите папку Minecraft.
- Теперь откройте Microsoft Store и снова установите приложение.
Решение 6. Сбросить Microsoft Store
Если ничего из выше перечисленного не помогло, можно попробовать сбросить Microsoft Store.
Магазин Microsoft (ранее известный как Магазин Windows) является официальным местом размещения приложений для Windows 10. Итак, что происходит, когда Microsoft Store перестает загружать приложения или игры? Некоторые разработчики разрешают пользователям загружать исполняемый файл прямо со своего сайта, но не все.
Все больше и больше разработчиков размещают свои приложения в Microsoft Store. Это значительно упрощает поиск и загрузку приложений. Это также отличный способ продвигать обновления и находить новых клиентов.
Посмотрим, что мы можем сделать. Сначала мы начнем с простых решений.
1. Обновите ОС
Вы знали, что это произойдет. Нажмите клавишу Windows + I, чтобы открыть Настройки, и нажмите «Обновления и безопасность».
Здесь вы можете найти новые обновления ОС и установить их. Это также рекомендуется из соображений безопасности.
2. Перезапустите Магазин, перезагрузите компьютер.
Это простой прием, но иногда он работает. Это может произойти из-за сбоя или случайной ошибки подключения. Закройте Microsoft Store и перезапустите его, чтобы проверить, работает ли загрузка снова или нет. Вы можете попробовать перезагрузить компьютер один раз перед попыткой.
3. Настройки Интернета
4. Ожидающие загрузки
Есть ли ожидающие загрузки в Microsoft Store? Это частая причина задержек. Ваша загрузка не начнется, пока не будут выполнены предыдущие задачи. Обычно Microsoft Store загружает 2–3 приложения одновременно, но это может быть не всегда. Откройте Microsoft Store и щелкните меню, чтобы открыть Загрузки и обновления.
Здесь вы можете увидеть все ожидающие и доступные загрузки. Посмотрите, есть ли что-нибудь в очереди.
Если вы торопитесь, отмените другие загрузки, чтобы отдать приоритет той, которая вам нужна.
5. Дата и время
Это редкость, но может случиться с кем угодно. Проверьте дату и время на своем компьютере, чтобы убедиться, что они правильные. Если нет, это может быть причиной того, что Microsoft Store работает нестабильно. На самом деле неправильная дата и время часто нарушают работу приложений, подключенных к Интернету.
Щелкните правой кнопкой мыши время и выберите «Настроить дату / время», чтобы открыть настройки и изменить их оттуда. Вы также можете установить автоматический или ручной режим, в зависимости от того, какой из них не работает.
6. Место для хранения
Для компьютера Windows иногда бывает довольно тупой. Учти это. Если у вас недостаточно места на загрузочном диске, вы думали, что Microsoft Store рассчитает это перед началом загрузки? Неа. Он начнет загрузку, а затем остановится на полпути, когда закончится место. Что ж, теперь ты знаешь, что делать.
См. Следующий пункт для получения информации о том, как изменить местоположение приложения / игры.
7. Изменить место загрузки
Вот еще одна причина изменить место загрузки перед началом загрузки. Известно, что он помогает при ошибках, связанных с приводом. Снова откройте «Настройки» и нажмите «Хранилище».
Выберите Изменить место сохранения нового содержимого.
Здесь вы можете изменить место загрузки по умолчанию, часто диск C:, на другой диск.
8. Устранение неполадок
Нажмите «Применить ремонт автоматически» и нажмите «Далее», чтобы продолжить.
9. Антивирус и вредоносное ПО
Запустите антивирусное сканирование, чтобы убедиться, что ваш компьютер не заражен. Он может не только украсть ваши данные, но и нарушить настройки приложений и системы. Загрузите и запустите Malwarebytes, если он еще не установлен на вашем компьютере.
10. Очистить кеш
Откройте меню «Пуск» и введите wsreset без кавычек. Щелкните Запуск от имени администратора, чтобы запустить эту команду. Нажмите Да, если вас попросят предоставить права администратора. Вы на короткое время увидите запуск командной строки.
Это окно с черным фоном. Это очистит кеш Microsoft Store. Возможно, вам придется снова войти в систему. Сделайте это и посмотрите, исправит ли это ошибку Microsoft Store, не загружающую приложения или игры.
11. Сбросить Microsoft Store
Откройте «Настройки» и нажмите «Приложения».
Найдите в списке Microsoft Store и щелкните имя, чтобы открыть дополнительные параметры.
Прокрутите немного, и вы увидите кнопку «Сброс».
Это не обязательно, но на этом этапе я бы рекомендовал перезагрузить компьютер. Убедитесь, что загрузка приложения или игр еще не завершена или застряла в Microsoft Store.
12. Чистая загрузка и безопасный режим
Возможен конфликт приложений, из-за которого Microsoft Store не загружает приложения или игры. Попробуйте оба этих метода, чтобы увидеть, сможете ли вы найти виновника.
13. Перерегистрируйте Microsoft Store.
Найдите и откройте Powershell с правами администратора из меню поиска.
Введите команду ниже, чтобы повторно зарегистрировать Microsoft Store на вашем компьютере. Это может решить множество проблем, связанных с приложением.
14. Сбросить Центр обновления Windows.
Введите «Службы» в меню «Пуск» и нажмите «Запуск от имени администратора».
Найдите службу Центра обновления Windows, щелкните ее правой кнопкой мыши и выберите Остановить.
Откройте проводник и перейдите к структуре папок ниже.
Вам нужна папка SoftwareDistribution. Переименуйте его в SoftwareDistribution.old.
Вернитесь в окна служб и перезапустите службу Windows Update. Также как вы это остановили. Попробуйте еще раз загрузить это приложение или игру из Microsoft Store.
15. Восстановление или сброс Windows
Если ничего не помогает, попробуйте восстановить компьютер. Если восстановление не помогло, попробуйте перезагрузить компьютер. Эти два шага часто рекомендуются в качестве последнего средства, когда ничто другое не решает критическую ошибку или проблему.
Служба поддержки Microsoft составила краткий список шаги по устранению неполадок в частности, если у вас нет возможности устанавливать игры. Эти шаги не работают для приложений. Попробуйте их, если ничего из вышеперечисленного не работает в вашу пользу. Как всегда, если вы нашли другой способ или что-то работает, поделитесь с нами в комментариях ниже.
Следующий: Если вы можете загружать приложения из Microsoft Store, но не получаете желаемой скорости, нажмите на ссылку ниже, чтобы узнать, что делать.

Спустя годы после выпуска Minecraft остается одной из самых любимых игр на выживание в мире: по состоянию на февраль 2021 года ее насчитывалось более 131 миллиона активных пользователей. Она регулярно обновляется, чтобы вы могли пользоваться новыми функциями, улучшениями и исправлениями ошибок.
Как обновить Майнкрафт на Windows 10
Это зависит от того, какую версию игры вы установили: Minecraft Java Edition или Minecraft для Windows 10. В любом случае шаги обновления невероятно просты и не должны создавать никаких трудностей.
Обновить Minecraft на других платформах также легко, что подтверждается Справочный центр Minecraft . Наиболее существенное различие заключается в том, что, поскольку версия Java поддерживает моды, существует небольшая вероятность того, что обновление сломает моды, и вам придется их переустанавливать.

Версия Java
Версия Minecraft Java на самом деле не включает в себя операцию обновления, поскольку обновление выполняется автоматически каждый раз, когда вы открываете Minecraft Launcher и подключаетесь к Интернету.
Тем не менее, вы можете быть уверены, что всегда используете последнее обновление, с помощью простого трюка:
Проверь это - Как найти ключ продукта Windows 10 с помощью командной строкиНе используйте последнюю версию моментальных снимков. Хотя это может немного приблизить вас к новым функциям Minecraft, оно того не стоит. Версии моментальных снимков обычно нестабильны, поэтому это может привести к сбою вашей игры.
Версия Microsoft Store
Приложение Minecraft для Windows 10 также должно обновляться автоматически каждый раз, когда Microsoft Store подключается к Интернету или когда ваш компьютер находится в режиме ожидания. Если на вашем компьютере этого не произошло, выполните ручное обновление следующим образом:
Если приложение Minecraft для Microsoft Store не обновляется, есть несколько решений, которые вы можете попробовать решить, не обращаясь за профессиональной помощью. Вот что вам следует делать:
1. Запустите Центр обновления Windows.
Вам следует постоянно обновлять Windows 10 до последней версии, чтобы она приносила вам новейшие улучшения, исправления и исправления безопасности. Кроме того, Microsoft Store не будет работать должным образом, если Windows устарела. Вот как это сделать:
2. Воспользуйтесь средством устранения неполадок приложений Магазина Windows.
Windows 10 предоставляет встроенное средство устранения неполадок для приложений Microsoft Store. Он устраняет распространенные проблемы, которые препятствуют запуску и обновлению ваших приложений, поэтому его определенно стоит попробовать, тем более что он применяет исправления автоматически. Вот как им пользоваться:
3. Используйте средство устранения неполадок Центра обновления Windows.
4. Перезапустите службу Windows Update.
За Центр обновления Windows отвечает специальная служба, которая всегда должна работать в фоновом режиме. В противном случае вы можете столкнуться с различными проблемами с компьютером и невозможностью обновить приложения Microsoft Store, такие как Minecraft.
Нажмите клавишу Windows, найдите Службы и откройте это приложение.
Найдите и выберите Центр обновления Windows.
Щелкните эту запись правой кнопкой мыши и перейдите в Свойства.
Оставайтесь на вкладке Общие
Установите тип запуска на автоматический (отложенный запуск)
Если в статусе службы указано «Остановлена», нажмите кнопку «Пуск».
Нажмите Применить и выйти
Найдите и щелкните правой кнопкой мыши службу установки Microsoft Store.
Нажмите «Стоп», подождите несколько секунд, затем нажмите «Пуск».
Попробуйте обновить Майнкрафт сейчас
5. Сбросьте приложение Minecraft.
Проверь это - Как запустить приложение из быстрых настроек [Android]6. Переустановите приложение Minecraft.
Если сброс не поможет, вам следует переустановить Minecraft для Windows 10. Чтобы это произошло, вам необходимо сначала удалить приложение, а затем снова распаковать его из Microsoft Store. Вот как:
Нажмите клавишу Win, введите Minecraft и нажмите Настройки приложения.
Спуститесь в нижнюю часть экрана
Нажмите Удалить, а затем еще раз для подтверждения.
Запустить Microsoft Store
Найдите Minecraft и нажмите Установить. Он автоматически установит последнюю версию
7. Переустановите Minecraft Java Edition.
Minecraft Java Edition можно переустановить традиционным способом: удалив их из списка установленных приложений, а затем снова загрузив и установив инструмент. Вам также не нужно переустанавливать Java.
Заключение
Подводя итог, вы можете легко обновить Minecraft в Windows 10, независимо от того, предпочитаете ли вы версию Java или Microsoft Store. И, если вы столкнетесь с какими-либо трудностями при попытке обновить приложение, вам следует обновить Windows 10 до предыдущей версии и использовать средство устранения неполадок приложений Магазина Windows.
Также неплохо запустить средство устранения неполадок Центра обновления Windows, перезапустить службу Центра обновления Windows, а также сбросить или переустановить приложение Minecraft.
Вы сталкивались с ошибками при попытке обновить Майнкрафт? Дайте нам знать в разделе комментариев ниже.
Читайте также:

