Pypy как установить windows
Обновлено: 06.07.2024
Это пошаговое руководство для начинающих работу с Python в Windows 10.
Настройка среды разработки
Для начинающих, которые не знакомы с Python, рекомендуется установить Python из Microsoft Store. При установке из Microsoft Store используется базовый интерпретатор Python3, но в дополнение к автоматическому обновлению также настраиваются параметры пути для текущего пользователя (без необходимости доступа администратора). Это особенно полезно, если вы работаете из среды образовательного учреждения или являетесь частью организации, которая ограничивает разрешения или административный доступ на компьютере.
Установка Python
Чтобы установить Python с помощью Microsoft Store, сделайте следующее:
Перейдите в меню Пуск (значок Windows в нижнем левом углу), введите "Microsoft Store" и щелкните ссылку, чтобы открыть магазин.
Когда магазин откроется, выберите Поиск в верхнем правом меню и введите "Python". Выберите, какую версию Python вы хотите использовать, из результатов в разделе «Приложения». Мы рекомендуем использовать самую последнюю версию, если только у вас нет причин для обратного (например, по причине согласования с версией, использованной в уже существующем проекте, над которым вы планируете работать). Определив, какую версию вы хотите установить, выберите Получить.
После того как Python завершит процесс загрузки и установки, откройте Windows PowerShell, используя меню Пуск (значок Windows в нижнем левом углу). После открытия PowerShell введите Python --version , чтобы убедиться, что Python 3 установлен на компьютере.
Установка Python из Microsoft Store содержит стандартный диспетчер пакетов pip. Pip позволяет устанавливать дополнительные пакеты, которые не входят в стандартную библиотеку Python, и управлять ими. Чтобы убедиться, что у вас есть pip, который можно использовать для установки пакетов и управления ими, введите pip --version .
Установка Visual Studio Code
При использовании VS Code в качестве текстового редактора или интегрированной среды разработки (IDE) вам доступны IntelliSense (помощь в завершении кода), анализ кода (помогает избежать ошибок в коде), поддержка отладки (помогает находить ошибки в коде после запуска), фрагменты кода (шаблоны для небольших повторно используемых блоков кода) и модульное тестирование (тестирование интерфейса кода с различными типами входных данных).
VS Code также содержит встроенный терминал, который позволяет открывать командную строку Python с помощью командной строки Windows, PowerShell или любой другой, создавая простой рабочий процесс между редактором кода и командной строкой.
Установив VS Code, необходимо также установить расширение Python. Для установки расширения Python можно выбрать ссылку на VS Code в Marketplace или открыть VS Code и выполнить поиск по фразе Python в меню расширений (Ctrl+Shift+X).
Python — интерпретируемый язык, и для выполнения кода Python необходимо указать VS Code, какой интерпретатор нужно использовать. Мы рекомендуем использовать самую последнюю версию Python, если у вас нет особой причины для обратного. После установки расширения Python выберите интерпретатор Python 3, открыв палитру команд (CTRL+SHIFT+P), и начните вводить команду Python: Select Interpreter (Python: выбор интерпретатора) для поиска, а затем выберите появившуюся команду. Вы также можете использовать параметр Select Python Environment (Выбрать среду Python) в нижней строке состояния, если она доступна (возможно, уже отображается выбранный интерпретатор). Команда предоставляет список доступных интерпретаторов, которые VS Code может найти автоматически, включая виртуальные среды. Если нужный интерпретатор не отображается, перейдите к статье о настройке сред Python.
Чтобы открыть терминал в VS Code, выберите Просмотр > Терминал или используйте клавиши CTRL+` (символ обратного апострофа). Терминалом по умолчанию является PowerShell.
В окне терминала VS Code откройте Python, просто введя команду: python
Попробуйте использовать интерпретатор Python, введя: print("Hello World") . Python вернет фразу "Hello World".

Установка Git (необязательно)
Если вы планируете совместно работать над кодом Python с другими пользователями или размещать проект на сайте с открытым исходным кодом (например, GitHub), примите во внимание, что VS Code поддерживает управление версиями с помощью Git. Вкладка системы управления версиями в VS Code отслеживает все изменения и содержит общие команды Git (добавление, фиксация, принудительная отправка, извлечение) прямо в пользовательском интерфейсе. Сначала необходимо установить Git для включения панели управления версиями.
Скачайте и установите Git для Windows с веб-сайта git-scm.
В комплект входит мастер установки, который задает вам ряд вопросов о параметрах установки Git. Рекомендуется использовать все параметры по умолчанию, если у вас нет конкретной причины изменить какой-либо из них.
Если вы никогда не использовали Git, обратитесь к руководствам по GitHub. Они помогут вам приступить к работе.
Учебник по некоторым основам работы с Python (на примере Hello World)
Python, согласно его создателю Гвидо ван Россуму, — это "язык программирования высокого уровня, и его основная философия проектирования — это удобочитаемость кода и синтаксис, позволяющий программистам выразить концепции в нескольких строках кода".
Python — интерпретируемый язык. В отличие от скомпилированных языков, в которых написанный код необходимо перевести в машинный код для выполнения процессором компьютера, код Python передается непосредственно интерпретатору и запускается напрямую. Просто введите код и запустите его. Попробуем сделать это!
Откройте командную строку PowerShell и введите python , чтобы запустить интерпретатор Python 3. (В некоторых инструкциях указано использовать команду py или python3 , которые также подойдут.) Если вы делаете все правильно, появится командная строка с тремя символами "больше, чем" (>>>).
Существует несколько встроенных методов, позволяющих вносить изменения в строки в Python. Создайте переменную с помощью команды variable = 'Hello World!' . Нажмите клавишу ВВОД для создания новой строки.
Выведите переменную с помощью команды print(variable) . Отобразится текст "Hello World!".
Выясните, сколько символов используется для переменной строки, с помощью команды len(variable) . Будет показано, что используется 12 символов. (Обратите внимание, что пробел учитывается как символ в общей длине.)
Преобразуйте строковую переменную в буквы верхнего регистра: variable.upper() . Теперь преобразуйте строковую переменную в буквы нижнего регистра: variable.lower() .
Подсчитайте, сколько раз буква "l" используется в строковой переменной: variable.count("l") .
Найдите определенный символ в вашей строковой переменной. Давайте найдем восклицательный знак с помощью команды variable.find("!") . Будет показано, что восклицательный знак находится в позиции 11 строки.
Замените восклицательный знак на вопросительный знак: variable.replace("!", "?") .
Чтобы выйти из Python, введите exit() , quit() или нажмите клавиши CTRL+Z.

Надеемся, вам понравилось использовать некоторые из встроенных в Python методов модификации строк. Теперь попробуйте создать файл программы Python и запустить его с помощью VS Code.
Учебник по использованию Python с VS Code (на примере Hello World)
Команда VS Code составила отличный учебник по началу работы с Python с пошаговым руководством по созданию программы Hello World с помощью Python, запуску программного файла, настройке и запуску отладчика, а также установке пакетов, таких как matplotlib и numpy, для создания графического изображения в виртуальной среде.
Откройте PowerShell и создайте пустую папку с именем hello, перейдите в эту папку и откройте ее в VS Code:
После открытия среды VS Code, где показана новая папка hello в левом окне обозревателя, откройте окно командной строки в нижней панели VS Code, нажав CTRL+` (символ обратного апострофа) или выбрав Просмотр > Терминал. После запуска VS Code в папке эта папка станет вашей рабочей областью. VS Code хранит параметры, относящиеся к этой рабочей области, в файле .vscode/settings.json. Они отделены от параметров пользователя, которые хранятся глобально.
Продолжайте работу с учебником в документации для VS Code: Сведения о создании файла исходного кода для Hello World на Python.
Создание простой игры с помощью Pygame

Pygame — это популярный пакет Python для создания игр, который позволяет учащимся изучать программирование увлекательным способом. Pygame отображает графические изображения в новом окне, поэтому метод "только командной строки" WSL не подойдет. Но если вы установили Python с помощью Microsoft Store, как описано в этом учебнике, все получится.
После установки Python установите Pygame из командной строки (или терминала в VS Code), введя python -m pip install -U pygame --user .
Протестируйте установку, запустив пример игры: python -m pygame.examples.aliens
Если все в порядке, откроется окно игры. По завершении игры закройте окно.
Вот как начать написание кода собственной игры:
Откройте PowerShell (или командную строку Windows) и создайте пустую папку с именем bounce. Перейдите к этой папке и создайте файл с именем bounce.py. Откройте папку в VS Code:
С помощью VS Code введите следующий код Python (или скопируйте и вставьте его):
Сохраните его как: bounce.py .
Запустите его в терминале PowerShell, введя: python bounce.py .

Попробуйте изменить некоторые из чисел, чтобы увидеть, как они влияют на прыгающий шарик.
Материалы для непрерывного обучения
Мы рекомендуем использовать следующие ресурсы, чтобы продолжить изучение разработки на Python в Windows.
Онлайн-курсы для изучения Python
Введение в Python на Microsoft Learn. Попробуйте интерактивную платформу Microsoft Learn и получите навыки выполнения этого модуля, охватывающего основы написания базового кода Python, объявления переменных и работы с входными и выходными данными консоли. Интерактивная среда песочницы предоставляет эту отличную возможность начать пользователям, у которых еще не настроена среда разработки Python.
Python на Pluralsight: 8 курсов, 29 часов. Схема обучения Python на Pluralsight предлагает онлайн-курсы, охватывающие различные темы, связанные с Python, включая средство для измерения навыков и поиска пробелов в знаниях.
Работа с Python в VS Code
Редактирование Python в VS Code. Узнайте больше о том, как воспользоваться преимуществами автозаполнения VS Code и поддержкой IntelliSense для Python, включая их настройку или отключение.
Анализ кода Python. Анализ кода — это процесс запуска программы, которая будет анализировать код на наличие возможных ошибок. Узнайте о различных формах поддержки анализа кода VS Code для Python и о том, как выполнить его настройку.
Отладка Python. Отладка — это процесс обнаружения и удаления ошибок из компьютерной программы. В статье по этой ссылке описывается инициализация и настройка отладки для Python с помощью VS Code, установка и проверка точек останова, присоединение локального скрипта, выполнение отладки для различных типов приложений или на удаленном компьютере, а также некоторые основные способы устранения неполадок.
Модульное тестирование Python. В статье по этой ссылке содержатся некоторые основные сведения о модульном тестировании, включении платформы тестирования, создании и выполнении тестов, отладке тестов и параметрах конфигурации теста, а также приведено пошаговое руководство с примером.
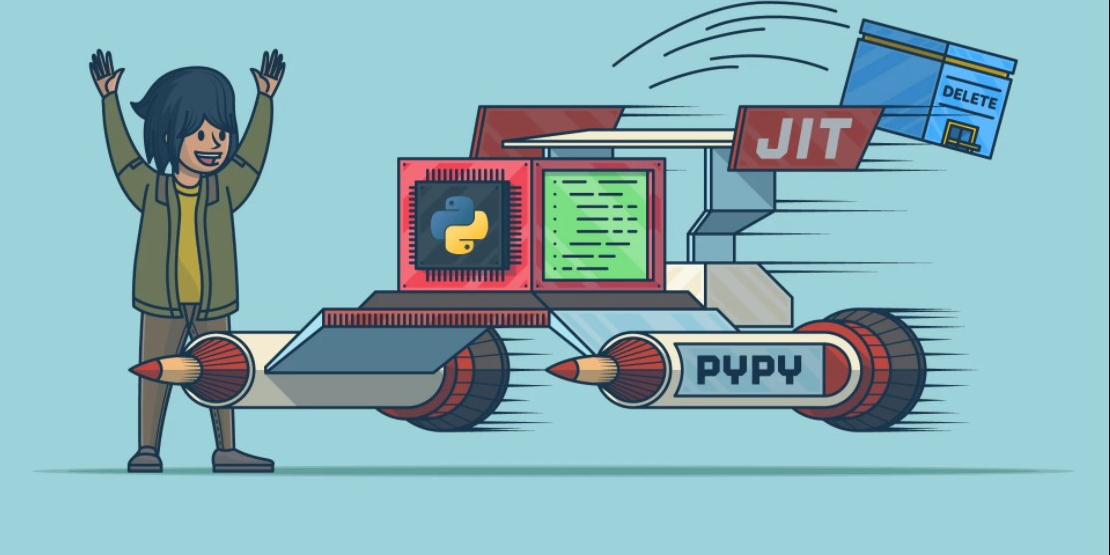
В зависимости от приложения, Python может быть в 100 раз медленнее, чем некоторые языки более низкого уровня. Вот почему многие компании переписывают свои программы, как только скорость Python становится узким местом для пользователей.
PyPy – это совместимый интерпретатор Python и достойная альтернатива CPython 2.7, 3.6, а вскоре и 3.7. Запустив приложение с его помощью, можно получить заметные улучшения скорости.

CPython – оригинальная реализация, которая на сегодняшний день является самой популярной и поддерживаемой. Поскольку это высокоуровневый интерпретируемый язык, CPython имеет определенные ограничения и тут поможет PyPy. Он соответствует спецификации Python и не требует изменений в коде.
Ваша ОС из коробки должна предоставлять пакет PyPy. На macOS, например, он инсталлируется с помощью Homebrew :
Если нет, придется скачать готовый бинарник для вашей операционной системы . После завершения загрузки просто распакуйте архив и можете не устанавливая использовать PyPy в любом месте:
Выполнять команды нужно внутри папки, в которую вы загрузили двоичный файл. Полную инструкцию вы найдете в документации по установке .

Чтобы увидеть PyPy в действии, создайте файл Python с именем script.py и поместите в него следующий код:
Скрипт из двух вложенных циклов for добавляет числа от 1 до 9999 и выводит результат. Чтобы узнать, сколько времени потребуется для его выполнения, добавьте выделенные строки:
Теперь код выполняет следующие действия:
- Строка 3 сохраняет значение текущего времени в переменной start_time;
- Строки с 5 по 8 выполняют циклы;
- Строка 10 выводит результат;
- Строка 12 сохраняет время в end_time;
- Строка 13 выводит разницу между start_time и end_time, чтобы показать, сколько времени потребовалось для выполнения скрипта.
Попробуйте запустить его с помощью Python. Вот что я получаю на MacBook Pro 2015 года :
Теперь запустим сценарий с помощью PyPy:
Этот синтетический тест показывает, что PyPy примерно в 94 раза быстрее Python. Для более серьезной проверки взгляните на PyPy Speed Center , где разработчики запускают ночные тесты с различными исполняемыми параметрами. Нужно помнить, что производительность PyPy напрямую зависит от того, что делает ваш код.
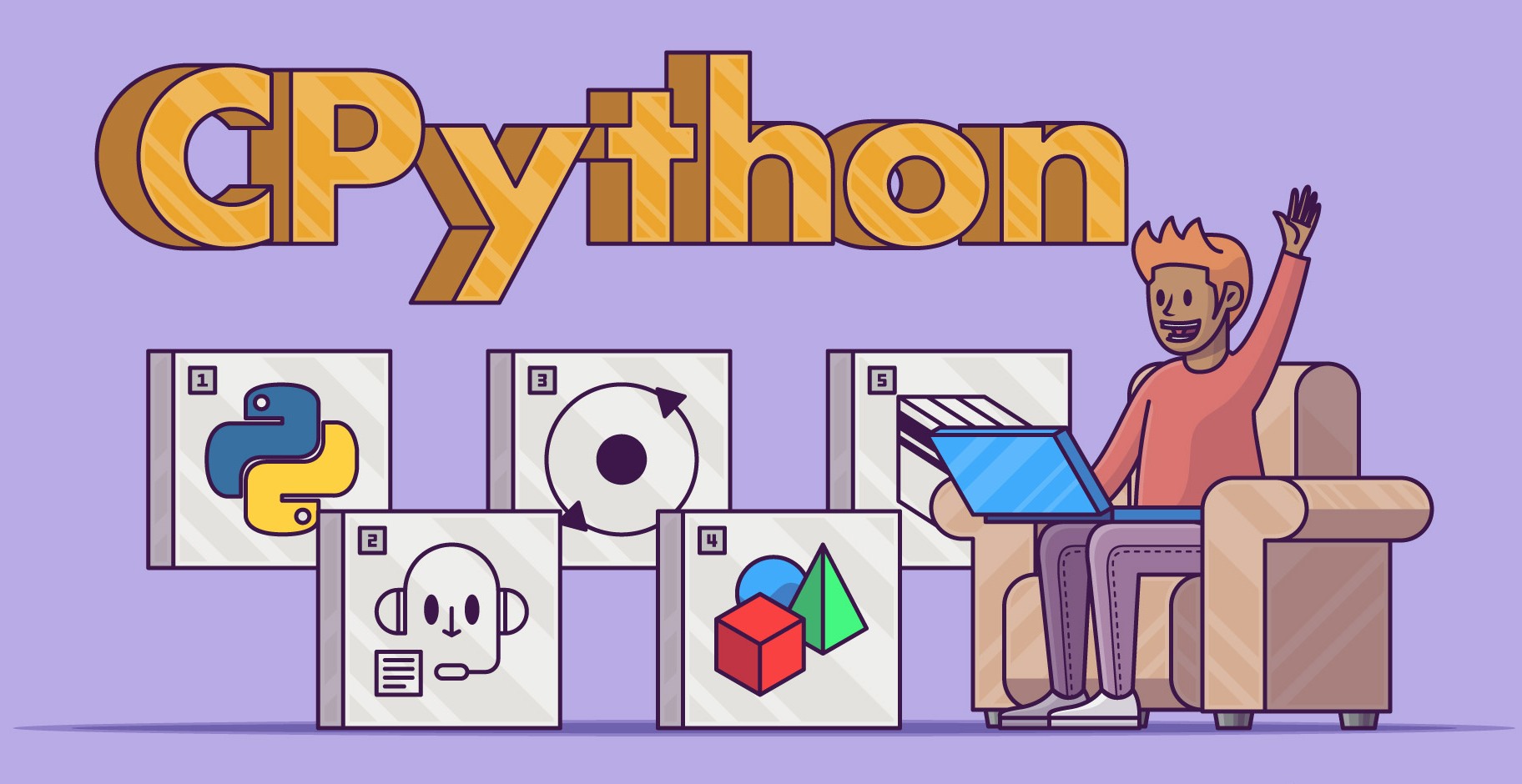
Исторически сложилось так, что PyPy связан с двумя сущностями:
- Языковым фреймворком RPython для создания интерпретаторов динамических языков;
- Реализацией Python с использованием этого фреймворка.
Причина, по которой PyPy известен, как написанный на Python (а не на RPython) интерпретатор, заключается в следующем: RPython использует тот же синтаксис, что и Python. Давайте разберемся, как разрабатывается PyPy:
- Исходный код написан на RPython;
- Инструменты RPython (translation toolchain) применяются к коду, делая его более эффективным. Они компилируют код в машинный, поэтому под Mac, Windows и Linux необходимы разные версии;
- Создается двоичный исполняемый файл – интерпретатор Python, который мы использовали для запуска скрипта.
Вам не нужно проходить все эти шаги, чтобы использовать PyPy, т. к. исполняемый файл уже доступен для установки. Поскольку сложно использовать одно и то же слово для фреймворка и реализации, разработчики PyPy отошли от двойного именования и теперь он ассоциируется только с Python.
Далее мы изучим функции, делающие PyPy таким эффективным.
Just-In-Time (JIT) компилятор
Прежде, чем перейти к JIT-компиляции, рассмотрим свойства компилируемых и интерпретируемых языков программирования.
Компилируемые ЯП более производительны, но их сложно портировать на различные архитектуры и ОС. Интерпретируемые ЯП лучше портируются, но их производительность намного хуже.
Существуют языки, вроде Python, которые сочетают в себе оба свойства: исходный текст сначала компилируется в промежуточный байт-код, а потом интерпретируется CPython. Это позволяет софту работать стабильнее и сохраняет преимущество портируемости.
Однако производительность по-прежнему далека от компилируемой версии, поскольку та способна выполнять множество невозможных для байт-кода оптимизаций. Здесь появляется JIT -компилятор, объединяющий лучшие части обоих миров. Рассмотрим шаги JIT-компиляции, необходимые для обеспечения производительности:
- определение наиболее часто используемых компонентов кода, вроде функции в цикле;
- преобразование этих частей в машинный код во время выполнения;
- оптимизация сгенерированного машинного кода;
- замена предыдущей реализации оптимизированной версией машинного кода.
Если вспомнить два вложенных цикла из начала статьи, PyPy обнаружил, что одна и та же операция выполняется несколько раз, скомпилировал ее в машинный код, оптимизировал и поменял реализации местами. Вот почему мы увидели значительное увеличение производительности.
Сборщик мусора
Всякий раз, когда вы создаете любые объекты, под них выделяется память. Если неиспользуемые объекты не чистить, память закончится и произойдет сбой программы.
В C и C++ проблему обычно приходится решать вручную. Другие языки программирования, вроде Python и Java, делают это автоматически. Процесс называется автоматической сборкой мусора – существует несколько методов ее выполнения.
В CPython счетчик ссылок на объект увеличивается всякий раз, когда на него ссылаются и уменьшается при разыменовании. Когда счетчик равен нулю, CPython автоматически вызывает функцию освобождения памяти для объекта, но есть один нюанс. Когда количество ссылок большого дерева объектов становится равным нулю, все связанные объекты освобождаются. Возможна длинная пауза, во время которой программа простаивает. Есть также вариант, при котором подсчет ссылок не сработает. Рассмотрим следующий код:
В приведенном коде определяется новый класс, создается экземпляр, его свойству присваивается ссылка на себя, а экземпляр удаляется.
В этот момент экземпляр уже недоступен, однако подсчет ссылок не удаляет его из памяти, поскольку есть ссылка на себя, и счетчик не равен нулю. Такая ситуация называется циклом ссылок, и она не решается с помощью их подсчета.
В этом случае CPython использует другой инструмент – циклический сборщик мусора. Он пробегает по всем объектам в памяти, идентифицирует доступные и освобождает недостижимые, поскольку они больше не активны. Это исправляет проблему с циклом ссылок, однако могут появиться заметные паузы, когда в памяти находится большое количество объектов.
PyPy использует только второй метод. Он периодически ходит по «живым» объектам, начиная с корня. Это дает ему преимущество перед CPython, делая меньше затраченное на управление памятью время. Вместо того, чтобы делать все за один подход, PyPy разбивает работу на части. Такой подход добавляет всего несколько миллисекунд после каждой коллекции, а не сотни, как в CPython.
Сборка мусора является сложной задачей и содержит гораздо больше деталей, которые выходят за рамки данного материала. Более подробную информацию о ней можно найти в документации .
PyPy не всегда оказывается подходящим инструментом и может заставить приложение работать намного медленнее, чем CPython. Вот почему важно помнить о следующих ограничениях.
Некорректная работа с C-Extensions
Всякий раз, когда вы используете С-расширения, программа будет работать намного медленнее чем в CPython, т. к. они не поддерживаются полностью, и PyPy не может их оптимизировать . Также PyPy должен эмулировать подсчет ссылок для этой части кода, что делает его еще более медленным.
В таких случаях рекомендуется заменить расширение чистой версией Python, чтобы JIT мог его оптимизировать.
Разработчики трудятся над C-Extensions: некоторые пакеты уже портированы на PyPy и работают так же быстро.
Работает только с Long-Running программами
Когда вы запускаете скрипт с помощью PyPy, он совершает много операций, чтобы код работал быстрее. Если скрипт слишком мал, из-за накладных расходов он будет работать медленнее, чем в CPython. С другой стороны, если код большой, эти накладные расходы могут увеличить производительность.
Чтобы в этом убедиться, выполните следующий небольшой скрипт в CPython и PyPy:
Есть небольшая задержка, когда вы запускаете его с помощью PyPy, в то время как в CPython старт происходит мгновенно. На MacBook Pro использование CPython займет 0.0004873276 секунды, а в случае с PyPy – 0.0019447803 секунды.
Он не делает компиляцию заранее
PyPy не является полностью компилируемой реализацией Python. Из-за присущего Python динамизма, код невозможно скомпилировать в двоичный файл и повторно его использовать.
PyPy – это рантайм-интерпретатор, который работает быстрее, чем полностью интерпретируемый язык, но медленнее, чем полностью компилируемый.
PyPy – это быстрая и эффективная альтернатива CPython. Запустив свой скрипт с его помощью, вы можете получить значительное улучшение скорости, не внося ни одного изменения в код. У него есть ограничения, и вам нужно будет протестировать программу, чтобы проанализировать целесообразность использования альтернативного интерпретатора.
Установка и настройка Win10 + Pypy3 Переводчик и установка сторонних библиотек
Переводчик Pypy3 намного быстрее, чем скорость Cpython. Первоначально желательно решить проблему проблем видеокарты, когда распознавание лица, поэтому яма поступила в интерпретатор Pypy3, записывающую точку при установке.
Сначала загрузите Pypy3.6-V7.0.0-Win32 версия:

Во-вторых, установите переменную среды конфигурации:

Настройка переменных среды:
Щелкните правой кнопкой мыши -> Свойства -> Расширенные настройки системы -> Переменные среды -> Системные переменные -> Путь -> Редактировать -> NEW ->
Распакованный адрес файла (D: \ \ ruanjiananzhuang \ pyry3.6-v7.0.0 - Win32) -> ОК
Как показано ниже:


Обнаружение успешно настроено:
Win + R -> Введите CMD, это означает успешно! Действительно

В-третьих, установите стороннюю библиотеку после конфигурации установки:
Сообщает об ошибке, не могу найти PIP, следующим образом:

Далее установите Pypy Pip и запросы:
После загрузки поместите файл get-pip.py в разбную папку, введите CMD в черное окно, чтобы ввести следующую команду, как показано ниже, и настройте папку BIN в переменную среды:




Если среда оснащена, вы можете установить третью сторону библиотеку, но у меня есть ошибка, и она доступна для вашей справки:


Примечание. Здесь устанавливается под Pypy3, поэтому для не подходящих в среде Python, платформа неверна, независимо от 32-битного или 64-битного.
Убедитесь, что вы можете установить библиотеку:

Хорошо, поэтому среда построена! Действительно Действительно Действительно Я долго бросал, у компании нет сети, установлена очень беда, установить ее на собственную машину, очень счастлива, запись, людям нужны люди! Действительно Действительно
Установлен Numpy библиотеки расчета, но обработка изображений OpenCV-Python, Tensorflow, . Многие библиотеки все еще установлены, и соответствующая версия Pypy3 не является, онлайн-данные невелики, а . , сначала обновите здесь, если есть какой-либо другой способ решить, обновить снова.
Каждый может обратить внимание на меня, и моему общественному номеру моего небольшого партнера
Язык программирования Python считается достаточно простым. На нем легче и быстрее пишутся программы, по сравнению с компилируемыми языками программирования. Для Python существует множество библиотек, позволяющих решать практически любые задачи. Есть, конечно, и минусы и другие нюансы, но это отдельная тема.
Статья начинается с базовых вещей: с установки Python 3, инструментов разработки Pip и Virtualenv и среды разработки PyCharm в Windows и в Ubuntu. Для многих это не представляет трудностей и возможно, что уже всё установлено.
После чего будет то, ради чего задумывалась статья, я покажу как в PyCharm создавать и использовать виртуальные окружения и устанавливать в них библиотеки с помощью Pip.
Установка Python и Pip
Pip является менеджером пакетов для Python. Именно с помощью него обычно устанавливаются модули/библиотеки для разработки в виде пакетов. В Windows Pip можно установить через стандартный установщик Python. В Ubuntu Pip ставится отдельно.
Установка Python и Pip в Windows
Для windows заходим на официальную страницу загрузки, где затем переходим на страницу загрузки определенной версии Python. У меня используется Python 3.6.8, из-за того, что LLVM 9 требует установленного Python 3.6.
Далее в таблице с файлами выбираем "Windows x86-64 executable installer" для 64-битной системы или "Windows x86 executable installer" для 32-битной. И запускаем скачанный установщик, например, для версии Python 3.8.1 он называется python-3.8.1-amd64.exe .
Во время установки ставим галочку возле Add Python 3.x to PATH и нажимаем Install Now:

Установка Python и Pip в Ubuntu
В Ubuntu установить Python 3 можно через терминал. Запускаем его и вводим команду установки. Вторая команда выводит версию Python.
Далее устанавливаем Pip и обновляем его. После обновления необходимо перезапустить текущую сессию (или перезагрузить компьютер), иначе возникнет ошибка во время вызова Pip.
Основные команды Pip
Рассмотрим основные команды при работе с Pip в командой строке Windows и в терминале Ubuntu.
| Команда | Описание |
|---|---|
| pip help | Справка по командам |
| pip search package_name | Поиск пакета |
| pip show package_name | Информация об пакете |
| pip install package_name | Установка пакета(ов) |
| pip uninstall package_name | Удаление пакета(ов) |
| pip list | Список установленных пакетов |
| pip install -U | Обновление пакета(ов) |
Если виртуальные окружения не используются, то во время установки пакета(ов) полезно использовать дополнительно ключ --user , устанавливая пакет(ы) локально только для текущего пользователя.
Установка VirtualEnv и VirtualEnvWrapper
VirtualEnv используется для создания виртуальных окружений для Python программ. Это необходимо для избежания конфликтов, позволяя установить одну версию библиотеки для одной программы, и другу для второй. Всё удобство использования VirtualEnv постигается на практике.
Установка VirtualEnv и VirtualEnvWrapper в Windows
В командной строке выполняем команды:
Установка VirtualEnv и VirtualEnvWrapper в Ubuntu
Для Ubuntu команда установки будет следующей:
После которой в конец
Работа с виртуальным окружением VirtualEnv
Рассмотрим основные команды при работе с VirtualEnv в командой строке Windows и в терминале Ubuntu.
| Команда | Описание |
|---|---|
| mkvirtualenv env-name | Создаем новое окружение |
| workon | Смотрим список окружений |
| workon env-name | Меняем окружение |
| deactivate | Выходим из окружения |
| rmvirtualenv env-name | Удаляем окружение |
Находясь в одном из окружений, можно ставить пакеты через Pip, как обычно и нет необходимости добавлять ключ --user :
Для Windows можно указать в переменных среды WORKON_HOME для переопределения пути, где хранятся виртуальные окружения. По умолчанию, используется путь %USERPROFILE%\Envs .
Установка PyCharm
PyCharm — интегрированная среда разработки для языка программирования Python. Обладает всеми базовыми вещами необходимых для разработки. В нашем случае огромное значение имеет хорошее взаимодействие PyCharm с VirtualEnv и Pip, чем мы и будем пользоваться.
Установка PyCharm в Windows
Скачиваем установщик PyCharm Community для Windows с официального сайта JetBrains. Если умеете проверять контрольные суммы у скаченных файлов, то не забываем это сделать.
В самой установке ничего особенного нету. По сути только нажимаем на кнопки next, и в завершение на кнопку Install. Единственно, можно убрать версию из имени папки установки, т.к. PyCharm постоянно обновляется и указанная версия в будущем станет не правильной.
Установка PyCharm в Ubuntu
Скачиваем установщик PyCharm Community для Linux с официального сайта JetBrains. Очень хорошей практикой является проверка контрольных сумм, так что если умеете, не ленитесь с проверкой.
Распаковываем архив с PyCharm и переименовываем папку с программой в pycharm-community , убрав версию из названия.
Теперь в директории
/.local (Ctrl + H — Показ скрытый файлов), создаем папку opt , куда и перемещаем pycharm-community . В результате по пути /.local/opt/pycharm-community должны размещаться папки bin , help и т.д. Таким образом PyCharm будет находится в своём скромном месте и никому не будет мешать.
Далее выполняем команды в терминале:
Производим установку. И очень важно в конце не забыть создать desktop файл для запуска PyCharm. Для этого в Окне приветствия в нижнем правом углу нажимаем на Configure → Create Desktop Entry.

Установка PyCharm в Ubuntu из snap-пакета
PyCharm теперь можно устанавливать из snap-пакета. Если вы используете Ubuntu 16.04 или более позднюю версию, можете установить PyCharm из командной строки.
Использование VirtualEnv и Pip в PyCharm
Поддержка Pip и Virtualenv в PyCharm появилась уже довольно давно. Иногда конечно возникают проблемы, но взаимодействие работает в основном стабильно.
Рассмотрим два варианта работы с виртуальными окружениями:
- Создаём проект со своим собственным виртуальным окружением, куда затем будут устанавливаться необходимые библиотеки;
- Предварительно создаём виртуальное окружение, куда установим нужные библиотеки. И затем при создании проекта в PyCharm можно будет его выбирать, т.е. использовать для нескольких проектов.
Первый пример: использование собственного виртуального окружения для проекта
Создадим программу, генерирующую изображение с тремя графиками нормального распределения Гаусса Для этого будут использоваться библиотеки matplotlib и numpy, которые будут установлены в специальное созданное виртуальное окружение для программы.
Запускаем PyCharm и окне приветствия выбираем Create New Project.
В мастере создания проекта, указываем в поле Location путь расположения создаваемого проекта. Имя конечной директории также является именем проекта. В примере директория называется 'first_program'.
Далее разворачиваем параметры окружения, щелкая по Project Interpreter. И выбираем New environment using Virtualenv. Путь расположения окружения генерируется автоматически. В Windows можно поменять в пути папку venv на Envs , чтобы команда workon находила создаваемые в PyCharm окружения. Ставить дополнительно галочки — нет необходимости. И нажимаем на Create.

Теперь установим библиотеки, которые будем использовать в программе. С помощью главного меню переходим в настройки File → Settings. Где переходим в Project: project_name → Project Interpreter.

Здесь мы видим таблицу со списком установленных пакетов. В начале установлено только два пакета: pip и setuptools.
Справа от таблицы имеется панель управления с четырьмя кнопками:
- Кнопка с плюсом добавляет пакет в окружение;
- Кнопка с минусом удаляет пакет из окружения;
- Кнопка с треугольником обновляет пакет;
- Кнопка с глазом включает отображение ранних релизов для пакетов.
Для добавления (установки) библиотеки в окружение нажимаем на плюс. В поле поиска вводим название библиотеки. В данном примере будем устанавливать matplotlib. Дополнительно, через Specify version можно указать версию устанавливаемого пакета и через Options указать параметры. Сейчас для matplotlib нет необходимости в дополнительных параметрах. Для установки нажимаем Install Package.

После установки закрываем окно добавления пакетов в проект и видим, что в окружение проекта добавился пакет matplotlib с его зависимостями. В том, числе был установлен пакет с библиотекой numpy. Выходим из настроек.
Теперь мы можем создать файл с кодом в проекте, например, first.py. Код программы имеет следующий вид:
Для запуска программы, необходимо создать профиль с конфигурацией. Для этого в верхнем правом углу нажимаем на кнопку Add Configuration. . Откроется окно Run/Debug Configurations, где нажимаем на кнопку с плюсом (Add New Configuration) в правом верхнем углу и выбираем Python.
Далее указываем в поле Name имя конфигурации и в поле Script path расположение Python файла с кодом программы. Остальные параметры не трогаем. В завершение нажимаем на Apply, затем на OK.

Теперь можно выполнить программу и в директории с программой появится файл gauss.jpg :

Второй пример: использование предварительно созданного виртуального окружения
Данный пример можно использовать во время изучения работы с библиотекой. Например, изучаем PySide2 и нам придется создать множество проектов. Создание для каждого проекта отдельного окружения довольно накладно. Это нужно каждый раз скачивать пакеты, также свободное место на локальных дисках ограничено.
Более практично заранее подготовить окружение с установленными нужными библиотеками. И во время создания проектов использовать это окружение.
В этом примере мы создадим виртуальное окружения PySide2, куда установим данную библиотеку. Затем создадим программу, использующую библиотеку PySide2 из предварительно созданного виртуального окружения. Программа будет показывать метку, отображающую версию установленной библиотеки PySide2.
Начнем с экран приветствия PyCharm. Для этого нужно выйти из текущего проекта. На экране приветствия в нижнем правом углу через Configure → Settings переходим в настройки. Затем переходим в раздел Project Interpreter. В верхнем правом углу есть кнопка с шестерёнкой, нажимаем на неё и выбираем Add. , создавая новое окружение. И указываем расположение для нового окружения. Имя конечной директории будет также именем самого окружения, в данном примере — pyside2 . В Windows можно поменять в пути папку venv на Envs , чтобы команда workon находила создаваемые в PyCharm окружения. Нажимаем на ОК.

Далее в созданном окружении устанавливаем пакет с библиотекой PySide2, также как мы устанавливали matplotlib. И выходим из настроек.
Теперь мы можем создавать новый проект использующий библиотеку PySide2. В окне приветствия выбираем Create New Project.
В мастере создания проекта, указываем имя расположения проекта в поле Location. Разворачиваем параметры окружения, щелкая по Project Interpreter, где выбираем Existing interpreter и указываем нужное нам окружение pyside2 .

Для проверки работы библиотеки создаем файл second.py со следующий кодом:
Далее создаем конфигурацию запуска программы, также как создавали для первого примера. После чего можно выполнить программу.
Заключение
У меня нет богатого опыта программирования на Python. И я не знаком с другими IDE для Python. Поэтому, возможно, данные IDE также умеют работать с Pip и Virtualenv. Использовать Pip и Virtualenv можно в командой строке или в терминале. Установка библиотеки через Pip может завершиться ошибкой. Есть способы установки библиотек без Pip. Также создавать виртуальные окружения можно не только с помощью Virtualenv.
В общем, я лишь поделился небольшой частью опыта из данной области. Но, если не вдаваться в глубокие дебри, то этого вполне достаточно знать, чтобы писать простые программы на Python с использованием сторонних библиотек.
Читайте также:

