Remove windows components using package list что это
Обновлено: 02.07.2024
Для создания собственной модифицированной сборки Windows доступно два основных способа. Вы можете либо начать с нуля и изменять непосредственно ISO-образ Windows 10, либо вносить изменения в уже установленную систему Windows 10. Утилита MSMG ToolKit относится к первой категории, поскольку она позволяет изменять исходный образ, а не текущую систему.
| Примечание: рекомендуется создать резервную копию вашего системного раздела перед запуском программы. Для создания собственного образа нужно будет использовать ISO-образ Windows 10 или DVD-диск Windows 10 в качестве источника. |
Создание сборки Windows 10
Распакуйте архив 7z (вам может понадобиться 7-Zip) с программой и запустите скрипт. Программа отобразит пользовательское соглашение, которое нужно принять для продолжения работы. В документе сообщается, что автор программы не несет ответственности за возможный ущерб или другие проблемы. Приложение представляет собой скрипт командной строки. После принятия соглашения MSGM Toolkit запустит несколько проверок, например, для определения версии операционной системы и для анализа всех доступных инструментов.
Затем откроется главный экран. В первую очередь, нужно выбрать источник или папку. Вы можете скопировать папку установочного образа Windows 10 или DVD-диска в подпапку DVDsources
основной папки MSGM Toolkit. Нажмите “1”, чтобы выбрать источник и выберите одну из доступных опций. После выбора источника вы можете начать процесс изменения сборки. Для этого потребуется три основные операции: (3, integrate) интеграция, (4, remove) удаление и (5, customize) настройка
Действие “Интеграция” позволяет добавлять языковые пакеты, драйвера, функции, обновления и отдельные возможности в образ Windows 10:
Вы можете использовать операцию удаления (Remove), чтобы избавиться от ненужных компонентов Windows 10:
- Remove default Metro apps – опция выводит список всех приложений и позволяет удалять отдельные приложений Windows 10 за исключением Магазина приложений Windows, а также онлайн приложения.
- Remove Default Metro Apps Associations – позволяет удалять файловые ассоциации универсальных приложений Metro. Они не будут запускаться при открытии соответствующих файлов.
- Remove Windows Components – опция позволяет удалять отдельные компоненты Windows (Cortana, службы телеметрии, “Домашняя группа”, родительский контроль, Xbox и др.). Доступна функция расширенного удаления для того, чтобы избавиться от Microsoft Edge, Adobe Flash, Защитника Windows Defender и системы восстановления Windows.
- Remove Windows Components using Package List
Операция Customize позволяет импортировать и экспортировать приложения Metro в XML файлы. После завершения
Когда вы закончите вносить изменения, нужно использовать отдельное меню Apply, чтобы применить изменения к выбранному источнику. После этого вы можете использовать меню Target для создания нового установочного носителя, например, для создания собственного ISO-образа Windows 10, записать ISO-образ на USB-носитель или DVD-диск.
Установщик Windows 10 без лишних дополнений и приложений
В Windows 10 есть ряд дополнений, которыми многие пользователи никогда не пользуются. Вместе с системой устанавливаются программы типа Modern такие, как Skype для Windows 10, Погода, Почта, Контакты и Карты. Не говоря уже об играх типа Candy Crush Soda Saga из Магазина Виндовс. Ко всему этому добавляются еще функции, раздражающие многих пользователей, среди них телеметрия (сбор данных) Microsoft, встроенное облако OneDrive и множество других дополнений, которых не было в широко популярной версии Windows 7.
Многие ищут способы, как удалить эти ненужные приложения и функции, предустановленные в системе. Но можно подойти к этой проблеме с другой стороны и внести изменения в сам установочный образ системы, чтобы эти дополнения вообще не добавлялись во время установки Windows 10.
Таким образом, сможете создать собственный образ Windows 10, который установит сразу чистую систему без ненужных дополнений.
Win Toolkit 1.5.4.16
О русифицированном варианте:
Представленное — результат попыток более полного перевода программы в течение более чем 2-х последних лет. В представленном переводе не все строки переведены (менее 20%), это вызвано влиянием на некоторые функции программы при их переводе.И присоединяюсь к оговорке самого автора о предупреждении о снятии с себя ответственности за ошибки, потерю Вами данных и пр. в результате использования программы, в том числе в переведенном варианте. Используйте программу вооружившись необходимыми знаниями по работе с образами OS Windows.
Добавлено 30.10.2017г.:
Переработан перевод и представлен с возможностью двух вариантов русификации, в том числе и с более безопасным, второй вариант подойдет на всю линейку версии 1.5.4.хх (пояснения в архиве).
Более полный переведенный вариант программы версии 1.5.4.16: Войдите на сайт для перехода по ссылке
Файл русификации к версии Win ToolKit 2.0.6276.30646 = > Войдите на сайт для перехода по ссылке Описание: Русифицированы все строки в предоставленном файле на английском языке с официального сайта, однако не все подменю будут русифицированы, т.к. автор программы не внес их в языковый файл.
Что нужно для создания собственного установщика Windows 10?
Внести изменения в ISO образ с Windows 10 можно с помощью утилиты MSMG Toolkit. Эта программа позволяет внести изменения в ISO образ и создать свой установщик. То есть сможете удалить из установки все приложения Modern, а также отключить все ненужные функции.
Чтобы его создать будет нужен указанный инструмент MSMG Toolkit, а также последний образ ISO с Windows 10. Их сможете скачать по следующим ссылкам.
Запустите утилиту Media Creation Tool, затем примите появившееся соглашение.
В следующем шаге укажите дальнейшее действие. Здесь можно выбрать функцию обновления системы, а также вариант загрузки установщика Windows 10. Отметьте второй вариант, то есть «Создать установочный носитель для другого компьютера».
Msmg toolkit официальный сайт
MSMG ToolKit
— утилита для быстрого создания компактной версии Windows (без ненужных компонентов) с помощью командной строки DOS. При необходимости есть возможность без проблем восстановить компоненты, которые были удалены.
Перед использованием образа, созданного с помощью MSMG ToolKit, рекомендуется создать образ вашей текущей системы или выбрать чистую установку системы.

| Оцените программу! 4.00 из 5, всего оценок — 3 |
| Статус программы | Бесплатная |
| Операционка | Windows 10, 8.1, 8, 7 |
| Интерфейс | Английский |
| Закачек (сегодня/всего) | 0 / 1 181 |
| Разработчик | MSMG |
| Последнее обновление | 19.02.2018 (Сообщить о новой версии) |
| Категории программы | Настройка, оптимизация |
Советуем обратить внимание
Встроенный поиск поможет вам найти любой файл. Встроенный проигрыватель покажет вам видео не дожидаясь загрузки. Каталог поможет выбрать из миллона программ, игр, фильмов именно то, что вам необходимо.
CCleaner — популярное приложение для оптимизации ПК, чистки реестра и удаления различного мусора из системы. Освобождает пространство на жестких дисках, благодаря
Mem Reduct — небольшая портативная утилита, которая позволяет высвободить до 25% используемой памяти, улучшив тем самым быстродействие и отклик системы. Дает
Win 10 Tweaker 15.2
Простой в использовании твикер для Windows, с помощью которого можно быстро и легко оптимизировать систему и улучшить ее производительность. Все пункты содержат
MSI Afterburner 4.6.2
MSI Afterburner — настоящая находка для истинного оверклокера, с помощью которой можно осуществлять разгон видеокарт NVIDIA и AMD. Утилита включает в себя
Destroy Windows 10 Spying 2.2.2.2
Destroy Windows 10 Spying — небольшая портативная утилита, с помощью которой можно быстро и легко отключить в Windows 7/8/10 параметры телеметрии, отвечающие за
Как пользоваться Microsoft Toolkit
Перед тем, как скачать активатор, отключите все защитные компоненты, от файрвола до антивируса и Windows Defender. Софт не содержит вредоносного ПО, однако некоторые антивирусы определяют его как хакерскую утилиту из-за того, что он основан на KMSEmulator, который множество раз протестирован и является полностью безопасным.

Прежде, чем обратно включить защитников добавьте файл microsoft_toolkit.exe в список исключений.

Инструкция
Софт предоставляет расширенный круг возможностей. Если нужно провести активацию и не хочется заморачиваться, стоит воспользоваться самым простым и долговечным способом – ez-активацией.
Для этого запустите программу, в нижнем правом углу, выберите, с чем предстоит работать (офис или виндовс), откройте раздел «Activation» и нажмите кнопку «EZ-Activator».

Активатор соберет необходимую информацию о статусе ПО и подберет подходящий лицензионный ключ. После этого он установит AutoKMS для автоматического продления периода активации, по сути, сделав ее вечной.
Кнопка «Uninstall» предназначена для удаления AutoKMS, если по каким-то причинам от него нужно избавиться. Но в этом случае, при завершении 180-дневного срока действия ключа, переактивацию придется проводить самостоятельно.
Данный способ подходит для Volume License версии ОС. Для Retail редакции воспользуйтесь теми, что описаны ниже (кроме опции «Activate»).
Проверка статуса активации
Чтобы убедиться в успешном завершении процесса, нажмите на кнопку «Check», после чего в информационной консоли отобразятся сведения о типе лицензии, ключе продукта и времени его действия.

Также, состояние активации можно посмотреть в сведениях об операционной системе и справке любого из приложений офиса.
Для создания собственной модифицированной сборки Windows доступно два основных способа. Вы можете либо начать с нуля и изменять непосредственно ISO-образ Windows 10, либо вносить изменения в уже установленную систему Windows 10. Утилита MSMG ToolKit относится к первой категории, поскольку она позволяет изменять исходный образ, а не текущую систему.
| Примечание: рекомендуется создать резервную копию вашего системного раздела перед запуском программы. Для создания собственного образа нужно будет использовать ISO-образ Windows 10 или DVD-диск Windows 10 в качестве источника. |
Создание сборки Windows 10
Распакуйте архив 7z (вам может понадобиться 7-Zip) с программой и запустите скрипт. Программа отобразит пользовательское соглашение, которое нужно принять для продолжения работы. В документе сообщается, что автор программы не несет ответственности за возможный ущерб или другие проблемы. Приложение представляет собой скрипт командной строки.
После принятия соглашения MSGM Toolkit запустит несколько проверок, например, для определения версии операционной системы и для анализа всех доступных инструментов.
Затем откроется главный экран. В первую очередь, нужно выбрать источник или папку. Вы можете скопировать папку установочного образа Windows 10 или DVD-диска в подпапку DVDsources основной папки MSGM Toolkit.
Нажмите “1”, чтобы выбрать источник и выберите одну из доступных опций.
После выбора источника вы можете начать процесс изменения сборки. Для этого потребуется три основные операции: (3, integrate) интеграция, (4, remove) удаление и (5, customize) настройка
Действие “Интеграция” позволяет добавлять языковые пакеты, драйвера, функции, обновления и отдельные возможности в образ Windows 10:
Вы можете использовать операцию удаления (Remove), чтобы избавиться от ненужных компонентов Windows 10:
Операция Customize позволяет импортировать и экспортировать приложения Metro в XML файлы.
После завершения
Когда вы закончите вносить изменения, нужно использовать отдельное меню Apply, чтобы применить изменения к выбранному источнику.
После этого вы можете использовать меню Target для создания нового установочного носителя, например, для создания собственного ISO-образа Windows 10, записать ISO-образ на USB-носитель или DVD-диск.
Рекомендуется проверить пользовательский установочный носитель Windows 10, например, на виртуальной машине, прежде чем устанавливать его в рабочую систему.
Заключение

Для создания собственной модифицированной сборки Windows доступно два основных способа. Вы можете либо начать с нуля и изменять непосредственно ISO-образ Windows 10, либо вносить изменения в уже установленную систему Windows 10. Утилита MSMG ToolKit относится к первой категории, поскольку она позволяет изменять исходный образ, а не текущую систему.
Примечание: рекомендуется создать резервную копию вашего системного раздела перед запуском программы. Для создания собственного образа нужно будет использовать ISO-образ Windows 10 или DVD-диск Windows 10 в качестве источника.
Создание сборки Windows 10

Распакуйте архив 7z с программой (вам может понадобиться 7-Zip) и запустите скрипт. Программа отобразит пользовательское соглашение, которое нужно принять для продолжения работы. В документе сообщается, что автор программы не несет ответственности за возможный ущерб или другие проблемы. Приложение представляет собой скрипт командной строки.
После принятия соглашения MSGM Toolkit запустит несколько проверок, например, для определения версии операционной системы и для анализа всех доступных инструментов.

Затем откроется главный экран. В первую очередь, нужно выбрать источник или папку. Вы можете скопировать папку установочного образа Windows 10 или DVD-диска в подпапку DVD основной папки MSGM Toolkit.
Выберите пункт [1] Select Source, [1] Select Source from Source DVD Folder, индекс 1 + Enter.
Примечание: в ряде случаев (в зависимости от дистрибутива Windows и способа его загрузки) вам понадобиться конвертировать файл Install.esd в Install.wim, чтобы можно было приступить к изменениям сборки.
После выбора источника вы можете начать процесс изменения сборки. Для этого потребуется три основные операции: (3, integrate) интеграция, (4, remove) удаление и (5, customize) настройка
Интеграция

Действие “Интеграция” позволяет добавлять языковые пакеты, драйвера, функции, обновления и отдельные возможности в образ Windows 10:
Удаление

Вы можете использовать операцию удаления (Remove), чтобы избавиться от ненужных компонентов Windows 10:
Настройка

Операция Customize позволяет импортировать и экспортировать приложения Metro в XML файлы.
После завершения
Когда вы закончите вносить изменения, нужно использовать отдельное меню Apply, чтобы применить изменения к выбранному источнику.
После этого вы можете использовать меню Target для создания нового установочного носителя, например, для создания собственного ISO-образа Windows 10, записать ISO-образ на USB-носитель или DVD-диск.
Рекомендуется проверить пользовательский установочный носитель Windows 10, например, на виртуальной машине, прежде чем устанавливать его в рабочую систему.
Заключение
Программа позволяет вносить изменения в установочный носитель, например, удалять ненужные приложения Windows, компоненты ОС или добавлять отдельные драйверы в образ Windows 10.
Хотите оптимизировать Windows 10? Тогда вам нужно создать собственный установщик системы, который установит чистую ОС без ненужных приложений и дополнений. Посмотрите, как создать ISO образ Windows 10.

Установщик Windows 10 без лишних дополнений и приложений
В Windows 10 есть ряд дополнений, которыми многие пользователи никогда не пользуются. Вместе с системой устанавливаются программы типа Modern такие, как Skype для Windows 10, Погода, Почта, Контакты и Карты. Не говоря уже об играх типа Candy Crush Soda Saga из Магазина Виндовс. Ко всему этому добавляются еще функции, раздражающие многих пользователей, среди них телеметрия (сбор данных) Microsoft, встроенное облако OneDrive и множество других дополнений, которых не было в широко популярной версии Windows 7.
Многие ищут способы, как удалить эти ненужные приложения и функции, предустановленные в системе. Но можно подойти к этой проблеме с другой стороны и внести изменения в сам установочный образ системы, чтобы эти дополнения вообще не добавлялись во время установки Windows 10.
Таким образом, сможете создать собственный образ Windows 10, который установит сразу чистую систему без ненужных дополнений.
Что нужно для создания собственного установщика Windows 10?
Внести изменения в ISO образ с Windows 10 можно с помощью утилиты MSMG Toolkit. Эта программа позволяет внести изменения в ISO образ и создать свой установщик. То есть сможете удалить из установки все приложения Modern, а также отключить все ненужные функции.
Чтобы его создать будет нужен указанный инструмент MSMG Toolkit, а также последний образ ISO с Windows 10. Их сможете скачать по следующим ссылкам.
Запустите утилиту Media Creation Tool, затем примите появившееся соглашение.
В следующем шаге укажите дальнейшее действие. Здесь можно выбрать функцию обновления системы, а также вариант загрузки установщика Windows 10. Отметьте второй вариант, то есть «Создать установочный носитель для другого компьютера».

Загрузка Windows 10 в формате ISO
Media Creation Tool автоматически предложит скачать соответствующую языковую версию операционной системы совместимую с архитектурой вашего компьютера. Если параметры не совпадают, тогда снимите флажок «Использовать рекомендуемые параметры» и самостоятельно укажите версию и архитектуру 32- или 64-разрядную.
В следующем экране нужно указать, куда вы хотите загрузить установщик, прямо на флешку или в файл ISO. В нашем случае нужно скачать в файле ISO, так как перед загрузкой на флешку нужно создать свой установщик и внести соответствующие изменения с помощью MSMG Toolkit. Откройте пункт загрузки ISO образа, и укажите место на диске для его загрузки.
После скачивания утилиты распакуйте ее в указанную папку. Прежде чем запустить инструмент нужно распаковать скачанный образ в папку «DVD» внутри каталога MSMG.
ISO-образ можно распаковать с помощью любого архиватора, например, WinRAR или 7-Zip. Для этого кликните правой кнопкой мыши на образе и выберите пункт «Открыть с помощью» и укажите программу типа WinRAR.
Откроется окно утилиты для извлечения данных. Выберите опцию «Извлечь в …», а затем перейдите в папку DVD, которая находится внутри каталога MSMG.

После распаковки данных запустите MSMG с помощью файла ToolKit-v7.3.cmd. Появится окно с уведомлением о том, что автор не несет ответственности за любые проблемы, и вы должны подтвердить, что используете сервис на свой страх и риск. Нажмите клавишу А, чтобы принять условия.
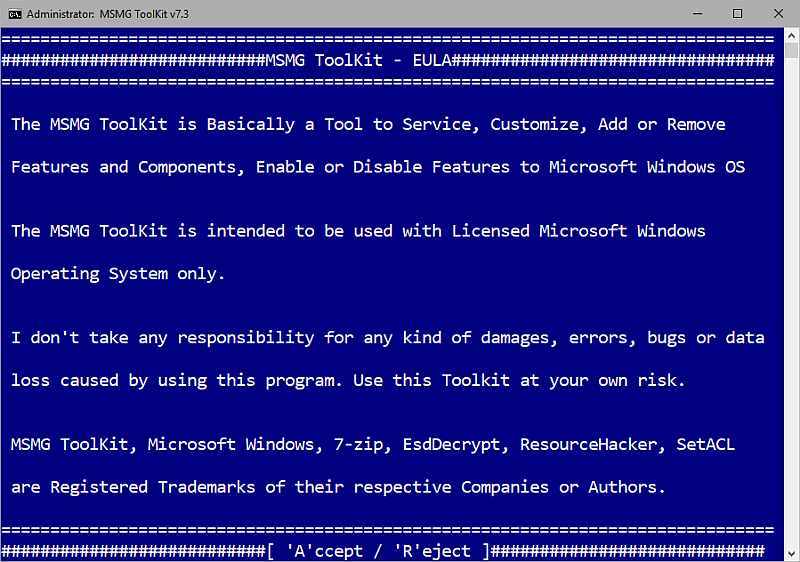
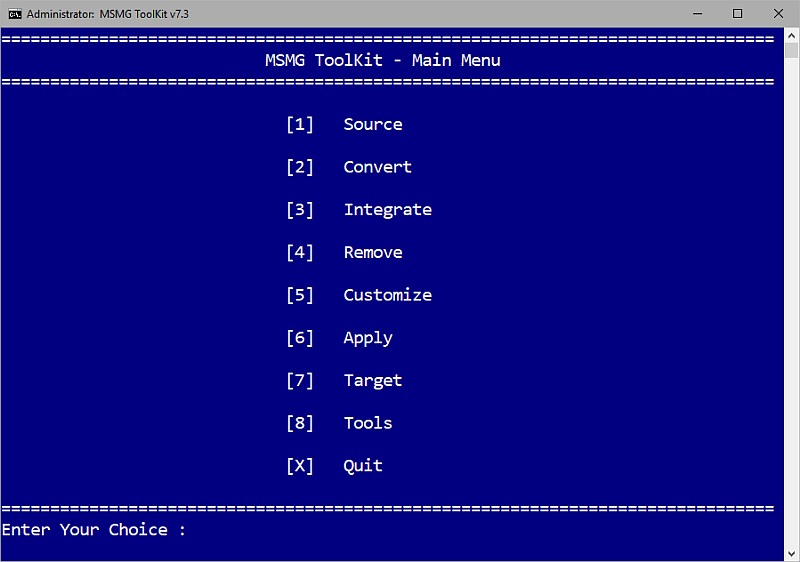
Откроется главное меню с доступными параметрами. Закладки открываются с помощью кнопок с цифрами. В главное меню сможете вернуться кнопкой X.
Перейдем к тому, как создать образ системы в Windows 10 без ненужных функций и программ.
1. Зайдите на вкладку «Convert» и выберите опцию «Convert ESD Image to Wim Image». Когда программа спросит, какую версию операционной системы скачали, выберите в соответствии с загруженной. Начнется процесс преобразования файла Install.esd в Install.wim.
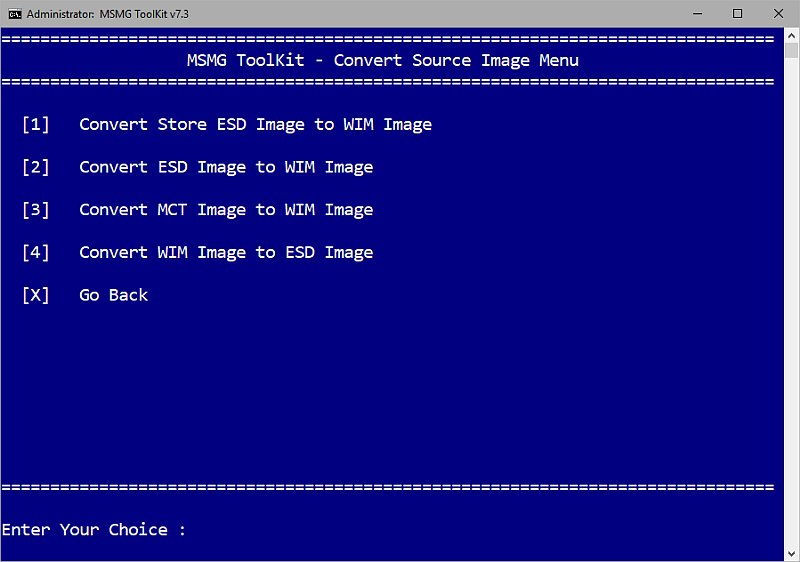

3. Зайдите в раздел «Remove» и выберите «Remove Default Metro Apps». Этот параметр отвечает за удаление приложений типа Modern. Можно отметить опцию «All Apps», чтобы удалить все программы этого типа или «Any individual apps» и укажите отдельные для удаления. Если хотите удалить все приложения Modern, укажите All Apps (будет удален также Магазин Windows).
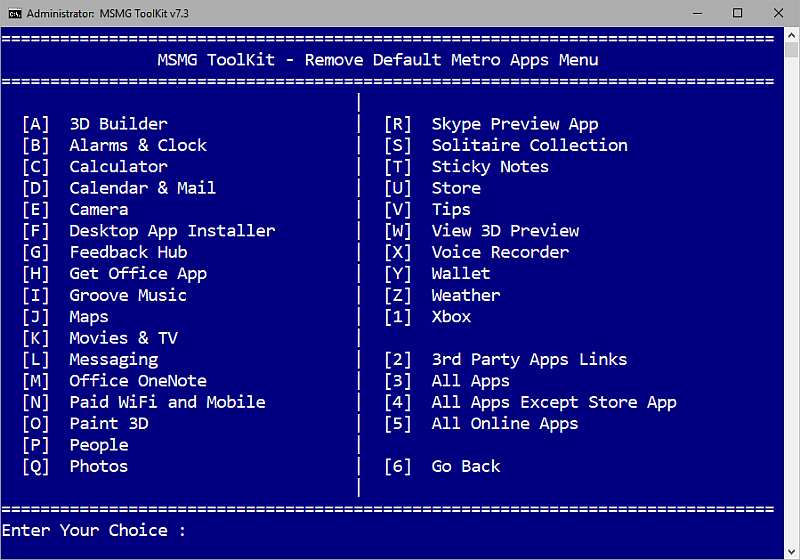
4. Вернитесь снова на вкладку «Remove» и выберите «Remove default Metro Apps Associations». Эта опция позволяет удалить все остатки и отношения, связанные с Modern.
5. Перейдите опять на вкладку «Remove» и откройте «Remove Components». Здесь сможете отметить опцию «All Windows Components» для удаления всех компонентов Windows 10 или «Any desired option», чтобы самостоятельно удалить ненужные функции.
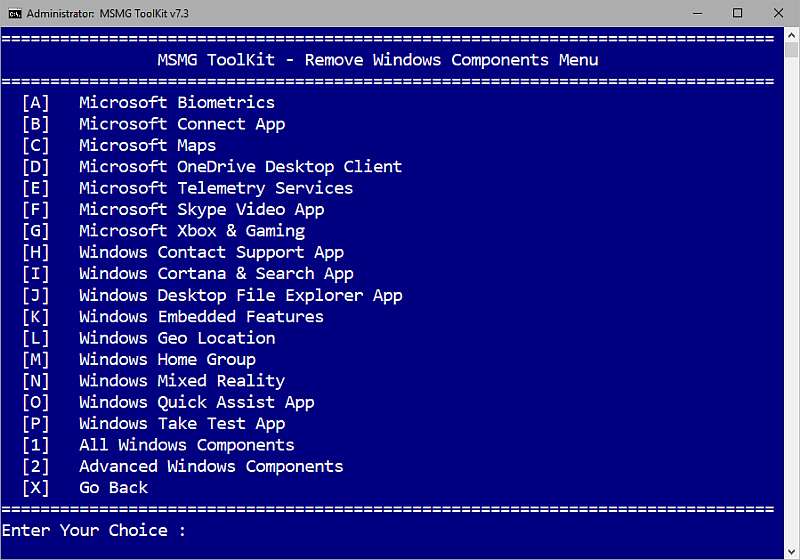
Среди этих компонентов такие, как служба телеметрии (сбора данных), приложение Xbox в комплекте с накладкой для игр, Геолокация, Cortana, облако OneDrive и другие.
6. Теперь вернитесь в главное меню и перейдите в пункт «Apply». Подтвердите сохранение изменений кнопкой «Apply & Save Changes to Source Images».
7. Снова перейдите на вкладку «Apply», и на этот раз нажмите на «Rebuild Source Images», чтобы перестроить файлы установщика и применить внесенные изменения.
8. В завершение вернитесь на главное меню и откройте опцию «Target», затем перейдите в «Make a DVD ISO Image». Эта опция позволит создать собственный установщик Windows 10 в формате ISO, готовый для записи на DVD-диск или для создания загрузочной флешки.
Созданный образ будет доступен в папке «ISO» в каталоге с программой MSMG. Теперь сможете записать ISO образ на диск или флешку и установить с него чистую версию Windows 10 без ненужных служб и приложений.



В данной инструкции мы покажем, как удалить из установочного образа Windows 10 (файл install.wim) предустановленные программы, компоненты, а также удалим неиспользуемые редакции Windows. Все операции мы будем выполнять вручную с помощью DISM или PowerShell, но при желании все действия можно автоматизировать с помощью скриптов. На выходе мы получим собственный чистый дистрибутив Windows 10 без лишних дополнений. В нашем образе останутся только нужные современные приложения, компоненты и функции.
Эта статья об очистке и оптимизации установочного образа Windows 10 при его деплое на компьютеры организации в виде чистой установки или апгрейде билда. При апгрейде билда на компьютерах пользователей с помощью SCCM (с Windows 10 1803 до Windows 10 1909) через setup.exe /auto upgrade, мы обнаружили, что у пользователей опять появились удаленные ранее встроенные современные UWP (Metro) приложения.
Примечание: в статье использован образ Windows 10 Build 1909, но это также будет работать и с другими билдами Windows 10 и даже с Windows 8.Установочный файл install.wim
Когда вы устанавливаете Windows 10на компьютер, на самом деле на компьютер деплоится образ Windows из файла \sources\install.wim (или install.esd ). Если ваш установочный образ Windows 10 хранится в виде ISO файла, смонтируйте его в вириуальный CD привод и скопируете файл E:\sources\install.wim (или install.esd) на локальный диск. Вы также можете скопировать всю директорию, но нам нужен только .wim файл.
Удаление ненужных редакций из дистрибутива Windows 10
По умолчанию в установочном образе Windows 10, который генерирует утилита Windows 10 Media Creation Tool содержаться все доступные редакции Windows. Если вы используете только одну редакцию Windows 10 (как правило это Pro), вы можете удалить другие редакции из установочного образа.
При удалении лишних редакций Windows из установочного образа install.wim версий его размер почти не уменьшается. Удаляются только XML файлы и некоторые метаданные.Получим список доступных редакций Windows 10 в файле install.wim установочного образа:
Dism /Get-WimInfo /WimFile:"e:\sources\install.esd"

В нашем примере в образе присутствуют 9 редакций: Windows 10 Home, Windows 10 Home Single Language, Windows 10 Education, Windows 10 Enterprise, Windows 10 Pro и т.д. индексами от 1 до 9.
Вы можете экспортировать установочный образ конкретной редакции из ESD файла в WIM образ с помощью команды:
Dism /export-image /SourceImageFile:c:\sources\install.esd /SourceIndex:6 /DestinationImageFile:c:\iso\install.wim /Compress:max /CheckIntegrity

Получим подробную информацию об оставшемся образе в wim файле:
dism /get-wiminfo /wimfile:c:\iso\install.wim /index:1
Если вам нужно оставить в install.wim несколько редакций Windows, вы можете удалить ненужные версии с помощью параметра /delete-image утилиты DISM.
Например, вы хотите удалить редакции Home и Home Single Language с индексами 1 и 3:
Dism /Delete-Image /ImageFile:c:\sources\install.wim /Index:1 /CheckIntegrity
Dism /Delete-Image /ImageFile:c:\sources\install.wim /Index:3 /CheckIntegrity
Параметр /CheckIntegrity позволяет отменить операции преобразования WIM файла, если команда DISM обнаружит повреждение в его структуре.
Либо можно удалить редакции по их имени:
Dism /Delete-Image /ImageFile:c:\sources\install.wim /Name:"Windows 10 Education" /CheckIntegrity
Также вы можете убрать ненужные версии из установочного образа Windows 10 с помощью PowerShell:
Remove-WindowsImage -ImagePath "c:\sources\install.wim" -Index 2 –CheckIntegrity
Удаление встроенных UWP приложений из установочного образа Windows 10
Также вы можете удалить из установочного образа Windows 10 все предустановленный UWP приложения. Это полезно для ускорения установки ОС, сохранения места на диске. Также вы избавитесь от ненужных виджетов и вашим пользователям будет проще разобраться с системой
Мы покажем, как удалить встроенные UWP приложения из установочного файла install.wim с помощью DISM или PowerShell.
Создайте на диске каталог C:\mount. Смонтируйте в это каталог установочный WIM образ Windows:
dism.exe /mount-wim /wimfile:c:\iso\install.wim /mountdir:c:\mount /index:1
Обратите внимание, я использовал /index:1, т.к. предварительно очистил образ от ненужных редакций Windows как описано выше. Вы можете указать индекс нужного вам образа.

После того, как WIM файл смонтирован, вы можете вывести список предустановленных в нем пакетов современных приложений. Я перенаправил вывод команды в текстовый файл для более удобной работы с текстом
Dism.exe /image:c:\mount /Get-ProvisionedAppxPackages > c:\ps\apps.txt
Каждое приложение будет выглядеть примерно так:

Теперь самое интересное – удаляем все приложения, которые вам не нужны. К сожалению, такие приложения как Edge, Cortana, Contact Support и некоторые другие удалить невозможно, но эти приложения можно отключить уже внутри системы через групповые политики. Рекомендую также оставить приложения калькулятора (Microsoft.WindowsCalculator), просмотра фото (Microsoft.Windows.Photos), Microsoft.VP9VideoExtensions, так как старых версий этих программ в Windows 10 уже нет. Также лучше не трогать Microsoft.WindowsStore, иначе восстановить его будет сложно.
Вы можете удалять приложения по-одному или все вместе.
Чтобы удалить современное приложение из смонитрованного образа, нужно указать его имя (PackageName). Удалим приложение BingWeather:
dism.exe /image:c:\mount /Remove-ProvisionedAppxPackage /PackageName:Microsoft.BingWeather_4.25.20211.0_neutral_

Аналогичным образом удалите все ненужные встроенные приложения.
Когда вы закончите удалять приложения, размонтируйте образ и сохраните изменения (рассмотрено чуть ниже).
Плюс этого метода в том, что вам не нужно ничего монтировать, всё что нужно это просто указать путь к .wim файлу и запустить скрипт. Минус заключается в том, что, если что-то пойдет не так, ошибку будет найти сложнее, будь она связана с DISM или с самим скриптом.
Запустите PowerShell с правами администратора и выполните:
.\removeapps.ps1 -pathtowim c:\Windows10\sources\install.wim -selectapps $true

Вам выведет построчно каждое приложение и у вас будет выбор удалить его (Y) или оставить (N)
После того как вы отметите все приложения, скрипт удалит их. В отличии от работы с dism, вам не нужно будет сохранять изменения в .wim файле – они сохранятся скриптом.
Если вы хотите удалить все приложения, уберите с конца команды selectapps $true, это удалит все приложения, которые можно удалить.
Также при работе с PowerShell может возникнуть ошибка, так как стандартно в системе запрещено выполнение скриптов.

Для её решения введите в консоли PowerShell:
Set-ExecutionPolicy -ExecutionPolicy Unrestricted
Отключаем и удаляем ненужные компоненты и функции в дистрибутиве Windows 10
С помощью DISM вы можете удалить (или установить) определенные компоненты из установочного образа Windows 10.
Получим список предустановленных компонентов в смонтированном установочном образе Windows 10 с помощью DISM:
Dism.exe /image:c:\mount /Get-Capabilities

Компонент может быть установлен (Installed), или отключен (Not Present).
Также можно вывести список всех компонентов Windows в образе с помощью PowerShell (в этом примере с помощьюфиьтра мы выведем только установленные компоненты Windows):
Get-WindowsCapability -Path c:\mount|?
В Windows 10 1909 предустановлены следующие компоненты:
Вы можете удалить установленный компонент по его имени. Удалим компонент распознавания лица Hello.Face:
Dism.exe /image:c:\mount/Remove-Capability /CapabilityName:Hello.Face.18330
Также вы можете включить компоненты в образе. Например, установим все инструменты администрирования RSAT:
Get-WindowsCapability -Path c:\mount |? | Add-WindowsCapability -Path c:\mount
dism.exe /image:C:\mount /enable-feature /featurename:netfx3 /all /source:E:\sources\sxs
dism.exe /image:C:\mount /disable-feature /featurename:smb1protocol

Оптимизация установочного образа install.wim после изменений
После того, как вы внесли изменения в установочный образ Windows 10 нужно выполнить его оптимизацию и очистку с помощью параметра /cleanup-image.
Удалите предыдущие версии компонентов с помощью параметра ResetBase:
Dism /Image:C:\Mount /cleanup-image /StartComponentCleanup /ResetBase
Проверьте образ на ошибки с помощью Dism /ScanHealth.
DISM /Image:C:\Mount /Cleanup-Image /ScanHealth
Осталось отмонтировать образ и сохранить изменения в WIM файле:
dism.exe /unmount-wim /mountdir:c:\mount /commit
Если вы передумали, используйте ключ /discard в конце команды вместо /commit, чтобы отменить изменения
Для экономии места можно дополнительно сжать install.wim в формат install.esd командой:
Dism /Export-Image /SourceImageFile:c:\iso\install.wim /SourceIndex:1 /DestinationImageFile:c:\iso\install.esd /Compress:recovery
Теперь осталось скопировать ваш install.wim (install.esd) в ваш установочный образ Windows. Вам нужно скопировать только wim файл, другие файлы обновлять не нужно.
Чтобы запаковать образ обратно в iso, можно использовать бесплатную портейбл программу Folder2ISO или другие подобные программы.

Скопируем распакованные файлы из .iso образа в \DVD, согласиться с заменой.
Если Ваш образ "неофф.", то есть имеет файл install.esd,а не .wim (посмотреть в \DVD\sources). То требуется, для начала, сконвертировать в .wim(ссылка в первом посте).
Монтируем install.wim через команду Source -> Select Source from <DVD> folder
Нас спрашивают, какую именно редакцию будем монтировать. Изменения будут либо в одной - если выберете числовое значение, либо во всех - если "*".
Монтировать ли образ Boot И Recovery - жмём N. Данные образы актуальны для внедрения драйверов в них, в случае W7 для новых платформ.
Ждём монтирования, чтобы оно проходило быстрее - отключите антивирусную защиту.
Ознакомимся с главным меню:
- жмём 3 для интеграции дополнительных языков, драйверов, компонентов, обновлений, пользовательских компонентов;
-жмём 4 для удаления Metro-приложений и их ассоциаций, также компонентов Windows, в том числе и по своему списку;
- жмём 5 для импорта/экспорта ассоциаций Metro-приложений, импорта пользовательского макета стартменю, применения твиков (отключения кортаны, включения кодека Fraunhofer и т.д.);
- жмём 6 для сохранения изменений, сохранения без изменений, пережатия;
- жмём 7 для создания различных загрузочных устройств/образов ISO;
- жмём 8 для настройки MSMG, получения информации об WIM-образе.
Итак, по пунктам меню пробежались, пойдём по намеченной нами задаче.
В главном меню жмём Remove -> Remove Default Metro Apps ->
2 - если удалять все приложения
3 - оставить только Магазин
4 - только онлайн приложения
Либо по одному(A-Z, 1)
Примечание: выполняется не простое удаление компонентов через DISM, но и чистятся соответствующие ветки в реестре.
Ждём применения команды.
Главное, чтобы не выскочила "Error 6" или иная.
В главном меню жмём Remove -> Remove Windows Components
Тут, можно всё удалить, нажав 1 . Обратите внимание, что также удаляется Домашняя группа.
Ждём применения команды.
В главном меню жмём Remove -> Remove Windows Components -> Advanced Windows Components
Выбираем, что хотите удалить из компонентов. Советую оставить, как минимум:
Adobe Flash
Microsoft Hyper-V
Windows Manual Setup Features
Windows System Restore
Чтобы не удалять компоненты по одному, можете вставить следующие строки в файл \Packs\RemovePkgsList.txt
Microsoft Edge Browser App
Microsoft Hyper-V
Microsoft Internet Explorer UI
Windows Cortana & Search App
Windows Defender
Windows Manual Setup Feature
Windows Media Player
Windows Search
Windows Store Client
Windows System Restore
Ждём применения команды.
Обращаем внимание на любой Error c кодом, кроме "The Provisioned Appx PAckage Doesn't Exist. "
Перейдём к сохранению наших действий с .wim-файлом.
В главном меню жмём Apply -> Apply & Save Changes to Source Images.
Смотрим на размер .wim-файла в \DVD\sources. ДЛя UEFI-загрузки(флешка отформатирована в FAT32) файл должен быть < 4 ГБ. Для его пережатия, воспользуйтесь командой Apply -> Re-Build Source Images. Есть иные способы(макс.сжатие в .esd, деление файла), но в данной утилите, они не реализованы.
Далее, можете сразу записать на флешку, выбрав Target -> Copy Sources to USB Flash Drive. Главное, чтобы у флешки был атрибут Active.
Либо, создать ISO образ командой "Make a DVD ISO Image".
Читайте также:

