Сбой операции восстановления образа системы windows 7
Обновлено: 05.07.2024
Что делать, если не получается восстановиться из образа системы, созданным встроенным средством архивации Windows 7, 8.1, 10
Любой пользователь персонального компьютера рано или поздно решает производить резервное копирование своей операционной системы, надо сказать, это очень удобно, вы устанавливаете на свой компьютер операционную систему (на новом ноутбуке она уже установлена с магазина), затем инсталлируете все необходимые программы, после этого создаёте резервный образ Windows, если через год компьютер поведёт себя нестабильно, вы просто восстанавливаете Windows из резервной копии и всё, вот мы и подошли к самому главному. Для создания резервной копии операционной системы придумано множество программ, как бесплатных, так и платных, к примеру: AOMEI Backupper Standard, Paragon Hard Disk Manager 15 Professional, Acronis True Image Home 2016, но многие пользователи предпочитают встроенное в Windows средство архивации операционной системы, с помощью которого тоже можно создать резервную копию ОС и расположить её на обычном жёстком диске или переносном винчестере USB. Но восстановиться из данного бэкапа получается не всегда и вот почему.- Примечание : Друзья, в сегодняшней статье я предлагаю воспользоваться, для решения этой проблемы, программой Acronis True Image Home 2014, но не у всех пользователей есть эта программа, поэтому я написал ещё две статьи, в первой я использую встроенную в Windows утилиту утилиту Dism, а во второй, утилиту ImageX.





Запускаем средство с оздания резервных копий файлов с помощью истории файлов.

Жмём на кнопку Резервная копия образа системы.


Встроенное средство архивации автоматически включает в резервный бэкап разделы:
1. Скрытый шифрованный (EFI) системный раздел (объём 260 МБ) без буквы содержащий файлы загрузки Windows 8.1.
2. Диск (C:) с установленной Windows 8.1.
Если провернуть колесо прокрутки вниз, то вы увидите,

что в резервный бэкап будет включен ещё один скрытый раздел без буквы, содержащий среду восстановления Windows 8.1.

Примечание : На данном скриншоте мы видим три раздела жёсткого диска ноутбука, которые будут включены в резервный архив.
Также видим раздел (I:) переносного жёсткого диска, на котором сохранится архив.

В окне «Подтверждение параметров архивации» проверяем, всё ли правильно мы настроили.
Жмём Архивировать и начнётся процесс архивации.

Начинается процесс создания резервного архива.

Архивация выполнена успешно .

После завершения процесса архивации заходим на переносной винчестер USB, раздел (I:) и видим папку с только что созданным резервным архивом с названием WindowsImageBackup, это и есть - Резервный Образ Windows.

Заходим в архив WindowsImageBackup и находим в нём папку Backup, именно в этой папке находятся три файла с расширением VHDX, данный формат представляет из себя виртуальные диски VHD X , используемые в различных решениях виртуализации Microsoft.
Простыми словами, встроенное средство архивации, конвертировало диск (C:) с установленной Windows 8.1, а также два скрытых раздела - в файлы формата виртуальных жёстких дисков VHD X.
Самый первый файл VHD X содержит операционную систему Windows 8.1, это можно определить по большому размеру файла. Два других файла VHDX содержат в себе соответственно два скрытых раздела, первый со средой восстановления, а второй с файлами загрузки системы (Esp.vhdx). Также вы можете подключить любой виртуальный диск в « Управлении дисками » и увидеть его содержимое, мало того, вы даже можете с ним работать .

Теперь представим ситуацию, прошло пол года и ваш ноутбук по каким-то причинам перестал загружаться, вы решили восстановить ноутбук из созданного ранее резервного архива WindowsImageBackup с помощью встроенного средства архивации. Подсоединили к ноутбуку переносной жёсткий диск USB, затем загрузили ноутбук с установочной флешки Windows 8.1, вошли в среду восстановления, выбрали в дополнительных параметрах « Восстановление образа системы » ,

а затем у вас вышла вот такая ошибка : «Windows не удаётся найти образ на этом компьютере »

Друзья, хочу сказать вам, что какого-то определённого решения этой проблемы не существует и даже если вы вспомните, что месяц назад переносили папку с архивом WindowsImageBackup на другой жёсткий диск, а потом вернули опять её на место, то это вам не поможет. 99% пользователей в этом случае просто переустанавливает операционную систему или возвращают ноутбуку заводские настройки.
Мы же переустанавливать винду не будем и предпримем такие шаги.
Находим другой компьютер.
Подключаем к нему наш переносной винчестер USB. Заходим в папку WindowsImageBackup, находим наш виртуальный диск VHD X с файлами Windows 8.1.

Оригинал трогать не будем, копируем файл в другую папку и присваиваем ему другое название, например Windows 8.1.

В Управлении дисками выбираем Действие ->Присоединить виртуальный жёсткий диск.


Находим наш виртуальный диск Windows 8.1.vhdx, выделяем его левой мышью и жмём Открыть.


Виртуальный жёсткий диск присоединён, в управлении дисками и ему присвоена буква (H:).

Устанавливаем программу Acronis True Image 2016, программа платная, но 30 дней работает в неограниченном пробном режиме. И просто создаём бэкап виртуального диска (H:). К сожалению, в бесплатной версии программы у нас не получится создать загрузочную UEFI флешку на основе WINPE, а это нам будет нужно.
У меня установлена платная версия Acronis True Image 2014.
Начало работы. Резервное копирование системы.

Снимаем везде галочки и отмечаем только наш подсоединённый виртуальный жёсткий диск (H:).
В пункте Место назначения, Локальное хранилище, указываем переносной жёсткий диск USB для сохранения резервной копии и жмём кнопку Архивировать.


Резервная копия виртуального диска VHDX в формате .TIB программы Acronis True Image 2016 готова и находится в папке G:\Мои резервные копии\Windows8_OS (H) на переносном жёстком диске USB.

В программе Acronis True Image 2016 создаём загрузочную UEFI флешку на основе WINPE.
Я хочу восстановить диск (C:) ноутбука из созданной нами резервной копии.
Примечание : Для чистоты эксперимента, перед процессом восстановления, я удалю полностью с ноутбука диск (C:) с установленной Windows 8.1, а затем восстановлюсь из нашего бэкапа с помощью загрузочной флешки с программой Acronis. Естественно, вам делать это необязательно, ну если только вдруг кто-то захочет быстро удалить себе винду в командной строке.
Подсоединяю к ноутбуку загрузочную флешку с Windows 8.1 и загружаю с неё ноутбук

При появлении начального окна установки Windows 8.1 нажимаю комбинацию Shift+F10 и открывается командная строка.

lis dis (этой командой выводим список всех подключенных дисков)
sel dis 0 (выбираю Диск 0, так как это и есть основной жёсткий диск ноутбука, ориентируемся по объёму диска 1 Тб))
lis par (вывожу список всех разделов Диска 0, видим, что пятый раздел, это как раз диск (C:) с установленной операционной системой Windows 8.1)
sel par 5 (выбираю раздел 5)
del par override (удаляю раздел 5)
Всё, диск (C:) удалён.

Теперь ноутбук загружается с ошибкой 0xc0000034, так как диск (C:) удалён.

Для проверки загружусь с Live CD AOMEI PE Builder. Видим вместо диска (C:) нераспределённое пространство. Загрузочная среда присвоила букву (C:) другому разделу, но на нём тоже практически ничего нет.


Подсоединяем к ноутбуку переносной жёсткий диск USB и загружаем ноутбук с загрузочной UEFI флешки Acronis True Image

Выбираем Восстановление. Диски.

Обзор. Нам нужно найти созданную нами резервную копию, находится она на одном из разделов переносного жёсткого диска USB. Полный путь: G:\Мои резервные копии\Windows8_OS (H), но так как программа Acronis True Image путает буквы дисков в загрузочной среде, то буква может быть не G:, а совсем другой.

Раскрываем пункт Computer.

Заходим в Локальный диск (L:), он по объёму подходит к разделу переносного жёсткого диска USB, на котором находится созданная нами резервная копия.

Заходим в папку Мои резервные копии.

Заходим в папку Windows8_OS (H).

Вот мы и нашли наш образ. Далее.

Восстановить диски и разделы. Далее.

Отмечаем раздел для восстановления Windows8_OS (H).
Пункт MBR не отмечаем, так как жёсткий диск нашего ноутбука имеет стиль разделов GPT и в БИОСе включен интерфейс UEFI.

Жмём на кнопку Новое хранилище.

Отмечаем левой мышью незанятое пространство 449,6 Гб и жмём Принять.



Начинается процесс восстановления ноутбука из созданной нами резервной копии.

Операция "Восстановление" успешно завершена.

Перезагружаем ноутбук и опять выходит ошибка, а значит в осстанавливаем слетевший загрузчик Windows 8.1.

Восстанавливаем загрузчик Windows 8.1
Подсоединяю к ноутбуку загрузочную флешку с Windows 8.1 и загружаю с неё ноутбук.

При появлении начального окна установки Windows 8.1 нажимаю комбинацию Shift+F10 и открывается командная строка.

list vol (эта команда выводит список всех разделов. Видим, что разделу с операционной системой Windows 8.1 присвоена буква C:)
exit (выходим из diskpart)
Вводим команду, которая полностью перезапишет содержимое хранилища загрузки Windows 8.1 ноутбука.

Всем привет. Недавно столкнулся с проблемой, которую нужно было решить любыми методами. Перепробовал очень многое, но помог только один способ, которому и будет посвящен данный урок.
Данный урок не предназначен для новичка. Он требует определенных знаний и навыков в таких вопросах, как: загрузочная флэшка, создание образа системы, восстановление системы, разделы жесткого диска, командная строка. Здесь опущены некоторые моменты, поэтому начинающий пользователь вряд ли что-то поймет из данного поста. Ну, в общем, начнем.
Ситуация была следующая: Ноутбук с проблемным жестким диском. Необходимо было перенести систему Windows 7 со всеми установками и настройками на новый винчестер. Снятие клона всего диска заканчивалось неудачей. Снятие образа системы различными программами также вылетало в ошибку. И вот, наконец, после очередного сканирования жесткого диска и восстановления поврежденных секторов получилось сделать образ системных разделов стандартными методами Виндовс (Кстати, метод описанный в данной статье будет работать только в том случае, если образ системы сделан именно с помощью штатной программы Windows).
Аллилуйя, вроде как все. Осталось подкинуть флэшку с загрузочным диском и восстановить систему из образа. Но не тут-то было. Все самое интересное только начиналось. Программа восстановления видела нужный образ, но не восстанавливала его выкидывая ошибку: “Сбой операции восстановления образа системы. Сведения об ошибке. Параметр задан неверно. (0X80070057)”. Какие только манипуляции я не производил с разделами на новом винчестере – все бесполезно.
В результате все-таки я нашел способ, решивший мою проблему о котором и пойдет речь ниже.
Итак, вставляю новый жесткий диск который изначально разбит на 3 раздела: C: – 549Мб (зарезервировано системой), D: - 49 Гб (диск на который будет восстанавливаться система), F: - 59 Гб. (диск на который я скинул образ старой системы).
Примечание: Данные размеры разделов изменены поскольку я воспроизвожу ситуацию на виртуальной машине. Реальные же размеры подгонялись под битый жесткий диск и составляли 500мб, 100 гб, и 360 гб соответственно.
Загружаем свой компьютер с помощью установочной флешки Windows 10 (не опечатка, именно Виндовс 10 – это важно). На этапе выбора языка жмем Shift+F10 для запуска окна командной строки. Ну а дальше понеслась…
Вводим в командной строке команду: notepad. Тем самым запускаем блокнот.
В верхнем меню блокнота выбираем Файл - Открыть

В открывшемся окне выбираем Этот компьютер и в параметре “Тип файлов” задаем Все файлы. Далее будут описаны необязательные действия с переименованием папок, но которые существенно облегчат нам дальнейшую работу в командной строке:
- заходим в раздел диска где лежит образ системы и переименовываем папку “WindowsImageBackup” в папку “1”.
- В папке “1” переименовываем “DESKTOP. ” в папку “2”
- В папке “2” переименовываем “Backup. ” в папку “3”
- И наконец в папке “3” находим файл, который весит больше других, встаем на него и копируем его название.

Возвращаемся к командной строке. Вводим команды:
- diskpart
- lis vol (для вывода списка разделов на винчестере)
- sel vdis file=f:\1\2\3\9af34e5c-05b9-11e6-89c1-806e6f6e6963 (выбираем образ нашей системы и дописываем ручками расширение “.vhd”)
- attach vdis (прикрепляем данный файл ).

- lis vol (выводим список разделов. Определяем, что будущий раздел под систему – это диск D: который является Том 2, а виртуальный диск с образом системы – Том 4)
- sel vol 4 (выбираем виртуальный диск с образом системы)
- assign letter n (присваиваем ему букву диска n:)
- sel vol 2 (выбираем диск d:)
- format quick fs=NTFS (форматируем диск d:)
- exit (выходим из diskpart)

- dism /capture-image /imagefile:f:\10.wim /capturedir:n: /name:10 (для преобразования диск n: в файл с расширением wim)

Ждем завершения операции. На диске (f:) появляется файл 10.wim.
- dism /apply-image /imagefile:d:\10.wim /index:1 /applydir:D: (разворачиваем файл wim в раздел (D:)

Произойдет применение образа, дождитесь 100.0% после чего Windows 7 будет восстановлена.
После всех действий произведите проверку системного диска на наличие ошибок командой: chkdsk d: /f (где буква d: обозначает раздел с восстановленной системой).
Далее выходим из командной строки командой “exit”, перезагружаем компьютер и…
В моем случае система не запустилась, выдав черный экран с надписью: “Не удалось запустить Windows. Возможно это произошло из-за недавнего изменения конфигурации оборудования или программного обеспечения. Чтобы устранить ошибку…”
- Загрузился с установочной флешки Windows 7
- Прошел по ссылке Восстановление системы.
- Выбрал пункт Восстановление запуска.
Далее система в автоматическом режиме нашла проблему и написала, что для ее устранения потребуется перезапуск.
Перезагрузив компьютер Виндовс 7 завелась, все программы и параметры были восстановлены и радости моей не было предела.

Быстрая навигация:
Ошибка восстановления образа системы Windows 10/8/7
Чтобы защитить свой компьютер от системного сбоя, большинство из вас может создать образ системы с помощью встроенной в Windows функции резервного копирования и восстановления. Если ОС ПК выйдет из строя, вы можете использовать файл образа для восстановления Windows до предыдущего состояния.
- Неверный параметр. (0x80070057)
- Произошла ошибка при выполнении операции восстановления.
- Не найден диск, который можно использовать для восстановления системного диска.
- Windows не может восстановить образ системы на компьютер с другой прошивкой. Образ системы был создан на компьютере с использованием BIOS, и этот компьютер использует EFI.
- К Служба теневого копирования тома Компонент обнаружил непредвиденную ошибку. Дополнительные сведения см. В журнале событий приложений. (0x80042302)
- Кроме того, может появиться код ошибки 0x80042414, 0x80042407 и т. Д.
MiniTool ShadowMaker: восстановление компьютера из образа системы
Лучше всего использовать другое решение для резервного копирования и восстановления, чтобы восстановить ваш компьютер до нормального состояния. Здесь мы рекомендуем использовать MiniTool ShadowMaker, профессиональный программное обеспечение для резервного копирования для Windows 8.10.7.
Это бесплатное программное обеспечение можно использовать для резервного копирования системы Windows, файлов, дисков или разделов. После сбоя системы или потери данных соответствующий образ можно использовать для восстановления системы или файлов.
Более того, он предлагает вам Мастер создания медиа Функция, позволяющая создать загрузочный диск для загрузки ПК, когда он не загружается, а затем запустить восстановление образа в среде восстановления MiniTool ShadowMaker.
Наконечник: В большинстве случаев вы не создали образ системы с помощью этого бесплатного программного обеспечения заранее, но у вас все еще есть шанс восстановить свой компьютер с помощью этого программного обеспечения для резервного копирования Windows. То есть создать резервную копию Windows на другом компьютере, а затем восстановить образ системы на нерабочий компьютер.
Чтобы избавиться от проблемы с ошибкой восстановления образа системы, загрузите пробную версию MiniTool ShadowMaker, чтобы использовать ее в течение 30 дней.
Операция 1: резервное копирование другой системы ПК
Шаг 1. Запустите пробную версию MiniTool ShadowMaker на вашем компьютере, щелкните Продолжить испытание и Подключить кнопку в локальном разделе.
Шаг 2. По умолчанию это программное обеспечение помогает выполнять резервное копирование системы Windows (системные разделы и место назначения не выбраны). И вы можете напрямую щелкнуть Резервное копирование сейчас кнопку, чтобы начать резервное копирование.

После завершения резервного копирования системы вам необходимо создать загрузочный диск для восстановления образа системы в WinPE. Затем войдите в MiniTool PE Loader и запустите MiniTool ShadowMaker, чтобы продолжить.
Операция 2: Восстановление образа системы на системный диск неработающего ПК
Чтобы устранить проблему с ошибкой восстановления образа системы, вторая операция - выполнить восстановление образа системы. Не забудьте восстановить образ на системный диск проблемного компьютера.
Шаг 1. Перейдите к Восстановить интерфейса, найдите образ системы и щелкните Восстановить кнопку, чтобы продолжить.
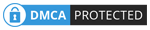
Наконечник: Если файла образа системы нет в списке, нажмите «Добавить резервную копию», чтобы добавить его в список.
Шаг 2: Выберите версию резервной копии.
Шаг 3: Отметьте все разделы, необходимые для запуска Windows из выбранного файла образа. Вот, MBR и дорожка 0 следует выбрать.

Шаг 4. Укажите целевой диск для восстановления образа системы. Чтобы ваш компьютер работал правильно, здесь вы можете выбрать системный диск в качестве целевого диска. Затем после нажатия следующий Кнопка MiniTool ShadowMaker сообщит вам, какие разделы следует перезаписать во время восстановления.

Шаг 5. Выполняется процесс восстановления, подождите терпеливо.
Операция 3. Выполнение универсального восстановления
После завершения восстановления ваш компьютер может не загрузиться из-за другого оборудования. В этом случае вам нужно использовать Универсальное восстановление функция MiniTool ShadowMaker для устранения проблемы несовместимости.
Шаг 1. В среде восстановления MiniTool щелкните значок Универсальное восстановление особенность под инструменты страница.

Шаг 2: Выберите свою ОС и нажмите Восстановить кнопку, чтобы применить исправление.
Неверный параметр (0x80070057)
Иногда вы можете предпочесть более ранние версии настроек образа вашей системы, но это, похоже, мост, который вы сожгли. Возможными причинами могут быть несовместимый формат файловой системы или поврежденный файл образа системы. Не волнуйся; Вы все еще можете получить его обратно. Давайте попробуем несколько более простых средств, которые часто помогают решить эту проблему.

Если вы видите код ошибки 0x80070057, возможно, это предложение вам поможет.

Перезагрузите компьютер Windows 10 , чтобы загрузить дополнительные параметры, выберите «Командная строка» и выполните следующие команды одну за другой:
В команде sel disk вы должны заменить «x» на соответствующий номер диска, на который выполняется восстановление образа.
Закройте командную строку и перезагрузите устройство.
Теперь снова перейдите в Дополнительные параметры и выберите Восстановление образа системы и попробуйте восстановить образ системы и посмотреть, поможет ли это.
Иногда это также может быть вызвано ошибкой BIOS/UEFI
Хорошо, если вы создали образ системы на компьютере с использованием BIOS, он не будет работать в системе с использованием UEFI. Вам нужен диск с системным образом, созданный при использовании того же режима загрузки, то есть Legacy/BIOS или UEFI. Вы сможете изменить его настройки в BIOS, чтобы создать новый, который будет вам полезен в следующий раз.
Вы также можете скачать и использовать AOMEI Backupper Standard бесплатно. Это может помочь вам восстановить систему с компьютера на базе BIOS (MBR-диск) на компьютер на основе UEFI (диск GPT) и наоборот. Попробуйте, посмотрите, работает ли он для вас. Убедитесь, что при попытке выполнить операцию восстановления выбрана опция Включить универсальное восстановление .
Читайте также:

