Шрифт экрана блокировки windows 10
Обновлено: 05.07.2024
В первый раз, при запуске Windows 10, и в любое время если вы вышли из нее, перезагрузили, или машина на достаточно долгое время перешла в режим ожидания, вы увидите экран блокировки.
Экран блокировки Windows
Вы можете выйти из экрана блокировки, выполнив одно из следующих действий:
- Проведя пальцем, если у вас сенсорный дисплей
- Перемещением мыши
- Нажав любую клавишу на клавиатуре
Если вы еще не персонализировали экран блокировки, Microsoft даст вам такую возможность. Вы можете настроить свою фотографию и маленькие иконки. Ниже объясним как.
Персонализация экрана блокировки
Возможно, вы думали, что Windows использует один экран блокировки для всех пользователей - это не так. Он предоставляет экран блокировки для каждого отдельного пользователя и еще один экран блокировки для системы в целом.
Если вы используете систему и хотите ее блокировать — коснитесь своей фотографии на стартовом экране Metro и выберите “Блокировать” - Windows покажет ваш личный экран блокировки со значками, которые вы ранее выбрали. Если вы проведите пальцем или перетащите этот экран блокировки, вас немедленно попросят предоставить пароль. Промежуточного шага, чтобы спросить, какой пользователь должен войти в систему, нет.
Если, когда вы отходите от ПК, вместо того, чтобы заблокировать систему, вы нажимаете на свое изображение и выбираете “Выход”, Windows ведет себя совершенно иначе. Она показывает экран блокировки системы, со значками системы. Ваш экран блокировки и значки нигде не видны. Если вы нажмете на какую-то клавишу или проведете пальцем по экрану блокировки, вас попросят выбрать, какой пользователь будет входить в систему.
То есть, если вы измените свой экран блокировки, изменения коснуться только его. Идея Windows о блокировке экрана остается прежней.
Своя собственная картинка на экране блокировки
Изменить изображение для экрана блокировки очень просто. Настройка изображения - любимый прием на демонстрациях Windows, так что вы знаете, что это должно быть легко.
Вот как это работает:
- Нажмите или коснитесь “Пуск, Настройки, Персонализация”.
- Слева, выберите “Блокировка экрана”. Откроется окно предварительного просмотра экрана блокировки.

Измените свой экран блокировки.
- В раскрывающемся списке «Фон», если он доступен, сначала попробуйте Windows Spotlight.
Изображения Windows Spotlight приходят напрямую от Microsoft и часто меняются. Корпорация Майкрософт оставляет за собой право размещать на экране рекламу — якобы для того, чтобы рассказать о еще не использованных вами возможностях Windows.
- Далее, из выпадающего списка выберите картинку.
Этот выбор, позволяет выбрать одно из предлагаемых корпорацией Майкрософт изображений. Или, нажав на кнопку “Обзор”, вы можете выбрать любую картинку на ваш компьютер. Вы можете решить, хотите ли вы, чтобы на выбранную вами фотографию на экране блокировки накладывались “забавные эффекты, советы и так далее”.
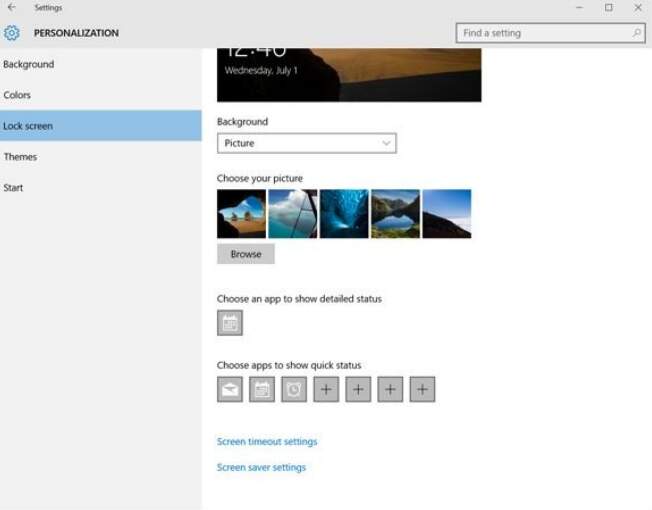
Выберите свою собственную картинку, с рекламой Microsoft или без нее.
- Если вы нашли нужную картинку, нажмите на нее. Если нет, в раскрывающемся списке “Фон”, выберите «Слайд-шоу».
Этот параметр связан с альбомами в приложении Windows Universal Photos. Или, вы можете превратить в слайд-шоу любую папку с изображениями. Если вы решили использовать слайд-шоу, нажмите на ссылку, помеченную «Дополнительные параметры слайд-шоу», чтобы указать, можно ли извлечь слайд-шоу из вашей камеры, должны ли выбранные изображения быть достаточно большими, чтобы соответствовать вашему экрану, и несколько дополнительных вариантов.
- После того, как вы выбрали фон, вы можете указать, какие приложения должны предоставлять отображающиеся на экране блокировки, сведения.
Вы закончили? Там нет кнопки “Применить” или “ОК”, чтобы нажать на нее.
Убедитесь, что ваш персональный экран блокировки обновлен. Самый простой способ - перейти в меню “Пуск”, щелкнуть изображение в верхнем левом углу и выбрать “Заблокировать” или “Выйти”.
Добавить или удалить приложение на экране блокировки
Тем не менее, в основном, Windows позволяет выбирать состояния важных для вас значков. Возможный вопрос: “Почему бы просто не выбрать их все?”
Хороший вопрос. Поддерживающие эти значки программы периодически обновляют информацию — в некоторых случаях, каждые 15 минут. Если у вас есть значок на экране блокировки, приложение экрана блокировки, которое управляет этим значком, должно часто просыпаться, извлекать данные и помещать их на экран блокировки. Помещение всех значков на экран блокировки быстро разряжает батарею вашего компьютера.
Следствие. Если у вашего компьютера короткое время автономной работы, максимально уменьшите свои потребности и избавьтесь от всех значков быстрого статуса, которые вам не нужны. Но если ваш компьютер подключен к сети, поместите все любимые значки на экран блокировки.
Вот как выбрать свои значки быстрого статуса:
- Нажмите или коснитесь “Пуск, Настройки”.
- Выберите “Персонализация” и слева “Экран блокировки”. Справа, прокрутите вниз.
Подсказка. Внизу экрана расположены два ряда серых значков. Вы можете увидеть их внизу на предыдущем рисунке.
Первый значок указывает на специальное приложение, которое показывает подробную информацию о состоянии на экране блокировки. Вы получаете только одно. Обычно это дата и время, что является выбором по умолчанию.
Подробное приложение статуса должно быть специально разработано для отображения большого блока информации.
- Коснитесь или щелкните значок подробная информация, а также выберите отображать значок, который вы хотите отобразить в этом слоте на экране блокировки.
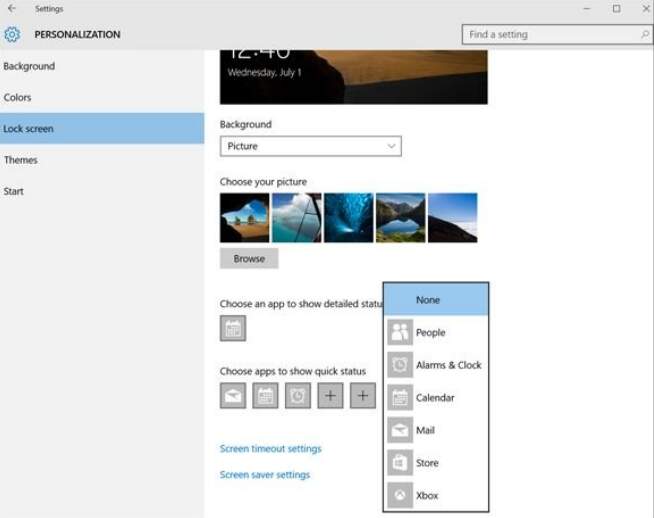
Выберите, какие значки приложений появятся на экране блокировки.
Второй ряд из семи значков соответствует семи расположениям значков внизу экрана блокировки. Они появляются в порядке слева направо, начиная ниже времени. В теории (хотя это не всегда работает), вы можете выбрать, какие значки появляются, и где они появляются, в порядке слева направо.
- Щелкните на каждой из семи неактивных иконок и выберите приложение, которое будет показывать свой статус на экране блокировки.
Если вы выберете “Не показывать здесь быстрый статус”, серый значок помечается знаком «плюс» (+), указывая на то, что он не используется. В соответствующем слоте на экране блокировки значок отсутствует. Чтобы показать значки приложений быстрого статуса на экране блокировки, они должны быть созданы специально.
Вы закончили? Там нет кнопки “Применить” или “ОК”.
Вернуться на экран блокировки — нажмите кнопку “Пуск”, выберите картинку вверху, дальше "Блокировка" — смотрите, нравится ли вам изменения. Если вам не нравится то, что вы видите или вы беспокоитесь о ненужной разрядки аккумулятора, начните с шага 1.
Все знают, как насчет «внешнего вида» Windows, но что, если вы устали видеть одну и ту же старую вещь при каждом включении компьютера?
В Windows 10 и более ранних версиях Windows 7 есть хорошие варианты настройки экрана входа в систему. Вот как получить доступ к этим параметрам и настроить экран входа в систему так, как вы хотите.
Настройте экран входа в Windows 10
Обратите внимание, что сам экран входа в систему останется неизменным. Скорее, новый экран будет отображаться с запросом OK перед экраном входа в систему.
Начните с открытия редактора реестра, нажав WIN + R, и печатать смерзаться. Нажмите Хорошо, затем просмотрите левую панель для HKEY_LOCAL_MACHINE. Разверните эту запись, следуя пути Программное обеспечение \ Microsoft \ Windows \ Текущая версия \ Политики \ Система.
Добавить новый фон экрана входа в Windows 10

Удар WIN + I открыть настройки экран и выберите Персонализация> Экран блокировки. Найдите раскрывающееся меню «Фон» и выберите Центр внимания Windows (изображения из Microsoft), изображения и слайд-шоу. Последние два варианта позволяют выбирать изображения из вашей собственной библиотеки.
Теперь, поскольку на этом этапе это новое изображение специально предназначено для экрана блокировки, вам также необходимо Показать фоновое изображение экрана блокировки на экране входа опция переключена на На. В противном случае экран блокировки с отображением другого изображения или останется пустым. Когда вы закончите, закройте экран настроек. (Ознакомьтесь с нашим полным руководством к меню настроек Windows 10
Настройте экран входа в Windows 7
Предназначено для 32-разрядных или 64-разрядных компьютеров под управлением Windows 7 с установленным пакетом обновления 1 (SP1). Следующие действия можно выполнить с активным контролем учетных записей или без него. Вам также понадобится копия Resource Hacker, бесплатного инструмента, предназначенного для того, чтобы вы могли изменять, добавлять, переименовывать, удалять и просматривать ресурсы в EXE-файлах Windows.
Пока идет загрузка, откройте C: \ Windows \ System32 \ EN-US \ (обратите внимание, что неанглийские версии Windows будут иметь другое имя папки, например \ ES-ES \ для испанского) и найти winlogon.exe.mui.

Щелкните правой кнопкой мыши этот файл и выберите Свойства> Безопасность> Дополнительно> Владелец.
В этом окне нажмите редактировать а затем под Изменить владельца на, выберите свое имя пользователя и нажмите Применять. Нажмите Хорошо продолжить и выбрать Хорошо чтобы выйти из этих окон и оригинального окна свойств.

После этого вернитесь к Свойства> Безопасность и выберите редактировать. В следующем окне нажмите добавлять и поиск вашего логина; это должно разрешиться как PCNAME \ USERNAME.
Выберите это, нажмите Хорошо чтобы добавить логин, и вы вернетесь на вкладку Безопасность. Отсюда нажмите Дополнительно> Разрешения> Изменить разрешения, и под Разрешения Записи выберите добавленную запись и нажмите редактировать.
Выберите Полный контроль флажок в Разрешать столбец, затем нажмите в порядке, а потом Применять выходить.
Затем вы должны скопировать winlogon.exe.mui в новом месте, желательно на вашем рабочем столе.

Затем установите Resource Hacker и запустите программу из меню «Пуск» Windows, щелкнув правой кнопкой мыши и выбрав Запустить от имени администратора.
Согласитесь с уведомлением UAC и когда приложение загрузится открытым Файл> Открыть.в Файлы типа установите флажок Все файлы (*. *), перейдите на рабочий стол и загрузите winlogon.exe.mui в хакер ресурсов.

Убедитесь, что цитаты остаются на месте, и нажмите Сценарий компиляции затем Файл> Сохранить завершить процесс.
Закройте Resource Hacker и скопируйте winlogon.exe.mui вернуть файл в C: \ Windows \ System32 \ EN-US \ (выбор Копировать и заменить). открыто Начните и введите CMD, щелкнув правой кнопкой мыши по значку командной строки и выбрав Запустить от имени администратора.

Тип mcbuilder и нажмите Войти, затем дождитесь завершения процесса (курсор будет мигать на новой строке).
Когда закончите, введите выход и нажмите Enter, чтобы закрыть командную строку.
Вам нужно перезапустить Windows, чтобы завершить процесс и подтвердить изменения.
Или удалите winlogon.exe.mui и заменить его на winlogon.exe_original.mui Файл, созданный Resource Hacker, с обязательным указанием старого имени файла.
Выберите новый шрифт экрана входа в Windows 7

Щелкните правой кнопкой мыши по этому и выберите изменять.
В появившемся окне введите название шрифта, который вы хотите использовать (отметьте C: \ Windows \ Fonts для списка установленных в настоящее время вариантов), и повторите для записи MS Shell Dlg 2 (обратите внимание, что по умолчанию используется Tahoma).
После этого закройте реестр Windows и перезагрузите компьютер, чтобы изменения вступили в силу. (Хотя вы также можете выйти из системы и войти в систему, блокировка компьютера не отобразит новый шрифт.)
Текст логина слишком светлый / темный!
Изменение цвета шрифта экрана входа в Windows невозможно.
Тем не менее, вы Можно измените вес текста, то есть насколько он будет виден на фоне выбранного вами фона.
Для этого вернитесь в редактор реестра Windows и раскройте путь HKLM \ SOFTWARE \ Microsoft \ Windows \ CurrentVersion \ Authentication \ LoginUI.

В правой панели щелкните правой кнопкой мыши пустое место и выберите Новый> DWORD, называя это ButtonSet.
Как только это будет сделано, дважды щелкните, чтобы отредактировать значение, нажав OK, когда вы закончите. У вас есть выбор из следующих:
0: Это дает более светлые тени текста, более темные кнопки и является выбором по умолчанию.
1: Подходит для более светлых фонов, эта опция предлагает более темные тени текста и более светлые кнопки.
2: Предназначен для более темного фона, тени текста удалены, а кнопки непрозрачны.
Когда ваш выбор сделан, закройте редактор реестра и перезапустите Windows, чтобы проверить результаты.
Измените свой экран входа в Windows!
Мы рассмотрели настройки экрана входа в систему для двух версий Windows, наиболее популярных в настоящее время: Windows 7 и Windows 10.
Напомним, что если вы хотите настроить экран входа в Windows 10, вы должны:
Для настройки экрана входа в Windows 7 вы можете:
Хотя для выполнения этих настроек требуется стороннее программное обеспечение и изменения в реестре Windows, результаты могут быть впечатляющими, особенно в сочетании с пользовательским фоном экрана входа в систему.
Ищете больше настроек Windows? Вот шесть инструментов для настройки меню Пуск в Windows 10
В этой статье описывается новая функция, которая блокирует ненавязчивые шрифты для Windows 10 Technical Preview. Перед использованием функции можно увидеть введение функции и возможные сокращения в разделе функциональных возможностей. Затем выполните действия по настройке функции.
Применяется к: Windows 10 — все выпуски
Исходный номер КБ: 3053676
Функция блокировки ненарушимые шрифты
Поскольку шрифты используют сложные структуры данных и могут быть встроены в веб-страницы и документы, они могут быть уязвимы для атак на высоту привилегий (EOP). Атаки EOP означают, что злоумышленник может удаленно получать доступ к компьютеру пользователя, когда пользователи делятся файлами или просматривают веб-страницы. Чтобы усилить безопасность от этих атак, мы создали функцию для блокировки ненастоячивых шрифтов. С помощью этой функции можно включить глобальный параметр, который не позволяет пользователям загружать ненадеженные шрифты, обработанные интерфейсом графических устройств (GDI). Ненарушимые шрифты — это любые шрифты, установленные за %windir%/Fonts пределами каталога. Функция блокировки ненарушимых шрифтов помогает остановить удаленные (веб-или электронные) и локальные атаки EOP, которые могут возникать во время процесса обработки файлов шрифта.
Как работает эта функция
Существует три способа использования этой функции:
На. Помогает остановить загрузку любого шрифта, который обрабатывается с помощью GDI и устанавливается за %windir/Fonts% пределами каталога. Кроме того, включается ведение журнала событий.
Аудит. Включает ведение журнала событий, но не блокирует загрузку шрифтов независимо от расположения. Имена приложений, в которых используются ненарушимые шрифты, отображаются в журнале событий.
Если вы не готовы развернуть эту функцию в организации, ее можно запустить в режиме аудита, чтобы увидеть, не вызывает ли загрузка ненарушимых шрифтов какие-либо проблемы с юзабью или совместимостью.
Исключите приложения для загрузки ненарушимые шрифты. Можно исключить определенные приложения. Это позволяет им загружать ненарушимые шрифты, даже если функция включена.
Потенциальные сокращения функциональных возможностей
После включив эту функцию, пользователи могут испытывать снижение функциональных возможностей в следующих ситуациях:
Отправка задания печати на общий сервер принтера, который использует эту функцию и где не исключен процесс шпалер. В этой ситуации не будут использоваться шрифты, которые еще не доступны в папке %windir%/Fonts сервера.
Печать с использованием шрифтов, предоставляемых графическим .dll принтера, за пределами %windir%/Fonts папки. Дополнительные сведения см. в обзоре Введение в DLLs графики принтеров.
Использование первых или сторонних приложений, использующих шрифты на основе памяти.
Использование Internet Explorer для просмотра веб-сайтов, использующих встроенные шрифты. В этой ситуации функция блокирует встроенный шрифт, в результате чего веб-сайт использует шрифт по умолчанию. Однако не все шрифты имеют все символы, поэтому веб-сайт может отрисовки по-другому.
Использование настольных Office для просмотра документов со встроенными шрифтами. В этой ситуации содержимое отображается с помощью шрифта по умолчанию, который Office.
Как включить и использовать функцию
Чтобы включить эту функцию, отключить или использовать режим аудита, используйте один из следующих методов.
Использование групповой политики
- Откройте редактор локальной групповой политики.
- В соответствии с локальной компьютерной политикой развяжите конфигурацию компьютера, развяжите административные шаблоны, развяжите систему и нажмите кнопку Параметры смягчения.
- В параметре Блокировка ненарушенной шрифтов можно увидеть следующие параметры:
- Блокировка ненавязаных шрифтов и событий журнала
- Не блокировать ненарушаемые шрифты
- Журнал событий без блокировки ненарушимые шрифты
Использование редактора реестра
Редактор open Registry (regedit.exe) и перейдите к следующему подкайке реестра:
Если ключа MitigationOptions нет, щелкните правой кнопкой мыши и добавьте новое значение QWORD (64-bit), назвав его как MitigationOptions.
Обновите данные значения ключа MitigationOptions и убедитесь, что вы держите существующее значение, например важное примечание ниже:
- Чтобы включить эту функцию, введите 1000000000000.
- Чтобы отключить эту функцию, введите 20000000000000.
- Чтобы провести аудит с помощью этой функции, введите 300000000000.
Существующие значения MitigationOptions следует сохранить во время обновления. Например, если текущее значение 1000, ваше обновленное значение должно быть 1000000001000.
Restart your computer.
Просмотр журнала событий
После включив эту функцию или приступить к использованию режима аудита, вы можете проверить журналы событий для получения подробных сведений.
Проверка журнала событий
Откройте viewer события (eventvwr.exe) и перейдите к следующему пути:
Журналы приложений и служб/Microsoft/Windows/Win32k/Operational
Прокрутите вниз до EventID: 260 и просмотрите соответствующие события.
Пример события 1 — Microsoft Word
Так как FontType — это память, не существует связанного FontPath.
Пример события 2 — Winlogon
Так как FontType — файл, существует также связанный FontPath.
Пример события 3 . Internet Explorer, работающий в режиме аудита
В режиме аудита проблема регистрирована, но шрифт не заблокирован.
Исправление приложений с проблемами из-за заблокированных шрифтов
Исправление приложений путем установки проблемных шрифтов (рекомендуется)
На каждом компьютере, на который установлено приложение, щелкните правой кнопкой мыши имя шрифта и нажмите кнопку Установите.
Шрифт должен автоматически устанавливаться в %windir%/Fonts каталог. Если этого не происходит, необходимо вручную скопировать файлы шрифтов в каталог Fonts и запустить установку оттуда.
Исправление приложений путем исключения процессов
На каждом компьютере с установленным приложением откройте редактор реестра и перейдите к следующему подкайке реестра:
HKEY_LOCAL_MACHINE\Software\Microsoft\Windows NT\CurrentVersion\Image File Execution Options\<Process_Image_Name>
Например, если вы хотите исключить Microsoft Word процессы, вы будете использовать HKEY_LOCAL_MACHINE\ Software\Microsoft\Windows NT\CurrentVersion\Image File Execution Options\Winword.exe .
Если ключа MitigationOptions нет, щелкните правой кнопкой мыши и добавьте новое значение QWORD (64-bit), назвав его как MitigationOptions.
Добавьте значение для параметра, необходимого для этого процесса:
- Чтобы включить эту функцию, введите 1000000000000.
- Чтобы отключить эту функцию, введите 20000000000000.
- Чтобы провести аудит с помощью этой функции, введите 300000000000.
Существующие значения MitigationOptions следует сохранить во время обновления. Например, если текущее значение 1000, ваше обновленное значение должно быть 1000000001000.
Добавьте дополнительные процессы, которые необходимо исключить, а затем включьте блокировку шрифта с помощью действий, которые предоставляются в приложениях Fix, исключая раздел процессы.

Несмотря на то, что в «десятке» осталась «Панель управления», непосредственное управление системой и ее настройка, по большей части, осуществляется в другом разделе – в «Параметрах», которых ранее попросту не было. Как раз здесь и скрывается то меню, благодаря которому можно изменить внешний вид Windows 10. Для начала расскажем, как в него попасть, а затем перейдем к подробному рассмотрению доступных опций.
- Откройте меню «Пуск» и перейдите в «Параметры», кликнув левой кнопкой мышки (ЛКМ) по значку шестеренки слева, либо же воспользуйтесь комбинацией клавиш, сразу же вызывающей необходимое нам окно – «WIN+I».



Первый блок опций, который встречает нас при переходе в раздел «Персонализация», это «Фон». Как понятно из названия, здесь можно изменить фоновое изображение Рабочего стола. Делается это следующим образом:


-
Параметры высокой контрастности;




Итак, с установкой фонового изображения на Рабочий стол, параметрами самого фона и дополнительными возможностями мы разобрались. Переходим к следующей вкладке.
Цвета
В данном разделе параметров персонализации можно установить основной цвет для меню «Пуск», панели задач, а также заголовков и границ окон «Проводника» и других (но не многих) поддерживаемых программ. Но это не единственные доступные возможности, поэтому рассмотрим их подробнее.



Экран блокировки

Помимо Рабочего стола, в Windows 10 можно персонализировать и экран блокировки, который встречает пользователя непосредственно при запуске операционной системы.
-
Первый из доступных параметров, который можно изменить в данном разделе, это фон экрана блокировки. На выбор доступно три варианта – «Windows интересное», «Фото» и «Слайд-шоу». Второй и третий – это то же, что и в случае с фоновым изображением Рабочего стола, а первый – автоматическая подборка заставок операционной системой.




Обратившись к этому разделу «Персонализации», вы можете изменить тему оформления операционной системы. Таких широких возможностей, как Windows 7, «десятка» не предоставляет, и все же вы самостоятельно можете выбрать фон, цвет, звуки и вид указателя курсора, а затем сохранить это в качестве собственной темы.
Также имеется возможность выбора и применения одной из предустановленных тем.
Если этого вам покажется мало, а наверняка так и будет, установить другие темы оформления можно из Microsoft Store, в котором их представлено довольно много.
В целом же о том, как взаимодействовать с «Темами» в среде операционной системы мы ранее уже писали, поэтому просто рекомендуем ознакомиться с представленной по ссылке ниже статьей. Также предлагаем вашему вниманию другой наш материал, который поможет еще сильнее персонализировать внешний вид ОС, сделав его уникальным и узнаваемым.
Шрифты

Возможность изменения шрифтов, которая ранее была доступна в «Панели управления», с одним из очередных обновлений операционной системы, переехала в рассматриваемые нами сегодня параметры персонализации. Ранее мы уже подробно рассказывали о настройке и изменении шрифтов, а также о ряде других, сопутствующих параметров.
Подробнее:
Как изменить шрифт в Windows 10
Как включить сглаживание шрифтов в Виндовс 10
Как устранить проблему с размытыми шрифтами в Windows 10

Помимо изменения цвета, включения или отключения прозрачности, для меню «Пуск» можно определить и ряд других параметров. Все доступные опции можно видеть на представленном ниже скриншоте, то есть каждую из них можно либо включить, либо отключить, тем самым добившись наиболее оптимального варианта отображения стартового меню Виндовс.
Подробнее: Настройка внешнего вида меню «Пуск» в Windows 10
Панель задач

В отличие от меню «Пуск», возможности для персонализации внешнего вида и прочих сопутствующих параметров панели задач, являются куда более широкими.
-
По умолчанию данный элемент системы представлен в нижней части экрана, но при желании его можно поместить на любую из четырех сторон. Сделав это, панель также можно закрепить, запретив ее дальнейшее перемещение.


Примечание: Если панель задач расположена по правую или левую сторону экрана, уменьшить ее и значки таким образом не получится.







Рассмотренная нами в этой части статьи панель задач является наиболее обширным разделом «Персонализации» Виндовс 10, но при этом нельзя сказать, что здесь много чего поддается заметной настройке под нужды пользователя. Многие из параметров либо толком ничего не меняют, либо оказывают минимальное влияние на внешний вид, либо и вовсе являются ненужными большинству.
Заключение
В этой статье мы постарались максимально подробно рассказать о том, что представляет собой «Персонализация» Виндовс 10 и какие возможности настройки и кастомизации внешнего вида она открывает перед пользователем. Здесь есть все, начиная от фонового изображения и цвета элементов, и заканчивая положением панели задач и поведением располагающихся на ней значков. Надеемся, этот материал был полезен для вас и после ознакомления с ним не осталось вопросов.

Отблагодарите автора, поделитесь статьей в социальных сетях.

Уровень комфорта при работе за компьютером не в последнюю очередь зависит от оформления ОС. Пользователю мало установить актуальную версию Windows 10 и выбрать понравившуюся тему. Также важно разобраться, как поменять шрифт на операционной системе Виндовс 10. Это позволит сделать текст во всех пунктах меню более приятным для чтения и общего восприятия.
Как изменить шрифт в Windows 10
Внешний вид текста определяется двумя параметрами:
В первом случае речь идет о размере букв и знаков, а во втором – об оформлении. Именно оптимальное сочетание двух параметров позволяет сделать текст более удобным для чтения.

Изменение масштаба
Сначала предлагаем настроить масштаб. Он позволит сделать буквы крупнее или меньше, в зависимости от предпочтений пользователя:

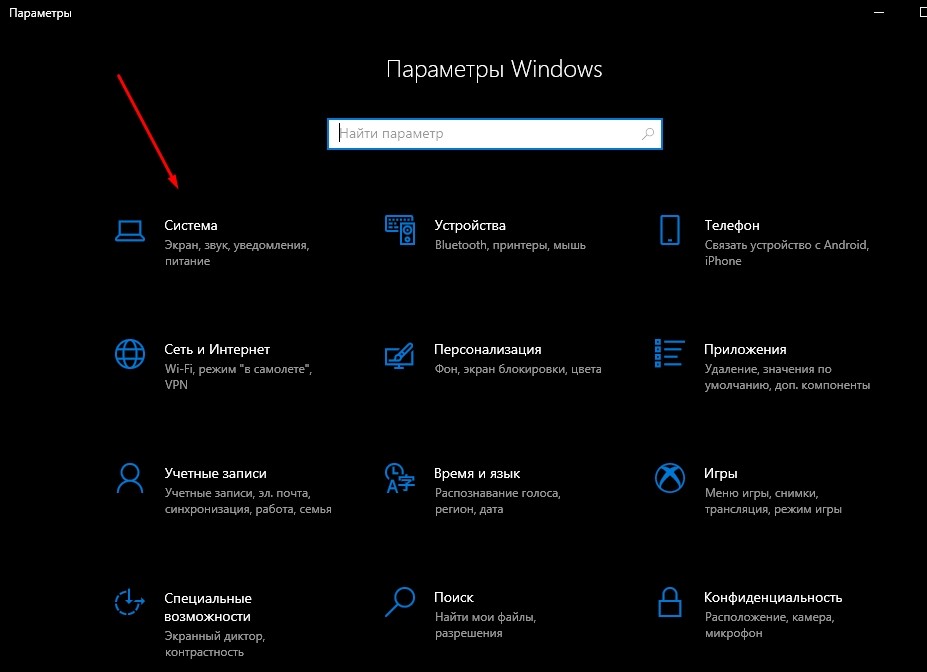

- Пролистайте меню вниз до заголовка «Масштаб и разметка».

- По умолчанию здесь будет установлено значение «100%», но при желании вы можете увеличить или уменьшить текст, выбрав соответствующий показатель.
- Для более точной настройки щелкните по надписи «Дополнительные параметры масштабирования». Здесь возможно указание точного размера, а также активация функции устранения размытости.
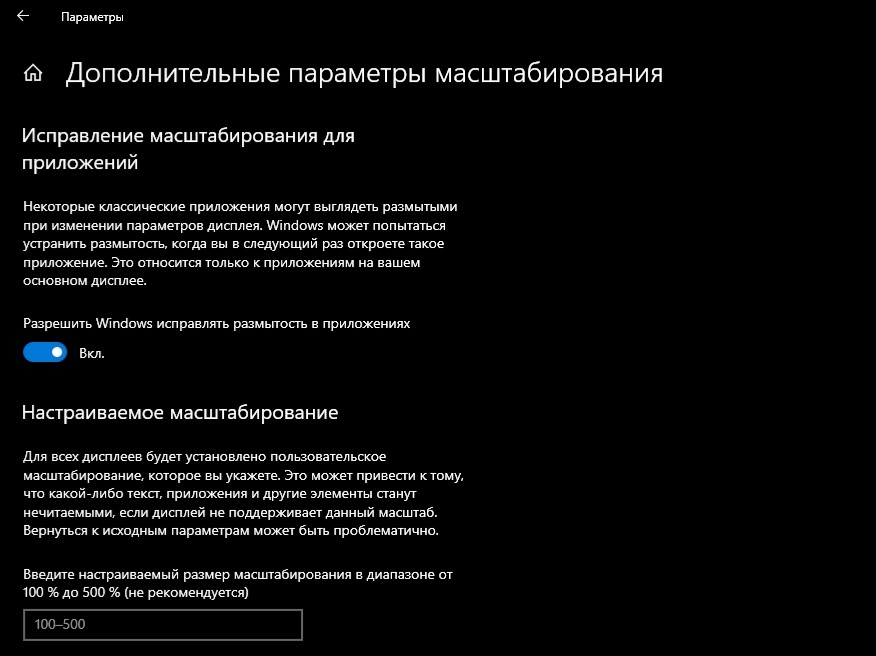
Внесенные в настройках изменения применяются ко всем элементам системы, включая стандартные приложения и Проводник. Однако отдельные программы (стороннее ПО) не отвечают на масштабирование. Там размер придется менять отдельно.
Как поменять стандартный шрифт
Изменение масштаба позволяет подогнать текст под размеры, комфортные для чтения. В большей степени это актуально для людей со слабым зрением. Однако, вне зависимости от особенностей здоровья, вы также можете изменить оформление букв и знаков. Для реализации задумки следует настроить текстовый шаблон:




- Измените его размер, а также начертание (при необходимости).

- Не закрывая окно «Параметров», создайте текстовый документ через «Блокнот».


Windows Registry Editor Version 5.00
"Segoe UI (TrueType)"=""
"Segoe UI Bold (TrueType)"=""
"Segoe UI Bold Italic (TrueType)"=""
"Segoe UI Italic (TrueType)"=""
"Segoe UI Light (TrueType)"=""
"Segoe UI Semibold (TrueType)"=""
"Segoe UI Symbol (TrueType)"=""
"Segoe UI"="New font".

- Вместо «New font» впишите название понравившегося шрифта, а вместо «Segoe UI» (используется по умолчанию) – текущего.

- Создайте файл в формате .reg и сохраните его на Рабочем столе.
- Среди иконок Рабочего стола найдите ту, которая обозначает созданный файл, и кликните по ней ПКМ.

- Нажмите «Слияние» и подтвердите выполнение операции.

Если стандартные шаблоны вас не устраивают – обратитесь к Microsoft Store, где доступно огромное количество бесплатных шрифтов. После загрузки они отобразятся в соответствующем меню «Параметров», и вы сможете их активировать способом, описанным выше.

Решение возможных проблем
Новичку рассмотренный метод изменения шрифта покажется не самым удобным. Из-за этого в процессе настройки могут возникнуть проблемы. К примеру, отдельные пользователи отмечают, что после сохранения настроек остается старое оформление текста.
Эти и другие проблемы решаются встроенными средствами операционной системы Windows 10. Но, прежде чем обратиться к специальным рекомендациям, следует перезагрузить компьютер, поскольку чаще всего ошибки связаны с тем, что изменения попросту не вступили в силу. Также убедитесь в поддержке выбранным шаблоном кириллических символов.
Сброс параметров
- Откройте список шрифтов через «Панель управления».



После этого настройки вернутся к исходным значениям, и вы можете вновь повторить выполнение операции по изменению оформления текста системы. В то же время не забывайте перезагружать ПК после каждого изменения.
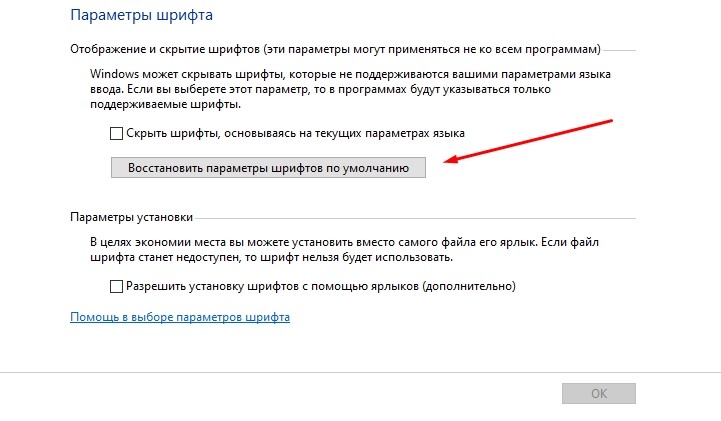
Использование файла реестра
Каждый шрифт сохраняется на компьютере в виде файла реестра с расширением .reg. При возникновении проблем пользователь имеет возможность устранить неполадки через возвращение к стандартным параметрам при помощи перехода на старый вариант оформления:

- Впишите текст из инструкции по замене стандартного оформления на новое, завершив его подписью «New font"="Segoe UI"». Вместо «New font» указывается название установленного шрифта.
- Сохраните файл в формате .reg.
- Выполните слияние по аналогии со способом замены стандартного шрифта на альтернативный.
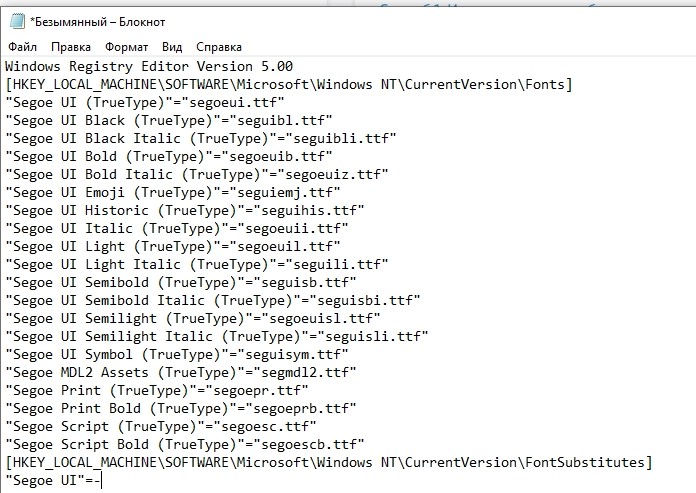
При условии, что все действия пользователь выполнил правильно, текст вернется к стандартным значениям.
Восстановление до стандартных шрифтов
Сделать нормальный шрифт, вернувшись к стандартным значениям, можно при помощи двух инструкций, подробно разобранных ранее. То есть возврат к исходным параметрам происходит следующими путями:
- через сброс настроек;
- через создание нового файла реестра.
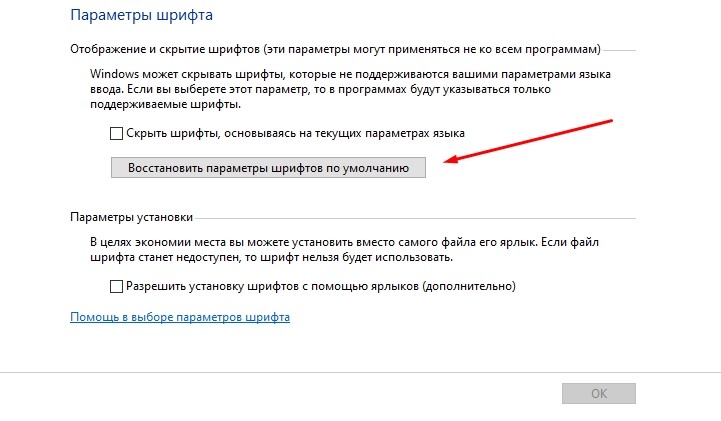
Чтобы изменения вступили в силу, нужно в обязательном порядке перезагрузить компьютер. Иначе на экране будет отображаться ранее установленный шрифт.
Читайте также:

