Скрипт для настройки прокси сервера windows 10
Обновлено: 05.07.2024
Используйте метод сетпрокси . Укажите тип доступа в первом параметре, имя прокси-сервера во втором параметре и список пропусков в третьем параметре. В следующем примере показано, как можно использовать метод сетпрокси в скрипте для задания данных прокси-сервера.
Параметры командной строки
В следующей таблице перечислены параметры командной строки, доступные для использования с инструментом ProxyCfg.exe.
После выполнения Proxycfg.exe вы не сможете восстановить предыдущие параметры прокси-сервера. Однако можно полностью удалить параметры прокси-сервера.
Использование
Чтобы использовать средство настройки прокси-сервера, откройте окно командной строки и запустите служебную программу настройки прокси-сервера с соответствующими параметрами. В следующем разделе приведены примеры синтаксиса.
Пример синтаксиса
Пример 1. использование прокси-сервера только для внешних ресурсов
proxycfg-p прокси- _ сервер " < локальный > "
Пример 2. использование прокси-сервера для всех ресурсов
proxycfg-p прокси- _ сервер
Пример 3. Использование другого прокси-сервера для защиты ресурсов
Удаление ProxyCfg.exe
После использования средства настройки прокси-сервера восстановить исходные параметры прокси-сервера нельзя. Однако при необходимости можно удалить параметры реестра, создаваемые служебной программой. Чтобы удалить записи реестра, создаваемые ProxyCfg.exe, необходимо удалить значение винхттпсеттингс из следующего раздела реестра.
HKey _ _ \ программное обеспечение локального компьютера \ Microsoft \ Windows \ CurrentVersion \ Internet Параметры \ connections \ винхттпсеттингс
При удалении значения винхттпсеттингс удаляются все конфигурации прокси-сервера.
ProxyCfg.exe и проверка подлинности
Служебная программа настройки прокси-сервера задает политику проверки подлинности по умолчанию. Так как не следует выполнять проверку подлинности NTLM с недоверенными узлами, проверка подлинности NTLM выполняется автоматически с узлами в списке обхода прокси-сервера. Если прокси-сервер отсутствует, можно по-прежнему использовать ProxyCfg.exe для указания списка обхода узлов, которым вы доверяете для выполнения проверки подлинности NTLM. При использовании ProxyCfg.exe для этой цели требуется имя прокси-сервера, но вместо действительного имени прокси-сервера можно использовать любую допустимую строку.
Дополнительные сведения о политике автоматического входа в систему см. в разделе Автоматическая политика входа в систему.
Вручную в Windows 10 переключать настройки прокси в браузере достаточно неудобно и медленно. Чтобы сэкономить время, вы можете использовать скрипты.

Proxy-сервер — это промежуточный узел между вашим компьютером и интернетом. Фактически, прокси — один из способов обеспечить анонимность и получить доступ к заблокированным сайтам. Не самый надёжный, конечно, но иногда спасающий.
Я рассмотрю всего два скрипта, причём для их создания и включение не понадобиться каких-то знаний программирования. А сами сервера ищите на просторах интернета, благо, что их много и они постоянно обновляются.
1. Включение заранее заданного прокси-сервера
Можно наделать таких скриптов на чаще всего используемые прокси и быстро переключаться.
Затем сохраните его с расширением .vbs (т.е. ask_user.vbs). Когда вы запустите его, вы увидите следующее приглашение.

«Да» загружает указанный прокси-сервер как ваш прокси-сервер и устанавливает «ProxyEnable» в 1. A «Нет» устанавливает прокси по умолчанию (все нули) и отключает настройку прокси.
2. Быстрое включение нужного прокси-сервера
Другой скрипт позволяет быстро менять прокси-сервер, вводя его в специальное поле.
Скопируйте и вставьте текст в чистый файл Блокнота. Ничего изменять не нужно.
Затем сохраните его с расширением .vbs (т.е. ask_user.vbs). Когда вы запустите его, вы увидите следующее окно.

Просто введите предпочитаемый вами прокси-сервер, нажмите кнопку «ОК», и ваши Интернет-настройки автоматически обновятся.
Заранее спасибо! Все собранные средства будут пущены на развитие сайта. Поддержка проекта является подарком владельцу сайта.
Последние
Коллектив NAVI стали победителями чемпионата Европы по PUBG Mobile Windows System Control Center — сборник системных утилит для Windows Как установить несколько загрузочных операционных систем на USB-накопитель Как добавить время на панель задач второго монитора в Windows 11 10 интересных гаджетов с AliExpress. Часть 96. Инструменты для мужика 8 лучших бесплатных онлайн-конструкторов для создания логотипов Гранд-финал TI10 между Spirit и PSG.LGD стал самым популярным матчем в истории Dota 2Реклама
telegram
Рубрики
СЧЕТЧИКИ
РЕКЛАМА И ДОНАТЫ
Социальные сети
©2016-2021 Блог Евгения Левашова. Самое интересное и полезное из мира ИТ. Windows 10, Linux, Android и iOS. Обзоры программ и веб-сервисов. Статьи о мотивации и продуктивности.
Данный блог является личным дневником, содержащим частные мнения автора. В соответствии со статьей 29 Конституции РФ, каждый человек может иметь собственную точку зрения относительно его текстового, графического, аудио и видео наполнения, равно как и высказывать ее в любом формате. Блог не имеет лицензии Министерства культуры и массовых коммуникаций РФ и не является СМИ, а, следовательно, автор не гарантирует предоставления достоверной, не предвзятой и осмысленной информации. Сведения, содержащиеся в этом блоге не имеют никакого юридического смысла и не могут быть использованы в процессе судебного разбирательства. Автор блога не несёт ответственности за содержание комментариев к его записям.
Вы когда-нибудь беспокоились о своей личности в Интернете? Люди защищают свою личность в Интернете, используя прокси-серверы. Анонимные прокси-серверы скрывают ваш реальный IP-адрес, что полезно, если вы не можете получить доступ к различным сайтам или вам нужна дополнительная конфиденциальность.
Тем не менее, ручное переключение настроек прокси-сервера вашего браузера в зависимости от местоположения (дома или в офисе) может быстро стать проблемой. Чтобы сэкономить время, вы можете использовать скрипт для изменения настроек прокси в Windows 10.
Не беспокойтесь, если вы не программист, это займет немного знаний. С помощью этих трех полезных сценариев вы можете легко изменить настройки прокси для своего браузера.
Настройте прокси-сервер вручную
Прежде чем мы перейдем к способам автоматизации вашего компьютера с помощью сценариев, давайте кратко рассмотрим способы, которыми люди могут это сделать. Возможно, вы уже знаете, как проверить скорость вашей домашней сети
Однако не все исследовали свои настройки локальной сети (LAN) в Internet Explorer или Microsoft Edge.
Как правило, вы хотите, чтобы настройки прокси-сервера были установлены на Автоматически определять настройки когда вы дома или в общественном месте. Однако на работе вы захотите настроить прокси-сервер. В зависимости от того, используете ли вы Internet Explorer или Microsoft Edge, ваши настройки могут отличаться.
Проверьте настройки прокси-сервера в Internet Explorer
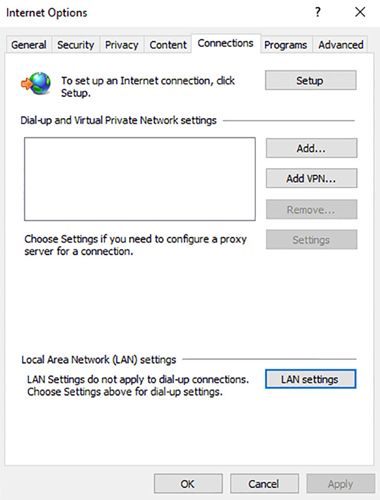
Выполните следующие действия, чтобы получить доступ к настройкам прокси-сервера в Internet Explorer:
- Откройте Internet Explorer.
- Нажмите Alt + X и прокрутите вниз до параметров Интернета.
- Нажмите на вкладку Подключения.
- нажмите Кнопка настроек локальной сети,
- Измените настройки прокси-сервера по мере необходимости.
В настройках локальной сети (LAN) у вас либо включен прокси-сервер, либо выключен. Это настройка, которую вы хотите переключать при переключении из домашней сети в рабочую сеть. Вы также можете использовать его, если хотите переключиться на работу под «скрытым» анонимным IP-сервером.
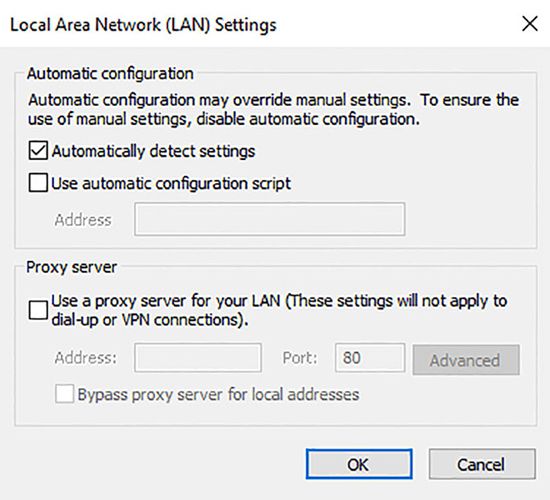
Проверьте настройки прокси-сервера в Microsoft Edge
В отличие от Internet Explorer, Microsoft Edge управляет настройками прокси-сервера в настройках сети и Интернета в Windows 10. Чтобы получить самый быстрый способ доступа к параметрам прокси-сервера для Microsoft Edge, выполните следующие действия.
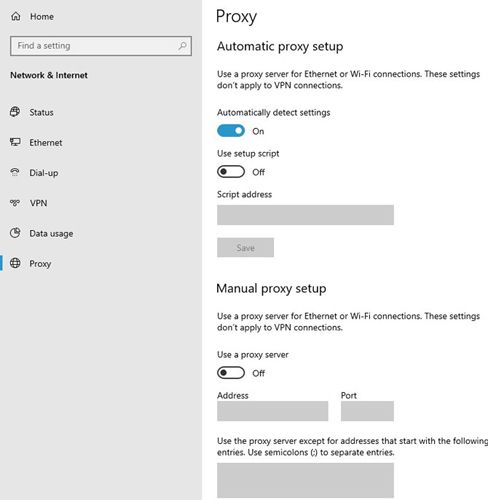
Настройки реестра прокси
В качестве альтернативы, вы также можете найти эти настройки прокси в редакторе реестра (введите смерзаться в приложение «Выполнить». Это то, что вы хотите, чтобы ваши прокси-скрипты редактировать. Изменяя параметры реестра, вы по существу изменяете эти параметры в окне «Параметры локальной сети».
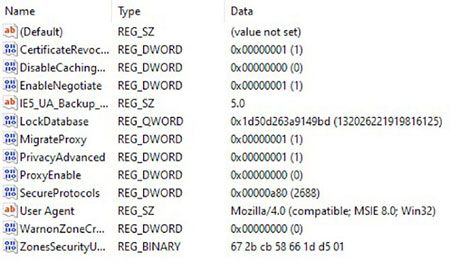
Если у вас все еще есть вопросы о том, что такое прокси-сервер
, это может помочь освежиться перед погружением в эти сценарии.
Три способа использования VBScript для изменения настроек прокси
При использовании скриптов вам нужно только переключать эти настройки, когда и где вы хотите. Существует три сценария, которые будут охватывать эти сценарии, но вы можете настроить код по своему вкусу. Вы можете поместить скрипт в папку автозагрузки, чтобы он запускался при каждой загрузке компьютера, или вы можете просто запускать скрипты, когда вы хотите, чтобы ваш компьютер автоматически установил правильные настройки IP.
Три сценария работы этих сценариев включают в себя:
- Он предлагает пользователю включить анонимный прокси для доступа в Интернет.
- Он предлагает пользователю ввести имя прокси-сервера, который он хочет использовать.
- Он автоматически проверяет, дома ли вы (или нет), и устанавливает соответствующие настройки прокси-сервера.
Крутая вещь в Windows Scripting Host заключается в том, что каждый из этих вариантов не так сложен.
1. Попросите пользователя включить прокси-сервер
В этом сценарии появится всплывающее окно с вопросом, хочет ли пользователь использовать прокси-сервер. Если да, то сценарий включит прокси-серверы и заполнит жестко запрограммированный анонимный прокси-сервер. Вы необходимость настроить скрипт для использования вашего анонимного прокси.
Просто скопируйте и вставьте приведенный выше скрипт в пустой файл Блокнота. Затем сохраните его с помощью.VBS расширение (т.е. ask_user.vbs). Когда вы запустите его, вы увидите следующее приглашение.
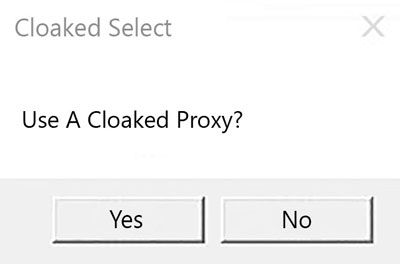
«Да» загружает указанный прокси-сервер в качестве вашего прокси-сервера и устанавливает для «ProxyEnable» значение 1. «Нет» устанавливает для прокси-сервера значение по умолчанию (все нули) и отключает настройку прокси-сервера.
2. Предложите пользователю ввести прокси
Еще раз вставьте содержимое в Блокнот и сохраните файл с помощью.VBS расширение. Когда вы сохраните это как файл .vbs и запустите его, появится следующее окно.
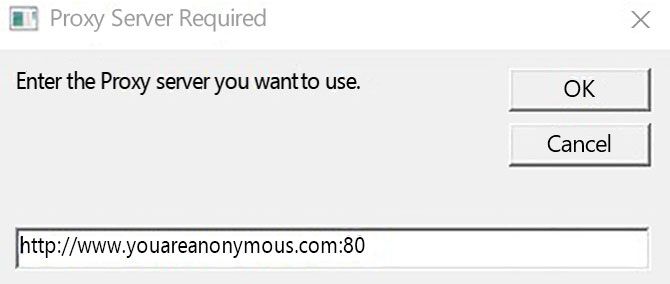
Просто введите предпочитаемый прокси-сервер, нажмите «ОК», и ваши настройки Интернета будут автоматически обновлены.
3. Установите настройки прокси-сервера в зависимости от местоположения
Этот следующий сценарий немного более гибкий, поэтому он также немного длиннее. Но он может проверить ваш текущий IP-адрес. Если он находится в ожидаемом диапазоне, когда вы используете домашний IP-адрес, он не будет использовать прокси-сервер.
Если кажется, что вы не используете типичный домашний IP-адрес, он автоматически настроит ваш Интернет с прокси-сервером, чтобы вы могли жестко написать код в сценарии. Просто скопируйте этот скрипт в файл блокнота и сохраните его с расширением .vbs, чтобы попробовать.
Когда вы запускаете его дома, он распознает ваш домашний IP и отключает анонимный прокси.
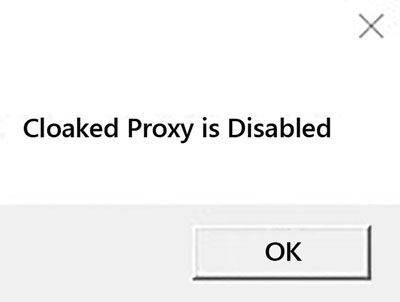
Если бы вы были в общедоступной точке доступа, она распознала бы внешний IP-адрес и включила бы скрытый прокси. Просто не забудьте изменить прокси-заполнитель, так как это более длинный код.
Использование сценариев Windows 10 Proxy
Это всего лишь несколько примеров автоматизации, которую вы можете реализовать на своем ПК с Windows с помощью Windows Scripting Host. Вам не нужно быть опытным программистом! Просто изучите несколько команд из этих сценариев, и вы действительно сможете поработать над магией.
Прокси-сервер - это служба, которая работает как посредник между вашим компьютером и сетью Интернет. При использовании этой услуги запросы, которые вы отправляете на веб-сайты и другие сервисы, будут обрабатываться прокси-сервером от вашего имени. Хотя любой может настроить и использовать прокси-сервер, как правило, вы увидите использование прокси-сервера в организациях. Причина в том, что эта технология имеет преимущества.
Зачем использовать прокси-сервер.
Прокси-сервер помогает сохранить использование данных и сократить использование полосы пропускания, поскольку запросы кэшируются на сервере, а затем используются вам и другими пользователями, если они запрашивают один и тот же контент.
Он защищает компьютерную идентификацию, скрывая ваш IP-адрес. Прокси-сервер может повысить безопасность, блокируя вредоносный трафик и службы регистрации действий пользователя. Он также может блокировать сайты, используя правила, компания может запретить пользователям получать доступ к социальным сетям и другим сайтам. Прокси-сервер может делать гораздо больше, но это основные пункты его возможностей.
В этом руководстве вы узнаете три способа настроить прокси-сервер на своем устройстве Windows 10 без необходимости использования сторонних инструментов и программ.
Купить анонимные прокси вы можете на сайте proxys.io. Техническая поддержка на данном сайте работает круглосуточно, поэтому, если у вас что-то будет не получаться, то вы всегда можете обратится к ним за помощью.
Как настроить прокси-сервер с помощью приложения «Параметры» в Windows 10.
Следующие шаги для настройки прокси-сервера в Windows 10 будут применяться к сетевым соединениям Ethernet и Wi-Fi, но эти настройки не будут использоваться во время VPN-подключения.
Шаг 1. Откройте приложение «Параметры», самый быстрый способ нажать сочетания клавиш
Шаг 2. Перейдите в раздел «Сеть и Интернет».
Шаг 3. Нажмите «Прокси-сервер».

Настройка автоматической настройки прокси-сервера.
Существует три способа использования прокси-сервера, включая автоматическую настройку прокси-сервера (опция по умолчанию).
Если параметр «Автоматически определять параметры» включена, то Windows 10 попытается определить параметры с помощью протокола автоматического обнаружения веб-прокси (WPAD). Обычно организации используют эту функцию для автоматической настройки или изменения настроек прокси-сервера на компьютерах, подключенным к их сетям.
Если вы не хотите, чтобы ваше устройство автоматически определяло настройки, вам необходимо отключить автоматический переключатель настроек.

Настройка автоматического прокси-сервера с использованием скрипта.
Также можно настроить прокси-сервер, используя сценарий установки. Вам нужно будет вручную настроить этот параметр, добавив адрес сервера, на котором размещен скрипт, настройка прокси-сервера произойдет автоматически.
Чтобы настроить прокси-сервер с помощью сценария, выполните следующие действия:
Шаг 1. В разделе «Автоматическая настройка прокси» включите переключатель «Использовать сценарий настройки».
Шаг 2. В строке «Адрес скрипта» введите адрес вашего скрипта (или .pac-файла).

Настройка прокси-сервера с использованием ручной настройки.
Кроме того, вы можете полностью настроить или изменить настройки прокси-сервера вручную на своем устройстве Windows 10, используя следующие шаги:
Шаг 1. В разделе «Ручная настройка прокси» включите переключатель «Использовать прокси-сервер».
Шаг 2. В поле «Адрес» введите адрес, для подключения к прокси-серверу.
Шаг 3. В поле «Порт» введите номер порта, необходимый для работы прокси.

После настройки прокси-сервера сетевой трафик будет автоматически проходить через прокси-сервер. Укажите список адресов, которые не будут использовать прокси-сервер.
Вы можете использовать текстовое поле в разделе «Не использовать прокси-сервер для адресов», чтобы указать эти адреса, используя точку с запятой (;), чтобы отделить каждую запись. Если у вас есть несколько адресов одного домена, вы можете использовать звездочку в качестве подстановочного знака.
Технически, нет необходимости, чтобы трафик локальной сети проходил через прокси-сервер, если это не требуется для вашей организации, если у вас нет необходимости подключаться к локальным ресурсам с помощью прокси-сервера, установите флажок для «Не использовать прокси-сервер для локальных адресов».
Читайте также:

