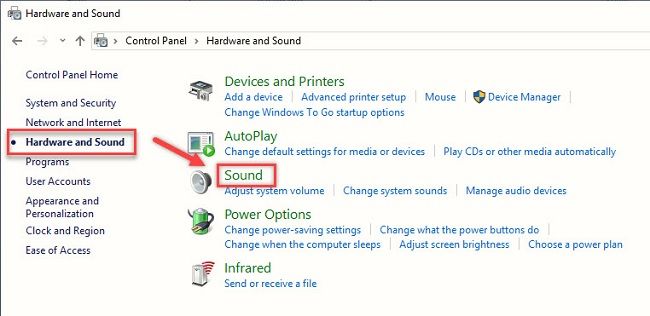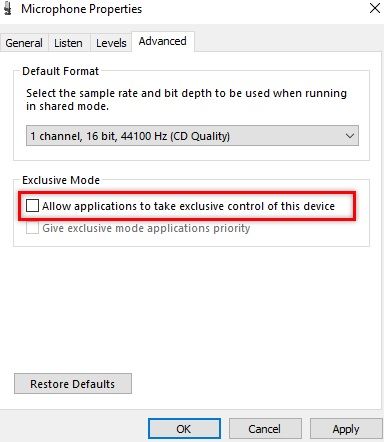Слетает громкость микрофона в windows 10
Обновлено: 29.06.2024
Устаревший или поврежденный драйвер всегда может вызвать много проблем в Windows. Поэтому, прежде чем делать что-либо еще, я рекомендую вам проверить, обновлен ли ваш драйвер. Мы рекомендуем использовать этот сторонний инструмент для автоматической загрузки всех устаревших драйверов на ваш компьютер. Если ваш драйвер не является проблемой, вы можете попробовать некоторые из следующих решений.
У большинства пользователей есть микрофон на ПК, но иногда могут возникнуть проблемы с микрофоном. Говоря о проблемах с микрофоном, пользователи сообщили о следующих проблемах:
Вы можете попробовать собственный инструмент устранения неполадок Windows. Microsoft включила средство устранения неполадок для различных системных проблем в Windows, и одним из них является средство устранения неполадок, связанных со звуком и записью. Вот что вам нужно сделать для запуска средства устранения неполадок Windows Audio:
- ЧИТАЙТЕ ТАКЖЕ: Исправлено: Драйвер звукового микрофона Conexant HD не работает в Windows 10
- Перейдите в Поиск, введите устранение неполадок и откройте Устранение неполадок .
- В окне Устранение неполадок перейдите на Оборудование и устройства на левой панели и нажмите Запустить средство устранения неполадок .
- Следуйте инструкциям на экране и позвольте мастеру проанализировать ваш компьютер.
Если Audio Troubleshooter обнаружит проблему, он предложит вам доступное решение и решит проблему с микрофоном. Если вы используете Windows 7 или Windows 8, вы также можете скачать Audio Troubleshooter по этой ссылке, поэтому вам не придется запускать его вручную. Если проблема не устранена, попробуйте запустить Запись звука или любой другой инструмент устранения неполадок, связанный с микрофоном.
Иногда сторонние приложения могут привести в бешенство ваш микрофон, поэтому для предотвращения этого вам придется запретить им управлять микрофоном, который включен по умолчанию. Вот что вам нужно сделать:
Если ваш микрофон сбрасывается до 0 громкости, возможно, проблема в том, что на вашем компьютере установлено вредоносное ПО Иногда определенные вредоносные программы могут мешать работе вашего микрофона и снижать уровень громкости на вашем компьютере. Тем не менее, вы должны быть в состоянии решить эту проблему, выполнив сканирование вредоносных программ.
- ЧИТАЙТЕ ТАКЖЕ: Исправлено: внутренний микрофон перестал работать после обновления до Windows 10
Существует множество отличных антивирусных приложений, но если ваш антивирус не может решить эту проблему, вы можете подумать о переходе на BullGuard , Bitdefender или Panda Antivirus . Все эти инструменты предлагают отличные функции, поэтому не стесняйтесь опробовать их.
Решение 4. Установите микрофон в качестве записывающего устройства по умолчанию
Многие веб-камеры поставляются со встроенным микрофоном, но иногда проблема заключается в микрофоне вашей веб-камеры. Если у вас есть и веб-камера, и внешний микрофон, вы можете столкнуться с этой проблемой. Однако вы можете решить эту проблему, просто установив микрофон в качестве записывающего устройства по умолчанию. Для этого выполните следующие действия:
- Щелкните правой кнопкой мыши значок регулировки громкости в правом нижнем углу и выберите в меню Устройства записи .
- Вы должны увидеть все записывающие устройства, доступные в списке. Найдите веб-камеру, нажмите ее правой кнопкой мыши и выберите в меню Отключить .
- Теперь найдите свой внешний микрофон, убедитесь, что он включен, щелкните его правой кнопкой мыши и выберите в меню Установить как устройство по умолчанию . Теперь нажмите Применить и ОК , чтобы сохранить изменения.
После этого проверьте, правильно ли работает ваш микрофон.
Решение 5. Переустановите драйвер микрофона
Если вы используете микрофон USB или звуковую карту USB, вы можете решить эту проблему, просто переустановив драйвер микрофона/звуковой карты. Для этого просто выполните следующие действия:
- Нажмите Windows Key + X , чтобы открыть меню Win + X. Теперь выберите Диспетчер устройств из списка.
- Когда откроется Диспетчер устройств , найдите проблемное устройство, щелкните его правой кнопкой мыши и выберите Удалить устройство .
- Когда появится меню подтверждения, нажмите Удалить .
- После удаления драйвера нажмите на значок Сканировать на наличие изменений оборудования .
Теперь Windows установит драйвер по умолчанию, и проблема должна быть решена. Если проблема сохраняется с драйвером по умолчанию, попробуйте обновить драйвер и проверить, помогает ли это. Чтобы ваша система работала правильно, вам необходимо обновить все драйверы. Мы рекомендуем этот сторонний инструмент (на 100% безопасный и протестированный нами) для автоматического обновления драйверов.
После завершения восстановления системы ваша система должна начать нормально работать, и у вас не возникнет проблем с микрофоном.
Решение 7. Подключите микрофон к другому порту
Если громкость микрофона продолжает сбрасываться на 0, возможно, проблема в вашем порте. Многие пользователи сообщали о похожих проблемах со своим USB-микрофоном, и, по их словам, проблема заключалась в их порте. Чтобы устранить проблему, вам необходимо отключить микрофон и подключить его к другому порту.
Несколько пользователей сообщали о проблемах при использовании их микрофона с портом USB 3.0, но после подключения микрофона к порту USB 2.0 проблема была навсегда решена.
- ЧИТАЙТЕ ТАКЖЕ: повторно включите микрофон в Windows 10: выполните следующие действия
Иногда у вас может быть программное обеспечение для управления звуком, которое автоматически регулирует громкость микрофона на вашем ПК. Хотя это программное обеспечение полезно, иногда оно может вызывать проблемы. Однако, чтобы решить эту проблему, вам просто нужно найти и удалить это приложение с вашего ПК.
Пользователи сообщили, что Dolby была ответственна за эту ошибку, но после ее устранения проблема была полностью решена. Имейте в виду, что другие приложения управления звуком могут вызвать эту проблему, поэтому обязательно удалите их.
Многие приложения, как правило, оставляют на ПК оставшиеся файлы и записи реестра даже после их удаления. Эти файлы могут вызывать повторное появление одной и той же проблемы, поэтому всегда полезно использовать приложение для удаления.
Говоря об деинсталляторах, такие инструменты, как Revo Uninstaller , IOBit Uninstaller (бесплатно) или Ashampoo Uninstaller , могут легко удалить любое приложение с вашего компьютера, а также со всеми своими файлами.

- Откройте меню «Пуск» и нажмите кнопку Питание . Теперь нажмите и удерживайте клавишу Shift и выберите в меню Перезагрузить .
- Выберите Устранение неполадок> Дополнительные параметры> Параметры запуска . Теперь нажмите кнопку Перезагрузить .
- После перезагрузки компьютера вам будет представлен список параметров. Выберите любую версию безопасного режима, нажав соответствующую клавишу на клавиатуре.
После запуска безопасного режима проверьте, не появилась ли проблема. Если нет, возможно, ваш профиль пользователя поврежден. Если это так, вам нужно создать новый профиль пользователя и проверить, появляется ли проблема по-прежнему.
Это должно предотвратить постоянную перезагрузку вашего микрофона. Если у вас есть какие-либо комментарии или предложения, запишите их в комментариях.
Примечание редактора . Этот пост был первоначально опубликован в июле 2015 года и с тех пор был полностью переработан и обновлен для обеспечения свежести, точности и полноты.
Что вызывает постоянное изменение уровня микрофона?
Есть несколько причин, по которым громкость вашего микрофона может снижаться. Это включает аппаратный или программный сбой, поврежденный драйвер, неправильные настройки, дефектный порт, а также заражение вредоносным ПО. Ниже перечислены некоторые распространенные причины, чтобы вы знали об этой проблеме.
- Определенное приложение или другие приложения получают контроль над вашим микрофоном.
- Приложения, настроенные для запуска при каждом запуске системы.
- Поврежденный или устаревший драйвер.
- Вредоносное ПО.
Исправлена ошибка «Уровень микрофона в Windows 10 постоянно меняется»
Если уровень вашего микрофона продолжает меняться без какого-либо влияния извне, не паникуйте! Некоторые исправления перечислены ниже. Если вы не знаете, как остановить автоматическую настройку микрофона в Windows 10, выполните следующие действия, чтобы легко решить проблему.
Решение 1. Проверьте подключенное аудиоустройство
Вы должны начать с проверки ваших аппаратных компонентов. Это может быть ваш порт USB или разъем для внешнего микрофона, который вызывает ошибку. Поэтому попробуйте изменить порт, к которому подключен микрофон, или вы можете подключить его к другому компьютеру. Этот процесс сообщит вам о любой неисправности в USB-порту или внешнем микрофоне.
Как сообщает пользователь, в микрофоне Windows 10 уровень постоянно меняется, когда он подключен к USB 3.0, но после подключения к USB-порту 2.0 проблема устранена навсегда.
Если вы заметили какие-либо проблемы с USB-портом или внешним микрофоном, замените их без колебаний.
Решение 2. Запустите средство устранения неполадок аудио
Вы можете попробовать средство устранения неполадок Windows, чтобы остановить автоматическую настройку микрофона в Windows 10. Чтобы запустить средство устранения неполадок, выполните следующие действия:
- Перейдите к параметру «Пуск», введите «Устранение неполадок» и нажмите «Поиск».
- Теперь откройте настройки устранения неполадок из результатов поиска, которые появятся на вашем экране.
- Перейдите к варианту устранения неполадок и нажмите на него.
- Теперь перейдите к опции «Запись звука» и нажмите кнопку «Запустить средство устранения неполадок».
![Troubleshoot_complete]()
После завершения устранения неполадок вы получите отчет, который покажет ошибки в вашей системе. Если есть какие-либо проблемы, он покажет вам доступные решения, которые вы также можете использовать для исправления ошибки автоматической настройки громкости микрофона.
Если ошибка все еще сохраняется, вы можете попробовать следующие исправления.
Решение 3. Измените разрешение на управление микрофоном для других приложений
Некоторые сторонние приложения имеют разрешение на управление микрофоном, который включен по умолчанию. Это может быть причиной того, что уровни вашего микрофона постоянно меняются.
Чтобы решить эту проблему, вам придется отключить разрешение для этих сторонних приложений. Чтобы изменить его, выполните следующие действия:
![Control_Panel_Hardware_and_sound]()
- Откройте меню «Пуск» и найдите приложение «Панель управления».
- Теперь откройте приложение «Панель управления» из результатов поиска и выберите «Оборудование и звук».
- Нажмите на опцию Звук.
- Перейдите на вкладку «Запись» и найдите параметр «Микрофон» в этом разделе.
- Теперь дважды щелкните по опции «Микрофон» и перейдите на вкладку «Дополнительно».
- Вы найдете опцию «Разрешить приложениям получать эксклюзивный контроль над этим устройством» с флажком рядом с ним. Снимите флажок положительно.
![Microphone_properties]()
- Теперь нажмите «Применить» и сохраните изменения.
Ваш микрофон теперь не подвержен влиянию сторонних приложений, а также, возможно, решил проблему с изменением уровня вашего микрофона.
Решение 4. Переустановите драйвер микрофона
Если звук все еще меняется, вы можете попробовать переустановить драйвер микрофона. Вы можете сделать это либо автоматически, либо вручную. Оба процесса обсуждаются ниже:
- Если вы не хотите обновлять драйвер вручную, выполните следующие действия:
- Откройте консоль диспетчера устройств, нажав клавишу Windows + X и щелкнув соответствующую опцию.
- Теперь выберите аудиоустройство и щелкните по нему правой кнопкой мыши.
- Выберите опцию «Удалить» и снова нажмите кнопку «Удалить» в окне подтверждения.
- После удаления драйвера перезапустите Диспетчер устройств снова и нажмите на опцию Сканировать на наличие изменений оборудования в меню Действие.
- Он автоматически проверит отсутствующие драйверы и предложит вам установить их. Найдите аудио драйвер по умолчанию и переустановите его.
- Если вы хотите установить драйвер и знаете точную модель требуемого драйвера, вы можете выполнить это вручную. В этом случае попробуйте загрузить нужный драйвер с официального сайта вашего поставщика. Но имейте в виду, что загрузка и установка неправильного драйвера вредны для вашего компьютера и могут не принести пользы при автоматической настройке микрофона.
Решение 5. Удалите вредоносные программы из вашей системы
Иногда громкость микрофона продолжает падать из-за заражения вредоносным ПО. Вам следует выполнить полное сканирование системы с помощью антивирусного программного обеспечения, чтобы убедиться, что система заражена вредоносным ПО. Не забудьте удалить зараженный автоматически, если он обнаружен во время сканирования. Если у вас есть путаница, посмотрите, как запустить антивирус на вашем ПК.
После удаления вредоносных программ, ваш микрофон продолжает меняться должен быть решен.
Решение 6. Исправьте проблему с реестром
Решение 7. Установите микрофон в качестве аудио-рекордера по умолчанию
Иногда более чем одно подключенное устройство записи звука может быть причиной случайного изменения уровня микрофона. Вы должны установить микрофон в качестве записывающего устройства по умолчанию, чтобы решить эту проблему. Для этого выполните следующие действия:
- Найдите значок регулировки громкости в правом нижнем углу и щелкните по нему правой кнопкой мыши.
- Нажмите на опцию Звуки.
- Теперь выберите вкладку «Запись».
- Найдите свой внешний микрофон в списке и щелкните по нему правой кнопкой мыши.
- Теперь выберите «Установить как устройство по умолчанию».
Решение 8. Выполните восстановление системы
Выполнение восстановления системы может помочь вам решить, что уровень вашего микрофона Windows 10 постоянно меняется случайным образом. Этот процесс восстановит вашу Windows до ранее сохраненной версии. Выполните следующие действия, чтобы легко выполнить восстановление системы.
- Нажмите клавишу Windows + S и введите поисковое восстановление системы.
- Нажмите на опцию Создать точку восстановления.
- В окне свойств системы выберите параметр «Восстановление системы» и щелкните по нему.
- Теперь нажмите кнопку «Далее» в окне восстановления системы.
- Установите флажок Показать дополнительную точку восстановления, если она доступна, чтобы выбрать нужную точку восстановления.
Теперь ваша громкость микрофона продолжает снижаться, возможно, проблема решена.
Вывод
Теперь вы знаете причины, по которым уровни вашего микрофона постоянно меняются, и как остановить автоматическую настройку микрофона в Windows 10. Если вы нашли эту статью полезной, сообщите нам об этом, прокомментировав ниже. Все еще есть вопросы? Не стесняйтесь, сообщите нам здесь.
Что делать, если собеседник вас слышит плохо или вообще не слышит? Проверить и настроить микрофон.
Если друг или бабушка еще потерпят проблемы со звуком с вашей стороны, то босс или партнеры вряд ли захотят с ними мириться. Вас не слышат или жалуются на качество связи? Выясняем, как можно решить эту проблему (если не хочется читать, в конце — видео).
Конечно, на качество звука влияют и плохое интернет-соединение, и подвисание программ. Но чаще виноват микрофон — либо само устройство, либо его неправильная настройка.
Проверьте, тот ли микрофон активен
Бывает, что к компьютеру подключено несколько микрофонов. Например, один работает по умолчанию, в веб-камере, а другой — в гарнитуре. Если камера стоит далеко, то ваш голос для собеседника может звучать тихо или с посторонними шумами.
![]()
Делаем так. Нажимаем кнопку «Пуск», затем следуем по пути: Параметры → Система → Звук. В пункте «Ввод» кликаем на название микрофона и смотрим, открывается ли список. Если микрофонов подключено несколько, в списке будут отображаться все доступные варианты — попробуйте выбрать альтернативный. Если нужного микрофона в списке нет, идем дальше.
Попробуйте использовать другой разъем
Актуально, если ваш микрофон или гарнитура подключены через USB. Разъемы сгорают, а их контакты окисляются.
Порты на передней панели корпуса ПК подключаются к материнской плате проводами: проблемы начинаются, когда теряется контакт на одном из штырьков. Разъемы USB, которые находятся на задней панели, надежнее: они распаяны на материнской плате. Попробуйте включить наушники или гарнитуру к ним. Возможно, всё заработает.
Еще один способ понять, что проблема с разъемами — подключить другую гарнитуру. Если ваше устройство подключено через гнездо для микрофона, это единственный вариант. Главное, не забывайте о программной настройке — только так удастся убедиться, что проблема в порте подключения.
А что если сбиты настройки?
Бывает, что система видит микрофон, но вас всё равно не слышно. Тогда следует проверить настройки сигнала. Для этого снова заходим в Пуск → Параметры → Система → Звук. Под списком подключенных микрофонов есть шкала (Проверьте микрофон) — она закрашивается синим, если микрофон ловит звук.
![]()
Говорите громко, а потом тихо, и наблюдайте за шкалой. Если при громком разговоре закраска не доходит даже до половины, кликните на Свойства устройства и попробуйте увеличить громкость. Да, в Windows 10 чувствительность названа общей громкостью.
Есть ли доступ к конкретному приложению?
Возможна такая ситуация: в настройках микрофона все установлено верно, он работает исправно, но в конкретном приложении, том же Skype, собеседник вас не слышит.
У приложения может просто не быть доступа к микрофону. Чтобы проверить это, нажмите Пуск → Параметры → Конфиденциальность → Микрофон. Найдите тумблер «Разрешить приложениям» доступ к микрофону — он должен быть включен.
![]()
Затем прокрутите окно вниз — там вы найдете список приложений и переключатели справа. Если напротив Skype стоит Откл., проблема найдена — откройте ему доступ к микрофону.
![]()
Не забудьте проверить настройки микрофона и в самом приложении. В Skype зайдите в Настройки → Звук и Видео. На шкале «Микрофон» должны быть видны синие точки. Если она пустая, кликните на Устройство связи по умолчанию и выберите нужный микрофон.
Вряд ли (но возможно): вышла из строя звуковая карта
Специально поставили этот пункт последним. Если вы используете подключение через 3,5 мм и никакие рекомендации не помогли, попробуйте устройства с USB-подключением.
Дело в том, что через 3,5 мм подается аналоговый сигнал, который звуковая карта преобразует в цифровой. А в наушниках с USB-подключением звук передается сразу в цифровом виде.
Если остались вопросы, посмотрите видео, где мы еще более наглядно разобрали эту проблему:
![]()
Неправильно настроенные настройки чувствительности микрофона могут привести к нежелательному фоновому шуму или жужжанию при использовании микрофона. Это может часто вызывать раздражающие или болезненные ситуации при попытке записать высококачественный звук.
Опыт чувствительности микрофона в Windows 10 не является редкостью. Как правило, настройки по умолчанию, предоставляемые операционной системой Windows 10, еще не оптимизированы для уменьшения фонового шума. Определенно не то, что вы хотите преследовать ваше недавно загруженное видео YouTube или сеанс подкаста.
Уменьшение фонового сигнала микрофона и шумов в Windows 10
Многие люди ищут в интернете решение этой конкретной проблемы. Это на самом деле один из самых распространенных поисков прямо сейчас. Существует множество различных методов, которые можно использовать для достижения этой цели, однако они не всегда работают для всех.
Для одного поиска, исправьте все решения Windows 10 для этой проблемы, обратитесь к следующему руководству.
- Начните с ввода панели управления в поле поиска панели задач. Выберите панель управления, когда она появляется в результатах.
- В окне панели управления найдите и выберите пункт «Оборудование и звук».
- Для тех, у кого для параметра «Просмотр по:» выбраны «Большие значки» или «Маленькие значки», вместо этого вам нужно будет прокрутить, чтобы найти и нажать «Звук».
- Если вы выбрали Оборудование и Звук, в следующем окне выберите Звук.
- В диалоговом окне «Звук» перейдите на вкладку «Запись». Все ваши записывающие устройства, которые были подобраны операционной системой Windows 10, появятся здесь.
- Щелкните правой кнопкой мыши микрофон с проблемой чувствительности и выберите Свойства.
- Перейдите на вкладку «Уровни» и убедитесь, что для вашего микрофона установлено значение «100». Это будет максимальный уровень, который может быть установлен вашим микрофоном.
- Если уровень звука низкий, он должен оставаться на уровне 100, и вам может потребоваться отрегулировать вокальное расстояние от самого микрофона. Для людей с естественно громкими громкими голосами вы можете снизить уровень, пока не почувствуете себя довольным звуком.
- Если имеется, ползунок усиления микрофона следует держать на уровне +10,0 дБ или более.
- Выберите «Немедленный режим» и установите флажок в полях с пометкой «Эхоподавление» и «Подавление шума».
Это должно помочь устранить любые фоновые шумы или жужжание, с которыми вы можете столкнуться при чувствительности микрофона в Windows 10. На этом этапе вы должны попытаться сделать аудиозапись, чтобы увидеть, была ли проблема решена.
Устранение неполадок «Воспроизведение аудио»
Вы можете попытаться заставить Windows 10 помочь вам с проблемой чувствительности микрофона, запустив средство устранения неполадок «Воспроизведение аудио».
Скорее всего, Windows 10 не найдет никаких проблем, но всегда полезно охватить все базы.
Проблемы приложения
Иногда вы обнаруживаете, что чувствительность микрофона в Windows 10 вовсе не является ошибкой вашего микрофона. Вместо этого вина лежит на приложении, для которого вы пытаетесь использовать устройство.
Если это так, вам придется заглянуть в само приложение, посетив его официальный сайт. Большинство популярных приложений, как правило, имеют FAQ, форум сообщества или библиотеку онлайн-ресурсов для поиска, чтобы помочь вам найти решение.
Читайте также: