Служба развертывания windows добавление драйверов
Обновлено: 04.07.2024
Можно добавлять пакеты в ресурс развертывания, чтобы они устанавливались во время установки Windows 7 с помощью MDT. Пакет или пакетный файл Windows может содержать обновления безопасности, исправления, языковые пакеты или прочее ПО . Пакеты для Windows 7, Windows Vista , Windows Server 2008 / R2 обычно имеют . msu расширение имени файла и содержат один или более .cab файлов (каждый .cab представляет собой одно обновление), .xml файл , описывающий содержимое пакета, незашифрованный текстовый файл свойств, и, возможно, прочие метаданные . Однако языковые пакеты представляют собой простые .cab файлы.
Для добавления пакета необходимо выполнить следующие действия:
- Вызвать контекстное меню папки "Packages" и выбрать "Import OS Packages".
- В мастере импорта пакетов указать папку, в которой хранятся пакеты.
- Дождаться завершения импорта.
Для удобства администрирования пакеты можно объединять в группы (папки). Включить или отключить пакет можно в свойствах каждого пакета ( параметр "Enable (approve) this packages").
Добавление приложений в ресурс развертывания
Можно также добавлять приложения в дистрибутивный ресурс , чтобы они устанавливались во время установки Windows 7 с помощью MDT. Для установки приложений можно использовать файл Windows Installer (.msi) приложения, чтобы установить его в неуправляемом режиме с помощью команды msiexec /qn /i. Никто не мешает использовать и другие программы установщики. Также можно использовать скрипты или пакетные файлы, автоматизирующие установку приложения и выполняющие его настройку.
Для добавления приложения необходимо выполнить следующие действия:
- Вызвать контекстное меню папки "Application".
- Выбрать "New Application".
- В мастере добавления приложений указать тип приложения. Локальное будет скопировано в ресурс развертывания. Сетевое будет доступно из сетевой папки сервера, на котором оно находится. Последний вариант "Application Bundle " установит только зависимости, а не само приложение.
- Следующим этапом необходимо указать имя приложения.
- Затем указываем папку размещения.
- Указываем папку, в которой будет храниться дистрибутив приложения (аналогично дистрибутиву операционной системы).
- Указываем параметры автоматической установки (setup.msi /qn /i). На этом завершается добавления приложения.
После успешной публикации приложения можно будет настроить зависимости.
Во время установки операционной системы, на этапе конфигурирования настроек, мастер предложит выбрать устанавливаемые приложения, тем самым обеспечив гибкость развертывания.
Добавление драйверов в ресурс развертывания
Для добавления драйверов устройств, необходимых для работы среды предустановки (драйверы для жестких дисков и сетевых карт), а так же дополнительных драйверов, например, для поддержки звуковых карт, необходимо использовать хранилище драйверов – папку .\Out-of-Box Drivers.
Чтобы добавить драйверы необходимо в контекстном меню выбрать "Import Drivers" и дождаться завершения мастера. После окончания добавления драйверов необходимо обновить ресурс развертывания.
При добавлении драйверов устройств их необходимо категоризировать, т.е. для каждого типа драйвера ( сетевая карта , жесткий диск , чипсет, звуковая карта, видеоадаптер) рекомендуется создавать отдельные папки и профили. Таким образом, появляется возможность выбора определенного типа драйверов.
В свойствах каждого драйвера можно выбрать поддерживаемую платформу: х86 или х64. Также есть возможность включения и отключения драйверов.
Не забывайте, что установка операционной системы осуществляется с помощью образов, а это означает, можно инсталлировать операционную систему и приложения, произвести их настройку, а потом запаковать компьютер и создать образ этой системы. Данная возможность поддерживается MDT 2010 при использовании последовательности задач "Sysprep and Capture ".
Сценарий установки с обновлением компьютера
Мы рассмотрели, как использовать MDT 2010 для установки образа Windows 7 на пустые целевые компьютеры. Этот сценарий известен под названием " Сценарий установки нового компьютера", в котором новая инсталляция ОС Windows 7 осуществляется на новый компьютер . В этом сценарии нет существующих пользовательских параметров и данных, которые нужно перенести, и используется последовательность задач стандартного клиента ( Standard Client Task Sequence ) для установки снимка образа вашего эталонного компьютера на целевые машины.
Если целевые машины уже используются под управлением Windows XP и содержат пользовательские настройки и данные в этом случае нужно сначала сохранить пользовательские данные и настройки на каждом компьютере для каждого пользователя. Такой сценарий называется " Сценарий установки с обновлением компьютера" и он может использоваться не только для миграции пользовательских машин с Windows XP на Windows 7, но и для "восстановления" пользовательских Windows 7 компьютеров путем перезаписи на них образов, когда данные на этих компьютерах повреждаются.
Перенос параметров и данных пользователя
MDT 2010 включает инструмент User State Migration Tools (USMT) 4.0 и использует его для миграции пользовательских параметров и данных во время сценариев установки Refresh или Replace Computer. Новой функцией в версии 4.0 USMT является поддержка миграции с жесткой связью (hard-link migration), которая позволяет сохранять пользовательские данные и параметры во время сценария установки Refresh Computer. В предыдущих версиях USMT, информацию состояния пользовательского профиля (пользовательские настройки и данные) нужно было копировать в сетевой ресурс или на съемный носитель, поскольку все данные компьютера стирались во время сценария установки Refresh Computer. После установки операционной системы информация состояния пользовательского профиля восстанавливалась обратно на компьютер путем ее копирования из сетевого ресурса или съемного носителя, на котором она сохранялась.
Благодаря миграции с жесткой связью пользовательская информация остается в том же месте на пользовательском компьютере, создаются жесткие связи (hard links) для пользовательских параметров и файлов данных. Жесткая связь – это элемент каталога для файла в файловой системе формата NTFS. Обычно для каждого файла есть по одной жесткой связи, а это означает, что файл появляется в одном каталоге в файловой системе. Однако, с помощью миграции с жесткой связью , USMT создает дополнительные жесткие связи для каждого файла пользовательских параметров и данных, в результате чего файл также храниться во временной (C:\MININT) папке, созданной инструментом MDT во время установки. Затем, вместо стирания файловой системы с компьютера, для того чтобы записать на него новый образ, MDT 2010 просто удаляет все папки и файлы операционной системы с компьютера – загрузочный том не форматируется – а папка MININT сохраняет всю пользовательскую информацию, препятствуя ее удалению с компьютера. По завершении процесса установки, информация пользователя восстанавливается в нужное место путем воссоздания связей с файлами, а папка MININT вместе со своими жесткими связями удаляется.
Миграция Windows XP компьютеров на Windows 7 вручную
Для миграции компьютера, как было сказано ранее, необходимо сохранять пользовательские данные. Так как мы уже отконфигурировали файлы установки таким образом, чтобы развертывание происходило в автоматическом режиме, выполним еще некоторые настройки.
В файле CustomSettings.ini изменим некоторые параметры:
Затем создаем новую последовательность задач "Standard Client Replace Task Sequence" для миграции на Windows 7.
Теперь входим в компьютер под управлением операционной системы Windows XP от имени учетной записи администратора, открываем интерпретатор команд и вводим следующую команду, чтобы запустить Windows Deployment Wizard на компьютере:
где server_name – имя сервера, на котором расположен ресурс развертывания.
Мастер установки начнет свою работу с просьбы выбрать последовательность задач.
Далее, мастер предложит вам выбрать Refresh Computer сценарий установки.
Затем мастер попросит указать имя нового компьютера или принять существующее имя.
Затем вам нужно указать, как мастер должен поступить с информацией о состоянии пользователя. Здесь оставьте умолчания, которые автоматически определят место и сохранят информацию локально на этом компьютере.
В следующем шаге нужно указать образ резервной копии компьютера на случай, если процесс миграции будет завершен с ошибками или не будет завершен. Всегда необходимо делать резервную копию данных на случай, если процесс миграции закончится неудачей.
Теперь нажмите "Начать (Begin)", и вскоре шкала прогресса будет отображать создание снимка информации пользователя.
После непродолжительного времени компьютер перезагрузится, и MDT начнет установку Windows 7 образа на компьютер. Когда Windows 7 будет установлена, компьютер перезагрузится еще раз, и шкала состояния будет отображать прогресс восстановления информации о состоянии пользователя.
Это может занять несколько минут. После успешной установки можно войти под тем же пользователем.
Установка и обновление операционной системы методом ZTI требует наличия достаточно мощной сетевой инфраструктуры:
- Active Directory
- DNS
- DHCP
- WDS
- SCCM 2007
- WAIK 2.0
- MDT 2010
Подробнее о том, как использовать метод ZTI можно прочитать в руководстве по развертыванию, входящем в состав MDT 2010.
Краткие итоги
В данной лекции мы разобрали работу программного продукта MDT 2010. Достаточно подробно разобрали метод LTI установки. Были разобраны возможности обычной и автоматической установки, сценарий замены компьютера. Метод ZTI установки был преднамеренно опущен, так как является достаточно сложным и для своего использования требует SCCM ( System Center Configuration Manager ), который является платным программным продуктом. Не многие администраторы будут использовать данное средство для развертывания операционной системы, а кому оно понадобится, могут обратиться к документации, входящей в комплект поставки MDT 2010.
Ключевые термины
Последовательность задач - шаги сценария, выполняемого MDT во время установки.
Заключение
Вот мы и закончили изучение курса " Развертывание Windows 7". Здесь мы коснулись различных вопросов, сопутствующих процедуре развертывания. Системным администраторам перед началом процесса установки необходимо ознакомиться с основными возможностями данной операционной системы, ее видами и редакциями. Далее мы разобрали различные сценарии и принципы развертывания, этапы установки, возможности программы установки Windows .
До начала развертывания мы разобрали различные вопросы, связанные с программным обеспечением: типы инсталляторов, ключи автоматической установки, возможности по создания портативных приложение и способы из развертывания. Разобрали основные средства развертывания, в которые были включены набор утилиты автоматической установки Windows (WAIK) и программный продукт (MDT), позволяющий осуществлять процесс развертывания Windows .
Конечно же, ни одно развертывание , тем более масштабное, не может проходить без предварительной подготовки. Были разобраны различные приложения обеспечивающие проверку совместимости как программного, так и аппаратного обеспечения. В данном курсе мы разобрали работу программ: Windows 7 Upgrade Advisor, MAP и ACT . Создав базу приложений, мы изучили различные варианты запуска несовместимых приложений в среде Windows 7. Разобрали возможность запуска приложений в режиме совместимости. В дополнении к этому изучили возможности Windows XP Mode .
Далее ознакомились с лицензированием, изучив различные варианты активации операционной системы, и выработали рекомендации. Решили вопрос переноса пользовательских данных при помощи утилит WET и USMT. Разобрались с понятием языковой пакет и среда восстановления. Изучили возможность установки Windows 7 на виртуальный жесткий диск . Разобрали вопросы обновления операционной системы различными способами, начиная с установки из интернета и заканчивая установки при помощи сервера обновлений, установленного в локальной сети.
Следующая глава была посвящена автоматизации процесса установки Windows с помощью утилиты Windows SIM . В ней были изучены различные параметры, позволяющие не только автоматизировать процесс установки операционной системы, но еще и ее настройки, уменьшая время развертывания и сокращая время на настройку.
Затем были разобраны вспомогательные средства развертывания. К ним были отнесены среда предустановки ( Windows PE). Разобрали ее основные возможности и назначение. Разъяснили принцип работы утилиты sysprep, позволяющей запаковывать компьютер , т.е. подготавливать операционную систему к развертыванию. Изучили возможности экрана приветствия, для персонализации каждой установленной копии Windows . Закончили главу изучением утилиты ImageX, позволяющей создавать и изменять образы операционной системы.
Последняя глава была посвящена утилитами DISM, службе WDS и программному продукту MDT 2010. Утилита DISM использовалась для обслуживания образа, т.е. добавления различных пакетов и драйверов, а так же оффлайн настройке образа. В лекции, посвященной службе развертывания Windows , мы разобрали способы установки операционной системы и подготовки образа к дальнейшему развертыванию. При изучении программного продукта MDT 2010 были разобраны сценарии ручной и автоматической установки операционной системы, а так же сценарий обновления компьютера с сохранением пользовательских данных и настроек.
После настройки Windows Deployment Services мы имеем готовые образы загрузки (32-х и 64-х битные Windows PE) и образы установки. Все это мы делали под определенное оборудование, допустим для однотипных компьютеров, которые закупались для нужд нашей компании.
Спустя некоторое количество времени наша компания начинает закупать более современное оборудование, то бишь новые компьютеры. И мы сталкиваемся с проблемой, что не можем загрузиться с образа загрузки (Windows PE), так как в нем отсутствуют драйвера для нового оборудования (например для сетевой платы). Перед нами стоит задача: добавить драйвера для сетевого оборудования в образ загрузки WDS.
1. Скачиваем и распаковываем нужный нам драйвер.
2. Открываем консоль управления "Службы развертывания Windows". Открываем в меню управления наш сервер, нас интересует вкладка "Драйверы". Нажимаем правой кнопкой мыши на этой кладки и выбираем "Добавить пакет драйвера" (Рис.1):
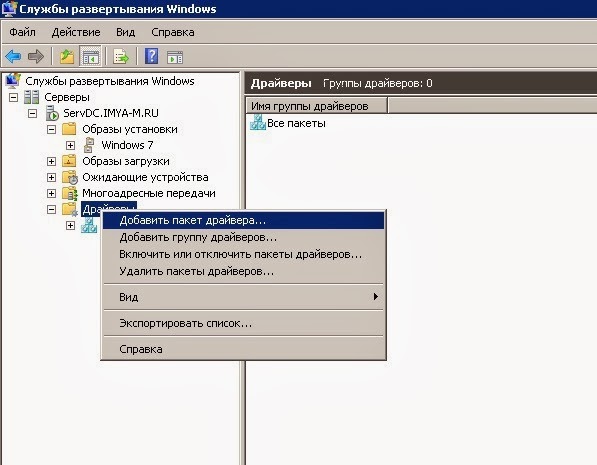
3. Откроется Мастер добавления пакета драйверов. Выбираем пункт "Выбрать пакеты драйверов из INF-файла" и через кнопку обзор ищем INF файл драйвера (мы сделали это в пункте 1). После этого жмем "Далее" (Рис.2):

Рис.2 Добавление драйвера из INF файла.
4. Затем в Мастере добавления жмем 3 раза "Далее" (не забываем посмотреть сведения о драйвере) (Рис.3-5):

Рис.3 Добавление пакета драйвера.

Рис.4 Добавление пакета драйвера.
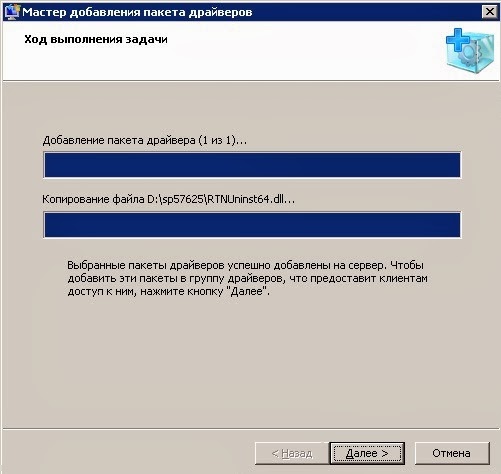
Рис.5 Добавление пакета драйвера.
5. В следующем окне создаем группу драйверов, даем имя этой группы и жмем "Далее" (Lan) (Рис.6):
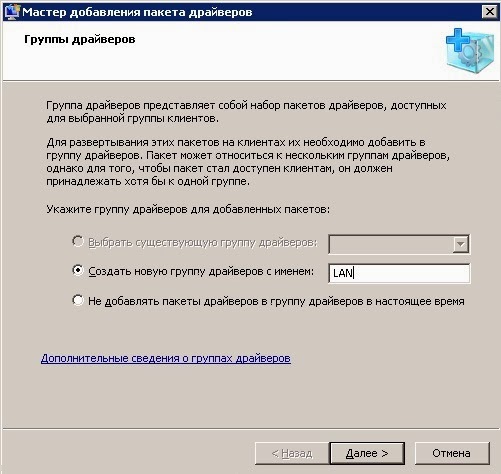
Рис.6 Создание группы драйверов.
6. В следующем окне снимаем галку "Изменить фильтры для этой группы сейчас" (если это необходимо, то можем это сделать позднее) и нажимаем "Готово" (Рис.7):

Рис.7 Успешное добавление пакета драйвера.
7. Переходим в раздел образов, на нужном нам образе загрузки жмем правой кнопкой мыши -> "Добавить пакеты драйверов к образу" (Рис.8):

8. Откроется Мастер добавления пакетов драйверов в загрузочный образ. На первой странице жмем "Далее" (Рис.9):

9. На следующей странице жмем "Поиск" и в нижней части видим результаты поиска и собственно наш драйвер. Жмем "Далее" (Рис.11):
пакеты драйверов можно добавить в образ Windows до, во время или после развертывания образа. при планировании добавления пакетов драйверов в развертывание Windows важно понимать, как добавляются пакеты драйверов к образу, как ранжирование драйверов влияет на развертывание, а также требования к цифровой подписи для пакетов драйверов.
Добавление пакетов драйверов
пакеты драйверов можно добавить в образ Windows:
добавление пакетов драйверов перед развертыванием в автономном образе Windows с помощью DISM
автономное обслуживание происходит при изменении Windows образа полностью вне сети без загрузки операционной системы. вы можете добавлять, удалять и перечислять пакеты драйверов в автономном Windows образе с помощью программы командной строки DISM. DISM устанавливается с Windows и также распространяется в комплекте средств для развертывания и оценки Windows (Windows ADK). Дополнительные сведения о DISM см. в статье Технический справочник по обслуживанию образов развертывания и управления ими для Windows.
При добавлении пакета драйверов в образ в автономном режиме он помещается в промежуточный режим или отражается в образе:
Пакеты драйверов, критически важных для загрузки , отражены. Другими словами, они добавляются в хранилище драйверов , а затем файлы копируются в образ в соответствии с тем, что указано в INF-файле в качестве места назначения файлов. Система завершает задачи установки во время начальной загрузки, включая обновление реестра.
Пакеты драйверов, которые не являются критическими для загрузки , являются промежуточными. Другими словами, они добавляются в хранилище драйверов. после запуска Windows PnP обнаруживает устройство и устанавливает соответствующий пакет драйверов из хранилища драйверов.
команды DISM можно использовать для добавления или удаления пакетов драйверов на подключенном или примененном Windows или среда предустановки Windows (Windows PE).
вы не можете использовать DISM для удаления пакетов драйверов папки "входящие" (пакеты драйверов, установленные на Windows по умолчанию), за исключением некоторых сетевых драйверов. Его можно использовать только для удаления пакетов драйверов сторонних производителей или поставщиков из списка.
если вы хотите добавить пакеты драйверов, критические для загрузки, в Windows PE, используйте этап настройки windowsPE , чтобы отразить пакеты драйверов перед загрузкой образа PE Windows. разница между добавлением пакетов драйверов, критических для загрузки, во время этапа настройки windowspe и добавлением их во время этапа настройки windowspe заключается в том, что во время этапа настройки для использования Windows PE будут отражены пакеты драйверов, критически важные для загрузки. во время этапа настройки offlineServicing пакеты драйверов помещаются в хранилище драйверов на Windowsном образе.
ниже перечислены методы добавления пакетов драйверов с помощью программа установки Windows.
дополнительные сведения об этих и других этапах настройки см. в разделе программа установки Windows конфигурации.
при использовании служб Windows deployment Services для развертывания в Windows server можно добавить пакеты драйверов на сервер и настроить их для развертывания на клиентах в рамках сетевой установки. Эта функция настраивается путем создания группы драйверов на сервере, добавления в нее пакетов, а затем добавления фильтров для определения того, какие клиенты будут устанавливать эти пакеты драйверов. можно настроить установку пакетов драйверов на основе оборудования клиента (например, производителя или поставщика BIOS) и выпуска образа Windows, выбранного во время установки. Можно также настроить, будут ли клиенты устанавливать все пакеты в группе драйверов или только пакеты драйверов, соответствующие установленному оборудованию на клиенте. дополнительные сведения о реализации этой функции см. в документации по службам развертывания Windows.
Ниже перечислены методы добавления пакетов драйверов в работающую операционную систему.
Использование средства PnPUtil для добавления или удаления пакетов драйверов PnP. Дополнительные сведения см. в статье Использование средства PnPUtil в командной строке для установки Самонастраивающийся устройства.
Пакеты драйверов для режима S
пакеты драйверов в режиме Windows S должны соответствовать определенным требованиям. ознакомьтесь с требованиями к драйверу Windows 10 s , чтобы узнать о типах пакетов драйверов, которые можно добавить в Windows в режиме S.
Управление папками драйверов
При добавлении нескольких пакетов драйверов следует создать отдельные папки в исходном расположении для каждого пакета драйверов или категории пакетов драйверов. Это гарантирует отсутствие конфликтов при добавлении пакетов драйверов с одинаковыми именами файлов. После установки пакета драйверов в операционной системе он переименовывается в * файл OEM. INF, чтобы гарантировать уникальность имен файлов в операционной системе. Например, промежуточные драйверы с именами MyDriver1. INF и MyDriver2. inf могут быть переименованы в oem0. INF и OEM1. INF после их установки.
Основные сведения о ранжировании драйверов
Одна из наиболее распространенных проблем при развертывании пакетов драйверов возникает, когда пакет драйверов успешно импортируется в хранилище драйверов, но после подключения системы служба PnP находит драйвер лучшего ранжирования и устанавливает этот драйвер.
диспетчер Windows PnP ранжирует эти свойства пакета драйверов в порядке важности.
Сертификат для подписи маркера
Соответствие ИД PnP
Например, если пакет драйвера имеет более подходящий идентификатор PnP, но не подписан, приоритет имеет подписанный пакет драйверов с совместимым ИДЕНТИФИКАТОРом. Более старый пакет драйверов может использовать более новый пакет драйверов, если более старый пакет драйверов имеет более высокий приоритет, совпадающий с ИДЕНТИФИКАТОРом PnP или подписью.
дополнительные сведения о ранжировании пакетов драйверов см. в статье Windows ранжирования драйверов.
Основные сведения о требованиях к цифровой подписи
Подписанные пакеты драйверов являются ключевой функцией безопасности в Windows. Пакеты драйверов, установленные на компьютерах на базе процессоров x64, должны иметь цифровую подпись. Хотя это не обязательно, рекомендуется убедиться, что пакеты драйверов подписаны, прежде чем устанавливать их на компьютеры на базе x86.
Все двоичные файлы драйверов, критические для загрузки, должны содержать внедренные подписи. Например, в режиме ядра .sys файлы, критически важные для доступа к загрузочному диску.
Двоичный файл драйвера можно подписать двумя способами:
Двоичные файлы драйвера в режиме ядра, необходимые для загрузки, снабжены цифровой подписью с помощью метода, именуемого встроенным подписыванием. Внедренные подписи улучшают производительность загрузки при загрузке. Для двоичных файлов драйвера, которые не являются частью пакета драйвера PnP, подписи должны быть внедрены, чтобы они не были потеряны во время обновления операционной системы.
Пакеты драйверов PnP с цифровой подписью содержат файл каталога (CAT) с цифровой подписью. Файл каталога содержит хэш всех файлов в INF-файле пакета драйверов для установки. Подписанный файл каталога — это все, что необходимо для правильной установки большинства пакетов драйверов PnP.
Один из этих источников может подписывать пакеты драйверов:
Windows лаборатория по качеству оборудования (WHQL), которая гарантирует, что пакеты драйверов должны быть определены для программы сертификации Windows оборудования. WHQL создает каталог подписанных пакетов драйверов. Для двоичных файлов драйверов, критических для загрузки, следует добавить внедренные подписи вместо того, чтобы полагаться на каталог. Встроенные подписи в двоичных файлах драйверов, критических для загрузки, оптимизируют производительность загрузки операционной системы, устраняя необходимость в поиске соответствующего файла каталога, когда загрузчик операционной системы проверяет подпись драйвера.
Центр сертификации (ЦС) с помощью сертификата издателя программного обеспечения (SPC). Для двоичных файлов драйверов ядра, критически важных для загрузки и x64, корпорация Майкрософт предоставляет дополнительный сертификат, который можно использовать для перекрестной подписи двоичных файлов драйвера. Двоичные файлы драйверов, не являющиеся критическими для загрузки, не должны быть подписаны корпорацией Майкрософт или внедренными. вы можете использовать Windows процесс подписи кода в режиме ядра, если вам нужна гибкость для самостоятельного подписывания двоичных файлов драйвера. Сведения о цифровых подписях для модулей ядра в системах на базе x64 см. в руководстве по драйверам 64-разрядной версии.
Для тестирования можно также использовать тестовые сертификаты.
Если вы получили неподписанный пакет драйверов от поставщика для тестирования, можно использовать тестовую подпись для проверки пакета драйвера и проверки установки. Тестовая подпись — это акт цифровой подписи приложения с помощью закрытого ключа и соответствующего сертификата подписи кода, который является доверенным только в ограничении тестовой среды.
Ниже приведены основные способы создания таких сертификатов подписи тестирования.
Разработчики могут создавать собственные самозаверяющие сертификаты.
ЦС может выдавать сертификаты.
В обоих вариантах сертификаты подписи тестов должны быть четко идентифицированы в соответствии с проверкой. Например, слово «test» можно включать в имя субъекта сертификата, а в сертификат могут включаться дополнительные юридические заявления об отказе. Производственные сертификаты, выданные коммерческими центрами сертификации, должны быть зарезервированы только для подписывания общедоступных бета-версий и бесплатных окончательных выпусков программного обеспечения и внутреннего бизнес-программного обеспечения.
при добавлении пакетов драйверов, подписанных тестами, в Windows следует учитывать следующие моменты.
Необходимо установить тестовые сертификаты в работающей операционной системе. Их нельзя установить в автономном режиме.
Сертификат центра сертификации, выдавшего тестовый сертификат, должен быть вставлен в хранилище сертификатов доверенных корневых центров сертификации.
Примечание
Если тестовый сертификат является самозаверяющим, например с помощью средства создания сертификатов (MakeCert), то тестовый сертификат должен быть вставлен в хранилище сертификатов доверенных корневых центров сертификации.
Тестовый сертификат, используемый для подписи пакета драйверов, должен быть вставлен в хранилище сертификатов "Доверенные издатели".
необходимо добавить тестовые сертификаты в оперативный режим (в загруженный экземпляр образа Windows), прежде чем можно будет использовать программу командной строки для обслуживания образов развертывания и управления ими (DISM) для добавления пакетов драйверов, подписанных с помощью тестовой подписи, в автономный режим.
DISM проверяет сертификаты WHQL только для пакетов драйверов, критических для загрузки. Но параметр командной строки DISM может переопределить это поведение. Дополнительные сведения см. в разделе параметры Command-Line обслуживания драйвера DISM.
чтобы установить и проверить пакеты драйверов, подписанные с помощью тестовой подписи, в 64-разрядных операционных системах, задайте конфигурацию загрузки Windows в тестовом режиме с помощью средства BCDedit на конечном компьютере. Тестовый режим проверяет, что образ драйвера подписан, но для проверки пути сертификата не требуется, чтобы издатель был настроен в качестве доверенного корневого центра сертификации. Чтобы правильно обработать пакет драйвера в логике установки и ранжирования драйвера PnP, тестовый сертификат должен храниться в хранилище доверенных сертификатов образа операционной системы. Сведения о тестовом режиме во время разработки см. в разделе рекомендации по драйверам 64-bit.
[! Внимание! *] Если на компьютере с архитектурой x64 установлен неподписанный или недопустимый критически важный для загрузки пакет драйверов, компьютер не будет загружаться. Неподписанный или недопустимый критически важный для загрузки пакет драйверов приведет к ошибке. Необходимо удалить пакет драйверов из образа. При выполнении обновления убедитесь, что неподписанные пакеты драйверов и связанные с ними приложения, службы или устройства удалены или обновлены с подписанным пакетом драйверов.
Если вы не включите режим тестирования с помощью BCDedit, и у вас установлен пакет драйверов, подписанный тестом, компьютер не будет загружаться. При использовании DISM для удаления пакета драйверов все экземпляры отраженного пакета драйверов могут не быть удалены. Поэтому рекомендуется не развертывать образы с установленными пакетами драйверов, подписанными тестами.
Дополнительные ресурсы
Эти веб-сайты содержат дополнительные сведения о требованиях к пакету драйверов:
Дополнительные сведения о развертывании пакетов драйверов PnP см. в разделе требования к подписывания установки устройства PnP.
дополнительные сведения о цифровых подписях и разработке пакетов драйверов см. на соответствующей странице на центральном веб-сайте Windows Hardware для разработчиков .



Естественно, достаточно сложно перед развертыванием нового рабочего места с Windows 7 предугадать какие точно драйвера понадобятся добавить в образ системы на сервере WDS. Самый простой способ определить необходимые драйвера – осуществит тестовое развертывание образа Windows 7 на ПК, после чего в диспетчере устройств определить какие именно устройства не были распознаны автоматически. Скорее всего, это будут специфичные аудио или видео устройства ПК, драйвера для которых необходимо будет скачать с сайта вендора. Стоит отметить, что многие крупные производители компьютерных компонентов, такие как Dell или HP, пока не выпускают сертифицированные с Windows 7 драйвера для старых моделей устройств, однако в большинстве случаев будут совместимыми драйвера, написанные для Windows Vista.
Я попытаюсь развернуть образ Windows 7 на следующую модель ПК: Dell Latitude D630. После тестовой установки Window 7 оказалось, что система не смогла найти подходящий драйвер для видеоадаптера. Ну что, ж, придется скачать набор драйверов для видео с сайта производителя. Кстати, сертифицированного для Windows 7 драйвера не нашлось, поэтому я скачал драйвер для Vista. На сайте Dell драйвера находятся в формате установочных файлов, однако для использования на WDS, нам придется распаковать эти исполняемые файлы, и получить нормальный.inf файл с описанием драйвера. Стоит отметить, что файл .inf содержит в себе список всех файлов-компонентов пакета драйвера, которые также идут в комплекте поставки.
Распаковать исполняемый файл с драйверами можно при помощи архиватора, например WinRAR.

После распаковки архива с драйверами, перейдем в консоль управления WDS, правой кнопкой щелкнем по элементу «Drivers» и выберем пункт “add driver package”.

В появившемся окне укажите путь к папке с.inf файлом, который мы распаковали ранее и нажмите Next.


Дважды щелкните по пакету с драйверами, перейдите на вторую вкладку “Drivers” и удостоверьтесь, что выбран правильный драйвер.

На следующем этапе будет осуществлен импорт пакета с драйверами в базу WDS.

На данном этапе мы не будем относить наш пакет в одну из групп драйверов.


Теперь запустим мастер создания групп драйверов, щелкнув правой кнопкой мыши по узлу « Drivers » и выбрав “Add Driver Group Wizard”. Введите имя группы, обычно группы создаются для ПК различных вендоров и моделей.




После того, как вы определили вендора, вы можете добавить его в качестве фильтра.


Также имеется возможность настройки фильтра в зависимости от используемого образа системы, но т.к. я работаю только с образом Windows 7, мне эта возможность не нужна.



Вот и все! При следующем развертывании образа Windows 7 , сервер WDS, основываясь на информации о вендоре, полученной из BIOS, установит соответствующие драйвера на клиентскую систему. Мне кажется, этот метод намного надежнее экспериментов с папками $oem$!.
Как вы могли убедиться, использование службы WDS в Windows 2008 R2 значительно упрощает процедуру развертывания операционных систем, причем можно гарантировать,
Читайте также:

