Собьются ли настройки роутера после переустановки виндовс
Обновлено: 02.07.2024
Интернет после переустановки windows 7 может не работать по ряду причин:
- В процессе переустановки было удалено программное обеспечение для сетевого оборудования;
- Провайдер ошибочно блокирует подключение, считая, что осуществляется запрещенный доступ с чужого компьютера под вашими учетными данными.
Первое может быть вызвано фактом форматирования жесткого диска в процессе установки. Базовый пакет программного обеспечения может быть неподходящим для используемого вами сетевого оборудования. Нередко определенные сборки Windows 7 не включают в себя требуемых для работы в интернете драйверов.
При втором сценарии для того, чтобы восстановить подключение и стабилизировать раздачу wi-fi после переустановки Windows, потребуется обратиться по контактному номеру телефона поставщику услуг. Техническая поддержка провайдера должна решить проблему в кратчайшие сроки.
Проверяем техническую часть
Итак, после переустановки Виндовс 7 не работает интернет. Перед началом исследования программной части, исключим вероятные неполадки части технической. С этой целью рекомендуется проверить функционирование сетевой карты:
- Если особый световой индикатор в гнезде карты горит, то она в порядке;
- Когда индикатор «молчит», рекомендуется проверить на факт пробоя кабеля или проверить саму карту – возможно, она неисправна.
Если после установки новой версии ОС нет интернета, то важно проверить и wi-fi роутер или же модем (если доступ к ресурсам сети осуществляется через него):
- Активность оборудования можно также исследовать путем проверки световых индикаторов. Если особый диод на клавиатуре ноутбука активен или индикатор у системных часов в правом нижнем углу в порядке, то роутер функционирует стабильно;
- Для модемов ситуация аналогична.
Как поступить, если «железо» исправно ?
Чтобы подключить интернет, пропавший после чистой установки ОС, можно выбрать два пути:
- Воспользоваться диском, на котором записаны базовое ПО для сетевого оборудования. Такой диск должен быть в наличии после покупки компьютера;
- Также можно устанавливать ПО, скачанное путем использования другого компьютера или ноутбука. Если планируется настраивать ноутбук, то в поисковике вбивается его наименование и модель. Чтобы найти драйвера на ПК, потребуется лишь модель и фирма, выпустившая материнскую плату.
Оптимальный вариант – посетить сайт производителя ноутбука или материнской платы или самого Ethernet контроллера (сетевой карты).
По подбору драйверов можете прочитать в этой статье
Что касается настройки
После установки всех необходимых пакетов драйверов и проверки на исправность или неисправность сетевого оборудования, насущным становится вопрос о том, как настроить интернет.
Если подключение осуществляется напрямую: в соответствующее гнездо на задней стенке ПК воткнут кабель, то рекомендуется следовать инструкции:
- Через меня «Пуск» обращаемся к «Панели управления»;
- Теперь через «Центр управления сетями и общим доступом» обращаемся к «Настройке нового подключения»;
- На мониторе высветится окошко с вариантами и разновидностями подключений. Когда осуществляется ADSL подключение, потребуется выбрать «Подключение к интернету». Когда планируется подключение через 3G, 4G, выбор следует делать в пользу «Настройки телефонного подключения».
Для первого случая после выбора «Подключения к интернету», обращаемся к типу «Высокоскоростное». Вводим все необходимые значения. Если оборудование исправно и программные элементы установлены корректно, то подключение обретет статус «готово к использованию».
Далее для удобства рекомендуется создать ярлык и разместить его в удобном для доступа месте. Через «Панель управления» обращаемся к «Центру управления сетями и общим доступом», затем к «Изменениям параметров адаптера». Выбрав недавно настроенное подключение и обратившись к его свойствам, создаем требуемый ярлык.

Комбинация Win + R на клавиатуре

вводим команду devmgmt.msc >>>Enter

Диспетчер устройств
Настройка роутера после переустановки Windows 7
Если доступ к ресурсам интернета осуществляется через вай фай, а компьютер с переустановленной Windows по определенным причинам не видит активного подключения, то основная и главная задача пользователя ПК – отыскать программное обеспечении для сетевой карты или непосредственно модуля, раздающего сигнал. О том, как это лучше сделать, мы говорили в начале статьи.
Если нет опыта работы с настройками роутеров различных моделей и поставщиков, рекомендуется предварительно изучить соответствующие материалы или заручится поддержкой мастера: нередко встречаются ситуации, когда после переустановки ОС по тем или иным причинам сбиваются настройки модуля wi-fi.
Пользователям модемов
Краткая инструкция, как подключить USB-модем:
- Устройства USB обязательно должны подсоединяться к компьютеру или ноутбуку строго после включения и ожидания полной загрузки;
- После некоторого ожидания, система выдаст интерактивное уведомление об обнаружении нового оборудования;
- Далее компьютер предложит пользователю произвести установку среды, позволяющей осуществлять беспрепятственную работу с модемом.
Современные модели создаются поставщиками услуг таким образом, что все необходимые услуги – автоматическая настройка и динамический IP адрес уже внедрены в устройство. Это значит, что пользователю не потребуется совершать дополнительных манипуляций. Однако возможно возникновение ситуации, когда на работающем исправно компьютере после подключения USB-модема сеть не появилась. В таком случае рекомендуется исследовать сопутствующую документацию либо обратиться напрямую в службу технической поддержки поставщика услуг.
Настройка ТТК для роутера


Настройка wi-fi на ноутбуке
Подводя итоги
В данной статье мы рассмотрели самые распространенные сценарии поведения сетевого оборудования после чистой установки ОС Виндовс 7. Стоит отметить: нередко многие пользователи беспрепятственно подключаются к ресурсам интернета, другие же сталкиваются с трудностями, решение которых описано нами в материале статьи.
В заключение рекомендуем пользователям заранее скачать, сохранить и регулярно обновлять программу Driver Pack Solution. Ее особенность заключается в том, что она способна осуществлять поиск и установку отсутствующих на ПК драйверов. Альтернатива действию – хранение на съемном носителе самых необходимых и актуальных версий ПО не только для сетевого оборудования, но и для всех прочих узлов вашего персонального компьютера или ноутбука.
Ни для кого не секрет, что после переустановки системы Windows, не работает Интернет. Поэтому в первую очередь, вам требуется настроить к нему доступ. Это необходимо для того, чтобы иметь возможность скачать все обновления ОС, новые базы антивируса, а также – закачать любимую мелодию.
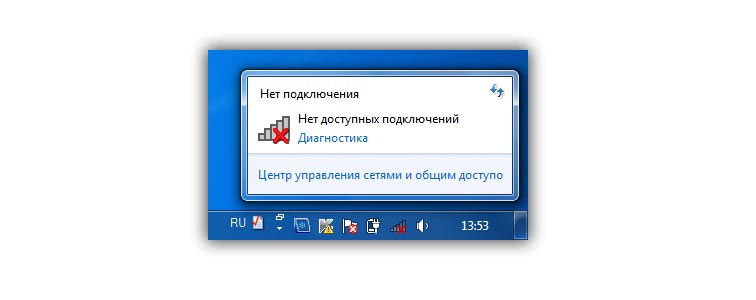
В этой статье мы разберемся с проблемами, возникающими с Интернетом, после переустановки системы Windows.
Настройки интернета после переустановки Windows ХР
Поскольку система Windows ХР принадлежит к более ранним версиям данной ОС, мы начнем непосредственно с нее.
Давайте, определимся с методом подключения к Сети. Он подразделяется на раздачу через:
- Wi-Fi роутер;
- 3G модем;
- через телефонную линию;
- оптоволоконный кабель.
Есть также другие способы подключения, такие как, например, через локальную сеть.
Установка связи с Интернетом с помощью Вай-Фай

Для того, чтобы выполнить данную процедуру, вам понадобится драйвер сетевого адаптера. Чтобы его найти, заходим в Сетевые подключения и выбираем адаптер, который планируем использовать.
Как правило, большинство современных ноутбуков выходят в Интернет при помощи технологии Wi-Fi. Поэтому, если на Вашем ноутбуке отсутствует подключение, Вам достаточно просто нажать клавиши Fn+F3 и антенна появится. Если же вы намерены подключиться к Интернету при помощи данной технологии дома или в офисе, вам необходимо позаботиться о приобретении Wi-Fi роутера. С его помощью можно осуществлять беспроводную раздачу Интернета на все устройства, которым этот доступ необходим.
Коммутирование посредством 3G модема

Данное процедура предусматривает наличие специального 3G модема, к которому прилагаются драйвера, требующие установки, после того, как будет выполнена переустановка системы Windows ХР.
Выход в Интернет через телефон
Если после переустановки Windows ХР не работает Интернет, а до этого Вы пользовались услугой подключения через телефонную сеть, либо через ADSL-модем, вам необходимо связаться с вашим поставщиком данной услуги, чтобы он сообщил Вам новые параметры настройки.
Подключение при помощи кабеля

Данный вариант подключения представляет собой подключение с помощью оптоволоконного, или жильного кабеля. Данная процедура осуществляется провайдером, за которым вы закреплены. В этом разделе конкретики не будет, поскольку у каждого провайдера могут быть свои персональные настройки доступа в глобальную Сеть. Поэтому, чтобы подключиться к Интернету самостоятельно, Вам требуется взять договор, оставленный вам монтажниками системы, и выполнить все требования, указанные в пункте «Настройки». Там же, должны быть указаны ваши: логин и пароль, обеспечивающие вашу беспроблемную работу в Сети. Вся процедура настройки доступа в Интернет, займет у Вас не более 10 минут.
Если же, после выполнения всего сказанного в пункте «Настройки» связь не установится, вам следует позвонить своему провайдеру. Возможно отсутствие Интернета, связано с работами на линии, о чем провайдер вам немедленно сообщит. Также он может подсказать то, о чем вы благополучно забыли в процессе настроек Интернета.
Подключение к локальной (домашней) сети
Данное соединение аналогично подключению через Wi-Fi роутер, только с использованием кабеля. Оно предусматривает свободное общение между членами данной Сети, скачивание фильмов и обмен файлами. При этом, необходимо отметить, что доступ в Интернет осуществляется через «главный» компьютер.
Самостоятельное подключение Интернета для Windows XP
Теперь давайте рассмотрим, как самостоятельно настроить Интернет после переустановки Windows XP. Если на вашем компьютере уже установлена сетевая плата, делающая возможным выход в Интернет, Вам стоит воспользоваться следующими рекомендациями.
- нажимаем кнопку Пуск на Панели управления;
- находим пункт – Сеть и сетевые подключения ;
- выбираем строку – «Сетевые подключения» ;
- создаём новое соединение;
- когда выплывет мастер подключения – нажимаем «Далее» ;
- выбираем тип Вашего подключения – «Подключение к Интернету» . Снова – «Далее» ;
- следующий наш шаг – устанавливаем «Подключение в ручную» . Повторяем «Далее» ;
- во вновь открывшемся окне вводим параметры данные вашим провайдером. К ним относятся:
- Название компании вашего провайдера
- IP-адреса шлюзов и DNS серверов
- Ваши логин и пароль
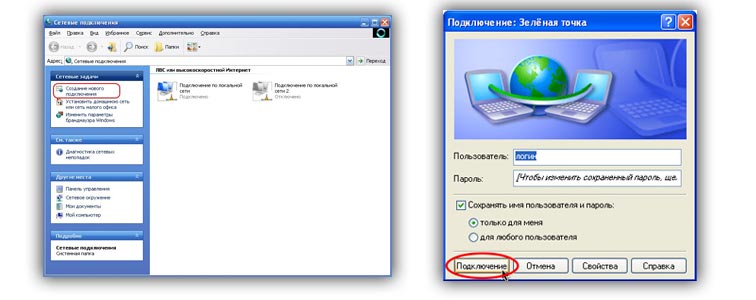
- Затем снова жмем – «Далее» ;
- в последнем окне нажимаем «Готово» , и можно выходить в сеть Интернет.
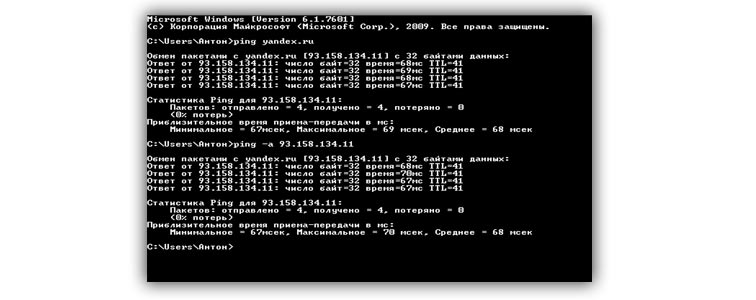
Дальнейшие действия зависят от того, подключился ли Интернет. Если да – то начнётся обмен папками с указанной ссылкой.
Если нет – выплывет окно – «Время ожидания запроса истекло» . Пробуйте ещё раз, но на этот раз попробуйте вести имя другого сайта, и снова пробуйте подключиться.
Настройки интернета после переустановки windows 7
Если после переустановки Windows не работает Интернет, настроить его можно несколькими способами. Для этого необходимо воспользоваться предложенными ниже инструкциями.
Настройка Интернета после переустановки ОС Windows 7, предусматривает те же способы подключения, что и при переустановке ОС Windows ХР.
Настройка с использованием роутера
Если при работе в Сети вы использовали роутер, то особых проблем с настройкой Интернета быть не должно. Связано это с тем, что роутер сохраняет все настройки, которые ему были заданы до переустановки системы. Вам требуется лишь проверить наличие соединения Вашего компьютера с Сетью, и его качество. Данный параметр можно проверить через Центр управления сетями, в зоне общего доступа. Для этого Вам придется зайти в меню Пуск, перейти на Панель управления, и отыскать пункт «Сеть и Интернет» .
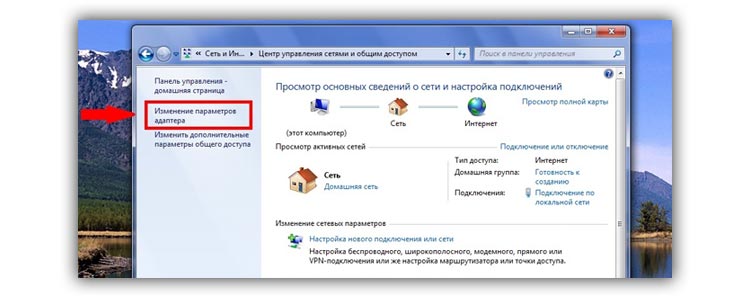
Далее нас интересует сам Центр управления сетями и общим доступом . В этом разделе мы идем по ссылке «Изменение параметров адаптера» . По умолчанию, пункт «Подключение по локальной сети» должен быть активен, однако в этом стоит убедиться. Иногда, при переустановке системы он оказывается отключен.
Выбираем показатель для основного сетевого адаптера.
Затем нам необходимо определить наименование сетевой карты через диспетчерское устройство. Для этого можно воспользоваться простейшим способом – нажать клавиши WIN+Pause (данная комбинация поддерживается в большинстве версий Windows. Сюда относятся не только Windows ХР, но и новейшие версии Windows 7, Windows 8 и даже Windows 8.1).
Чтобы войти в Систему и найти Диспетчера устройства, необходимо нажать клавишу Pause и кнопку со значком Windows . На левой панели необходимо активировать ссылку «Диспетчер устройств» . Далее в дереве устройств находим пункт «Сетевые адаптеры» . После того, как мы перейдем в данный раздел, выплывет список сетевых карт, которые в настоящий момент присутствуют на Вашем компьютере.
Итак, при установке роутера, автоматически подключаются все настройки подключения к Интернету, заданные до переустановки ОС Windows.
Подключение напрямую
В последнее время раздача Интернета осуществляется путем подключения с использованием привязки по МАС-адресу. Для данного подключения, вам достаточно подсоединить кабель к компьютеру и всё готово. Однако некоторые провайдеры всё ещё используют подключение по протоколу РРРоЕ, предусматривающее наличие логина и пароля.
Теперь приступаем непосредственно к осуществлению требуемых настроек. Для этого:
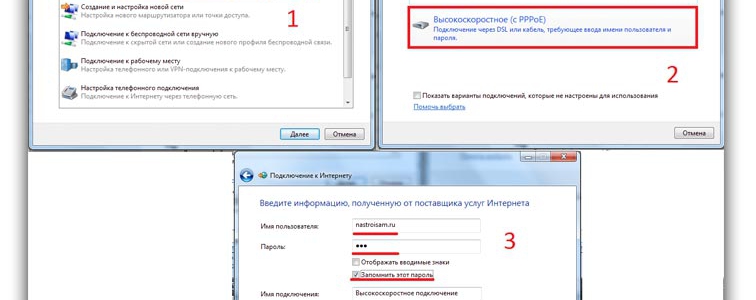
Подключение интернета в виндовс 7
• заходим в меню «Пуск» и идем на Панель управления ;
• переходим в раздел Центра управления сетями и общим доступом ;
• находим требуемый нам пункт – «Настройка нового подключения» ;
• переходим к следующему этапу, нажав «Далее» ;
• в новом окне выбираем вариант подключения «Высокоскоростное» и подтверждаем предлагаемые настройки;
• нажимаем пункт – «Подключить» ;
• ждём, пока компьютер попробует совершить подключение.
Если все настройки были выполнены правильно – спустя несколько секунд произойдёт подключение.
В случае если не произошло, вам следует обратиться к вашему провайдеру, с вопросом – Как можно подключить Интернет после переустановки Windows 7. После того, как администратор сооl-центра даст Вам соответствующие рекомендации, выполните их.
Следуя представленным выше инструкциям, вы сможете осуществить самостоятельный выход в Интернет, в самые кратчайшие сроки. Главное, чтобы ваш электронный друг всегда содержался в чистоте, избегал намокания, и не подвергался повышенным нагрузкам. Только при соблюдении всех этих требований, он сможет долгое время служить вам верой и правдой, а Интернет после переустановки ОС Windows, всегда будет устанавливаться легко и спокойно.
Видео инструкция
Новостной портал GADGETPAGE » Инструкции » Ответы на вопросы по Wi-Fi-роутерам TP-Link: как войти в настройки, сделать сброс, поменять пароль, обновить прошивку, решить проблему с интернетом

Как войти в настройки роутера TP-Link?
Для входа в панель управления роутером проделайте два шага
:
Как мне сбросить настройки роутера TP-Link до заводских?
Процедура сброса настроек роутера TP-Link
Есть два варианта сброса настроек роутера — с помощью кнопки и через панель управления. Последний способ удобен тем, что в панели управления можно в пару кликов сделать резервную копию настроек и затем быстро восстановить их. Но при некоторых сбоях роутера она может быть недоступна. Имейте в виду, что при сбросе настроек к заводским у вас снова установится заводское имя сети Wi-Fi, заводской пароль к ней и к панели управления (прописаны на этикетке роутера).Сброс при помощи кнопки выполняется так: на включенном роутере нажмите кнопку Reset на несколько секунд (во многих моделях на 8 секунд) до смены индикации. После этого дождитесь перезагрузки устройства.
Для сброса через панель управления подключите роутер к компьютеру, зайдите в панель управления и найдите в меню пункт о возврате к заводским настройкам. Например, во многих моделях это делается через раздел «Системные инструменты» и подраздел «Заводские настройки». Для сброса настроек нажимается кнопка «Восстановить» (см. пример сброса в «инструкции по настройке усилителя TP-LINK TL-WA850RE»).
Советы по подготовке к сбросу настроек
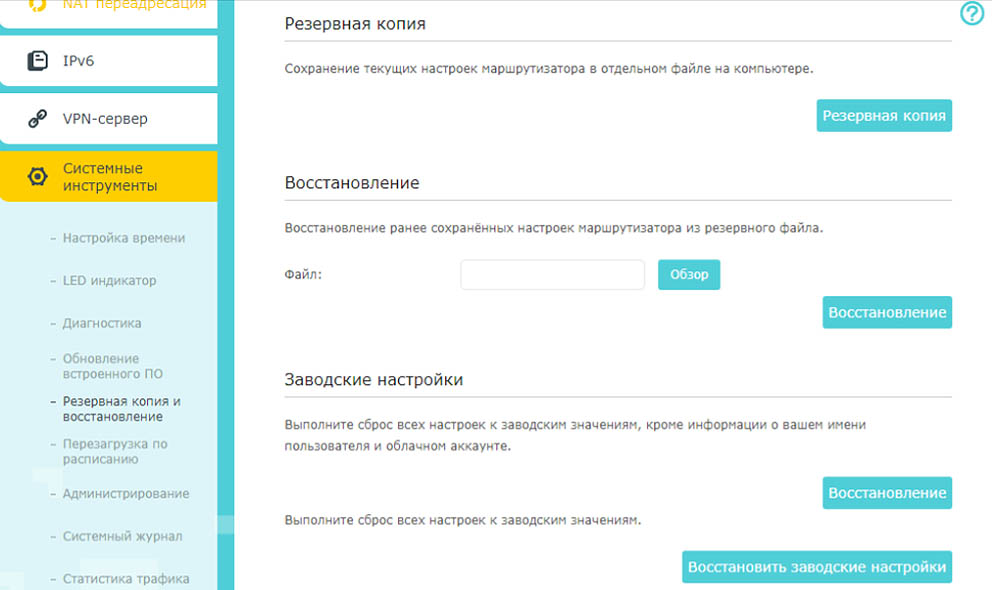
Как настроить роутер TP-Link после сброса?
Если вы еще не сбрасывали роутер, прочитайте советы по подготовке в предыдущем абзаце. Иначе ознакомьтесь со инструкцией по подключению и настройке роутеров TP-Link. Эта процедура ничем не отличается от первоначальной настройки устройства.
Почему сбивается роутер TP-Link?
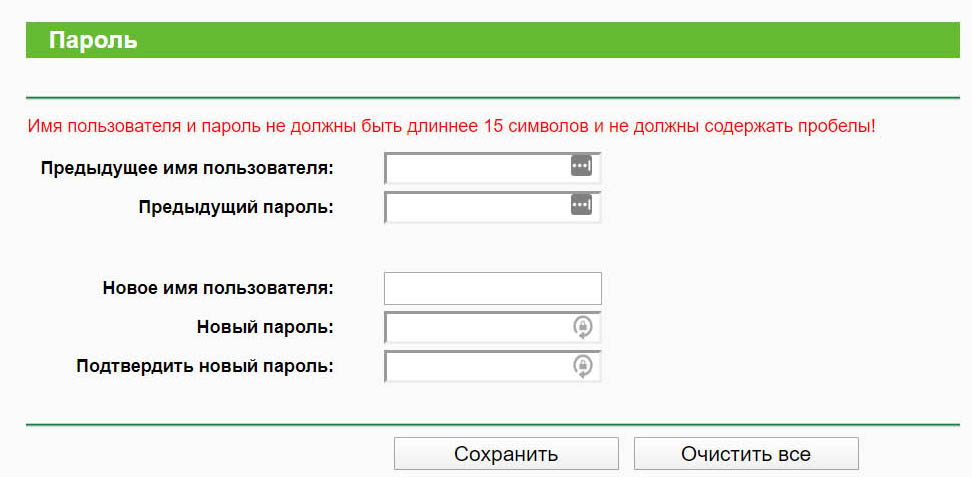
У меня сбились настройки роутера TP-Link. Как настроить его заново?
Я забыл пароль на роутере TP-Link. Что делать?
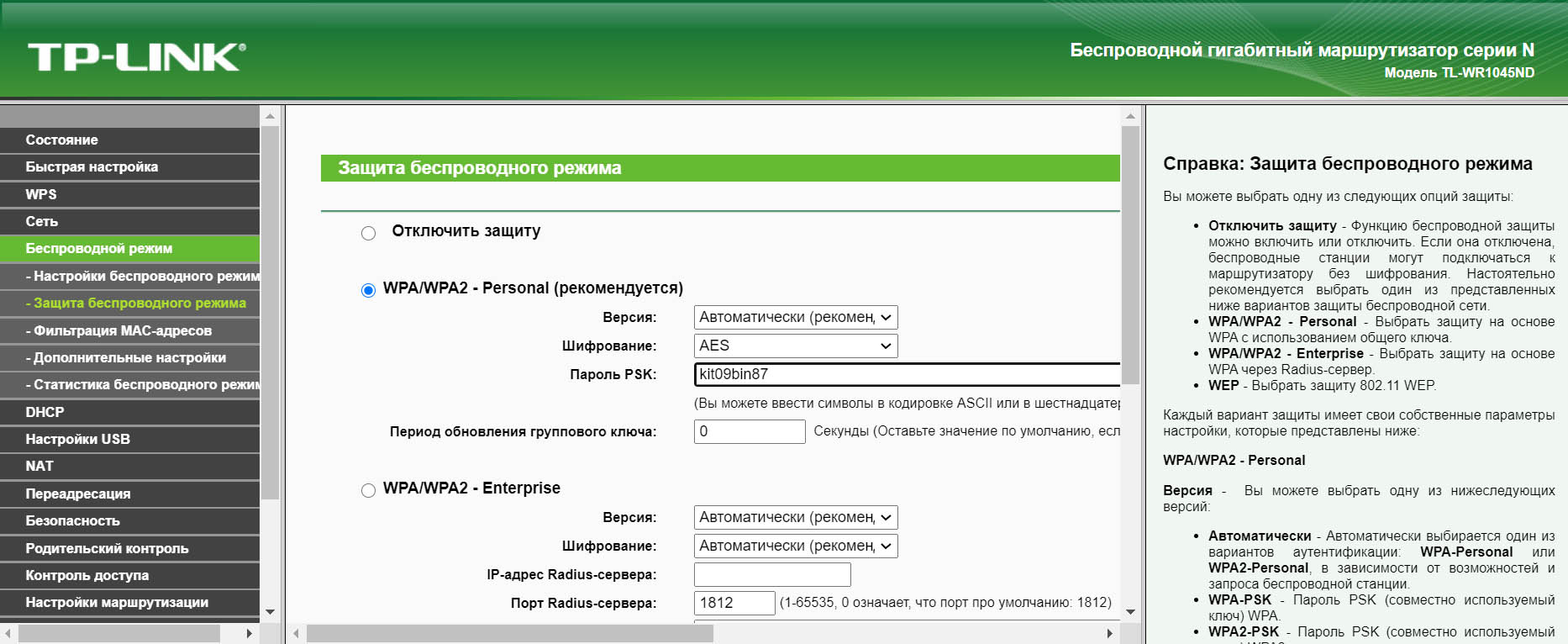
Хуже дело обстоит с паролем от самой панели управления. Если вариант, указанный на этикетке роутера, не походит (вы меняли пароль на свой), тогда придется делать сброс настроек роутера (см. раздел «Как мне сбросить настройки…» выше).
Как поменять пароль на Wi-Fi-роутере TP-Link?
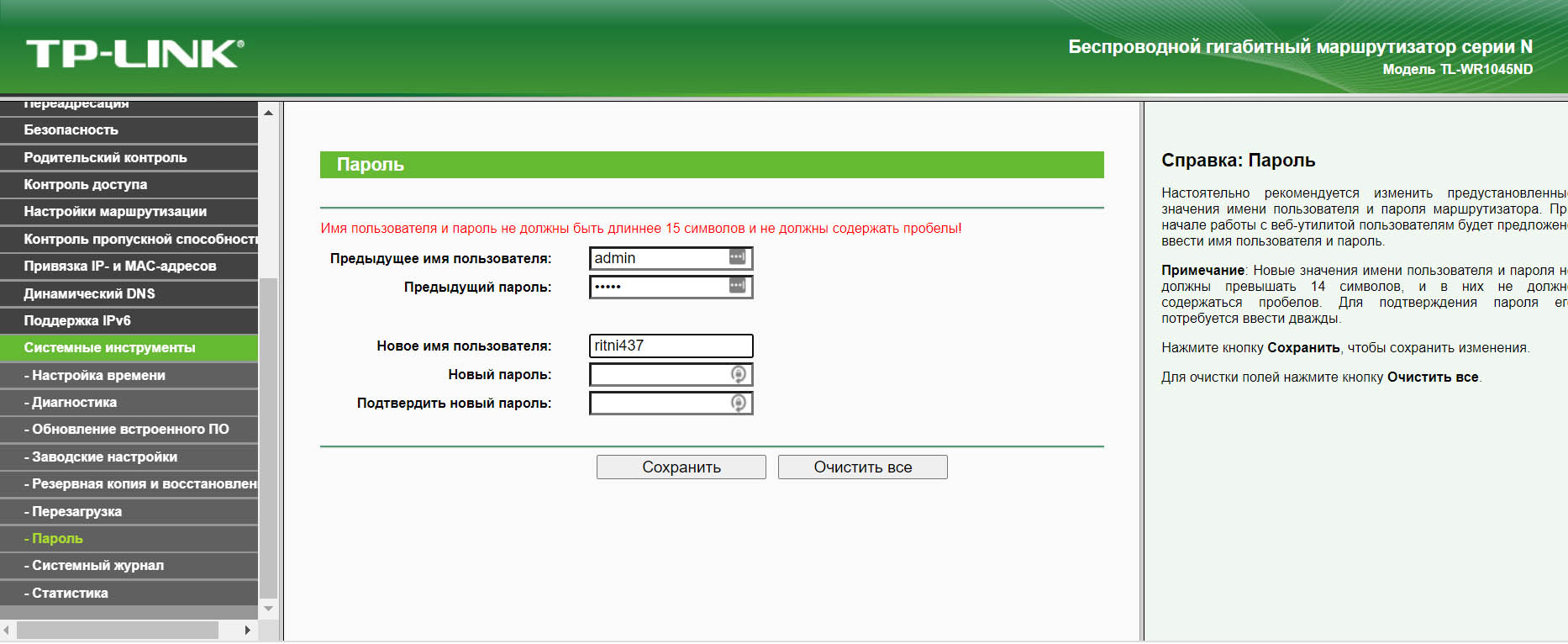
Как обновить прошивку роутера TP-Link? Где скачать обновление?
Процесс обновления прошивки маршрутизатора заключается в следующем. Вам нужно найти и скачать файл прошивки, загрузить его через веб-интерфейс и дождаться обновления. Рассмотрим эти шаги подробнее.
Где скачать прошивку для роутера TP-Link
Процедура обновления роутера TP-Link
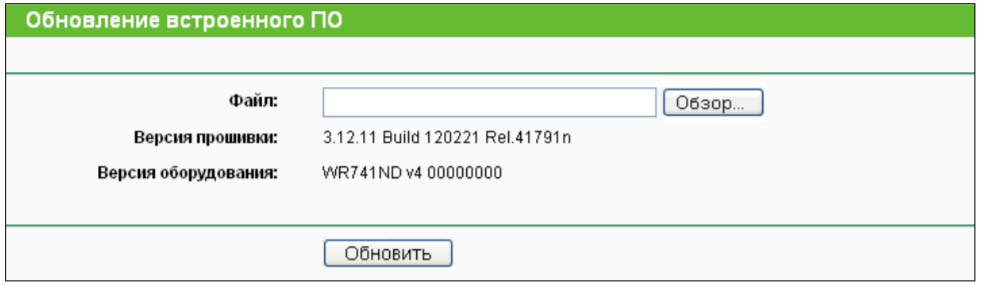
Почему у меня не работает интернет через роутер TP-Link? Пишет: «Без доступа к интернету».
Часто причиной того, что роутер не раздает интернет, является ошибка в подключении. Это могут быть неверно подключенные устройства или неправильно введенные данные в панели управления. Разобраться, правильно ли вы подключили роутер к интернету и управляющему устройству, вам помогут инструкции по настройке роутеров TP-Link TL-WR840N, TP-Link Archer C6 или TP-Link TL-WR740N. Если дело в данных, тогда сверьте их с договором провайдера или уточните все пункты настройки по горячей линии.Если раньше роутер успешно работал, но внезапно появилась надпись «Ограничено» или «Без доступа к интернету», то причины могут быть другими: возникли проблемы с роутером, компьютером, проводами или на стороне провайдера. Поэтому последовательно проверьте каждый элемент вашей сети. Перезагрузите роутер при помощи кнопки включения Power или через веб-интерфейс и одноименное меню «Перезагрузить». Перезагрузите компьютер, временно отключите антивирус, попробуйте подключиться к роутеру с другого устройства или замените кабель. Если с техникой все в порядке, свяжитесь с провайдером и уточните у него, нет ли на линии аварии. Провайдер также удаленно проводит тестирование и выясняет, возникла ли проблема на его стороне, или на вашей. В последнем случае проблема также нередко вызвана вирусами, поэтому их обнаружение и лечение может ее решить.
У меня не работает Wi-Fi на роутере TP-Link, хотя на компьютере интернет есть. Почему?

Разобравшись с ответами, данными на представленные выше вопросы по работе роутеров TP-Link, вы сможете решить многие проблемы с настройкой маршрутизатора и быстро восстановить дома интернет.
Современное общество уже не представляет жизни без компьютера, мобильного телефона и, конечно, интернета, который позволяет общаться с друзьями на любом расстоянии, находить абсолютно любую информацию и развлекательное мультимедиа.
Использование роутера позволяет связывать разнородные сети разнородных структур и архитектур, которые принимают решение об отправке данных между различными участками сети, основываясь на информации о типе сетевого подключения и правил, задаваемых администратором.

Для стабильной и беспрерывной работы роутера его необходимо предварительно настроить, однако если после успешно проделанных шагов роутер все равно сбивает настройки, необходимо ещё раз проверить правильность подключения устройств.
Большинство настроек вай фай оборудования, обязательные для нормального функционирования и доступа к беспроводному интернету, включают настройку подключения по локальной сети, обновление устаревшей прошивки, настройку IP-адреса и DNS.
Подключение роутера
В зависимости от марки и модели устройства маршрутизаторы подключаются по-разному. Также необходимо учесть, что каждый год производители производят обновления вэб интерфейса.
Внешний вид устройств всех моделей обладает схожей конструкцией и комплектацией: картонная коробка, внутри которой маршрутизатор, сетевой кабель и адаптер питания. Фронтальная часть устройства отображает индикаторы, сообщающие о поведении маршрутизатора и работе его интерфейсов.
На задней панели обычно располагаются сетевые разъёмы, количество которых варьируется в зависимости от фирмы производителя и модели.

Для связывания компьютера с роутером необходимо:
После включения компьютера, необходимо дождаться пока перестанет мигать индикатор питания на маршрутизаторе.
Затем выполнить ряд операций:
Полная настройка wi—fi оборудования включает в себя три этапа:
Подробное описание по настройкам данных разделах будет представлено в разделах ниже.
Видео: настройка роутера TP-Link TL-WR743ND
Что делать если сбились настройки роутера
При нормальном функционировании роутера настройки роутера остаются прежними. Сбиваются настройки компьютера и сетевой карты.
Чтобы избавить пользователей интернет от головной боли при выполнении настроек по беспроводному подключению к интернет в случае частых сбоев (например, отключили электричество), то на помощь придет кнопка в администраторской панели «Systemsetup», а затем перейти в «Setting Management».

Элемент меню «Setting Management» позволяет произвести экспорт нормально налаженных настроек для Вашего роутера, а затем при возникновении различного рода ошибок, неполадок и конфликтов произвести импорт настроек. Функция является достаточно полезной, так как многие любители «покопаться» в настройках компьютера могут случайно сбросить настройки роутера до заводских.
Сброс настроек и обновление прошивки
Перед установкой параметров роутера, следует выполнить установку последней версии прошивки, это позволит избежать возникновения неисправностей.
Для этого необходимо:
После установки последней версии прошивки для роутера следует ещё раз его настроить, опираясь на инструкцию по начальной установке маршрутизатора. Также если производился экспорт настроек, то можно их импортировать.
Настройка параметров интернет
Для того чтобы произвести настройку локального подключения по сети, нужно выполнить следующие операции:
МАК-адрес
Адрес роутера делится на две части:
МАК-адрес – это адрес роутера, который указан на коробке купленного оборудования или же на нижней крышке самого роутера. Адрес указывается на любое устройство, способное подключаться к интернету.

Использование МАК-адреса понадобиться пользователям сети Интернет для смены его на адрес, назначенный администраторами провайдер услуг при подключении.
WAN – Wide Area Network, представляет собой соединения для функционирования критически важных функций, выполненный в виде разъёма на корпусе роутера, в который вставляется кабель, проложенный провайдером.
Обычно такой разъём подписывается на корпусе и окрашен в синий цвет. Для настройки WAN в роутерах на моделях TP-LINK пункт называется просто «Интернет».

WANотвечает за параметры, которые обеспечивают роутеры возможность подключения к сети интернет.
Динамический IP-адрес
Предоставление провайдером динамического IP-адреса позволяет выполнить самую простую и беспроблемную настройку роутера, т.к. при включении ПК пользователю не понадобится дополнительно настраивать VPNи PPPoE.

Соединение PPPoE
Обязательная настройка высокоскоростного соединения PPPoEнеобходима в том случае, если провайдер прикрепил к компьютеру пользователя статический IP-адрес.
Для настройки высокоскоростного подключения>PPPoEна роутерах TPLink понадобиться:

VPN подключение
Если после выключения роутера сбиваются настройки, то проблема однозначно кроется в неправильных настройках VPN подключения или неправильно указанных адресов.
Для настройки VPN на роутерах TP_LINK(на большинстве моделей роутеров настройки отличаются незначительно) Переходим в панель администрирования в браузере, затем открыть «Network», далее найти «MACclone».
Для создания подключения по протоколу L2TP с динамически сгенерированным IP — адресом на двунаправленном VPN роутере необходимо выбрать «L2TP/RussiaL2TP». Это позволит получить доступ к ресурсам интернет-провайдера.

Настройка локальной сети
Далее рассмотрим, как настроить локальную сеть.
Для этого необходимо выполнить несколько несложных шагов в панели управления:
Если по заключенному договору клиентам предоставляется статичный IP-адрес, то введите указанные в договоре адреса в поля IP-адрес, маска подсети, основной шлюз.
Беспроводная сеть и её безопасность
С развитием IT-технологий и интернета появляется необходимость в дополнительной защите сети. Принято считать, что безопасности беспроводным сетям грозят: вторжение в сеть, подслушивание трафика, а также нарушение физическое целостности сети.
Безопасность беспроводной сети позволит усилить:
Персональные данные пользователей интернета нередко могут стать доступными сторонним лицам, в незаконно перехваченном сетевом сигнале. Такие действия могут также привести к краже персональных данных и другим намеренным действиям.
Для создания WEP шифрования, необходимо перейти в панель управления, и выбрать пункт:
В данной теме выполнен обзор наиболее частых настроек для обеспечения доступа персонального компьютера к интернету при помощи использования роутера.
При возникновении постоянных проблем при подключении к интернету, возможна также неисправность не только с настройками роутера, но и со сбоями сетевого адаптера или роутера.
На многих маршрутизаторах настройки сбиваются после отключения его от сети. Следуйте настройкам, указанным в статье, и с вероятностью 90% роутер должен заработать.
Читайте также:

