Steam input mac os ошибка
Обновлено: 03.07.2024
В июле вышло бета-обновление для Steam, которое нам очень понравилось: оно переработало страницу загрузок, чтобы сделать ее более информативной и понятной, а также внесло столь необходимые изменения в диспетчер хранилища, что значительно упростило процесс перемещения игр. между несколькими дисками.
Обновление было доступно только пользователям Steam, которые в то время были включены в бета-канал клиента, но теперь оно доступно всем вместе с конкретными примечаниями о том, что было изменено.
- Когда игра / обновление активно загружается, теперь отображается общий прогресс, завершенный для загрузки или обновления. Ранее на индикаторе выполнения отображался только прогресс загрузки контента, но не процесс выделения диска, из-за которого обновление выглядело завершенным, хотя это не так.
- Любые частично завершенные загрузки / обновления в очереди теперь будут отображать блеклый индикатор выполнения и процент завершения рядом с ним, чтобы четко отображать его текущее состояние.
- Новый значок (i) рядом с названием игры откроет всплывающую подсказку, отображающую типы контента, включенного в это обновление. Типы включают в себя игровой контент, загружаемый контент, контент семинара и предварительное кэширование шейдеров. Этот значок появляется только в том случае, если обновление касается не только игрового контента.
- Очередь загрузки теперь полностью переупорядочивается с помощью перетаскивания.
- Контекстное меню для элемента активной загрузки теперь включает параметр для запуска игры после завершения загрузки и параметр для приостановки регулирования загрузки (если он включен) на время этой загрузки.
- Кнопка «Просмотр новостей» теперь является ссылкой «Примечания к патчу», которая открывает наложение на самые последние примечания к патчу для игры. Это будет отображаться только для игр, в которых введены примечания к патчу в новую систему событий. Ссылка на примечания к патчу будет отображаться только при обновлениях, а не при новых установках. Для обновлений мастерской можно получить доступ к странице подписанных элементов, упорядоченных по дате обновления, выбрав «Просмотреть обновленные элементы» в контекстном меню.
Некоторые отдельные изменения довольно незначительны, но вместе взятые, они определенно более гибкие, чем раньше, и приверженцы, которые действительно хотят точно знать, чем занимается Steam в любой момент времени, без сомнения, найдут его и более информативным.
Тем не менее, как многодисковому владельцу, мне по-настоящему звонит обновление диспетчера хранилища.
Он расположен не в самом очевидном месте — вы найдете его в настройках Steam — Загрузки — Папки библиотеки Steam — но теперь он отображает каждый диск индивидуально, с использованием Steam для каждого с разбивкой по играм, DLC и «другим». Игры можно отсортировать в алфавитном порядке, по размеру или по дате последней игры, их можно легко удалить или перенести на другие диски по отдельности или группами. Для пользователей, которым сложно управлять своими библиотеками Steam на двух или трех дисках (или, может быть, они просто не хотят удалять старые игры, потому что они действительно хороши, и вы, возможно, когда-нибудь захотите сыграть в них снова), это очень удобно.
Остальная часть обновления вносит различные исправления и настройки в библиотеку, список друзей, удаленную совместную игру, функциональность Steam Cloud, Steam VR и поддержку MacOS и Linux. Полные примечания к патчу приведены ниже.
Компьютеры Mac - не для игр, и точка. Утверждение это кочует из форума в форум, и уже на протяжении долгих лет остается справедливым. Крохотная аудитория компьютеров из Калифорнии и их общее нейтральное отношение к играм привело к тому, что все, что связано со сложными 3D-играми и игровыми сервисами на их компьютерах, работает плохо. Даже самый простой и доступный игровой сервис – Steam, и тот часто награждает пользователей Mac ошибками, а темы с названием «не работает Steam на Mac» с завидной регулярностью выходят в топ тем на официальном форуме поддержки. Как бы все это грустно ни звучало, у проблемы все же есть решение, и если вас не пугает консоль, то самое время заставить Steam работать.
Почему не работает Steam?
Как и с любым нерабочим приложением, первое, что стоит попробовать – удалить его и установиться заново, но этот путь подходит не всем.
Существует три основные проблемы, с которыми постоянно сталкиваются владельцы «яблочных» компьютеров:
- Поврежденные кэш-файлы и файлы регистрации.
- Ошибка в работе стандартного процесса – ipcserver.
- Неправильная настройка универсального доступа и настроек безопасности компьютера.
Все три проблемы устраняются легко и быстро, но если ни одно из решений не подойдет, придется обратиться за помощью в техподдержку для дальнейших инструкций.

Ошибка с файлом регистрации
Самая частая проблема, из-за которой не работает Steam на Mac – поломанный файл registry.vdf.
Так как файл загружается в системную папку, изначально он скрыт, поэтому начать стоит с включения отображения скрытых файлов в системе с помощью команды в терминале. Терминал можно найти в списке приложений в папке «Другие». В терминал нужно ввести команду – defaults write com.apple.Finder AppleShowAllFiles 1 && killall Finder.
После этого нужно открыть программу Finder, выбрать подменю «Настройки», открыть вкладку «Боковое меню» и поставить галочку напротив Macintosh HD – это ваш жесткий диск, на котором хранятся системные данные. Перейти в папку Macintosh HD - «Пользователи» - «Имя вашей учетной записи» - «Библиотеки». Далее необходимо найти и открыть (предварительно зажав клавишу Ctrl) папку Application Support - Steam и удалить оттуда файл registry.vdf. После перезагрузки Steam заново скачает этот файл.
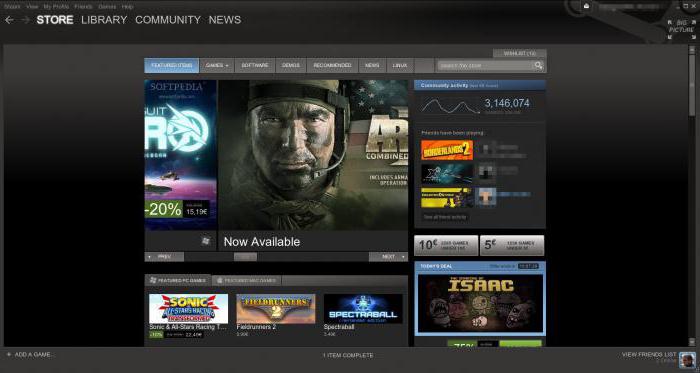
Существует еще один файл с временными данными, вызывающий проблемы с запуском Steam – steam.sh. Проблема решается удалением названного файла. Он расположен в директории «Программы» - Steam - Contents - MacOS. После удаления сервис обновится и загрузит файл с нуля.
Если процедура вызывает сложности, можно обратиться за помощью к утилитам, отвечающим за очистку Mac от кэш-файлов, например – CleanMyMac, которая может в автоматическом режиме почистить данные Steam.
Процесс ipcserver
Еще одна причина, из-за которой не работает Steam – зависший процесс ipcserver, относящийся к Steam.
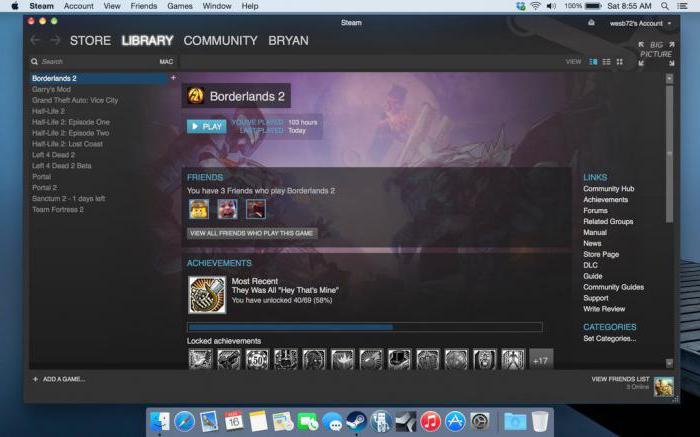
- Первый – использование меню принудительного завершения программ. Для этого нужно нажать на логотип яблока в верхнем левом углу, выбрать это меню и завершить процесс Steam (иногда именно зависший процесс самого сервиса прерывает его работу).
- Второй – использование утилиты системного мониторинга. Утилита расположен в списке приложений в папке «Другие». В списке процессов нужно найти ipcserver и завершить его, нажав на крестик в верхнем левом углу.
Настройки конфиденциальности и универсального доступа
Steam, как и многие другие сложные программы, требует доступ к управлению компьютером. Ничего страшного в этом нет, и Valve можно доверять. Доступ используется для запуска Steam Overlay. Обычно доступ запрашивается уже на этапе первого запуска любой игры. Если этого не произошло, необходимо открыть системные настройки, выбрать подменю «Защита и безопасность», найти вкладку «Конфиденциальность», в ней открыть подпункт «Универсальный доступ» и поставить галочку напротив Steam.
Поработайте над следующими исправлениями, и вы сможете быстро запустить Steam.

1. Принудительно закрыть и перезапустить Steam.
Если Steam просто завис при запуске (вы можете увидеть, как значок Steam постоянно подпрыгивает на док-станции Mac, когда это происходит), попробуйте принудительно закрыть приложение. Это может помочь избавиться от любых случайных сбоев, стоящих за проблемой.
Для этого откройте меню Apple и выберите «Завершить принудительно». В появившемся окне «Принудительно закрыть приложения» выберите Steam и выберите «Принудительный выход». Подождите до 10 секунд перед перезапуском Steam.

2. Выйти и перезапустить через Activity Monitor
Кроме того, вы можете выйти из зависшего экземпляра Steam через Activity Monitor, прежде чем сделать еще один выстрел при его повторном открытии.
Начните с поиска и открытия Activity Monitor через поиск Spotlight (нажмите Command + пробел, чтобы вызвать его). Затем на вкладке CPU выберите процесс Steam и нажмите кнопку Stop в верхней части окна.

Вы также должны просканировать список на наличие других процессов, связанных со Steam (например, Steam Helper), перед перезапуском Steam.
3. Перезагрузите Mac.
Если Steam по-прежнему не открывается, необходимо перезагрузить Mac. Это невероятно эффективный способ устранения наиболее распространенных ошибок и сбоев, возникающих в macOS. Просто снимите флажок «Открывать окна при повторном входе» перед тем, как выбрать «Перезагрузить».

4. Проверьте статус Steam.
Проблемы на стороне сервера также могут препятствовать запуску Steam на вашем Mac. Чтобы проверить, так ли это, посетите неофициальная страница статуса сервера Steam.
Если вы видите какие-либо проблемы в списке, вы должны подождать, пока Valve их исправит. Просто не забудьте принудительно закрыть Steam, прежде чем перезапускать его, когда все снова будет в сети.
5. Предоставьте права доступа.
Приложению Steam требуются разрешения доступа для правильной работы на вашем Mac. Если вы только что установили его, вы должны автоматически получить запрос об этом. Но если вы пропустили или проигнорировали это, вот что вы должны сделать.
Начните с открытия меню Apple и перейдите в Системные настройки> Конфиденциальность и безопасность> Конфиденциальность. Затем выберите «Доступность» на боковой панели, выберите «Нажмите на замок, чтобы внести изменения» и установите флажок рядом со Steam.

Если вы не видите Steam в списке приложений, нажмите кнопку «Плюс» и добавьте его из папки «Приложения» Mac.
6. Удалите настройки Steam.
Поврежденные настройки Steam также могут препятствовать запуску приложения на Mac. Попробуйте удалить их. Для этого откройте Finder, нажмите Command + Shift + G, чтобы открыть окно «Перейти к папке», и посетите следующие папки:
Затем удалите файлы PLIST (список свойств) внутри каждого каталога. Затем перезапустите Steam.

7. Установите правильную дату и время.
Steam может не запуститься, если на вашем Mac установлены неправильные дата и время. Перейдите в Системные настройки> Дата и время, чтобы настроить дату и время.

Позвольте вашему Mac установить правильное время автоматически или убедитесь, что они соответствуют часовому поясу, в котором вы живете. Если у вас возникли проблемы с установкой даты и времени правильно, вы должны сбросить NVRAM вашего Mac.
8. Отключите антивирусное программное обеспечение.
Антивирусное программное обеспечение также может препятствовать запуску Steam на Mac. Если вы используете стороннюю утилиту безопасности, попробуйте отключить ее.
Если при этом Steam загружается нормально, посетите панель конфигурации антивирусной утилиты и добавьте Steam в качестве исключения.
9. Принудительно обновить Steam
Начните с принудительного выхода из Steam (если он завис при запуске). Затем откройте приложение Finder и выберите Приложения на боковой панели. Затем, удерживая клавишу Control, щелкните Steam, выберите «Показать содержимое пакета» и перейдите в папки «Содержимое»> «MacOS».
Наконец, запустите файл steam_osx. Окно Терминала должно запуститься и обновить Steam автоматически.

10. Используйте терминал для обновления
Если предыдущий метод не обновил Steam, вы можете попробовать запустить определенную команду в Терминале, чтобы применить ожидающие обновления.
Начните с перехода к Finder> Applications> Utilities> Terminal. Затем скопируйте и вставьте следующую команду и нажмите Enter:
11. Принудительно перезагрузите Steam
/ Библиотека / Поддержка приложений / Steam
Затем перезапустите Steam. Программа должна загрузиться и переустановиться автоматически.

12. Обновите Mac
Проблемы с системным программным обеспечением Mac также могут препятствовать нормальному открытию Steam на Mac. Так что, если вы не обновляли его недавно, сделайте это сейчас.
Откройте меню Apple и перейдите в Системные настройки> Обновление программного обеспечения. Затем выберите «Обновить сейчас», чтобы применить все ожидающие обновления системного программного обеспечения.

13. Удалите и переустановите Steam.
Для этого откройте поле «Перейти к папке» в Finder и откройте следующий каталог:
Библиотека / Поддержка приложений / Steam
Затем удалите все файлы и папки внутри, кроме папки steamapps (которая содержит данные загруженной игры).
Затем перетащите Steam из папки приложений Mac в корзину.

Затем загрузите последнюю версию Установщик Steam для macOS и переустановите Steam. Надеюсь, после этого программа откроется без проблем.
Steam исправлен на Mac

Видоедрайверы амд самые последние (который radeon software), а там нифига нет возможности переключить видеокарты. Да и пробовал различные методы типа в диспечере отключить 1ю но сам ноут работал без 2й, потом and catalyst вообще небыло функции переключить хотя у многих в видео она была. Я в ступоре просто

Если пробовали, но все равно не работает, то напишите плиз название видях и версию ОС.

Пропала игра с аккаунта, что делать?
После текущей профилактики 05.08.2020 у некоторых пользователей с аккаунтов пропали игры, а точнее они доступны через телефон и не доступны из клиента с компьютера.
Итак рекомендации, что можно попробовать сделать:
Попробуйте очистить кэш стима,
если не поможет, также можно попробовать создать нового юзера ОС с админ правами и попробовать установить стим у него,
если не поможет, также можно попробовать перейти на бета версию стима.
Очистить кэш Steam можно так:
Steam => Настройки => Загрузки => ОЧИСТИТЬ КЭШ ЗАГРУЗКИ
Очистить кэш браузера Steam можно так:
Steam => Настройки => Браузер => ОЧИСТИТЬ КЭШ БРАУЗЕРА
В любом случае, если на акке есть игра её можно установить через пункт выполнить.
Пуск=>Выполнить=>steam://install/105600=>ОК
Это "steam://install/105600" вписываем без пробелов и кавычек.
Вместо 105600 вставляем id игры.
Установка игры это steam://install/105600
Запуск игры это steam://rungameid/105600
Если нет выполнить, то тыкаем пкм по Пуск=>Свойства=>на вкладке Меню Пуск нажимаем Настроить=>ставим галочку Команда Выполнить=>ОК=>ОК

Видоедрайверы амд самые последние (который radeon software), а там нифига нет возможности переключить видеокарты. Да и пробовал различные методы типа в диспечере отключить 1ю но сам ноут работал без 2й, потом and catalyst вообще небыло функции переключить хотя у многих в видео она была. Я в ступоре просто

Если пробовали, но все равно не работает, то напишите плиз название видях и версию ОС.

Пропала игра с аккаунта, что делать?
После текущей профилактики 05.08.2020 у некоторых пользователей с аккаунтов пропали игры, а точнее они доступны через телефон и не доступны из клиента с компьютера.
Итак рекомендации, что можно попробовать сделать:
Попробуйте очистить кэш стима,
если не поможет, также можно попробовать создать нового юзера ОС с админ правами и попробовать установить стим у него,
если не поможет, также можно попробовать перейти на бета версию стима.
Очистить кэш Steam можно так:
Steam => Настройки => Загрузки => ОЧИСТИТЬ КЭШ ЗАГРУЗКИ
Очистить кэш браузера Steam можно так:
Steam => Настройки => Браузер => ОЧИСТИТЬ КЭШ БРАУЗЕРА
В любом случае, если на акке есть игра её можно установить через пункт выполнить.
Пуск=>Выполнить=>steam://install/105600=>ОК
Это "steam://install/105600" вписываем без пробелов и кавычек.
Вместо 105600 вставляем id игры.
Установка игры это steam://install/105600
Запуск игры это steam://rungameid/105600
Если нет выполнить, то тыкаем пкм по Пуск=>Свойства=>на вкладке Меню Пуск нажимаем Настроить=>ставим галочку Команда Выполнить=>ОК=>ОК
Читайте также:

