Стикеры виндовс горячие клавиши
Обновлено: 04.07.2024
Горячие клавиши приложения Sticky Notes в Windows 10 (сочетания клавиш). Windows 10 включает в свой состав новую версию приложения Sticky Notes с возможностями по синхронизации данных и настроек настройками. Sticky Notes версии 3.6 доступна для всех устройств под управлением Windows 10, хотя до недавнего времени новая версия Sticky Notes была доступна только инсайдерам.
Хотя приложение Sticky Notes существует уже много лет, новая версия включает в себя множество новых функций и доработок интерфейса пользователя. Наиболее интересными новшествами, являются, безусловно возможность синхронизации заметок на разных устройствах, и новый органайзер с функцией поиска заметок.
Функция синхронизации работает с использованием учетной записи Microsoft, которая позволяет перемещать заметки между всеми устройствами, работающими под одной и той же учетной записью. Также она сохраняет резервную копию ваших заметок в облаке, и в конечном итоге, даже синхронизируется с вашими устройствами Android и iOS. Также, Заметки поддерживают новую темную тему и панель форматирования текста.
Вы всегда можете проверить наличие обновлений, используя раздел «Загрузки и обновления» в приложении Microsoft Store.
В более ранних версиях Sticky Notes нам приходилось использовать сочетания клавиш для доступа к параметрам форматирования. К счастью, с этой версией имеется специальная панель для быстрого форматирования заметок.
Что нового в Sticky Notes 3.6
• Добавьте изображения в свои заметки. Ведь картинка стоит тысячи слов.
• Улучшена скорость и добавлены значки в контекстное меню при выделении текста.
• Поддержка нескольких рабочих столов.
• Заметки теперь отображаются на панели задач, на них можно переключаться с помощью Alt + Tab и Win + Tab. Кроме того, сочетание клавиш Ctrl + Tab по-прежнему работает, позволяет переключаться между заметками.

Если вы предпочитаете использовать сочетание клавиш вместо мыши, в приложении имеется как минимум 17 полезных сочетаний клавиш. Большинство из них легко запоминаются, поскольку они являются обычными сочетаниями клавиш, которые вы найдете в других приложениях для редактирования текста, таких как Office Word и др.
ПРИМЕЧАНИЕ. Некоторые из этих сочетаний клавиш могут работать только в 3ей версии Sticky Notes и позднее. Однако, сочетания клавиш форматирования текста работают и в более ранних версиях.
Сочетания клавиш Sticky Notes в Windows 10
- Новая заметка - Ctrl + N
- Удалить заметку - Сtrl + D
- Поиск - Ctrl + F
- Следующее окно - Ctrl + Tab
- Предыдущее окно - Ctrl + Shift + Tab
- Закрыть окно - Ctrl + W
- Жирный - Ctrl + B
- Курсив - Ctrl + I
- Подчеркивание - Ctrl + U
- Зачеркнутый - Ctrl + T
- Отменить - Ctrl + Z
- Повторить - Ctrl + Y
- Вырезать - Ctrl + X
- Копировать - Ctrl + C
- Вставить - Ctrl + V
- Выбрать все - Ctrl + A
- Нумерованный список - Ctrl + Shift + L
💡Узнавайте о новых статьях быстрее. Подпишитесь на наши каналы в Telegram и Twitter.
Судя по тому, что вы читаете этот текст, вы дочитали эту статью до конца. Если она вам понравилась, поделитесь, пожалуйста, с помощью кнопок ниже. Спасибо за вашу поддержку!
Вы здесь: Главная страница » Windows » Windows 10 » Сочетания клавиш Sticky Notes в Windows 10 (Горячие клавиши)
Публикации по теме
Автор: Сергей Ткаченко
Сергей Ткаченко создал этот сайт в далёком 2009 году, и с тех пор продолжает над ним работать, публикуя новые материалы о Windows и её приложениях практически каждый день. Посмотреть все записи автора Сергей Ткаченко
«Панель Emoji» в Windows 10
Корпорация «Microsoft» выпустила операционную систему «Windows 10» и постоянно продолжает работу над ее усовершенствованием. Выходят новые версии обновлений, протестированные пользователями, которые значительно упрощают процесс использования «Windows 10» . В одном из последних обновлений «Windows 10 Fall Creators Update» был обновлён и значительно упрощён доступ к панели картинок «Emoji» .
Как включить «Панель Emoji» в Windows 10
Теперь в области уведомлений «Панели задач» будет добавлен значок «Сенсорной клавиатуры» .
Вы можете щелкнуть по значку клавиатуры и вызвать приложение «Сенсорная клавиатура» на экран, а затем нажать значок смайлика рядом с клавишей «Пробел» , чтобы использовать картинки «Emoji» .
В итоге вы получите возможность выбрать из предложенных вариантов любую картинку «Emoji» , которая вам необходима по вашей тематике.
С выпуском обновления «Windows 10 Fall Creators Update» корпорация «Microsoft» переработала и добавила новую автономную панель «Emoji» в более свежие версии «Windows 10» . Теперь вы можете использовать эту новую панель для прямого добавления картинок «Emoji» в любом месте.
Чтобы получить доступ к новой «Панели Emoji» , вам просто нужно нажать вместе сочетание клавиш «Windows + .» (клавиша «Windows» + «Точка» ) или «Windows + ;» (клавиша «Windows» + «Точка с запятой» ), и «Панель Emoji» будет открыта.
Когда вы используете сочетание горячих клавиш, «Windows» запускает «Панель Emoji» на экране. Теперь вы можете использовать полосу прокрутки картинок «Emoji» , представленных в окне, и выбрать желаемую картинку по своему усмотрению. Также вы можете передвигаться по «Панели Emoji» с помощью элементов управления на клавиатуре. Например, для перемещения между разными картинками «Emoji» используйте клавиши навигации (клавиши со стрелками) клавиатуры; для переключения между доступными категориями картинок «Emoji» , указанных в нижней панели окна, применяйте клавиши «Tab» или совместное сочетание клавиш «Shift + Tab» ; нажмите клавишу «Enter» , чтобы подтвердить выбор картинки «Emoji» . Чтобы закрыть «Панель Emoji» , вам необходимо нажать крестик, находящийся в правом верхнем углу панели, или просто нажать клавишу «Esc» на клавиатуре.
Как отключить «Панель Emoji» в Windows 10
Многим пользователям «Windows 10» обязательно понравится это новое дополнение, особенно если они много времени проводят в общении с использованием соответствующих приложений. Но некоторые пользователи могут посчитать это дополнение бесполезным. Если вы не собираетесь использовать «Панель Emoji» , то вы можете отключить ее с помощью этого руководства.
Здесь мы расскажем вам, как отключить горячие клавиши для запуска «Панель Emoji» в «Windows 10» . Это поможет вам предотвратить ее внезапное появление, если вы случайно или по ошибке нажмете их сочетание.
Итак, если вы решили отключить «Панель Emoji» в «Windows 10» , то выполните следующие действия:
- Нажмите совместно комбинацию клавиш «Windows + R» , чтобы запустить диалоговое окно «Выполнить» , затем введите в поле командной строки «regedit» и нажмите кнопку «ОК» или клавишу «Enter» .
Примечание : Любые действия с реестром (создание, редактирование, удаление) вы должны выполнять очень внимательно. Если изменения реестра будут внесены неверно, то в операционной системе может произойти сбой, могут возникнуть проблемы с корректной работой отдельных приложений компьютера или с его запуском. И восстановить систему в исходное состояние будет достаточно сложно. Поэтому вам необходимо сделать резервную копию реестра, прежде чем вы будете вносить в него любые изменения. Для этого в окне «Редактор реестра» в ленте главного меню нажмите вкладку «Файл» и выберите раздел «Экспорт» . Выберите место для хранения копии реестра и нажмите кнопку «Сохранить» . Теперь вы всегда можете воспользоваться сохраненной копией реестра при необходимости.
- В левой панели приложения «Редактор реестра» перейдите по следующему адресу:
HKEY_LOCAL_MACHINE\SOFTWARE\Microsoft\Input\Settings\proc_1
Или введите его в строке состояния под лентой главного меню в окне приложения «Редактор реестра» . Этот способ позволит быстрее найти необходимую папку реестра и не ошибиться, так как большое количество разделов очень похожи друг на друга.
- Чтобы отключить возможность использования горячих клавиш, вам необходимо изменить параметр «DWORD»«EnableExpressiveInputShellHotkey» . Этот параметр «DWORD» присутствует в разных подразделах в каталоге «proc_1» в зависимости от выбранного вами региона или локации вашего компьютера.
Мы выбрали регион США в параметре «DWORD» , который находится по следующему адресу:
HKEY_LOCAL_MACHINE \ SOFTWARE \ Microsoft \ Input \ Settings \ proc_1 \ loc_0409 \ im_1
Windows 10 получает новую версию Sticky Notes с возможностями синхронизации и настройками.
Sticky Notes версии 3.6 теперь доступно для устройств под управлением Windows 10. До недавнего времени новая версия Sticky Notes была доступна только инсайдерам, но теперь компания объявила о том, что постепенно приложение становится доступным для всех.
Хотя Sticky Notes существует уже много лет, новая версия сохраняет многие визуальные эффекты, но наиболее интересными дополнениями являются возможность синхронизации заметок на разных устройствах и нового органайзера с функцией поиска заметок.
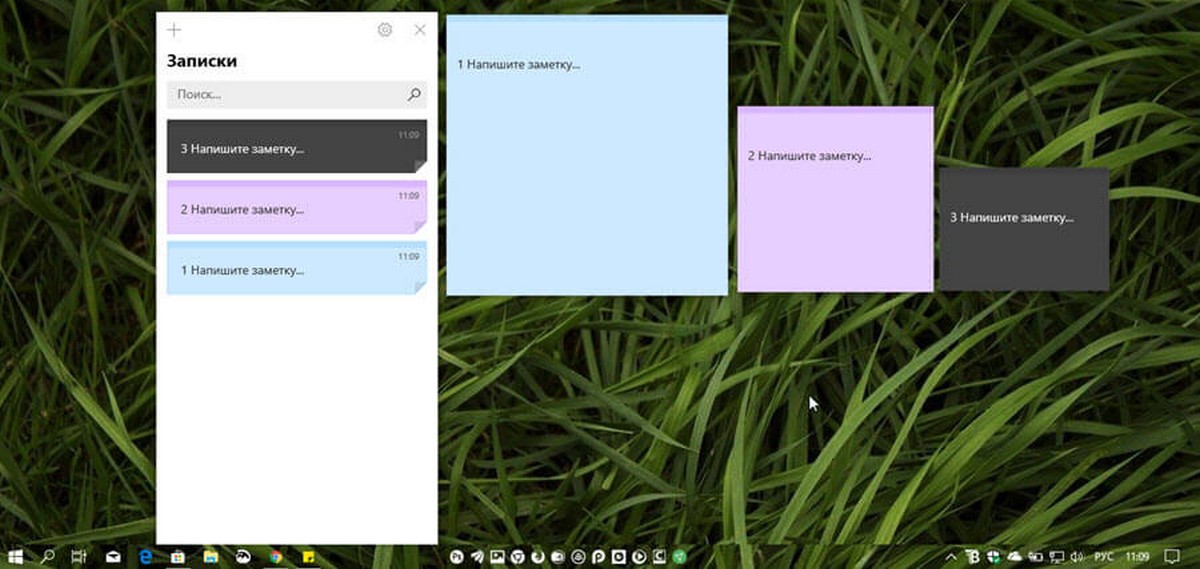
Функция синхронизации работает с использованием учетной записи Microsoft, которая не только позволяет перемещать заметки на другие устройства с одной и той же учетной записью, но также сохраняет резервную копию ваших заметок в облаке, и в конечном итоге, синхронизируется с вашими устройствами Android и iOS тоже (функция пока недоступна). Также, Заметки получают новую темную тему и панель форматирования текста.
Вы всегда можете проверить наличие обновлений, используя раздел «Загрузки и обновления» в приложении Microsoft Store.
В более ранних версиях Sticky Notes нам приходилось использовать сочетания клавиш для доступа к параметрам форматирования. К счастью, с этой версией имеется специальная панель для быстрого форматирования заметок.
Что нового в Sticky Notes 3.6
• Добавьте изображения в свои заметки. Ведь картинка стоит тысячи слов.
• Улучшена скорость и добавлены значки в контекстное меню при выделении текста.
• Поддержка нескольких рабочих столов.
• Выберите конкретные заметки с помощью панели задач или с помощью Alt + Tab и Win + Tab. Но не волнуйтесь, Ctrl + Tab по-прежнему работает для вас, чтобы переключаться только между вашими Заметками.
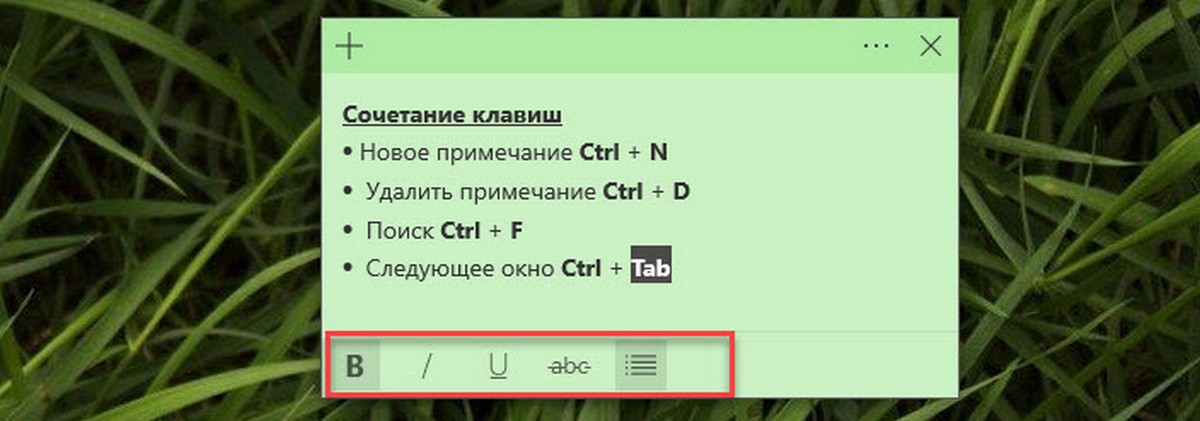
Если вы предпочитаете использовать сочетание клавиш вместо мыши, в приложении имеется ровно 17 полезных сочетаний клавиш. Большинство из них легко запоминаются, поскольку они являются обычными сочетаниями клавиш, которые вы найдете в других приложениях для редактирования текста, таких как Office Word и др.
ПРИМЕЧАНИЕ. Некоторые из этих сочетаний клавиш могут работать только в 3.x и более поздних версиях Sticky Notes. Большинство форматирующих сочетаний клавиш работают и в более ранних версиях.
Сочетание клавиш быстрого доступа Sticky Notes
Новое примечание Ctrl + N
Удалить примечание Ctrl + D
Поиск Ctrl + F
Следующее окно Ctrl + Tab
Предыдущее окно Ctrl + Shift + Tab
Закрыть окно Ctrl + W
Жирный Ctrl + B
Курсив Ctrl + I
Подчеркивание Ctrl + U
Зачеркнутый Ctrl + T
Отменить Ctrl + Z
Повторить Ctrl + Y
Вырезать Ctrl + X
Копировать Ctrl + C
Вставить Ctrl + V
Выбрать все Ctrl + A
Переключить маркеры Ctrl + Shift + L
Общая информация
Подобно бумажным стикерам, записки Windows 7 могут использоваться как списки задач на день или как блокнот для быстрых, коротких записей. Записки Windows 7 поддерживают как ввод текста с обычной клавиатуры, так и рукописный ввод (перо или сенсорный ввод). Записки поддерживаются только в ОС Windows 7 версий «Домашняя расширенная», «Профессиональная» и «Максимальная».
Чтобы запустить программу Записки, откройте Пуск -> Все программы -> Стандартные -> Записки.

Управление записками в Windows 7
Чтобы изменить цвет записки, щелкните по ней правой кнопкой мыши и в появившемся меню выберите один из доступных цветов.
Чтобы создать новую записку в дополнение к уже существующей, нажмите «+» в левой части записки или сочетание клавиш Ctrl + N .
Сохранить отдельную записку в отдельный файл невозможно. Содержимое всех созданных вами записок автоматически сохраняется в файле StickyNotes.snt, расположенном в папке C:\Users\%username%\AppData\Roaming\Microsoft\Sticky Notes. Это позволяет закрывать созданные записки и открывать их снова.
Если до перезагрузки компьютера у вас остались открытые записки, то они автоматически откроются после следующего запуска Windows 7.
Чтобы закрыть все записки (но не удалять их), нажмите сочетание клавиш Alt + F4 . Все закрытые записки снова откроются, если запустить программу Записки.
Чтобы свернуть записки, дважды щелкните по значку программы на панели задач.
Чтобы безвозвратно удалить записку, нажмите сочетание клавиш Ctrl + D или просто нажмите «х» в правом углу записки. После удаления записки, её содержимое стирается из файла StickyNotes.snt.
Если открыто сразу несколько записок, то можно переключаться между ними с помощью сочетания клавиш Ctrl + Tab .
В записках Windows 7 поддерживаются стандартные сочетания клавиш для работы с текстом:
- Выделить весь текст: Ctrl + A
- Копировать: Ctrl + C
- Вставить: Ctrl + V
- Вырезать: Ctrl + X
- Отменить: Ctrl + Z
Форматирование текста записок
Существует возможность форматирования текста записок с помощью сочетаний клавиш.
Выделите часть текста, которую хотите отформатировать, и нажмите нужное сочетание клавиш:
В записках Windows 7 используется шрифт Segoe Print и изменить его, по-видимому, невозможно. Однако если вставить в записку текст из любого текстового редактора (например, из Microsoft Word), то и шрифт, и форматирование текста сохранятся.
Чтобы открыть веб-страницу, щелкните по ссылке левой кнопкой мыши, удерживая клавишу Ctrl .
Читайте также:

