Time capsule a1409 настройка на windows 7
Обновлено: 04.07.2024
Узнайте, как сбросить настройки базовой станции AirPort Time Capsule, AirPort Extreme или AirPort Express.
Сброс восстанавливает базовую станцию AirPort в состоянии, позволяющем восстановить контроль над ней, если пароль базовой станции утерян или базовая станция не реагирует должным образом. В зависимости от модели базовой станции можно выполнить один или несколько из следующих типов сброса.
- Программный сброс: сброс пароля базовой станции и отключение защиты (настройки контроля доступа и RADIUS) на 5 минут, что позволяет подключиться к сети для внесения изменений. Если в течение 5 минут изменения не внесены, базовая станция возвращается к прежним настройкам. Используйте этот тип сброса, если администрирование базовой станции невозможно из-за того, что ее пароль забыт.
- Аппаратный сброс: сброс базовой станции в исходное состояние с сохранением в памяти последней сохраненной конфигурации и всех профилей, что позволяет восстановить базовую станцию с использованием предыдущих настроек. Используйте этот тип сброса, когда базовая станция не реагирует, или при устранении неполадок сети, не устраняемых другими средствами.
- Сброс к заводским настройкам: то же, что и аппаратный сброс, но с удалением всех сохраненных конфигураций и профилей. Используйте этот тип сброса перед продажей или передачей базовой станции другому пользователю. (При сбросе этого типа данные, хранящиеся на встроенном жестком диске Time Capsule или любом внешнем жестком диске, подключенном к базовой станции, не удаляются.)
При выполнении аппаратного сброса или сброса к заводским настройкам:
- Базовая станция настраивается на запрос IP-адрес по протоколу DHCP.
- Пароль базовой станции изменяется на public.
- Имя базовой станции изменяется на base station с добавлением последних шести цифр MAC-адреса базовой станции.
- Имя сети базовой станции изменяется на Apple Network с добавлением последних шести цифр MAC-адреса базовой станции.
- Базовая станция в течение одной минуты не отображается в меню состояния Wi-Fi и программе «Утилита AirPort». Затем устройство можно использовать с настройками по умолчанию или перенастроить его с помощью программы «Утилита AirPort».
Перед сбросом базовой станции рекомендуется по возможности убедиться, что ее программное обеспечение не требует обновления.

Сброс настроек базовых станций AirPort стандарта 802.11ac и 802.11n
Найдите кнопку сброса на базовой станции, рядом с портами. При выводе соответствующей инструкции нажмите кнопку с помощью ручки или выпрямленной канцелярской скрепки.




Программный сброс:
Аппаратный сброс:
Сброс к заводским настройкам возможен только с версией прошивки 7.9.1 на AirPort Time Capsule (802.11ac) и AirPort Extreme (802.11ac).
- Отключите базовую станцию от источника питания.
- Удерживая нажатой кнопку сброса, подключите базовую станцию к источнику питания и продолжайте удерживать кнопку сброса нажатой около 6 секунд, пока индикатор состояния на базовой станции не начнет быстро мигать оранжевым.
- Подождите около минуты, пока базовая станция завершит перезапуск. После этого можно воспользоваться программой «Утилита AirPort» для перенастройки базовой станции.

Сброс моделей AirPort Extreme стандарта 802.11b/gБазовая станция
Найдите кнопку сброса на базовой станции, рядом с портами. При выводе соответствующей инструкции нажмите кнопку с помощью ручки или выпрямленной канцелярской скрепки.

Программный сброс
- Убедитесь, что базовая станция подключена к источнику питания.
- Удерживайте кнопку сброса нажатой в течение 10 секунд, затем отпустите кнопку.
Сброс к заводским настройкам
- Отключите базовую станцию от источника питания.
- Удерживая кнопку сброса нажатой, подключите базовую станцию к источнику питания и продолжайте удерживать кнопку питания около 5 секунд, пока не загорятся три индикатора состояния. Затем отпустите кнопку.

Сброс моделей базовых станций AirPort Graphite или AirPort Snow (Dual Ethernet) стандарта 802.11b
Найдите кнопку сброса на базовой станции, рядом с портами. При выводе соответствующей инструкции нажмите кнопку с помощью ручки или выпрямленной канцелярской скрепки. Если используется базовая станция AirPort Graphite или AirPort Snow (Dual Ethernet), подключите компьютер непосредственно к базовой станции кабелем Ethernet.


Программный сброс (Mac OS X 10.6 или более ранней версии)
- Убедитесь, что базовая станция подключена к источнику питания.
- Удерживайте кнопку сброса нажатой в течение 1 секунды. Пока устройство находится в режиме программного сброса, средний индикатор мигает один раз в секунду. IP-адрес базовой станции сбросится, а пароль изменится на public.
- Для подключения к базовой станции, находящейся к режиме сброса, используйте следующие сетевые настройки на компьютере.
- IP-адрес 192.42.249.15
- Маска подсети 255.255.255.0
- Маршрутизатор 192.42.249.13
- В меню состояния Wi-Fi выберите сеть, созданную базовой станцией.
- Чтобы изменить настройки базовой станции, используйте утилиту AirPort Admin для Graphite и Snow 4.2.5.
- IP-адрес: изменять IP-адрес следует только в том случае, если он был предоставлен интернет-провайдером или системным администратором.
- Сбросить пароль базовой станции.
- Включить шифрование, чтобы активировать защиту паролем для сети. При включении шифрования введите новый пароль для сети.
- После внесения необходимых изменений нажмите кнопку «Обновить». Новые настройки вступят в силу после перезапуска устройства.
Сброс к заводским настройкам (Mac OS X 10.5 или более ранней версии)
Наверняка многие владельцы сетевых устройств Apple, которые читают эту статью, таких как TimeCapsule или Airport Extreme, рано или поздно задумывались почему у купленных в России устройств нет поддержки beamforming и максимальная ширина канала 40МГц? И как следствие максимальная скорость приема и передачи данных – 600 Мбит/с (вместо заявленных 1300 Мбит/с).
Если кто не знал или забыл, устройства выглядят так:

На сайте apple дан ответ: «AirPort Extreme разработан на основе предварительных технических требований к стандарту IEEE 802.11ac. Поддержка функций 802.11ac зависит от законодательных требований, существующих в конкретной стране; каналы с шириной спектра 80 МГц и технология формирования луча недоступны в Российской Федерации, на Украине, в Кувейте, Беларуси, Морокко, Азербайджане, Казахстане и Египте. Максимальная теоретическая скорость передачи данных составляет 600 Мбит/с; фактическая скорость будет ниже.»
Поэтому сегодня я расскажу Вам как сбежать из региона не меняя при этом само устройство.
Для этого нам потребуется python 2.7 (на mac OS X он уже предустановлен), утилита AirPyrt и 5 минут свободного времени.
Скачаем и установим AirPyrt.
Через терминал с правами root:
Утилита AirPyrt использует протокол ACP для связи с устройствами Apple AirPort. Тот самый протокол, по которому iphone или mac увидит не настроенное устройство через утилиту AirPort.
Далее включим ssh на нашем устройстве:
После этого мы можем получить root доступ до устройства по ssh и изменить на нем абсолютно всё. Кстати роутер основан на NetBSD.
Подключаемся по ssh:
Далее нам необходимо будет заменить всего две вещи: код страны и SKU.
Для замены страны на USA:
«syRe.0» = «United States»;«syRe.1» = «Canada»;
«syRe.2» = «Mexico»;
«syRe.3» = «Colombia»;
«syRe.4» = «Puerto Rico»;
«syRe.5» = «Brazil»;
«syRe.6» = «Chile»;
«syRe.7» = «Japan»;
«syRe.8» = «Austria»;
«syRe.9» = «Belgium»;
«syRe.10» = «Cyprus»;
«syRe.11» = «Czech Republic»;
«syRe.12» = «Denmark»;
«syRe.13» = «Estonia»;
«syRe.14» = «France»;
«syRe.15» = «Finland»;
«syRe.16» = «Germany»;
«syRe.17» = «Greece»;
«syRe.18» = «Hungary»;
«syRe.19» = «Iceland»;
«syRe.20» = «Italy»;
«syRe.21» = «Ireland»;
«syRe.22» = «Latvia»;
«syRe.23» = «Liechtenstein»;
«syRe.24» = «Lithuania»;
«syRe.25» = «Luxembourg»;
«syRe.26» = «Malta»;
«syRe.27» = «Netherlands»;
«syRe.28» = «Norway»;
«syRe.29» = «Poland»;
«syRe.30» = «Portugal»;
«syRe.31» = «Slovak Republic»;
«syRe.32» = «Slovenia»;
«syRe.33» = «Spain»;
«syRe.34» = «Sweden»;
«syRe.35» = «Switzerland»;
«syRe.36» = «United Kingdom»;
«syRe.37» = «Australia»;
«syRe.38» = «Hong Kong S.A.R., China»;
«syRe.39» = «New Zealand»;
«syRe.40» = «Singapore»;
«syRe.41» = «Philippines»;
«syRe.42» = «China»;
«syRe.43» = «Malaysia»;
«syRe.44» = «Taiwan»;
«syRe.45» = «South Korea»;
«syRe.46» = «Thailand»;
«syRe.47» = «Argentina»;
«syRe.48» = «Venezuela»;
«syRe.49» = «Russia»;
«syRe.50» = «United States»;
«syRe.51» = «Canada»;
«syRe.52» = «Bulgaria»;
«syRe.53» = «Romania»;
«syRe.54» = «India»;
«syRe.55» = «Vietnam»;
«syRe.56» = «Sri Lanka»;
«syRe.57» = «Brunei»;
«syRe.58» = «Pakistan»;
«syRe.59» = «Nepal»;
«syRe.60» = «Bangladesh»;
«syRe.61» = «Peru»;
«syRe.62» = «Afghanistan»;
«syRe.63» = «Albania»;
«syRe.64» = «Algeria»;
«syRe.65» = «American Samoa»;
«syRe.66» = «Andorra»;
«syRe.67» = «Angola»;
«syRe.68» = «Anguilla»;
«syRe.69» = «Antarctica»;
«syRe.70» = «Antigua And Barbuda»;
«syRe.71» = «Armenia»;
«syRe.72» = «Aruba»;
«syRe.73» = «Azerbaijan»;
«syRe.74» = «Bahamas»;
«syRe.75» = «Bahrain»;
«syRe.76» = «Barbados»;
«syRe.77» = «Belarus»;
«syRe.78» = «Belize»;
«syRe.79» = «Benin»;
«syRe.80» = «Bermuda»;
«syRe.81» = «Bhutan»;
«syRe.82» = «Bolivia»;
«syRe.83» = «Bosnia Herzegovina»;
«syRe.84» = «Botswana»;
«syRe.85» = «Bouvet Island»;
«syRe.86» = «British Indian Ocean Territory»;
«syRe.87» = «Burkina Faso»;
«syRe.88» = «Burundi»;
«syRe.89» = «Cambodia»;
«syRe.90» = «Cameroon»;
«syRe.91» = «Cape Verde»;
«syRe.92» = «Cayman Islands»;
«syRe.93» = «Central African Republic»;
«syRe.94» = «Chad»;
«syRe.95» = «Christmas Island»;
«syRe.96» = «Cocos Islands»;
«syRe.97» = «Comoros»;
«syRe.98» = «Congo»;
«syRe.99» = «Cook Islands»;
«syRe.100» = «Costa Rica»;
«syRe.101» = «Ivory Coast»;
«syRe.102» = «Croatia»;
«syRe.103» = «Djibouti»;
«syRe.104» = «Dominica»;
«syRe.105» = «Dominican Republic»;
«syRe.106» = «East Timor»;
«syRe.107» = «Ecuador»;
«syRe.108» = «Egypt»;
«syRe.109» = «El Salvador»;
«syRe.110» = «Equatorial Guinea»;
«syRe.111» = «Eritrea»;
«syRe.112» = «Ethiopia»;
«syRe.113» = «Falkland Islands»; /* A.K.A. (Malvinas) */
«syRe.114» = «Faeroe Islands»;
«syRe.115» = «Fiji»;
«syRe.116» = «French Guiana»;
«syRe.117» = «French Polynesia»;
«syRe.118» = «French Southern Territories»;
«syRe.119» = «Gabon»;
«syRe.120» = «Gambia»;
«syRe.121» = «Georgia»;
«syRe.122» = «Ghana»;
«syRe.123» = «Gibraltar»;
«syRe.124» = «Greenland»;
«syRe.125» = «Grenada»;
«syRe.126» = «Guadeloupe»;
«syRe.127» = «Guam»;
«syRe.128» = «Guatemala»;
«syRe.129» = «Guinea»;
«syRe.130» = «Guinea Bissau»;
«syRe.131» = «Guyana»;
«syRe.132» = «Haiti»;
«syRe.133» = «Honduras»;
«syRe.134» = «Indonesia»;
«syRe.135» = «Iran»;
«syRe.136» = «Iraq»;
«syRe.137» = «Israel»;
«syRe.138» = «Jamaica»;
«syRe.139» = «Jordan»;
«syRe.140» = «Kazakhstan»;
«syRe.141» = «Kenya»;
«syRe.142» = «North Korea»;
«syRe.143» = «Kuwait»;
«syRe.144» = «Lebanon»;
«syRe.145» = «Libya»;
«syRe.146» = «Macau»;
«syRe.147» = «Macedonia»;
«syRe.148» = «Monaco»;
«syRe.149» = «Morocco»;
«syRe.150» = «Nicaragua»;
«syRe.151» = «Oman»;
«syRe.152» = «Qatar»;
«syRe.153» = «Saudi Arabia»;
«syRe.154» = «South Africa»;
«syRe.155» = «Syria»;
«syRe.156» = «Trinidad And Tobago»;
«syRe.157» = «Tunisia»;
«syRe.158» = «Turkey»;
«syRe.159» = «United Arab Emirates»;
«syRe.160» = «Ukraine»;
«syRe.161» = «Uruguay»;
«syRe.162» = «Uzbekistan»;
«syRe.163» = «Yemen»;
«syRe.164» = «Zimbabwe»;
После этого отключаемся от ssh и перезагружаем устройство:
Для отключения ssh:
После «переезда» в США имеем:

UPDATE:
Как верно заметил smarty999, на некоторых прошивках для отключения ssh необходимо в сессии ssh выполнить
В Apple порой делают очень странные устройства, позволяющие пользователям использовать их не только по назначению, но и как душе заблагорассудится. Тем более, когда есть столь мощное сообщество, в котором находится множество выдумщиков. Например, приставка для телевизора Apple TV, казалось бы, ну что с ней можно сделать, она ведь и так может многое! Но нет, нашлись энтузиасты, превратившие устройство в своеобразный видеомагнитофон, поддерживающий множество распространенных видеоформатов. Нашлись добрые люди, открывшие миру тайну замены жесткого диска без особого вреда. И, конечно, это далеко не все, что энтузиасты делали с данным аксессуаром. Сегодня я хочу рассказать вам про еще одно подобное устройство под названием Apple Time Capsule. Название тесно связано с одной из функций Mac OS, Time Machine, - резервное копирование данных системы для последующего восстановления как на своем собственном, так и на новом ноутбуке, компьютере.

Внешний вид
Поставляется устройство в небольшой коробке, вскрыв ее, обнаруживаем собственно Time Capsule, кабель питания, диски с ПО для Mac OS и Windows. Поскольку в Россию данный аксессуар пока официально не поставляется из-за проблем с сертификацией стандарта IEEE 802.11n (насколько я понимаю, именно из-за этого), кабель питания нуждается в переходнике под наши розетки. Можете подключать Time Capsule, не боясь ее спалить, она поддерживает напряжение от 140 до 240 В. Само устройство - относительно небольшая коробочка, фирменный молочно-белый пластик, световой индикатор на передней панели и ни одной кнопки. Разве что отверстие со скрытой кнопкой Reset, находится оно сзади, и поначалу я с усмешкой думал, что использовать ее мне не придется. Как оказалось, заблуждался. На задней части находятся порты россыпью:
- Один порт Gigabit Ethernet WAN для подключения ADSL- или кабельного модема
- Три порта Gigabit Ethernet LAN для подключения компьютеров или сетевых устройств
- Порт USB для подключения принтера USB или внешнего жёсткого диска USB
Размеры устройства составляют 197х197х36,6 мм, весит Time Capsule от полутора килограмм, в зависимости от модификации. На данный момент актуальны устройства с объемом жесткого диска в один или два терабайта, на тестировании находился как раз последний вариант. В статье про недавний анонс компании я указал один не особо приятный для меня лично факт - «капсулы» тоже были обновлены и стали производительней. Так вышло, что взятый на тест экземпляр я уже через несколько часов купил, вот ведь надо было так «вовремя» произвести обновление. С другой стороны, все равно хорошая вещь.


Два слова про жесткий диск: как написано на сайте Apple, используется жесткий диск серверного уровня Serial ATA, 7200 об/мин.

Настройка
Пожалуй, я расскажу о том, как настраивал Time Capsule для собственного употребления, ниже немного поговорим о прочих возможностях. Итак, причина смены точки доступа для меня лично проста. Уже года два использовал Zyxel P-330. Вернее, даже не то чтобы использовал, а скорее боролся. В семье куча устройств с Wi-Fi, и когда вечерком я садился погонять в PS3, приставка просто выдавала ошибку подключения. Конечно, если в сети еще ноутбук жены, мой ноутбук, iPhone да плюс какой-нибудь аппарат, оставшийся забытым. Но подключенным. Что делал Zyxel? Требовал перезагрузки. И так каждый день. Я верю в то, что с одним или двумя устройствами эта штука может работать вполне нормально. Но как только появлялось что-то еще, 330-ый, помахивая ручкой, вежливо посылал это самое «что-то» в далекие края. Мысли о замене возникли уже очень давно, но все не доходили руки. И когда брал на тест Time Capsule, о покупке не думал - уж больно дорогой роутер, что ни говори и какие доводы ни придумывай. Даже несмотря на жесткий диск очень большого объема, даже несмотря на все прочие «вкусности». Я размышлял так: потестирую, если понравится, буду смотреть на AirPort Express. Ну или на обычный AirPort.
Получилось все не так. Для начала я вставил Ethernet-кабель в устройство, в порт WAN. Уже который год я использую «Акадо», очень жаль, что до моего дома никак не доберется цифровое телевидение. Но зато с Интернетом все в порядке. Настройки у меня все были записаны, так что оставалось лишь установить небольшую программу с диска из комплекта, называется она «Утилита AirPort». Интересно, что язык установки и программы даже не пришлось выбирать, все сразу было на русском. Да, для настройки я использовал MBP 17 с установленной системой Snow Leopard. Итак, все части головоломки собраны воедино, у Time Capsule индикатор моргает желтым, программа обнаруживает это устройство и предлагает произвести настройку. Хорошо, давайте сделаем это! Процесс не представляет ничего сложного, если вы хоть раз настраивали точку доступа через веб-интерфейс, то и здесь проблем не будет. Но не в моем случае. Проблема появилась по окончании ввода настроек. Все это время индикатор на устройстве исправно помаргивал желтым, демонстрируя запись настроек. Но вот на заключительном этапе, когда Time Capsule должна была перезагрузиться, ничего не происходило. Мало того, она не обнаруживалась ни одним компьютером. Пришлось взять ручку и воспользоваться кнопкой Reset. Хм, не помогло. Прочитав инструкцию, выяснил интересный факт: если простое нажатие и удержание кнопки в течение нескольких секунд не помогает, надо вытащить кабель из розетки, нажать и держать кнопку Reset, снова подключить Time Capsule к сети. Этот способ помог. Ввел настройки еще раз, очень тщательно, и снова та же проблема. На заключительном этапе устройство не перезагружалось.
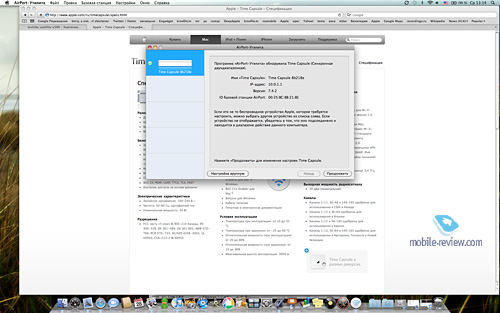
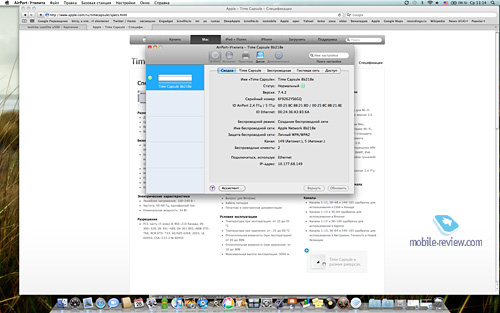
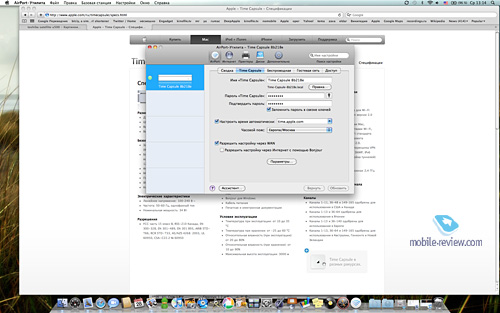
Не буду вас мучить, я убил час на выяснение причины, и она оказалась банальной. Я настраивал Time Capsule с помощью так называемой «быстрой» настройки, тогда как надо было выбрать настройку вручную. Когда ввел все данные в этом окне, Time Capsule исправно перезагрузилась и начала раздавать всей округе Интернеты.
Ни в коей степени не хочу винить создателей ПО для Time Capsule, так как возникшая проблема почему-то была характерна лишь для меня, на форумах никто с таким не сталкивался.
Что можно сделать в настройках? Можно настроить AirPort, тут все традиционно. В разделе «Беспроводная» есть возможность выбора радиорежима, это 802.11 a/n - 802.11 b/g или же 802.11 a - 802.11 b/g. Раздел «Гостевая сеть» предназначен для создания своеобразного особого мирка для посетителей вашего дома или офиса - к сети они подключаться смогут, но частную сеть и Time Capsule «видеть» не будут. И доступа к ее диску, соответственно, не получат. Настройки Интернета стандартны, вот здесь и нужно было вбивать данные провайдера. Немного официальной информации:
- Time Capsule сертифицирована для Wi-Fi проекта спецификации 802.11n версии 2.0 (версия прошивки 7.3.1)
- Взаимодействие с компьютерами Mac, Windows PC и другими устройствами Wi-Fi, сертифицированными для Wi-Fi стандарта 802.11a, 802.11b, 802.11g и проекта спецификации 802.11n версии 2.0.
- NAT, DHCP, PPPoE, транзитная пересылка VPN (IPSec, PPTP и L2TP), DNS Proxy, SNMP, IPv6 (туннели 6-в-4 и ручная настройка туннелей).
Также есть отдельные разделы для настройки принтеров, дисков (подключенных по USB), в разделе Дополнительно можно посмотреть статистику, настроить переадресацию портов, указать свои данные MobileMe для работы функции «Доступ к моему компьютеру Mac», настроить IPv6.
Итак, после всех настроек в Finder появляется еще одно устройство, Time Capsule. На просторах жесткого диска вы сможете сохранить множество нужных и полезных файлов и в любой момент обратиться к ним. Например, первым делом я решил сохранить в памяти Time Capsule могучую кучку различного видео - просмотренные сериалы, хорошие, но уже отсмотренные по сто раз фильмы, записи концертов и так далее. Проще говоря, то, что жалко удалить, но и не хочется, чтобы оно занимало место на диске ноутбука. Для начала я выбрал четыре фильма, стандартные «авишки», средний размер - 1,5 Гб. В Time Capsule была создана папка VIDEO и файлы были скормлены «капсуле». Ну что ж, скорость неплохая, четыре видео за двадцать минут - это неплохо.
Отдельно надо сказать про Интернет, про стабильную и ровную работу со всеми домашними устройствами. Для меня это своеобразный психологический «перелом», когда с утра ты завтракаешь, включаешь Wi-Fi на телефоне и не знаешь, подключится он к сети или нет. Порой это очень сильно злит. С Time Capsule этого нет, дома она находится уже пару недель, за это время ни одной перезагрузки или проблем с подключением. Дальность работы меня лично устраивает, в трехкомнатной квартире сигнал уверенный везде, и на лоджии, и на кухне.
Time Machine
По идее, основное предназначение Time Capsule - это использование жесткого диска для резервного копирования. Здесь все просто: выбираем Time Machine, включаем эту функцию, указываем жесткий диск - соответственно, Time Capsule. После этого резервное копирование происходит автоматически. На скорость работы в сети этот процесс не сильно влияет, но вот времени может занимать изрядно. Да и, честно говоря, жалко места на таком хорошем сетевом диске, я думаю, если буду «переезжать» на другой ноутбук, то подключу внешний жесткий диск по USB и получу копию гораздо быстрее. Правда-правда, в моем случае при использовании Time Capsule процесс ну очень медленный.
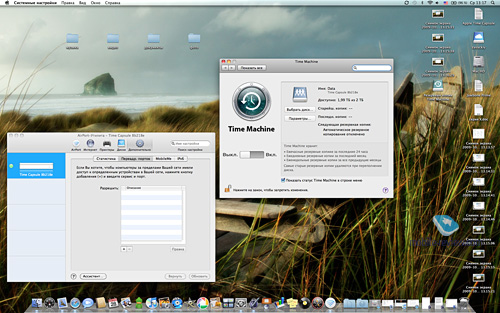
Что еще?
Ну а вот теперь давайте поговорим о том, что можно делать при помощи Time Capsule. Описанная мною схема работы с устройством очень проста, по сути, для меня это лишь точка доступа и сетевой диск для хранения и воспроизведения различных файлов. Да-да, прямо с Time Capsule прекрасно получается смотреть видео, без проблем, без задержек или «тормозов». Но если у вас на Time Capsule другие виды и хочется большего, то тогда вам нужно вот сюда, в сообщество Ru_mac. Ищем тег Time Capsule и находим настоящую сокровищницу знаний. Вот, например:
«Здрасти! Возникла такая проблема: Есть нетбук с Виндовс 7. Инет через Капсулу работает на ура, а вот капсульный винт отказывается видеть. В сетевом окружении тоже капсула отсутствует, хотя везде группа Workgroup. Если делать в Винде подключение сетевого диска, очень долго думает, потом отваливается типа проверьте сетевой адрес. С МакБук с капсульным винтом работает отлично, да и расшаренные папки макбука Виндовс7 видит нормально, а вот капсулу просто отказывается видеть. Может ктонибудь сталкивался с такой проблемой? или может если какиенить предположения что можно сделать, кроме как выкинуть нетбук с Виндовс7»
Решение оказалось простым: «Вся фишка в том что в Виндовс 7, по дефолту в настройках общего доступа стоит работать только с устройствами поддерживающими 128 битное шифрование. если эту фигню отключить то все работает на ура».
Не буду занимать ваше внимание, если вас интересует Time Capsule и нестандартные сценарии ее использования, то вам дорога по ссылке в сообществе Ru_mac. Там есть темы и про подключение к Time Capsule дополнительных устройств, и про использование с разными провайдерами, и про особенности резервного копирования, и много общей информации. В том числе и сравнение с конкурентами, советы по покупке, ремонту.
Выводы
Обойдусь без всяких «но», данное устройство стоит порядком, если будете брать в США, приготовить надо около пятисот долларов. В России эта цифра превращается в двадцать тысяч рублей или даже еще больше. На Time Capsule, как и на некоторые другие штучки от Apple, не распространяется гарантия по всему миру, в случае поломки вам придется искать энтузиаста, готового помочь с ремонтом. Так что дорого и для России пока не слишком актуально. Тем паче, за меньшие деньги можно купить другой роутер.
Для себя я сделал выбор по простой причине: для пользователя MacOS работа с сетевым диском - сплошное удовольствие, плюс мне нравится Time Capsule в роли точки доступа. Она работает практически бесшумно, правда, во время передачи данных нагревается. Поэтому «капсула» прижилась и нашла свое место дома, не хочу сейчас рыскать в поисках заменителя. Возможно, позже я подключу к ней принтер и один из внешних жестких дисков, посмотрим. В любом случае, у Apple получилась довольно любопытная штука, хотя и дорогая.

Time Capsule будет незаменимым решением, если речь идёт о резервном копировании компьютеров Mac под управлением OS X или обмене файлами с Windows-компьютерами. Но иногда даже самое надёжное устройство может выйти из строя. С Time Capsule поломки случаются крайне редко, но если всё-таки базовая станция начала работать со сбоями, то важно починить её в кратчайшие сроки.
Мы сможем отремонтировать Time Capsule или помочь с её настройкой. Ниже приведена таблица с внешним видом базовых станций Time Capsule разных поколений и обозначением конкретной модели. Найдите среди них вашу модель. Это необходимо для того, чтобы в телефонном режиме мы смогли быстрее локализовать проблему и подсказать вам варианты её решения.
Определение модели базовой станции Time Capsule

Узнав, какая именно у нас модель базовой станции Time Capsule, можно перейти к первичной самостоятельной диагностике, результат которой, в некоторых случаях, позволит точно устранить причину неисправности устройства и, возможно, полностью устранить её. Итак, в случае, когда Time Capsule работает не так, как ожидается и требует вмешательства пользователя, индикатор статуса мигает так, как показано на рисунке ниже.
Диагностика Time Capsule в домашних условиях
Мигание индикатора на корпусе Time Capsule может говорить о том, что:
- для базовой станции Time Capsule не выделен IP-адрес;
- базовая станция Time Capsule потеряла связь с маршрутизатором для доступа в Интернет;
- базовая станция Time Capsule в режиме расширения Wi-Fi сети находится за пределами радиуса действия основной станции;
- базовая станция Time Capsule ещё не была настроена;
- от базовой станции Time Capsule отключен кабель WAN Ethernet;
- доступно обновление прошивки для базовой станции Time Capsule;
- нет доступа в интернет, который предоставляет ваш провайдер;
- в окне программы «Утилита AirPort» выберите базовую станцию Time Capsule для того, чтобы открыть окно «Обзор». Если в вашей сети работает несколько базовых станций Time Capsule выберете ту, напротив которой мигает жёлтый индикатор;
- при появлении окна «Обзор» выберите жёлтый кружок справа от графы «Состояние» базовой станции Time Capsule чтобы ознакомиться с информацией об обнаруженных неполадках подробнее;
- в открывшемся окне будут перечислены все обнаруженные проблемы в конфигурации базовой станции Time Capsule, которые требуют вашего внимания;
устраняйте неполадки по очереди до тех пор, пока список не опустеет;
- после того, как с устранением проблем будет покончено нажмите кнопку «Обновить» для того, чтобы сохранить внесённые изменения (внимание, после этого будет выполнена перезагрузка базовой станции Time Capsule и она пропадёт из списка доступных устройств в программе «Утилита AirPort»);
- после перезагрузки индикатор на корпусе базовой станции Time Capsule должен гореть зелёным цветом.
- если после перезапуска индикатор продолжает мигать и горит жёлтым цветом следует повторить вышеуказанные действия.
Кроме того, свидетельством наличия проблемы в работе встроенного жёсткого диска в Time Capsule могут быть сбои во время создания резервных копий Time Machine. В этом случае создание резервных копий в большинстве случаев или постоянно будет заканчиваться ошибкой, а попытка форматирования встроенного жёсткого диска будет только временно решать возникнувшую проблему. Если у вас постоянно наблюдается описанная проблема следует обратиться к нам для замены HDD в Time Capsule.
Расшифровка вариантов индикации статуса Time Capsule
Конечно же, индикатор состояния базовой станции Time Capsule может оповещать о появившейся проблеме отличными от описанных выше способом. Ниже в таблице описаны варианты состояния индикатора и расшифровка того, что они обозначают.
| Цвет индикатора статуса | Расшифровка значения |
| Не светит | Базовая станция Time Capsule выключена |
| Желтый, не мигает | Завершение процесса загрузки |
| Зеленый, не мигает | Нормальная работа базовой станции Time Capsule |
| Желтый, мигает | В работе базовой станции Time Capsule возникли проблемы, требующие вмешательства пользователя. Для получения более детальной информации о списке неполадок, мешающих нормальной работе Time Capsule используйте программу «Утилита AirPort». |
| Мигающий попеременно жёлтый и зелёный | Такая индикация говорит о том, что при запуске базовой станции Time Capsule возникли неполадки. Time Capsule выполнит перезапуск. |
Варианты сброса настроек Time Capsule
Если вы внимательно следовали указаниям, которые мы дали в трёх предыдущих разделах, но восстановить нормальную работу базовой станции Time Capsule не удалось нужно выполнить программный или аппаратный сброс устройства. Любой вид сброса — это первый этап восстановления функциональности базовой станции Time Capsule, кода вы, к примеру, забыли пароль, устройство перестало отвечать на команды или работать должным образом.
Базовая станция Time Capsule поддерживает несколько вариантов сброса: программный, аппаратный и восстановление заводских настроек путём сброса:
- программный сброс: выполняется сброс пароля и отключение настроек безопасности на пять минут, что позволяет подключиться к сети и внести изменения;
- аппаратный сброс: выполняется сброс настроек базовой станции Time Capsule до исходных с сохранением последнего конфигурационного профиля и всех пользовательских настроек для того, чтобы после сброса можно было легко вернуть настройки базовой станции к предыдущему состоянию (при этом информация на встроенном жёстком диске останется нетронутой);
- восстановление заводских настроек путём сброса: то же, что и аппаратный сброс, но с удалением всех конфигурационных профилей и предыдущих настроек (при этом информация на встроенном жёстком диске останется нетронутой).
Теперь немного о том, при каких обстоятельствах и какой вариант сброса было бы разумнее применить для того, чтобы не наломать дров и потратить минимум времени на устранение возникшей проблемы.
Программный сброс уместен тогда, когда вы забыли пароль для доступа к базовой станции Time Capsule. При программном сбросе отключаются настройки безопасности и стирается пароль (временно не производится контроль доступа и настройки RADIUS). После программного сброса у вас есть пять минут на внесение необходимых изменений. По прошествии этого времени базовая станция Time Capsule перезагрузится с восстановлением прежних настроек.
Аппаратный сброс можно выполнить тогда, когда базовая станция Time Capsule не отвечает на запросы, работает не так, как ожидалось или наблюдаются проблемы при подключении к сети.
Восстановление заводских настроек путём сброса следует выполнить тогда, когда вы хотите полностью удалить предыдущую конфигурацию. После этого базовая станция Time Capsule в программном плане будет идентично новому устройству. Информация, которая хранится на встроенном жёстком диске, затронута не будет.
Программный сброс происходит мгновенно. В случае аппаратного сброса или восстановления заводских настроек путём сброса базовая станция Time Capsule на протяжении примерно сорока пяти секунд будет недоступна в программе «Утилита AirPort». После того, как она там появится можно продолжить настройку устройства при помощи приложения.
В базовой станции Time Capsule модели A1470 кнопка сброса находится справа от разъёма питания.

В базовых станциях Time Capsule более ранних моделей (A1409, A1355, A1302 и A1254) находится справа от последнего LAN-порта перед разъёмом для замка.

Программный сброс
С помощью скрепки, входящей в комплект поставки iPhone или iPad; обычной разогнутой канцелярской скрепки; авторучки или карандаша нажмите на кнопку сброса и удерживайте её в течении одной секунды. Индикатор устройства начнёт мигать жёлтым цветом указывая на то, что базовая станция Time Capsule находится в состоянии программного сброса. Для изменения настроек устройства следует воспользоваться программой «Утилита AirPort».
Аппаратный сброс
Для того, чтобы произвести аппаратный сброс необходимо с помощью скрепки, входящей в комплект поставки iPhone или iPad; обычной разогнутой канцелярской скрепки; авторучки или карандаша нажать на кнопку сброса и удерживать её (примерно, в течении пяти секунд) до тех пор, пока индикатор состояния не начнёт быстро мигать.
После этого следует отпустить кнопку и дождаться перезагрузки базовой станции Time Capsule.
После этого в программе «Утилита AirPort» следует выбрать базовую станцию в разделе «Другие устройства Wi-Fi» и нажав кнопку «Изменить» выбрать «Другие параметры».
После этого нажав на кнопку «Восстановить предыдущие настройки» и следуя указаниям можно восстановить исходную конфигурацию базовой станции Time Capsule.
Восстановление заводских настроек путём сброса
Для того, чтобы произвести аппаратный сброс необходимо с помощью скрепки, входящей в комплект поставки iPhone или iPad; обычной разогнутой канцелярской скрепки; авторучки или карандаша нажать на кнопку сброса и удерживать её (примерно, в течении пяти секунд) до тех пор, пока индикатор состояния не начнёт быстро мигать. После этого следует отпустить кнопку и дождаться перезагрузки базовой станции Time Capsule.
Если ни один из советов, приведённых здесь, не помог
Если вы проделали все вышеперечисленные действия и ни один из советов, изложенных в этом материале не помог вам добиться восстановления нормальной работы базовой станции Time Capsule, то, скорее всего, здесь нужно приниматься за работу нам. Приносите ваше устройство в наш сервисный центр для проведения диагностики и поиска неисправности.
Читайте также:

