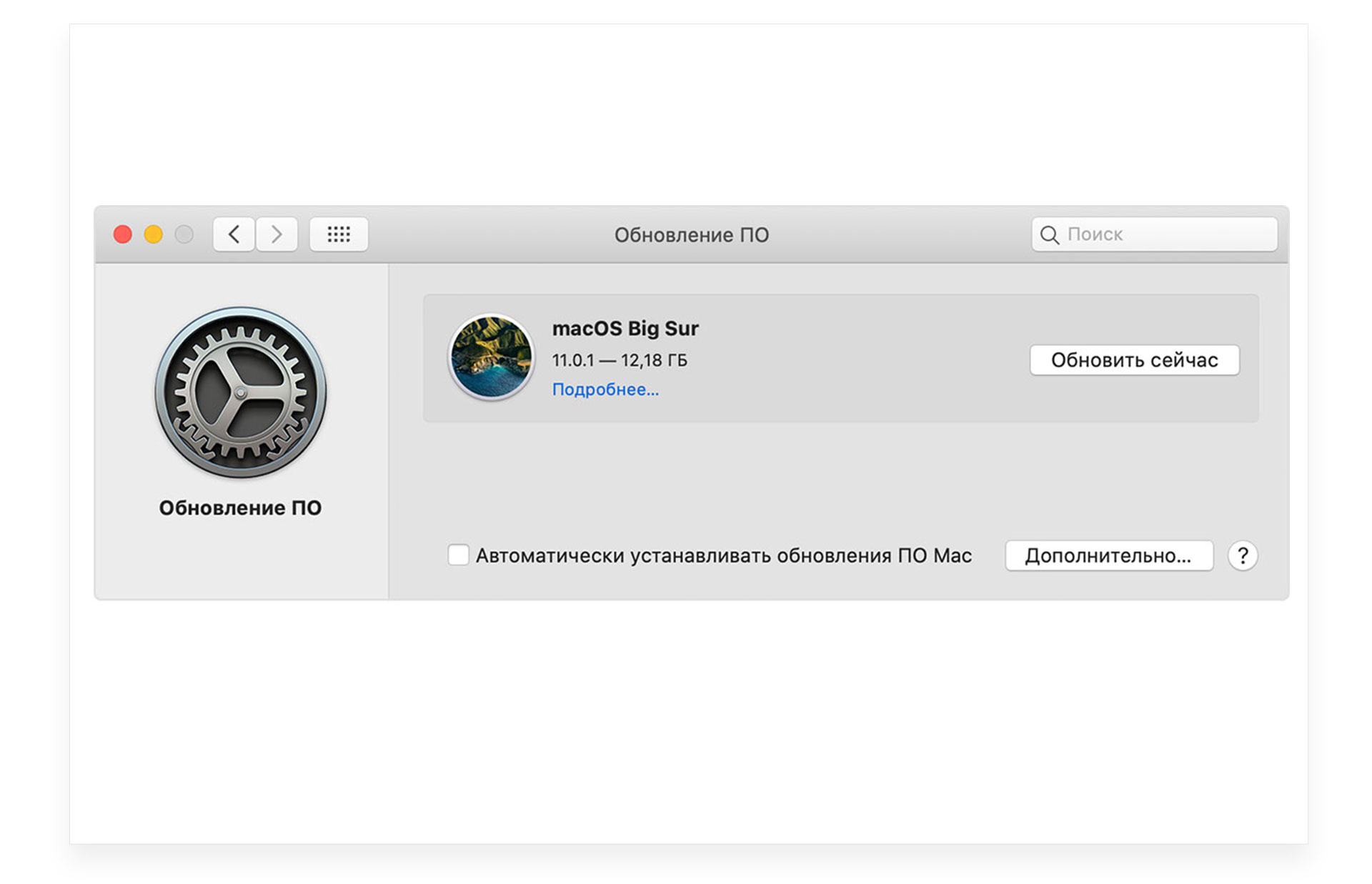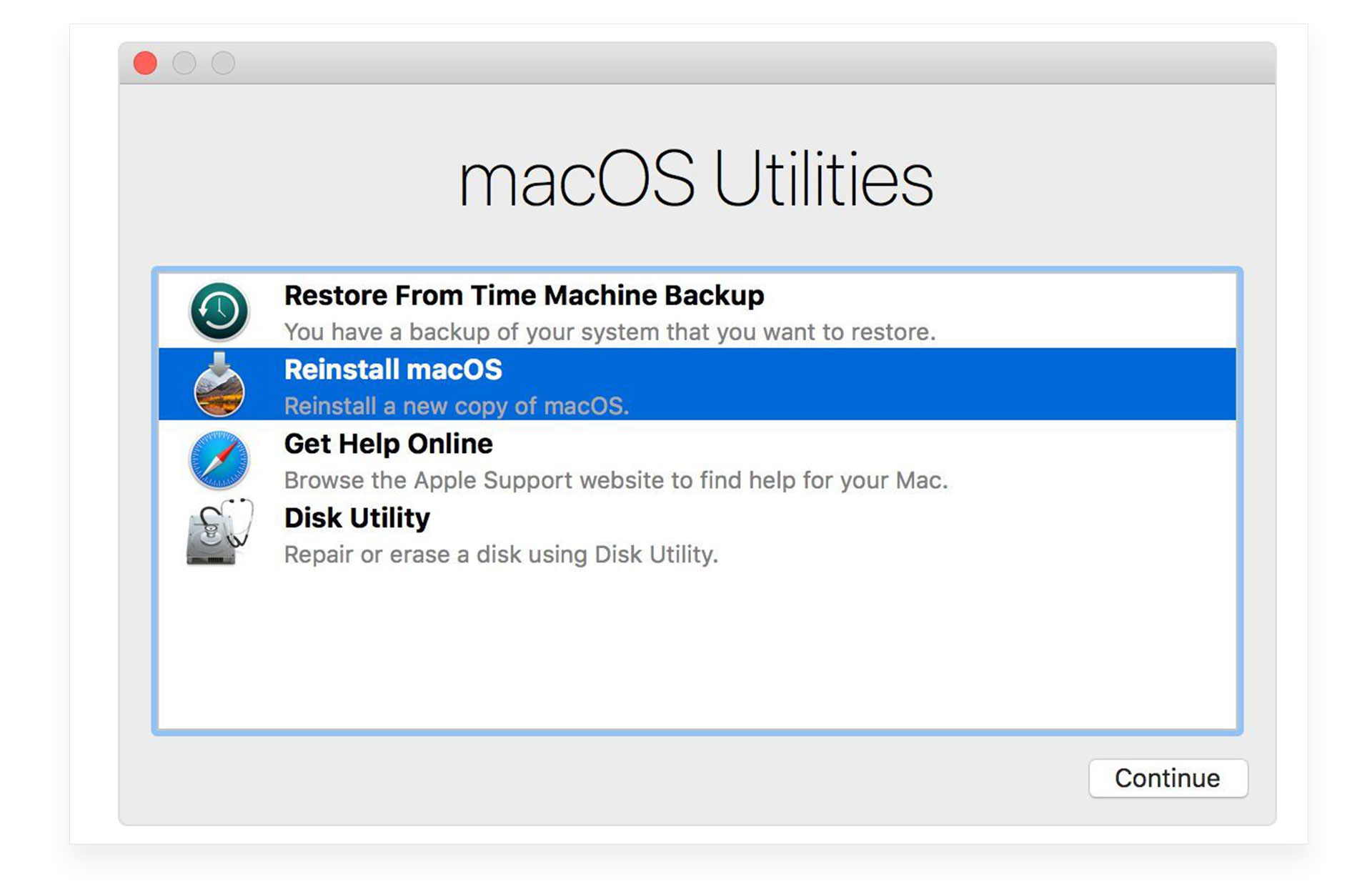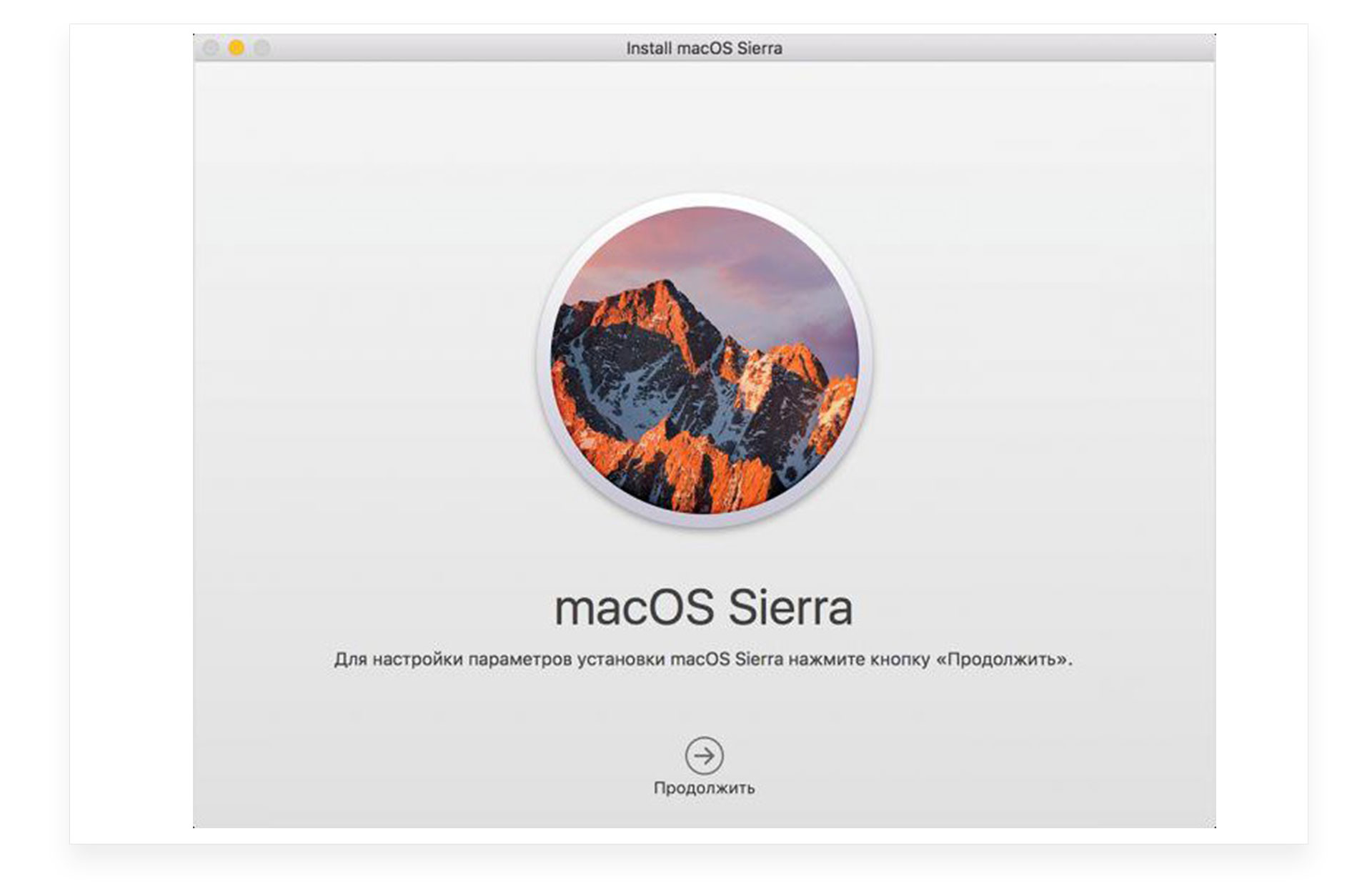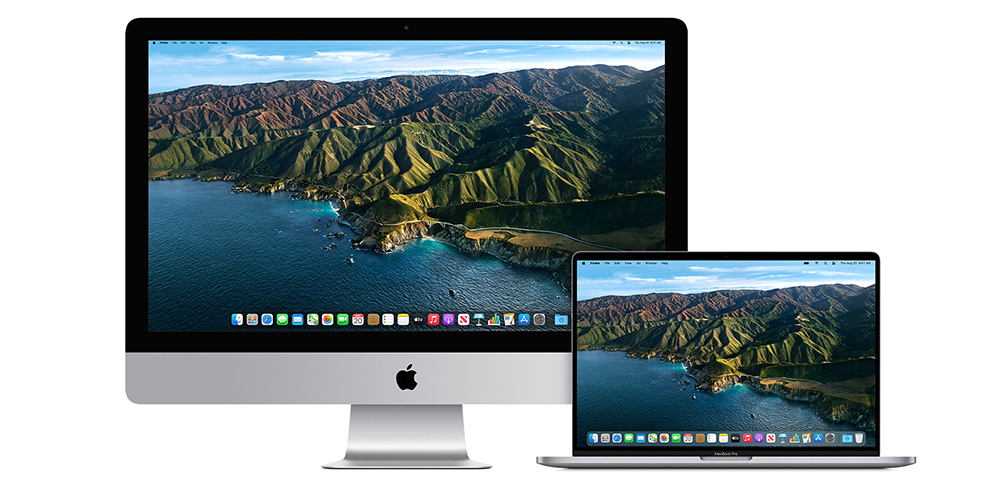Том update mac os зачем
Обновлено: 06.07.2024
Я пользуюсь своим MacBook Air около полутора лет, но с момента покупки я не установил на одного системного обновления, хотя с тех пор их вышло уже несколько десятков, если считать регулярные патчи безопасности. Некоторые мои знакомые и коллеги, узнав, что я пренебрегаю обновлением, были искренне удивлены. Объясняю, в чём тут дело.
Черный экран на Mac. Что это
Несмотря на то что обновления, по логике, направлены на улучшение работы операционной системы и устранение уязвимостей, зачастую всё оказывается не совсем так. Практика показала, что зачастую Apple довольно халатно подходит к вопросу обновления своих устройств и либо нарушает работоспособность той или иной функции, либо вообще выводит их из строя. В результате вполне исправно работающий компьютер в лучшем случае превращается в неисправно работающий, а в худшем – в неработающий.
Вот такой экран появлялся на старых Mac при попытке установить macOS Catalina Вот такой экран появлялся на старых Mac при попытке установить macOS CatalinaЗа примерами далеко ходить не надо. Не далее как в прошлом году macOS Catalina начала массово выводить из строя компьютеры Mac четырёх- и пятилетней давности. При попытке установить обновление на экране появлялась иконка папки со знаком вопроса, указывая на произошедший сбой прошивки BIOS, а сам компьютер переставал реагировать на нажатие. Всё бы ничего, но вернуть устройство к работе отказывались даже сотрудники авторизованных сервисных центров, и только в независимых мастерских владельцам затронутых компьютеров согласились помочь. Мой MacBook Air моложе пяти и даже четырёх лет. Но рисковать я не хочу.
Почему Mac начал работать медленнее
Обновления не тормозят компьютер, просто он работает медленно с новыми и тяжёлыми функциями из-за старости Обновления не тормозят компьютер, просто он работает медленно с новыми и тяжёлыми функциями из-за старостиГод от года Apple расширяет возможности своих операционных систем и macOS в том числе. Но если часть нововведений направлена исключительно на улучшение внешнего восприятия платформы, то другая часть – это новые функции. Понятное дело, что при их разработке Apple в первую очередь ориентировалась на новые модели Mac, которые способны вытянуть весь груз нововведений, поскольку для этого нужно мощное и по возможности свежее железо. В случае с моим MacBook Air дела обстоят немного не так. Он и на старте продаж был откровенно слабым устройством, а уж сейчас и подавно.
Поэтому я предпочитаю работать с ноутбуком именно на той версии ОС, которая создавалась именно под него или по крайней мере под железо, составляющее его основу, чтобы не нагружать и без того не самый мощный лэптоп. Ведь я же не хочу, чтобы он начал работать медленнее или, по крайней мере, чтобы мне так казалось. Что касается новых функций вроде Sidecar, которая позволяет подключать к ноутбуку планшет в качестве второго монитора, или ночной темы, то мне до них нет никакого дела. То же самое касается безопасности. Всякий трэш из интернета я и так никогда не скачивал, а взламывать мой компьютер специально не полезет ни один хакер. Камон, ну кому я нужен?
Как долго обновляется Mac
Терпеть не могу ждать, и обновления здесь не исключение Терпеть не могу ждать, и обновления здесь не исключениеДа, как ни странно, но лень играет в процессе обновления большую роль. Дело в том, что загрузка, установка и распаковка апдейтов может занять и 5, и 10, и 15 минут, а мне банально лень ждать так долго, пока весь процесс завершится. При этом нужно понимать, что за то время, что я не обновляю свой Mac, обновлений накопилось явно больше десяти штук. То есть даже по самым оптимистичным прикидкам мне придётся потратить около полутора-двух часов, чтобы накатить все апдейты. Ну уж нет, увольте.
Возможно, я бы ещё попробовал установить системные патчи, которые исправляют мелкие баги и предназначаются для тех, чьи компьютеры больше не поддерживаются. Но даже их скопилось так много, что мне банально легче продать этот ноутбук и купить себе новый, нежели разгребать ту кучу обновлений, которая образовалась за полтора года использования MacBook Air. Прав ли я, что поступаю таким образом? Понятия не имею. Поэтому прошу не рассматривать данную статью как руководство к действию, но учесть её при выборе своего сценария использования — обязательно.


Вчера финальная версия macOS Big Sur стала доступна для загрузки. Пришло время обновить ПО на своем компьютере Mac.
В зависимости от задач, времени и свободного места на накопителе, сделать это можно сразу несколькими способами.
Для начала убедитесь, что ваш Mac поддерживает macOS 11.0. Установить систему получится на такие маки:
▶ MacBook 2015 года или новее;
▶ MacBook Air 2013 года или новее;
▶ MacBook Pro конца 2013 года или новее;
▶ Mac mini 2014 года или новее;
▶ iMac 2014 года или новее;
▶ iMac Pro 2017 года или новее;
▶ Mac Pro 2013 года или новее.
Сколько места понадобится для установки

Меньше всего места понадобится при обновлении с предыдущих бета-версий macOS Big Sur. Инсталляционные файлы в этом случае будут весить примерно 3.2 ГБ, а для нормальной установки потребуется еще минимум 10 ГБ свободного пространства на диске.
Если же обновляться с предыдущей версии системы, установочный пакет будет занимать 12 ГБ и еще около 20 система запросит под обновление . Если на Вашем Mac нет минимум 30 ГБ перед обновлением, лучше займитесь чисткой или произведите чистую установку системы, предварительно сделав бекапы нужных данных.
Перед любым способом установки или обновления macOS обязательно делайте резервную копию данных. Это сбережет все документы и файлы в случае поломки либо системного сбоя, а еще поможет максимально быстро восстановить все необходимое, если что-то пойдет не так.
Для создания бекапов можете воспользоваться системной утилитой Time Machine или сторонними способами резервного позирования.
Как обновиться до финальной версии с беты
Если до этого вы устанавливали публичные тестовые версии или сборки для разработчиков, апдейт до финальной версии пройдет, как обычное обновление.
Нужно обновляться по следующему алгоритму:
Так вы отключитесь от подписки на тестовые версии системы и Mac будет обновляться только до финальных общедоступных релизов.
3. Введите пароль администратора для подтверждения действия.
4. Дождитесь проверки наличия обновлений и нажмите кнопку Обновить сейчас.
Процедура обновления при таком способе установки не займет много времени. Последние тестовые версии системы имеют минимальные отличия от финального релиза. Чаще всего меняется лишь номер сборки и некоторые системные файлы.
Как обновиться с предыдущих версий macOS

Если до этого вы использовали финальные релизы более старых версий macOS, процесс обновления займет гораздо больше времени и может потребовать вмешательства пользователя.
Ничего сложного делать не придется, нужно принять новое пользовательское соглашение и пройти пару диалоговых окон.
2. Дождитесь окончания проверки наличий обновлений. Скорее всего, система уже покажет доступное для загрузки системное обновление.
Обратите внимание, что в зависимости от скорости интернета и мощности компьютера, обновление может длиться от получаса до нескольких часов.
Как произвести чистую установку macOS Big Sur

Такой способ установки подойдет, если решили почистить Mac перед продажей, просто хотите сделать хорошую чистку компьютера для профилактики или банально не хватает места для установки, а копаться в файловой помойке не хочется.
Внимание! Чистая установка предполагает удаление всех пользовательских настроек, данных и приложений. Заранее переносите нужные файлы в облако, на другие накопители или в другие логические разделы текущего накопителя.
Необходимые для установки данные будут загружены из интернета, позаботьтесь о стабильном подключении.
1. Выключите Mac и запустите его с зажатыми клавишами Command + Option (Alt) + R для загрузки из раздела восстановления.
Если зажать Command + R произойдет загрузка с возможностью восстановления на текущую установленную версию, а при использовании сочетания Command + Option + R происходит загрузка с возможностью апгрейда до последней доступной версии системы.
3. После загрузки оболочки выберите Дисковую утилиту.
4. Можете полностью отформатировать диск или удалить только системный раздел, оставив раздел с данными без изменений.
5. Вернитесь в главное меню и выберите пункт Переустановить macOS.
6. Следуйте подсказкам мастера установки для чистой установки системы и первоначальной настройки Mac.
Как установить macOS Big Sur с флешки

Такой способ установки пригодится пользователям с медленным интернетом или лимитированным трафиком. Можно создать загрузочную флешку в одном месте, а производить установку уже на другом компьютере.
2. Подключите флешку или внешний накопитель объемом более 16 ГБ к компьютеру.
3. Запустите дисковую утилиту и отформатируйте флешку в формате Mac OS Extended, предварительно сохранив все нужные данные с нее.

4. В приложении Терминал введите команду:
sudo /Applications/Install\ macOS\ Big\ Sur.app/Contents/Resources/createinstallmedia --volume /Volumes/Untitled
Где вместо Untitled подставьте название отформатированной флешки или диска.
Внимание! Владельцам компьютеров с чипом T2 (iMac Pro, Mac mini 2018 и новее, MacBook Air 2018 и новее, MacBook Pro 2018 и новее) придется предварительно отключить защиту для возможности загрузки с внешних накопителей по нашей инструкции.
Останется лишь запустить Mac с зажатой клавишей Option (Alt), загрузиться с накопителя и произвести чистую установку системы, как в предыдущем способе установки.
(25 голосов, общий рейтинг: 4.56 из 5)

Некоторым пользователям Mac также не посчастливилось столкнуться с проблемой, когда установщик не мог проверить, сколько места было доступно перед установкой обновления операционной системы.
В результате установка не может быть завершена, и все хранилище, доступное на Mac, будет заполнено, что сделает Mac непригодным для использования.
Почему не загружается macOS Big Sur?
Существует несколько причин, по которым процесс загрузки или установки macOS может не работать или быть прерван. Есть также несколько возможных причин, по которым загрузка может занять слишком много времени. Мы рассмотрим различные проблемы, с которыми вы можете столкнуться, и лучшие способы их устранения ниже.
Проблема: загрузка занимает слишком много времени
Если это новая версия операционной системы Mac, и вы пытаетесь загрузить ее сразу после выпуска, могут возникнуть проблемы из-за того, что так много людей одновременно обращаются к серверам.
В результате загрузка программного обеспечения может быть медленной, и даже если вам удастся загрузить его, установка может зависнуть, поскольку он пытается проверить ваши данные в Apple.

Как вы увидите на снимке экрана ниже, возникла проблема с обновлением программного обеспечения macOS. С тех пор это было решено согласно Apple.

Хотя проблема с Big Sur была актуальна 12 ноября, на сайте Apple был следующий текст, указывающий на наличие проблемы: «Пользователи могут не иметь возможности загружать обновления программного обеспечения macOS на компьютеры Mac».
Исправлено: ускорить загрузку
Однако не всегда виноваты серверы Apple. Возможно, проблема в вас. Возможно, у вас плохое соединение Wi-Fi. Мы предлагаем вам попробовать подойти поближе к роутеру.
Вы можете обнаружить, что все происходит быстрее, если вы перейдете с Wi-Fi на проводное соединение. Если у вас есть кабель Ethernet и необходимый адаптер, если на вашем Mac есть только порт USB-C, подключите себя непосредственно к концентратору. Ваша загрузка будет намного быстрее по проводному соединению.
Исправлено: включить кеширование содержимого.
Когда загрузка грозила затянуться, мы включили кеширование содержимого.
- Перейдите в Системные настройки> Общий доступ.
- Включение кэширования содержимого.
- Перезагрузка Mac.
Очевидно, кэширование содержимого снижает использование полосы пропускания и ускоряет установку на поддерживаемых устройствах за счет сохранения обновлений программного обеспечения на компьютере.
После внесения этих изменений загрузка была завершена за полчаса, а не за изначально ожидаемые 10 часов.
Проблема: обновление macOS не загружается
Ниже вы увидите, что даже 20 ГБ места на самом деле недостаточно, когда дело доходит до установки macOS Big Sur. Когда дело дошло до установки, нам действительно понадобилось 35 ГБ. Итак, перед тем, как вы начнете, требуется еще 45 ГБ.
Вы также можете попробовать такое приложение, как Clean Your Mac, для удаления кэшей и других вещей с вашего Mac.
Исправлено: загрузка из Mac App Store
Если вы используете Catalina, вы можете подумать, что вам нужно придерживаться загрузки нового программного обеспечения через Software Update, но вы все равно можете загрузить его через Mac App Store.

Исправлено: использовать безопасный режим
Чтобы получить доступ к безопасному режиму, нажмите и удерживайте клавишу Shift при запуске Mac. Подождите, пока появится логотип Apple, а затем, когда появится окно входа в систему, отпустите клавишу Shift.
Исправление: загрузите программное обеспечение с веб-сайта Apple.
Если у вас возникли проблемы с загрузкой точечного обновления (не полной новой версии) через Центр обновления программного обеспечения или Mac App Store, вы можете вместо этого использовать сайт Apple. Здесь вы можете найти последние обновления macOS . Чтобы найти любое обновление программного обеспечения на сайте, просто найдите его.
Проблема: macOS не устанавливает ошибки
Ошибка: при обновлении заканчивается место и происходит сбой
В некоторых случаях установщик macOS Big Sur не проверял наличие достаточного места перед выполнением установки. В результате некоторые пользователи Mac обнаружили, что их компьютеры Mac не могут завершить установку, прежде чем у них закончится место. Эта конкретная проблема была решена в обновлении Big Sur, поэтому мы рекомендуем вам выполнить это обновление.
Ошибка: при установке обновления произошла ошибка установки.
Мы столкнулись с этой проблемой при попытке загрузить и установить Big Sur. Мы поделимся тем, что произошло, если это будет вам полезно:

Странно было то, что, хотя ранее было указано, что весь файл Big Sur был загружен, на нашем Mac его не было видно.
Ошибка: на выбранном томе недостаточно свободного места для обновления ОС
Обнаружив файлы Install Big Sur, мы подумали, что теперь сможем установить его, за исключением того, что когда мы попытались это сделать, мы столкнулись с запросом на 14 ГБ места. Оказывается, Big Sur загружается на 12,2 ГБ, но даже после этого вам потребуется около 34 ГБ свободного места!
Учитывая, что Apple только что прекратила продажу компьютеров Mac с твердотельными накопителями на 128 ГБ, мы предполагаем, что многие люди сейчас находятся в одной лодке с нами. Нам удалось восстановить 25,5 ГБ свободного места, но нам нужно найти еще 10 ГБ.

Исправление: ошибка «Пакет обновления удален»
Первоначально мы предположили, что это означает, что Apple отозвала программное обеспечение, но в ходе дальнейшего расследования выяснилось, что проблема связана с нашей сетью.

Похоже, это был случай, когда в нашей сети было слишком много устройств Apple, что привело к слишком большой конкуренции за пропускную способность. Мы перестали транслировать радио, выключили другие устройства и переместили Mac ближе к роутеру. Если бы у нас был под рукой кабель Ethernet, мы бы использовали его. В любом случае, тогда проблема была решена.
Другие исправления для проблем с загрузкой macOS
Вот некоторые из наиболее полезных советов, которые нужно проработать, чтобы решить проблему с загрузкой macOS.
1. Убедитесь, что ваш Mac исправен.
Всегда разумно выполнить стандартную серию проверок, прежде чем выполнять обновление операционной системы на Mac. Мы рассмотрим подготовительные шаги в первом разделе нашего руководства, показывающем, как обновить macOS на Mac .

2. Отмените загрузку / остановите обновление.
Возможно, вы сможете отменить загрузку, но метод будет зависеть от того, какая версия macOS у вас установлена.
В Мохаве Apple изменила маршрут, по которому пользователи загружают обновления программного обеспечения macOS. Теперь к ним можно получить доступ через Системные настройки> Обновление программного обеспечения, где ранее они были загружены через Mac App Store.
Если вы хотите остановить загрузку, вы можете кликнуть значок Х, который появляется рядом с полосой, показывающей прогресс загрузки, как показано на снимке экрана ниже.

Отменив загрузку, вы сможете начать ее снова, надеюсь, на этот раз без проблем.
Проблема: зависшее обновление macOS
Как правило, если есть проблема с установкой вашего программного обеспечения, оно застревает на экране обновления, показывая логотип Apple со строкой состояния, показывающей ход загрузки программного обеспечения. Там может быть то, что люди называют «вращающимся пляжным мячом».
В качестве альтернативы вы можете увидеть белый, серый или черный экран. На многих Mac экран может быть настолько темным, что вы даже не сможете определить, включен ли Mac.
Однако вы хотите быть абсолютно уверены, что установка все еще не выполняется в фоновом режиме, потому что принудительная перезагрузка Mac во время установки прервет процесс установки и потенциально может привести к потере данных. Это одна из причин, по которой рекомендуется сделать резервную копию вашего Mac перед установкой нового программного обеспечения.
1. Узнайте, действительно ли ваш Mac завис.
Прежде чем вы сделаете вывод, что ваш Mac завис во время установки, вам необходимо знать следующее.
Иногда обновление программного обеспечения на Mac может занять очень много времени. Длинный. Время. Вы можете столкнуться с тем, что выглядит как замороженное обновление, но если вы оставите его на несколько часов, оно, наконец, сможет выполнить свою задачу.
Иногда стоит оставить Mac на ночь, чтобы завершить начатую работу. Иногда обновления могут занимать 16 часов и более, особенно в дни, когда Apple выпускает новую версию своей операционной системы Mac.
Иногда все замедляется, потому что Mac требуется время, чтобы установить один файл за кулисами, и это выбрасывает весь прогноз времени обновления в окно.
Mac мог застрять на оставшихся 20 минутах в течение последних двух часов, но это не обязательно означает, что он не занят попытками установки программного обеспечения.
2. Просмотрите журнал, чтобы узнать, продолжает ли ваш Mac устанавливать macOS.
Нажмите Command + L. Появится дополнительная информация и дополнительные сведения о времени, оставшемся до установки. Это может дать вам лучшее представление о том, какие файлы устанавливаются и сколько времени осталось.
3. Подождите
Если выяснится, что установка не остановилась, наберитесь терпения и подождите еще несколько часов.
Проблема: Mac зависает во время установки
Если вы уверены, что Mac все еще не работает над обновлением вашего программного обеспечения, выполните следующие действия:
1. Выключите, подождите несколько секунд, затем перезагрузите Mac.
Нажмите и удерживайте кнопку питания, чтобы выключить и снова запустить Mac.
2. Перейдите в Системные настройки> Обновление программного обеспечения.
Или, если вы используете более старую версию macOS, перейдите в Mac App Store и откройте «Обновления».
Вы должны обнаружить, что процесс обновления / установки продолжается с того места, где он был остановлен.
3. Проверьте экран журнала, чтобы узнать, устанавливаются ли файлы.
Когда появится индикатор выполнения, нажмите Command + L еще раз, чтобы проверить экран журнала и убедиться, что файлы устанавливаются. Если экран журнала показывает, что ничего не происходит, переходите к следующему шагу.
4. Попробуйте установить обновление Combo.
Как мы упоминали ранее, Apple размещает программное обеспечение на своем сайте , поэтому вы можете загрузить его оттуда, если у вас возникнут проблемы с обычным способом.
Если у вас возникли проблемы, есть веская причина получить программное обеспечение с веб-сайта Apple: версия программного обеспечения, доступная в разделе «Обновление программного обеспечения» или в Mac App Store, будет включать только файлы, необходимые для обновления вашего Mac.
Если вы зайдете на сайт поддержки Apple, вы можете найти программу обновления Combo, которая включает в себя все файлы, необходимые для обновления macOS. Эта версия обновления заменит все системные файлы и тем самым обеспечит завершение обновления.
5. Сбросьте NVRAM.
Если безопасный режим не работает, перезагрузите Mac и удерживайте Command, Option / Alt, P и R. Это сбросит NVRAM. Подождите, пока компьютер перезагрузится, и подождите, чтобы увидеть, начнет ли он обновление.
6. Используйте режим восстановления для переустановки macOS.
Это обновление не будет включать последнюю версию программного обеспечения, поэтому после выполнения обновления проверьте «Обновление программного обеспечения» и примените последнее обновление для macOS.
7. Установите ОС с внешнего диска.
Если у вас все еще возникают проблемы с установкой, вы можете попробовать установить ОС с внешнего диска.
8. Запустите Дисковую утилиту после обновления.
Что делать, если не удалось установить macOS на ваш компьютер
Но, тем не менее, мы застряли в петле. Когда мы нажали «Перезагрузить», наш Mac перезапустился, но установщик все еще застрял.


Apple часто выпускают обновления macOS. Вместе с новым программным обеспечением пользователь получает дополнительные возможности для стандартных программ ноутбука, поэтому важно обновлять свой MacBook. Давайте разберёмся, как обновить макбук до последней версии.
Узнаём версию macOS
Прежде чем приступить к обновлению операционной системы макбука, необходимо узнать текущую версию macOS. Для этого:
- Нажмите логотип «Apple» в левом углу экрана MacBook.
- Выберите пункт «Об этом Mac».

- На экране появится окно, кликните на меню «Обзор», чтобы посмотреть версию установленной системы.
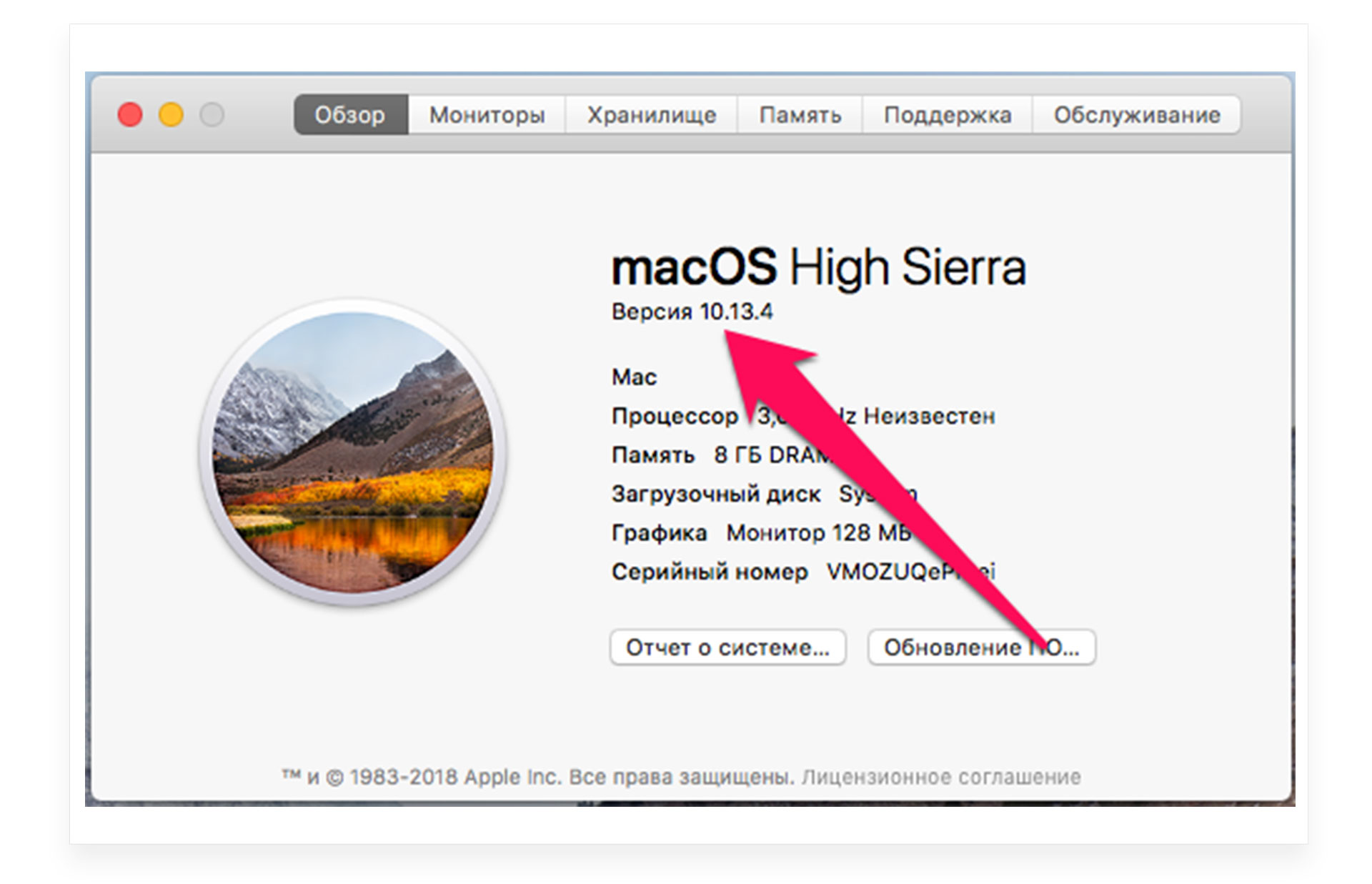
Если на MacBook установлена не последняя macOS, то давайте обновим устройство.
Свободное место для обновления
Перед обновлением MacBook убедитесь, что на устройстве достаточно свободного места для установки системы. Для скачивания новой версии macOS понадобится до 20 ГБ свободного пространства. Если вы хотите скачать новые версии установленной системы, то в этом случае будет достаточно около 4 ГБ свободного пространства. Если хранилище переполнено, то перед тем, как обновить устройство, сначала освободите память. Проверьте хранилище:
- Нажмите на меню «Apple» и выберите «Об этом Mac».
- Перейдите в раздел «Хранилище».
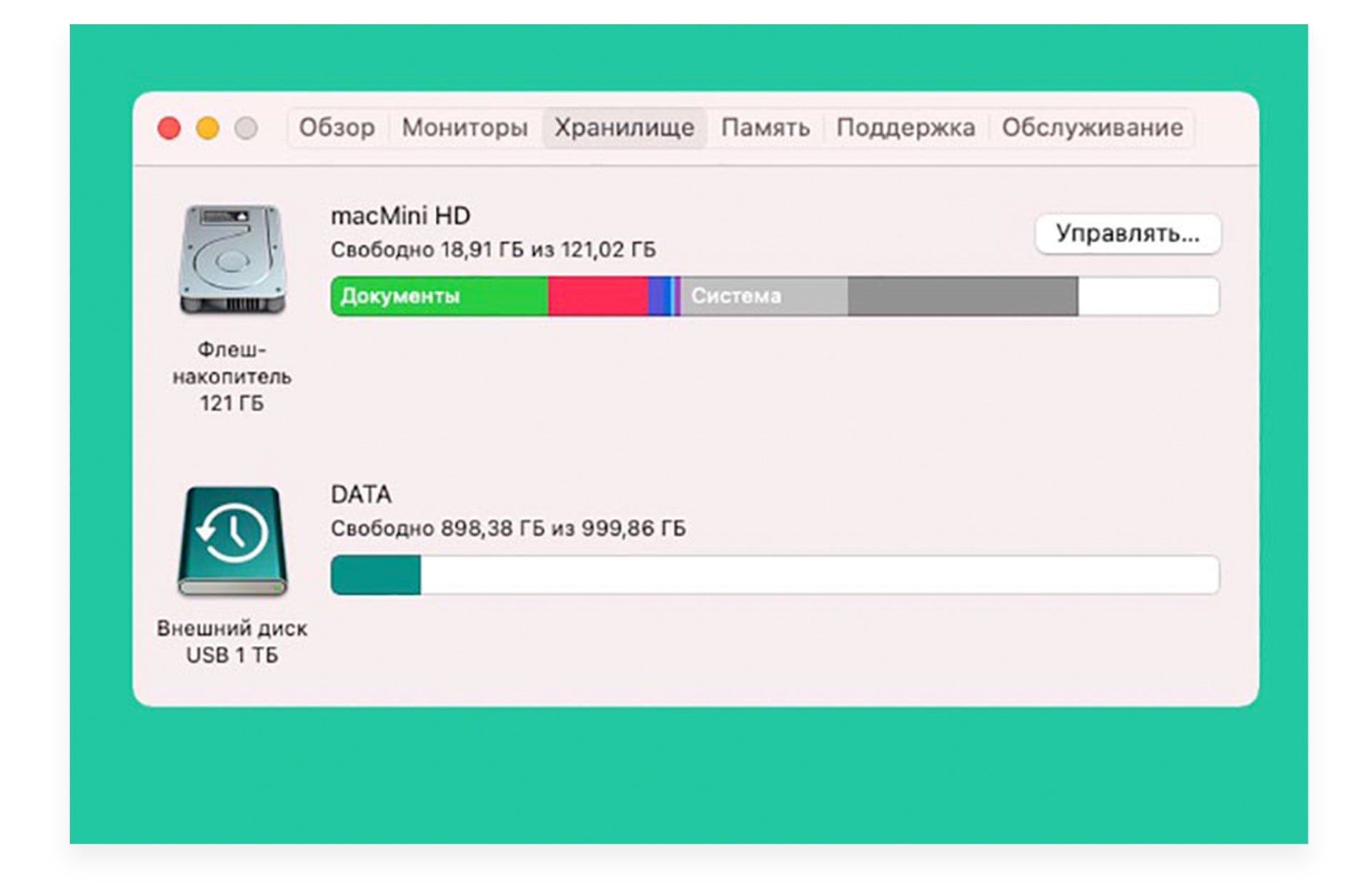
Перед любым способом установки или обновления macOS обязательно делайте резервную копию информацию. Это сохранит все ваши файлы в случае сбоя во время обновления и поможет максимально быстро восстановить всё необходимое, если что-то пойдет не так.
Как обновить MacBook до последней версии?
- Перейдите в меню Apple в углу экрана и нажмите «Системные настройки».
- Выберите «Обновление ПО».
- Нажмите «Обновить сейчас» или «Обновление ПО»:
- Если на экране отображается кнопка «Обновить сейчас», то это значит, что доступны последние обновления установленной версии ОП вашего MacBook.
- Если вы видите пункт ««Обновление ПО», то доступна новая последняя версия macOS для вашего макбука.
![Обновить-ПО-на-макбук]()
- Дождитесь установки программного обеспечения.
Восстановление системы
Существует альтернативный вариант апгрейда макбука — восстановление операционной системы. Если вы используете ноутбук прошлогодних моделей, то после нового обновления он может работать не так хорошо, как раньше. В таком случае можно откатить macOS и совершить восстановление предыдущей версии операционной системы:
- Включите макбук и во время его загрузки зажмите горячие клавиши Command + R.
- Вы увидите на экране яблочный логотип или вращающийся глобус.
- Во всплывающем окне режима восстановления выберите «Переустановить macOS» и кликните «Продолжить».
![восстановление MacBook]()
- На экране макбука отобразятся шаги и подсказки, как правильно восстановить предыдущую версию операционной системы.
Полный рестарт макбука из AppStore
Есть возможность сделать полное обновление до последней версии системы через AppStore. Этот процесс занимает около часа времени, в зависимости от скорости интернет-соединения.
- Выберите последнюю версию операционной системы, которую поддерживает ваш макбук.
- Зайдите в приложение AppStore на MacBook.
- В строке поиска напишите название обновления, которое хотите установить на ноутбук, например, macOS Big Sur.
- Откройте страницу последней версии обновления и нажмите «получить» или выберите ярлык загрузки iCloud.
- Подождите загрузки обновления на MacBook.
- После того, как последнее обновление будет скачено на макбук, появится программа установки.
- Кликните «Продолжить» во всплывающем окне и следуйте подсказкам на экране.
![MacBook обновить]()
- Пока идёт установка, не выключайте макбук и не переводите его в спящий режим. Во время установки последней версии macOS макбук может перезагружаться, на экране может отображаться индикатор хода выполнения установки или не высвечиваться никакая информация.
После установки новой macOS вы будете получать уведомления, когда появятся новые версии системы.
Как обновить макбук с флешки?
- Для того, чтобы установить на ноутбук последнюю версию ОС, можно воспользоваться флешкой. Для этого вам понадобится USB-накопитель минимум на 16 ГБ памяти с наименованием «Untitled».
- Скачайте в AppStore последнюю версию операционной системы, подходящей для вашего MacBook, на флешку.
- Через программы MacDaddy Install Disk Creator или DiskMaker X переведите флешку в устройство для загрузки файлов.
- Если вы пользуетесь программой MacDaddy Install Disk Creator, то найдите свой USB-накопитель в перечисленных, выберите «Select the OS X Installer» і кликните на последнюю версию обновления. Для завершения форматирования кликните «Create Installer», и начнётся подготовка флешки.
- Если вы пользуетесь программой DiskMaker X, то выберите необходимую ОС и кликните «Erase then create a disk». После этого вся информация сотрётся с накопителя и начнётся его адаптация к дальнейшему процессу.
![обновить ПО с флешки]()
Проблемы и их решения во время обновления Макбука
В процессе обновления системы могут возникать ошибки, изучите варианты их решения, чтобы избежать дальнейших проблем:
- Перезагрузите макбук.
- Проверьте, верную ли версию ОС вы выбрали для обновления.
- Повторите все действия для обновления устройства снова.
![обновить MacBook]()
Восстановить ОС или обновить любую версию макбука не составит труда, если вы будете выполнять все действия последовательно. Система Apple интуитивно понятна, и во время всех процессов на экране будут отображаться необходимые шаги и подсказки. Все macOS появляются в AppStore и доступны для скачивания, и установки абсолютно бесплатно. Придерживайтесь всех подсказок, которые появляются во время обновления системы, не выключайте гаджет до момента окончания установки, и у вас получится самостоятельно обновить макбук до последней версии ОС.
Читайте также: