Toopix biz как убрать на виндовс 7
Обновлено: 06.07.2024
При заражении этой рекламной программой другие общие симптомы включают:
Вы всегда должны обращать внимание при установке программного обеспечения, потому что часто установщик программного обеспечения включает дополнительные установки. Будьте очень осторожны с тем, что вы соглашаетесь установить.
Всегда выбирайте выборочную установку и снимайте отметку со всего, что вам незнакомо, особенно дополнительного программного обеспечения, которое вы никогда не хотели загружать и устанавливать. Само собой разумеется, что вам не следует устанавливать программное обеспечение, которому вы не доверяете.
Приведенные ниже инструкции предназначены для пользователей Windows, однако у нас также есть руководство для Android и руководство для Mac OS, которое должно помочь очистить ваше устройство.
Это руководство по удалению вредоносных программ может показаться сложным из-за количества шагов и множества используемых программ. Мы написали его таким образом, чтобы предоставить четкие, подробные и простые для понимания инструкции, которые каждый может использовать для бесплатного удаления вредоносных программ.
Пожалуйста, выполните все шаги в правильном порядке. Если у вас есть какие-либо вопросы или сомнения, ОСТАНОВИТЕСЬ и обратитесь к нам за помощью.
ШАГ 1. Используйте AdwCleaner для удаления рекламного ПО с компьютера.
ШАГ 2: просканируйте и очистите свой компьютер с помощью Malwarebytes
- Вы можете скачать Malwarebytes по ссылке ниже.
ССЫЛКА ДЛЯ ЗАГРУЗКИ ВРЕДОНОСНЫХ БАЙТОВ (Эта ссылка открывает новую страницу, с которой вы можете загрузить «Malwarebytes») - По завершении загрузки Malwarebytes дважды щелкните файл «mb3-setup-consumer», чтобы установить Malwarebytes на свой компьютер.
Вам может быть представлено всплывающее окно управления учетными записями пользователей с вопросом, хотите ли вы разрешить Malwarebytes вносить изменения в ваше устройство. В этом случае следует нажать «Да», чтобы продолжить установку. - Когда начнется установка Malwarebytes, вы увидите мастер установки Malwarebytes, который проведет вас через процесс установки.
Чтобы установить Malwarebytes на свой компьютер, продолжайте следовать подсказкам, нажимая кнопку «Далее». - После установки Malwarebytes автоматически запустится и обновит антивирусную базу. Чтобы начать сканирование системы, вы можете нажать кнопку «Сканировать сейчас».
- Malwarebytes начнет сканирование вашего компьютера на наличие вредоносных программ.
Этот процесс может занять несколько минут, поэтому мы предлагаем вам заняться чем-нибудь еще и периодически проверять статус сканирования, чтобы узнать, когда оно будет завершено. - Когда сканирование будет завершено, вам будет представлен экран, показывающий вредоносные программы, обнаруженные Malwarebytes.
Чтобы удалить вредоносные программы, обнаруженные Malwarebytes, нажмите кнопку «Поместить в карантин». - Malwarebytes теперь помещает в карантин все обнаруженные вредоносные файлы и ключи реестра.
Чтобы завершить процесс удаления вредоносного ПО, Malwarebytes может попросить вас перезагрузить компьютер.
Когда процесс удаления вредоносных программ будет завершен, вы можете закрыть Malwarebytes и продолжить выполнение остальных инструкций.
ШАГ 3. Еще раз проверьте наличие вредоносных программ с помощью HitmanPro
HitmanPro может находить и удалять вредоносные программы, рекламное ПО, ботов и другие угрозы, которые часто может пропустить даже лучший антивирусный пакет. HitmanPro разработан для работы вместе с вашим антивирусным пакетом, брандмауэром и другими инструментами безопасности.
(ДОПОЛНИТЕЛЬНО) ШАГ 4. Сбросьте настройки браузера по умолчанию.
Однако ваши сохраненные закладки и пароли не будут удалены или изменены.
Internet Explorer
Вы можете сбросить настройки Internet Explorer, чтобы вернуть их к состоянию, в котором они были при первой установке Internet Explorer на ваш компьютер.
Mozilla Firefox
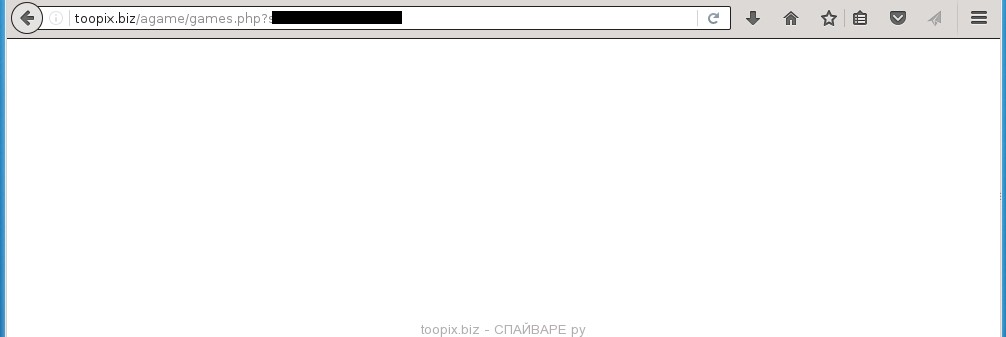
Рекламный вирус при своем проникновении на компьютер может изменять настройки операционной системы и веб-брузеров, но довольно часто встречаются ситуации, когда рекламное ПО изменяет и ярлыки браузеров, таким образом заставляя пользователя видеть рекламный сайт, вместо той страницы, которая у него установлена в качестве домашней.
Если вы используете компьютер Apple под управлением Mac OS X, то воспользуйтесь следующей инструкцией Как удалить вирус, убрать всплывающие окна и рекламу в Mac OS X
Очень важно на начальном этапе определить программу, которая являлась первоисточником появления паразита и удалить её.
Windows 95, 98, XP, Vista, 7
Кликните Пуск или нажмите кнопку Windows на клавиатуре. В меню, которое откроется, выберите Панель управления.

Windows 8
Кликните по кнопке Windows.
В правом верхнем углу найдите и кликните по иконке Поиск.

В поле ввода наберите Панель управления.

Windows 10
Кликните по кнопке поиска
В поле ввода наберите Панель управления.

Откроется Панель управления, в ней выберите пункт Удаление программы.

Вам будет показан список всех программ инсталлированных на вашем компьютере. Внимательно его просмотрите и деинсталлируйте программу, которую вы подозреваете в качестве причины заражения. Вероятно это последняя установленная вами программа. Так же внимательно приглядитесь к остальным программам и удалите все, которые кажутся вам подозрительными или вы уверены, что сами их не устанавливали. Для удаления, выберите программу из списка и нажмите кнопку Удалить/Изменить.
Далее следуйте указаниям Windows.
AdwCleaner это небольшая программа, которая не требует установки на компьютер и создана специально для того, чтобы находить и удалять рекламные и потенциально ненужные программы. Эта утилита не конфликтует с антивирусом, так что можете её смело использовать. Деинсталлировать вашу антивирусную программу не нужно.
Скачайте программу AdwCleaner кликнув по следующей ссылке.
После окончания загрузки программы, запустите её. Откроется главное окно AdwCleaner.


Кликните по кнопке Очистка. AdwCleaner приступ к лечению вашего компьютера и удалит все найденные компоненты зловредов. По-окончании лечения, перезагрузите свой компьютер.
Malwarebytes это широко известная программа, созданная для борьбы с разнообразными рекламными и вредоносными программами. Она не конфликтует с антивирусом, так что можете её смело использовать. Деинсталлировать вашу антивирусную программу не нужно.
Скачайте программу Malwarebytes Anti-malware используя следующую ссылку.
Когда программа загрузится, запустите её. Перед вами откроется окно Мастера установки программы. Следуйте его указаниям.

Когда инсталляция будет завершена, вы увидите главное окно программы.

Автоматически запуститься процедура обновления программы. Когда она будет завершена, кликните по кнопке Запустить проверку. Malwarebytes Anti-malware начнёт проверку вашего компьютера.

Когда проверка компьютера закончится, Malwarebytes Anti-malware покажет вам список найденных частей вредоносных и рекламных программ.


Подробнее о том, как восстановить первоначальные настройки браузера Гугл Хром, вы можете узнать в этой статье Сбросить настройки Хрома
Сброс настроек Файрфокса позволит удалить вредоносные расширения и восстановить настройки браузера к значениям принятым по-умолчанию. При этом, ваши личные данные, такие как закладки и пароли, будут сохранены.
Откройте главное меню Хрома, кликнув по кнопке в виде трёх горизонтальных полосок ( ). В появившемся меню кликните по иконке в виде знака вопроса ( ). Это вызовет меню Справка, как показано на рисунке ниже.

Здесь вам нужно найти пункт Информация для решения проблем. Кликните по нему. В открывшейся странице, в разделе Наладка Firefox нажмите кнопку Очистить Firefox. Программа попросит вас подтвердить свои действия.

Сброс настроек Интернет Эксплорера и Эджа позволит удалить вредоносные расширения и восстановить настройки браузера к значениям принятым по-умолчанию.
Откройте главное браузера, кликнув по кнопке в виде шестерёнки ( ). В появившемся меню выберите пункт Свойства браузера.
Здесь откройте вкладку Дополнительно, а в ней нажмите кнопку Сброс. Откроется окно Сброс параметров настройки Internet Explorer. Поставьте галочку в пункте Удалить личные настройки, после чего кликните кнопку Сброс.

Для очистки ярлыка браузера, кликните по нему правой клавишей и выберите пункт Свойства.


Удалив этот текст нажмите кнопку OK. Таким образом очистите ярлыки всех ваших браузеров, так как все они могут быть заражены.
Чтобы повысить защиту своего компьютера, дополнительно к антивирусной и антиспайварной программам, нужно использовать приложение блокирующее доступ к разнообразным опасным и вводящим в заблуждение веб-сайтам. Кроме этого, такое приложение может блокировать показ навязчивой рекламы, что так же приведёт к ускорению загрузки веб-сайтов и уменьшению потребления веб траффика.
Скачайте программу AdGuard используя следующую ссылку.
После окончания загрузки запустите скачанный файл. Перед вами откроется окно Мастера установки программы.

Кликните по кнопке Я принимаю условия и и следуйте указаниям программы. После окончания установки вы увидите окно, как показано на рисунке ниже.

Вы можете нажать Пропустить, чтобы закрыть программу установки и использовать стандартные настройки, или кнопку Начать, чтобы ознакомиться с возможностями программы AdGuard и внести изменения в настройки, принятые по-умолчанию.
Проверить планировщик заданий

Определившись с заданием, которое нужно удалить, кликните по нему правой клавишей мыши и выберите пункт Удалить. Этот шаг выполните несколько раз, если вы нашли несколько заданий, которые были созданы вредоносными программами. Пример удаления задания, созданного рекламным вирусом показан на рисунке ниже.

Удалив все задания, закройте окно Планировщика заданий.
Для того чтобы в будущем больше не заразить компьютер, пожалуйста следуйте трём небольшим советам
Моё имя Валерий. Я сертифицированный специалист в области компьютерной безопасности, выявления источников угроз в ИТ инфраструктуре и анализе рисков с опытом работы более 15 лет. Рад поделиться с вами своими знаниями и опытом.
Комментарии
большое спасибо, всё понятно, доступно, я мучилась, а решение проблемы оказалось несложным.
нашел данную задачу по запуску рекламы в планировщике. Включается после простоя компьютера (ноутбук HP G62). Удалил задачу. При следующей перезагрузке компьютер проработал какое то время и сам выключился. После долгих эксперементов по запуску компьютера заметил что при низких температурах работает дольше перед выключением.Удалось вынеся ноутбук на мороз восстановить его прежнее состояние. Пробовал Malwarebytes Anti-malware. Результат тот же что при удалении задания с запуском рекламы. Пробовал запускать с флешки с диском Касперского. На середине проверки компьютер выключился. Каждый раз приходилось на морозе восстанавливать систему. После восстановления компьютер работает нормально. На форумах ничего не нашел. Как вытравить эту штуку мне как непрофессионалу пока не понятно. Есть ли у Вас какие нибудь мысли?
Оставить комментарий Отменить ввод комментария
На нашем сайте размещены инструкции и программы, которые помогут вам абсолютно бесплатно и самостоятельно удалить навязчивую рекламу, вирусы и трояны.
Браузер открывается сам по себе
Рекламный вирус является самостоятельной программой, устанавливающей себя в OS. После установки браузер начинает показывает маркетинговую информацию, открываясь самостоятельно.
Если рекламная программа запущена, то новые окна браузера начинают открываться без ведома пользователя. Причиной тому является встроенный компонент Windows, предназначенный для запланированного выполнения различных команд на компьютере. Кроме того, вредоносное ПО меняет записи в реестре автозагрузки.
Удаление вирусной программы с ПК
Для того, чтобы удалить вирус, открывающий браузер с рекламой, необходимо проверить список установленных на компьютере программ. Для этого следует зайти в раздел Program Files. Название папки в данном разделе является именем программы, находящейся внутри.
Проблему можно устранить в "Панели управления". Для этого следует перейти в пункт "Удаление программ" и удалить всё ненужное.
Сброс настроек браузера
Вирус, открывающий браузер с маркетинговой рекламой, можно при помощи сброса настроек браузера. Следует лишь перейти в "Инструменты" и нажать кнопку "Сброс настроек браузера".
После проделанного действия, настройки браузера перейдут на заводские параметры, выставленные разработчиком. Вредоносные файлы будут стёрты, вкладки откреплены.
Удаление китайской программы с ПК
Такие китайские вредоносные программы, как Baidu и TENCENT PC Manager потребляют трафик и замедляют скорость работы компьютеры, загружая рекламные сайты.
Устранить китайское ПО можно при помощи "Диспетчера задач". Запустив его, используя сочетание клавиш Ctrl+Shift+Esc, следует перейти в пункт "Процессы" и найти китайское вредоносное ПО и завершить процесс данного ПО.
Удаление вируса с рекламой на Windows 10
Иногда рекламный вирус может находиться в реестре, используя особый алгоритм для скрытия своей работы. Чтобы проверить его присутствие, необходимо проверить наличие подозрительных файлов. Для этого необходимо запустить "Диспетчер задач" и выбрать пункт "Подробности". Затем следует найти запущенные подозрительные программы (часто вирусы имеют непонятное название. ). После обнаружения вируса следует нажать на него ПКМ и выбрать "Открытие расположения файла".

[Not a valid template]
Step 2. Clean the registry
- Download adwcleaner free utility app and run it. It searches and removes all files and registry keys that belong to the adware virus category.
- Click “Scan”.
- When scanning is finished, click “Clean” to remove all viruses.
- Click “Ok” to reboot the computer. After rebooting, check if the virus is still in the browser. Perhaps, it’s already removed and everything is fine. If it is not, take Step 3.
- Right-click the safari shortcut and choose “properties”.
- Remove everything after “C:Program FilesSafari” in the “Target” field and click “ok”.
- Click the Settings button in the upper right corner and select Reset Safari.
- Check all boxes and click OK.
- Do not install dubious programs especially if you found them from the websites you don’t know. People often make the common mistake and get the needed application. Unfortunately, eventually this downloaded program turns out to be dangerous.
- Don’t ignore your intuition! If a website seems to be malicious – for example, it functions too slowly or it is literally made of bright banners – we recommend you to close it. And don’t forget to scan your computer for viruses afterwards!
- Keep attention during the entire process of app installation. Get sure you haven’t missed a single line and a single radiobutton. Uncheck all boxes which don’t seem relevant for you and you don’t want to install.
- Even if you do not recall downloading any applications it would be smart to scan your computer for adware and viruses every week.
Video instructions
About Author: Material provided by: Averina lab



Запретить вредные службы с помощью консоли services.msc.



Проверить ярлыки для запуска браузеров на предмет наличия в конце командной строки дополнительных адресов Web сайтов и убедиться, что они указывают на подлинный браузер.

Проверить плагины всех установленных браузеров Internet Explorer, Chrome, Firefox и т.д.

Проверить настройки поиска, домашней страницы. При необходимости сбросить настройки в начальное положение.

И все же автоматика лучше!
Если ручной метод — не для вас, и хочется более легкий путь, существует множество специализированного ПО, которое сделает всю работу за вас. Я рекомендую воспользоваться UnHackMe от Greatis Software, выполнив все по пошаговой инструкции.
Шаг 1. Установите UnHackMe. (1 минута)
Шаг 2. Запустите поиск вредоносных программ в UnHackMe. (1 минута)
Шаг 3. Удалите вредоносные программы. (3 минуты)
UnHackMe выполнит все указанные шаги, проверяя по своей базе, всего за одну минуту.
При ручном удалении могут возникнуть проблемы с удалением открытых файлов. Закрываемые процессы могут немедленно запускаться вновь, либо могут сделать это после перезагрузки. Часто возникают ситуации, когда недостаточно прав для удалении ключа реестра или файла.
UnHackMe легко со всем справится и выполнит всю трудную работу во время перезагрузки.
Итак, приступим:
Шаг 1. Установите UnHackMe (1 минута).
- Скачали софт, желательно последней версии. И не надо искать на всяких развалах, вполне возможно там вы нарветесь на пиратскую версию с вшитым очередным мусором. Оно вам надо? Идите на сайт производителя, тем более там есть бесплатный триал. Запустите установку программы.

Затем следует принять лицензионное соглашение.

И наконец указать папку для установки. На этом процесс инсталляции можно считать завершенным.

Шаг 2. Запустите поиск вредоносных программ в UnHackMe (1 минута).

Мы увидим как начался процесс сканирования.

Шаг 3. Удалите вредоносные программы (3 минуты).
- Обнаруживаем что-то на очередном этапе. UnHackMe отличается тем, что показывает вообще все, и очень плохое, и подозрительное, и даже хорошее. Не будьте обезьяной с гранатой! Не уверены в объектах из разряда “подозрительный” или “нейтральный” — не трогайте их. А вот в опасное лучше поверить. Итак, нашли опасный элемент, он будет подсвечен красным. Что делаем, как думаете? Правильно — убить! Ну или в английской версии — Remove Checked. В общем, жмем красную кнопку.


Ну и в конце вы увидите результаты сканирования и лечения.

Андрей "Вирусолог"
Зловред — это программа или расширение для браузеров, который, пользуясь невнимательностью пользователя, может проникать в операционную систему и менять настройки в вашем браузере.
Из самых популярных совершаемых действий можно выделить:
- установка расширений в браузеры;
- подмена стартовой страницы;
- подмена поисковой системы;
- подмена ярлыков браузеров;
- внедрение баннеров и js скриптов на страницы сайтов;
- отключение обновлений браузеров;
- установка «своего» браузера по умолчанию;
- установка ПО, настойчиво требующего оплаты какого-то непонятного функционала;
- установка freemium игр без спроса пользователя;
- установка своих драйверов в систему для перехвата и модификации трафика.
Бороться с таким софтом, как redtext biz, помогает Чистилка.
Читайте также:

