У вас нет разрешения на сохранение файлов в этом расположении mac os
Обновлено: 06.07.2024
Файловая система предоставляет атрибуты для файлов и каталогов в операционной системе, чтобы помочь вам определить, какие пользователи на вашем компьютере могут читать, изменять или выполнять содержимое файлов и каталогов.
Большинство операционных систем используют либо традиционные разрешения Unix, либо разрешения ACL (списки управления доступом) для управления доступом к файлам и каталогам.
Говоря о macOS, операционная система использует файловую систему Apple (APFS) в версии 10.3 и новее. Поскольку APFS поддерживает традиционные разрешения Unix, он дает вам возможность изменять разрешения для файлов и каталогов на вашем Mac для разных пользователей и групп.
Поэтому, если вы хотите изменить разрешения для пользователей на вашем Mac, чтобы ограничить их доступ к системным файлам и каталогам, это руководство должно помочь вам.
Общие сведения о разрешениях для файлов в macOS
Для начала давайте сначала рассмотрим разрешения для файлов и каталогов, предлагаемые macOS. Будучи производным от операционной системы Unix, macOS поддерживает набор разрешений Unix, который включает следующие разрешения:
Теперь, в зависимости от того, предпочитаете ли вы GUI (графический интерфейс пользователя) или CLI (интерфейс командной строки), вы можете использовать Finder или терминал для изменения прав доступа к файлам на Mac.
Изменить права доступа к файлам на Mac с помощью Finder
Finder предлагает один из самых простых способов изменить права доступа к файлам и каталогам (или разрешениям папок) на Mac. Поэтому, если вы новичок в macOS и вам неудобно пользоваться Терминалом, вы можете изменить разрешения с помощью Finder.
Вот разбивка различных разрешений для файлов и каталогов на Mac и их работа в Finder:
- Читай пиши: Позволяет пользователю открывать файл или каталог и изменять его.
- Только чтение: Позволяет пользователю открывать файл или каталог, но не вносить в него какие-либо изменения.
- Только запись (Drop Box): Позволяет пользователю сохранять элементы только в Drop Box, который является папкой внутри общей папки.
- Нет доступа: Блокирует полный доступ к файлу или каталогу.
Теперь, когда у вас есть представление об этих разрешениях, вы можете выполнить следующие шаги, чтобы установить права доступа к файлам на Mac с помощью Finder. Однако обратите внимание, что вы должны быть системным администратором, чтобы иметь возможность изменять права доступа к файлам для разных пользователей в вашей системе.
- Откройте Finder и перейдите к файлу или каталогу, разрешение которого вы хотите изменить.
- Щелкните правой кнопкой мыши файл / каталог и выберите Получить информацию в контекстном меню, чтобы получить список всех учетных записей и групп пользователей на вашем Mac с их категорией привилегий.
- в Информация окна, прокрутите вниз до Совместное использование и разрешения раздел, чтобы узнать, у кого какие привилегии.
- Нажмите на значок замка в правом нижнем углу и введите пароль администратора, чтобы разблокировать доступ к изменениям разрешений.
- В зависимости от того, какие права класса вы хотите изменить, выберите его в Имянажмите на кнопку со стрелкой рядом с ним в Привилегия вкладка и выберите тип разрешения во всплывающем меню.
Если вы хотите установить разрешения для нового пользователя на вашем Mac, которого нет в списке Совместное использование и разрешения, нажмите кнопку с плюсом и нажмите Новый человек. В следующем диалоговом окне укажите имя пользователя и пароль и коснитесь Зарегистрироваться. После добавления выберите его в меню пользователя и нажмите кнопку Выбирать кнопка. В дальнейшем вы можете установить настройки разрешений, выполнив указанные выше действия.
Как только вы закончите настройку разрешений, нажмите значок замка еще раз, чтобы заблокировать изменение разрешений, и закройте Информация окно.
Если вы случайно испортили некоторые разрешения, вы можете отменить их, нажав кнопку всплывающего меню действий (или трехточечного меню) и нажав Отменить изменения.
Изменить права доступа к файлам на Mac с помощью терминала
В отличие от Finder, использование терминала для изменения прав доступа к файлам и каталогам немного сложно. Для эффективного использования требуется знакомство с командами Терминала и понимание буквенного и числового представления (или восьмеричного обозначения разрешений) прав доступа к файлам.
Однако, как только вы ознакомитесь с ним, вы сможете воспользоваться преимуществами детального контроля над разрешениями, которые он предлагает, чтобы эффективно изменять права доступа к файлам и каталогам.
Вот учебник, который познакомит вас с буквенными и числовыми представлениями разрешений.
В разрешениях файлов Unix набор разрешений состоит из одиннадцати символов. Среди них самый первый символ определяет, является ли элемент файлом или каталогом; следующие девять символов определяют разрешения; последний символ указывает, имеет ли элемент расширенные атрибуты.
Вместе эти символы образуют следующие разрешения:
С другой стороны, числовое представление разрешений заменяет указанные выше символы числами. Он включает в себя использование в общей сложности восьми чисел, и вот что они представляют:
Изучив основы, вы можете установить права доступа к файлам или каталогам в Терминале, выполнив следующие действия:
Перейдите в каталог или файл, разрешение которого вы хотите изменить. Для этого запустите ls команда для вывода списка элементов (файлов и каталогов) и CD войти в них.
Как только вы окажетесь в нужном каталоге, используйте следующие синтаксисы для запуска вашей команды:
Во-первых, давайте определим текущие разрешения для файла или каталога, запустив:
ls -al file_name
chmod ugo+rwxrw-r-- file_name
В восьмеричных обозначениях разрешений вы должны выполнить:
chmod 764 file_name
Если у вас возникли проблемы с преобразованием разрешений из алфавитного представления в числовое, вы можете воспользоваться помощью калькулятор chmod для быстрой конвертации.
Если вы хотите предоставить доступ для чтения и записи всем классам:
chmod a+rw file_name
chmod 666 file_name
Если вы хотите удалить разрешения на выполнение для группы и других, выполните следующую команду в окне Терминала:
chmod ug-x file_name
chmod 766 file_name
Чтобы включить права чтения и записи для нескольких файлов (одного типа) в каталоге для всех классов:
… Где флаг а используется для определения разрешений пользователей для всех трех классов: пользователь, группа и другие.
Конечно, это всего лишь несколько вариантов использования, в которых вы можете использовать Терминал для изменения прав доступа к файлам на Mac, и есть множество других сценариев, где это может пригодиться. И приведенные выше примеры должны помочь вам понять и установить разрешения для ваших файлов и каталогов в таких случаях более эффективно.
Успешное изменение прав доступа к файлам на Mac
Настройки прав доступа определяют, кто может просматривать и изменять файлы на компьютере. Настройки прав доступа файла, папки или диска можно изменить в нижней части окна «Свойства». Это окно можно открыть в Finder. Например, можно изменить права доступа папки так, чтобы другие пользователи этого Mac или пользователи, подключающиеся к нему для доступа к файлам, могли просматривать файлы в папке, но не могли изменять их.

Назначение прав доступа пользователям и группам
На Mac выберите диск, папку или файл, затем выберите «Файл» > «Свойства».

Если информация в разделе «Общий доступ и права доступа» не отображается, нажмите стрелку .

Если замок в правом нижнем углу закрыт , нажмите его, чтобы разблокировать панель «Свойства», затем введите имя и пароль администратора.
Нажмите пользователя или группу в столбце «Имя», затем во всплывающем меню выберите настройки прав доступа.
Чтение и запись. Пользователь сможет открывать объект и изменять его.
Только чтение. Пользователь сможет открывать объект, но не сможет изменять его.
Только запись (почтовый ящик). Преобразует папку в папку типа «почтовый ящик». Пользователи смогут копировать объекты в такую папку, но не смогут открывать ее. Открыть «почтовый ящик» может только его владелец.
Нет доступа. Блокируется любой доступ к объекту.

Пока открыто окно «Свойства», можно отменить любые изменения прав доступа пользователя или группы в разделе «Общий доступ и права доступа». Прежде чем закрывать окно «Свойства», нажмите раскрывающееся меню действий и выберите «Отменить изменения».
Применение прав доступа ко всем объектам в папке или на диске
На Mac выберите папку или диск, затем выберите «Файл» > «Свойства».

Если замок в правом нижнем углу закрыт , нажмите его, чтобы разблокировать панель «Свойства», затем введите имя и пароль администратора.

Нажмите всплывающее меню действий , затем выберите «Применить к вложенным объектам».
Смена владельца объекта
На Mac выберите объект, затем выберите «Файл» > «Свойства».

Если замок в правом нижнем углу закрыт , нажмите его, чтобы разблокировать панель «Свойства», затем введите имя и пароль администратора.

Если имя нового владельца отсутствует в столбце «Имя» (в разделе «Общий доступ и права доступа»), нажмите кнопку «Добавить» , чтобы добавить нового владельца.

Выберите нового владельца в столбце «Имя», нажмите всплывающее меню действий , затем выберите «Сделать __ владельцем».

Пока открыто окно «Свойства», можно отменить любые изменения владельца объекта в разделе «Общий доступ и права доступа». Прежде чем закрывать окно «Свойства», нажмите раскрывающееся меню действий и выберите «Отменить изменения».
Добавление и удаление пользователей и групп в столбце «Имя».
На Mac выберите объект, затем выберите «Файл» > «Свойства».

Если замок в правом нижнем углу закрыт , нажмите его, чтобы разблокировать панель «Свойства», затем введите имя и пароль администратора.
В разделе «Общий доступ и права доступа» выполните одно из следующих действий:

Добавление пользователя или группы. нажмите кнопку «Добавить» под списком, выберите пользователя или группу, затем нажмите «Выбрать».

Удаление пользователя или группы. выберите пользователя или группу, затем нажмите кнопку «Удалить» под списком.

Пока открыто окно «Свойства», можно отменить добавление или удаление пользователя или группы в разделе «Общий доступ и права доступа». Прежде чем закрывать окно «Свойства», нажмите раскрывающееся меню действий и выберите «Отменить изменения».

Как и все основные операционные системы, macOS позволяет ограничивать доступ к файлам, используя сложный набор прав доступа к файлам. Вы можете установить их самостоятельно с помощью приложения Finder или с помощью команды chmod в терминале вашего Mac. Вот как.
Настройка разрешений для файлов Mac с помощью Finder
Если вы хотите установить разрешения для файла на вашем Mac без использования терминала, вам нужно будет использовать приложение Finder.
Вы можете запустить Finder из Dock внизу экрана. Приложение представлено улыбающимся значком с логотипом Happy Mac.
![]()
В окне Finder вы можете просматривать и устанавливать разрешения, щелкнув правой кнопкой мыши файл или папку и выбрав «Получить информацию».

Обширная информация о вашем файле или папке может быть найдена в открывшемся окне «Информация». Однако, чтобы установить права доступа к файлам, вам нужно нажать на стрелку рядом с опцией «Общий доступ и разрешения».
Будет отображен список учетных записей или групп пользователей на вашем Mac с уровнями доступа, показанными в категории «Права».

Если учетной записи или группы пользователей, для которых вы хотите установить разрешения, нет в списке, выберите значок «Плюс» (+) в нижней части окна.
Выберите пользователя или группу в окне выбора, а затем нажмите кнопку «Выбрать». Это добавит его в список.

Чтобы изменить это для пользователя или группы в списке, нажмите стрелку рядом с существующим уровнем для этой учетной записи или группы, а затем выберите «Только для чтения» или «Чтение и запись» из списка.

Разрешения сразу устанавливаются. Закройте окно «Информация», как только вы закончите.
Настройка разрешений для файлов Mac с помощью терминала
Если вы когда-либо использовали команду chmod в Linux, то вы будете знать о ее силе. С помощью одной команды терминала вы можете установить права на чтение, запись и выполнение для файлов и каталогов.
СВЯЗАННЫЕ С: Как использовать команду chmod в Linux
Использовать chmod откройте окно терминала. Вы можете сделать это, нажав значок Launchpad на панели Dock и выбрав опцию «Terminal» в папке «Other».

Кроме того, вы можете использовать встроенную функцию поиска Spotlight от Apple, чтобы открыть терминал.
Просмотр текущих прав доступа к файлам
Чтобы просмотреть текущие разрешения для файла, введите:
Замените «file.txt» своим именем файла. Это покажет все уровни доступа пользователя, а также любые расширенные атрибуты, относящиеся к macOS.

Права доступа к файлу отображаются в первых 11 символах, выводимых ls команда. Первый символ, ан тире ( - ), показывает, что это файл. Для папок это заменяется буквой ( d ) вместо

Следующие девять символов разбиты на группы по три человека.

Вы также увидите здесь письма, такие как r (читать), w (написать) и x (Выполнить). Эти уровни всегда отображаются в таком порядке, например:
- --- означало бы отсутствие доступа для чтения или записи, и файл не является исполняемым.
- r-- будет означать, что файл может быть прочитан, но не записан, и файл не является исполняемым.
- rw- будет означать, что файл может быть прочитан и записан, но файл не является исполняемым.
- r-x означает, что файл может быть прочитан и выполнен, но не записан.
- rwx означает, что файл может быть прочитан, записан и выполнен.
Если последний символ является знаком ( @ ), то это означает, что файл или папка имеют расширенные атрибуты файла, относящиеся к безопасности, предоставляя определенным приложениям (например, Finder) постоянный доступ к файлу.
Отчасти это связано с новыми функциями безопасности, представленными в macOS Catalina, хотя списки контроля доступа к файлам (ACL) были функцией Mac начиная с macOS X 10.4 Tiger еще в 2005 году.
СВЯЗАННЫЕ С: Как работают новые функции безопасности macOS Catalina
Настройка прав доступа к файлам
u флаг устанавливает права доступа для владельца файла, g относится к группе пользователей, в то время как o относится ко всем другим пользователям. Использование знака равенства ( = ) стирает все предыдущие разрешения для этой категории.
В этом случае владелец файла получает доступ на чтение и запись, а группа пользователей и другие пользователи получают доступ на чтение.

Вы можете использовать знак плюс ( + ) добавить доступ на уровень пользователя. Например:
Это предоставит всем другим пользователям доступ к файлу как для чтения, так и для записи.

Вы можете использовать минус ( - ) вместо этого, например:
Это исключит доступ для чтения и записи для всех других пользователей из файла.

Чтобы стереть, добавить или удалить разрешения для всех пользователей, используйте a флаг вместо. Например:
Это предоставит всем пользователям и группам пользователей доступ для чтения и записи к вашему файлу, а также позволит всем пользователям выполнять файл.
Если вы хотите узнать больше об этом, введите man chmod на терминале прочитать полный список доступных флагов и настроек.

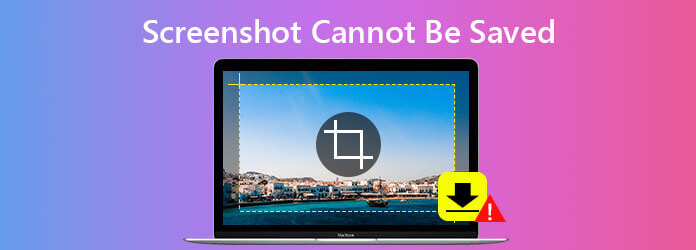
Метод 1. Перезагрузите Mac.
Чтобы перезагрузить Mac, вы можете попробовать три способа:
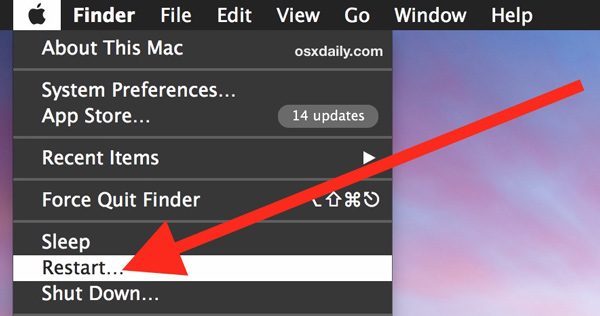
- 1. Нажмите и удерживайте Включения а затем выберите Перезапустить вариант. Или вы можете нажать Ctrl + Извлечь а затем выберите Перезапустить опцию.
- 2. Перейдите к Apple меню и нажмите на Перезапустить Вариант.
- 3. Удерживая одновременно клавиши Control + Command + Eject или Control + Command + Power, выберите параметр Restart.
Способ 2. Проверьте расположение снимков экрана.
Если перезагрузка Mac не может решить проблему, скорее всего, проблема в папке по умолчанию, которая используется для сохранения снимков экрана. Чтобы узнать расположение снимков экрана, перейдите к Finder > Использование > Утилиты > терминал , а затем выполните команду Терминала, набрав команду следующим образом: значения по умолчанию читать местоположение com.apple.screencapture , Затем нажмите Enter нажмите на клавиатуре, и вы должны получить результат «/ Users / default / Desktop».
Затем вы можете сбросить местоположение для хранения снимков экрана. Чтобы сбросить местоположение, вы можете ввести командную строку, например «По умолчанию пишут com.apple.screencapture location
/ Desktop» чтобы выбрать место для хранения снимков экрана, а затем нажмите Enter. После этого введите строку « killall SystemUIServer «И щелкните Enter , Это скажет вашему Mac принять изменение для сохранения снимков экрана на рабочем столе. Теперь вы можете снова сделать снимок экрана на своем Mac и проверить, решена ли проблема.
Метод 3. Используйте Blu-ray Master Screen Recorder для захвата и сохранения снимков экрана.
Если вышеуказанные способы не могут решить проблему, вы можете использовать Мастер записи экрана Blu-ray мгновенно делать снимки экрана на Mac. Сделать снимки экрана на Mac одним щелчком мыши можно совершенно бесплатно. И вы можете редактировать снимок экрана, добавляя текст, строки и т. Д., И сохранять его как PNG, BMP, GIF или TIFF.
Шаг 1 Загрузите и установите инструмент захвата экрана на свой Mac.
Шаг 2 Запустите Blu-ray Master Screen Recorder на своем Mac. Выберите режим захвата экрана на главном экране.

Шаг 3 Перетащите крестик через область, которую вы хотите захватить, а затем отпустите кнопку мыши. Затем вы можете редактировать изображение с помощью инструментов редактирования. Затем нажмите «Сохранить», чтобы экспортировать снимок экрана на ваш Mac.

Помимо захвата экрана на вашем Mac, вы можете использовать этот бесплатный инструмент захвата экрана, чтобы скриншот FaceTime или записывать игровой процесс на PS4.
Часто задаваемые вопросы об ошибке «Не удается сохранить снимок экрана» на Mac
1. Как сделать снимок всего экрана на Mac?
Чтобы сделать снимок всего экрана, нажмите одновременно Command + Shift + 3, и ваш снимок экрана будет автоматически сохранен на рабочем столе.
2. Как сделать скриншот окна на Mac?
Удерживайте одновременно клавиши Command + Shift + 4. Когда вы увидите перекрестие на экране, нажмите клавишу пробела.
3. Где хранятся скриншоты в Windows 10?
Если вы нажмете клавиши Windows + PrtScn, чтобы сделать снимок экрана в Windows 10, ваш снимок экрана будет сохранен в папке Скриншоты по умолчанию.
4. Могу ли я восстановить утерянные скриншоты на Mac?
Вам нужно использовать профессиональный инструмент для восстановления данных, который поможет вам вернуть утерянные скриншоты. AnyMP4 Восстановление данных довольно мощный инструмент для восстановления удаленных или потерянных снимков экрана, фотографий, электронных писем, видео, аудио и других файлов с вашего Mac или ПК с Windows, флэш-накопителя, карты памяти и т. д.
Заключение
Здесь мы перечислили все реализуемые методы, которые могут помочь вам решить проблему с сохранением снимков экрана Mac. Если вы хотите попробовать надежный способ сделать снимок экрана на Mac, Мастер записи экрана Blu-ray имеет возможность делать снимки экрана вашего Mac, а также предоставляет редактор, который помогает вам редактировать снимок экрана в реальном времени.
Как сделать снимок экрана определенной области на ПК? Здесь мы собираемся показать вам, как сделать снимок экрана в Windows и Mac.
Вот 6 различных способов обрезать скриншот в Windows 10/8/7. Вы можете выбрать любой инструмент для снятия снимков, чтобы с легкостью сделать снимок экрана на компьютере Windows в полноэкранном режиме, в активном окне или в произвольном размере экрана.
Независимо от того, хотите ли вы использовать полноэкранный режим или страницу с прокруткой на телефоне Samsung, вы можете получить подробные инструкции здесь. Эта статья покажет вам 5 различных способов сделать снимок экрана на Samsung.
В этом посте рассказывается о месте сохранения скриншотов на ПК и Mac. Вы можете найти, где хранятся скриншоты, и перенести их в любое место.
Читайте также:

