Ubuntu как открыть файловую систему
Обновлено: 04.07.2024
Иногда (например, для создания своего мини-дистрибутива) требуется создать файл, содержащий собственную файловую систему. Первым делом надо создать пустой файл, потом создать в нем файловую систему, а затем под-монтировать данный файл к корневой файловой системе. Все это можно сделать с помощью трех команд:
sudo dd if=/dev/zero of=/file.fs bs=1k count=100000
sudo mkfs.ext2 — F /file.fs
sudo mount — t ext2 — o loop file.fs /mnt/disk
Первая команда создает пустой файл размером почти 100 Мбайт (100 000 Кбайт), вторая — создает файловую систему типа ext2 в этом файле, третья монтирует файл к каталогу /mnt/disk.
Данный текст является ознакомительным фрагментом.
Продолжение на ЛитРес
Добавление файлов на файловой системе sysfs
Добавление файлов на файловой системе sysfs Объекты kobject отображаются на каталоги, и такое отображение выполняется естественным образом. А как насчет создания файлов? Файловая система sysfs — это не что иное, как дерево каталогов без файлов.Атрибуты, используемые по
11.2.3. Открытие файлов в файловой системе
11.2.3. Открытие файлов в файловой системе Хотя Linux предусматривает множество типов файлов, обычные файлы используются наиболее часто. Программы, конфигурационные файлы, файлы данных — все они подпадают под это определение, и многие приложения не могут (явно) использовать
Выполнение основных операций с файловой системой
Выполнение основных операций с файловой системой Для работы с файловой системой из сценариев WSH предназначены восемь объектов, главным из которых является FileSystemObject. С помощью методов объекта FileSystemObject можно выполнять следующие основные действия:? копировать или
7.6. Работа с файловой системой
7.6. Работа с файловой системой Операционная система Windows Vista поддерживает множество операций, относящихся к работе с жесткими дисками и файловой системой. Это и стандартные возможности сжатия и шифрования данных, и изменение или монтирование новых разделов, и запись
Мнемоника названий специальных файлов устройств в файловой системе UNIX
Мнемоника названий специальных файлов устройств в файловой системе UNIX Названия специальных файлов устройств в большой степени зависят от конкретной версии UNIX. Тем не менее в этих названиях присутствует общая логика, позволяющая даже в незнакомой системе определить,
Монтирование файловой системы
Монтирование файловой системы Прежде чем может состояться работа с файлами, соответствующая файловая система должна быть встроена в существующее иерархическое дерево.Только после этого ядро сможет выполнять файловые операции, такие как создание, открытие, чтение или
Глава 4. Знакомство с файловой системой ext2fs
Глава 4. Знакомство с файловой системой ext2fs Теперь, когда вы научились запускать Linux и завершать работу с этой системой, надо познакомиться с устройством одной из основных ее частей - файловой системы. Файловая система - это структура, с помощью которой ядро операционной
4.8. Создание и монтирование файловых систем
4.8. Создание и монтирование файловых систем В предыдущих разделах мы кратко рассмотрели основные команды для работы с уже сформированной файловой системой. Теперь надо остановиться на вопросе о том, как создать файловую систему и модифицировать ее.Общее дерево файлов и
2.3. Создание и монтирование файловых систем
2.3. Создание и монтирование файловых систем Создание файловой системы «вручную». Команда mkfsИз предыдущего параграфа следует, что создать файловую систему на разделе жесткого диска или внешнем носителе — это значит разметить его сектора на структуры данных,
Количество оперативной памяти, используемой файловой системой
Количество оперативной памяти, используемой файловой системой При работе компьютера файловая система Windows XP резервирует определенный размер оперативной памяти для операций I/O (операций чтения/записи). Чем больше будет размер резервируемой памяти, тем быстрее будут
Пример 13-6. Создание файловой системы в обычном файле
12.4.1. Создание и монтирование образов CD/DVD
12.4.1. Создание и монтирование образов CD/DVD Довольно часто бывает нужно создать образ оптического диска (у меня такая потребность возникает примерно один раз в неделю). Причина проста: или под рукой нет чистой «болванки», или же надо поработать с чужим диском, который

Si у вас двойная загрузка на вашем компьютере самое безопасное это то, что в какой-то момент вам понадобится доступ к информации из другой системы либо из раздела Ubuntu в раздел Windows, либо из раздела Windows в раздел Ubuntu.
Первый способ не вызывает никаких проблем, так как Ubuntu обычно поддерживает разделы NTFS, FAT32, FAT и другие., Но проблема возникает, когда он из Windows поскольку изначально система Microsoft не поддерживает разделы Ext4, Ext3, Ext2, Swap и другие.
Итак, учитывая случай и вопросы, которые обычно приходят от новичков в дистрибутиве, мы собираемся поделиться некоторыми простыми методами, позволяющими получить доступ к разделам обеих систем.
Когда мы пытаемся открыть раздел Windows, мы обычно получаем следующую ошибку:
Раздел NTFS находится в небезопасном состоянии. Пожалуйста, возобновите и выключите
Windows полностью (без гибернации или быстрого перезапуска) или смонтировать том
только для чтения с опцией монтирования 'ro'.
Который сообщает нам, что раздел Windows находится в спящем режиме и мы должны отключить эту функцию.
Доступ к разделу Windows из Ubuntu
Si вы не хотите перезагружать компьютер для доступа к разделу WindowsЭтот метод дает вам доступ только ко всем файлам в разделе Windows, но только в режиме чтения.
Поэтому, если вам нужно внести изменения или отредактировать, вам придется скопировать файл в раздел Ubuntu.
Эсто мы делаем это следующим образом, мы собираемся открыть терминал, и в нем мы собираемся выполнить следующие команды. Первый vПосмотрим, где монтируется наш раздел, тогда мы должны выполнить:
Este покажет нам наши разделы и точку монтирования, в моем случае это третий раздел, мы идентифицируем его, потому что это раздел NTFS:
Уже имея информацию мы собираемся приступить к монтированию раздела в режиме чтения. Позволять создайте папку, в которую мы собираемся смонтировать раздел:
Y монтируем с помощью этой команды:
Теперь мы можем убедиться, что он был смонтирован, войдя в папку.

Второй способ получить доступ к разделу Windows и в случае, если вам нужно иметь возможность редактировать файлы в нем, мы должны принудительно перезагрузить наш компьютер.
Мы должны войти в Windows и, находясь внутри него, мы собираемся открыть окно cmd с правами администратора.
В ее мы собираемся выполнить следующую команду:
Это отключит спящий режим системы во время этого единственного сеанса. Сделать изменение постоянным мы должны перейти к настройкам мощности системы.
- Нажимаем на "поведение кнопки включения / выключения".
- Нажимаем на «Изменить настройки, недоступные в данный момент»
- Перейти в нижнюю часть окна. В разделе «Настройки выключения. Среди ваших вариантов должен быть Hibernate. Мы должны щелкнуть поле перед ним, чтобы отменить выбор, сохранить изменения, и мы сможем перезагрузить компьютер, чтобы снова получить доступ к Ubuntu.
Сейчас нам просто нужно открыть наш файловый менеджер и щелкнуть раздел и он будет немедленно установлен.
Если это выдает ошибку, нам просто нужно выполнить следующую команду:
Где sdX - точка монтирования раздела Windows
Смонтируйте разделы Ubuntu в Windows
Для этого случая у нас есть несколько инструментов, которые облегчают нашу задачу, среди них мы можем использовать EXT2FSD, Ext2explore, DiskInternal Linux читатель, Менеджер томов Ext2, среди многих других.
Я рекомендую использовать программу чтения DiskInternal Linux, так как для меня она является одной из самых полных, а также позволяет монтировать образы системы, этот инструмент обычно используется для монтирования образов системы для Raspberry Pi.
Содержание статьи соответствует нашим принципам редакционная этика. Чтобы сообщить об ошибке, нажмите здесь.
Полный путь к статье: Убунлог » Общие » Как просмотреть разделы Windows в Ubuntu и наоборот?
Вы можете быть заинтересованы
5 комментариев, оставьте свой
Оставьте свой комментарий Отменить ответ


Вы отключили Powerfcg / h
Я думаю, это Powercfg .

Привет!! У меня есть машина, на которой я хочу иметь Windows 10 и Linux - Ubuntu, поэтому я установил Windows 10 и создал там раздел под названием Data для совместного использования с Linux. Я оставил свободное место на жестком диске и установил туда Linux. Когда я установил Linux, я создал три раздела: раздел подкачки, корневой (/) и домашний с тем, что осталось от диска. Я дал ему установить, и все установилось нормально. Но при входе в Linux и желании поместить файлы в раздел данных он сказал мне, что это диск только для чтения. Я зашел в Windows, поискал раздел данных и изменил его свойства. Я вернулся в Linux, и он позволил мне записать пару файлов. Дело в том, что теперь он мне говорит: "Файловая система только для чтения" Диск похож на ntfs. Как мне это решить? Еще одна вещь. Мне нужно разместить фотографии, которые у меня есть, в изображениях в качестве заставки или в качестве обоев, чтобы они сами менялись. Как мне это сделать в Linux? Спасибо за помощь

Отличный вклад, вы сохранили мне все файлы Windows 😀

На его пути я обнаружил много ошибок и собирался сдаться, когда наткнулся на эту заметку на английском языке, где нашел очень простой метод. Оставляю перевод на испанский:
«» Использование файлового менеджера
Для тех, кто использует настольную версию Ubuntu или одну из ее официальных производных, самый простой и быстрый способ смонтировать разделы NTFS или FAT32 - из диспетчера файлов: Nautilus в Ubuntu, Thunar в Xubuntu, Dolphin в Kubuntu и PCManFM в Lubuntu. Просто найдите раздел, который вы хотите смонтировать, на левой панели файлового менеджера и щелкните по нему; Он будет смонтирован, и его содержимое отобразится на главной панели. Разделы показаны с их метками, если они помечены, или их размером, если нет.
Если вам не нужно, чтобы ваш раздел Windows (или раздел NTFS / FAT32 для данных, совместно используемых с Windows) монтировался каждый раз при загрузке по любой из перечисленных ниже причин, достаточно монтирования из файлового менеджера.
Если вы используете версию Ubuntu для Wubi и хотите исследовать раздел хоста, вам не нужно его монтировать; он уже смонтирован в папке "host". Щелкните «Файловая система» на левой панели проводника файлов Nautilus, а затем откройте папку хоста, которую вы увидите на главной панели ».
Работа с файловой системой, или что где лежит в Ubuntu/Debian [Для самых маленьких]
Работая в терминале очень часто приходится работать с файловой системой. В этой статье мы узнаем с помощью каких утилит можно работать с файловой системой и в какой папке что лежит.
Работаем с файловой системой
Для работы с файловой системой существует небольшой набор утилит, которые очень часто используются в повседневной жизни. Вот список этих утилит:
- pwd — показывает директорию в которой вы находитесь;
- ls — выводит список папок и файлов в текущей директории, так же можно посмотреть список файлов и папок в любой директории просто указав путь к ней — ls /путь/к/папке. По умолчанию список выводится в некрасивом виде, для изменения вида списка необходимо указать аргумент -l — ls -l /путь/к/папке ;
- cat — выводит содержимое файла, например cat /путь/к/файлу ;
- cd — переходит в указанную папку, например cd /путь/к/папке ;
- cp — копирует файл/папку, например cp -R /что/скопировать /куда/скопировать ;
- mv — перемещает файл/папку, например mv /что/переместить /куда/переместить ;
- rm — удаляет файл/папку, например rm -r /путь/к/файлу_или_папке ;
- du — считает размер директории, например du -hc /путь/к/папке ;
- mkdir — создаёт директорию, например mkdir /путь/к/папке ;
- touch — создаёт файл, например touch /путь/к/файлу .
- Чтоб вернуться в предыдущую директорию, необходимо выполнить cd - ;
- Чтобы перейти на одну директорию вверх, необходимо выполнить cd … ;
- Чтобы перейти в домашнюю директорию, необходимо выполнить cd
Что где лежит и зачем оно там?
… если оно там лежит, значит так и должно быть, не трожь это!
Иерархия файловой система в * nix‐системах кардинально отличается от оной в MS Windows. В ней нету так называемых дисков (A:, C:, D:…), для сравнения, иерархия файловой системы в *nix можно представить как иерархию диска C: в MS Windows.
- / — корень файловой системы, внутри него располагается всё;
- /bin , /sbin , /usr/bin — тут располагаются различные исполняемые файлы (программы);
- /boot — тут располагается ядро linux, и загрузчик (grub, lilo, и т.д.);
- /dev — тут находятся все физические и виртуальные устройства (диски, клавиатуры, видео- и аудио‐карты , и т.д.);
- /etc — тут находятся различные файлы настроек различных системных программ, демонов;
- /home — тут располагаются домашние директории пользователей;
- /lib — тут находятся модули ядра linux, и тут лучше ничего не трогать :);
- /media — тут располагаются все примонтированные оптические диски (а так же и флэшки, жёсткие диски);
- /mnt — тут должны находиться примонтированные жёсткие диски и флешки, но зачастую они оказываются в /media ;
- /opt — тут находятся установленные проприетарные приложения и библиотеки;
- /proc , /sys — системные директории с виртуальной файловой системой, хранят в себе информацию о системе, ядре, и прочей ерунде;
- /root — домашняя директория пользователя root;
- /usr — тут хранятся установленные программы, их ресурсы и библиотеки;
- /usr/lib , /usr/lib32 — хранят в себе различные библиотеки;
- /usr/include — хранят в себе заголовочные файлы различных библиотек, которые используются при разработке ПО;
- /usr/local — имеет такую же структуру как и /usr , только хранит в себе вручную собранные и установленные приложения и библиотеки;
- /usr/share — тут находятся различные ресурсы библиотек и приложений (изображения, звуки, шрифты, документация)
- /var — директория в которой хранятся логи, файлы данных различных системных приложений (например базы данных mysql), сокет‐файлы ;
- /tmp — директория для хранения временных файлов, очищается при перезагрузке системы;
- . — текущая директория;
- … — директория на один уровень выше текущей.
Более подробную информацию о иерархии файловой системы можно почитать в man hier .
Заключение
Если вы не уверенны в том, что некий файл/папку можно изменить/удалить без последствий, то лучше этого не делайте. Как говорится, «работает не трожь! ».
И как всегда, я не несу никакой ответственности за то, что вы возможно натворите в своей системе. Если вы удалите что нибудь и у вас после этого система не загрузится — не пишите мне о том, что я в этом виноват :).

Прежде чем мы начнём разбирать строение файловой системы Ubuntu, мне хотелось бы отметить, что структура любой системы основанной на ядре Linux, это файлы, файлы и ещё раз файлы. Все файлы системы Linux находятся в свободном доступе для просмотра любому пользователю и редактированию - суперпользователю/администратору (он же - root), т.е. пользователю который при установке системы ввёл свой логин и пароль.
Очень часто новые пользователи дистрибутивов Linux задают вопрос: "Зачем нужно постоянно вводить пароль?". Делается это в целях безопасности, так как я уже упоминал выше, что вся файловая система находится в открытом доступе и вводить пароль нужно лишь в том случае, когда производятся действия по редактированию/изменению в системе, чтобы другое лицо/пользователь не смог по незнанию или злому умыслу нанести ущерб системе. Думаю мы с этим вопросом разобрались.
В операционных системах Linux и Ubuntu в частности, вся файловая система имеет организованную, конкретную структуру. Начинающие пользователи, только мигрировавшие с Windows на Linux, как правило, испытывают определенные трудности, в связи с отсутствием четкого представления о принадлежности каждого каталога/папки, сожержащего те или иные файлы.
В Ubuntu все папки с файлами находятся в файловом менеджере Nautilus (в разных дистрибутивах применяются другие файловые менеджеры, но строение файловой системы остаётся неизменным). По умолчанию Nautilus открывается в Домашней папке пользователя (/home):

В Домашней папке любой пользователь может производить необходимые действия: добавление, изменение, копирование, перемещение и другие действия над файлами без ввода пароля.
Теперь переходим к строению и содержанию файловой системы Ubuntu:
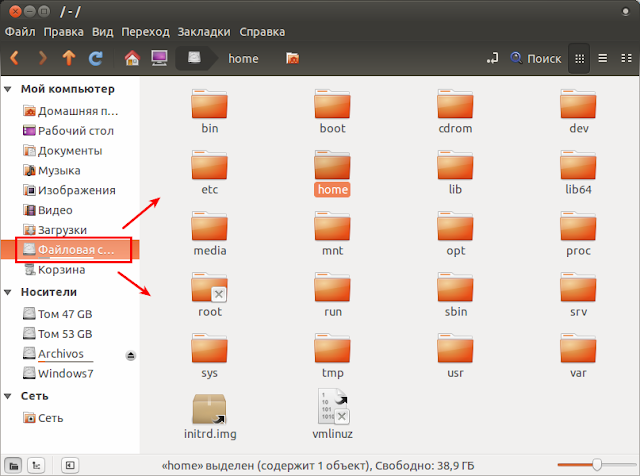
Если перейти на компактный вид каталогов/папок (указано стрелкой в правом верхнем углу окна), то скорее всего вы обратите внимание, что расположение папок находится в простом алфавитном порядке (латин.) по их названию, а не в каком-то иерархическом (по рангу):
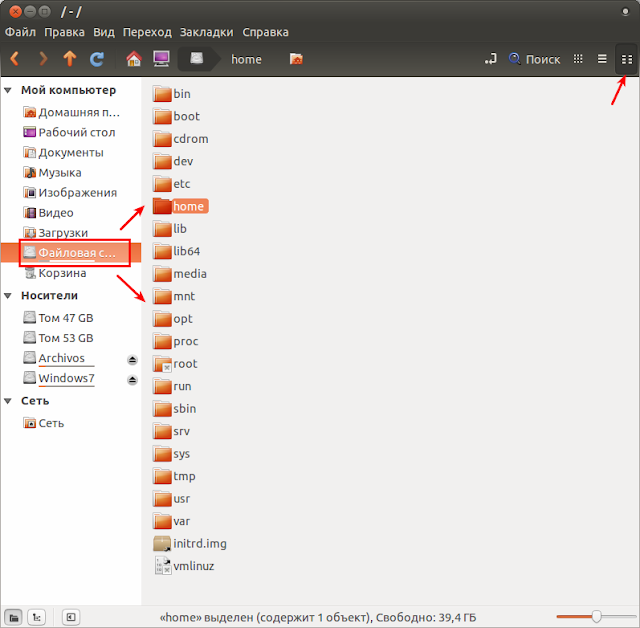
Далее рассмотрим конкретно, что хранится в том или ином каталоге.
Примечание . Косой чертой (/) или слешем в Linux обозначается каталог/папка. Это надо запомнить.
Иногда многие админы на своих ресурсах каталог ещё называют директорией. Директория или directory, что в переводе с английского значит - каталог/папка.
Читайте также:

