Ubuntu как рисовать на экране
Обновлено: 04.07.2024
Цифровая живопись предполагает использование традиционных методов рисования, таких как импасто, масло, акварель и т. д. для создания картин на компьютере. Профессиональные цифровые художники обычно используют определенные аксессуары для создания произведений искусства, такие как планшеты, стилусы, мониторы с сенсорным экраном и т.д.
Хотя Википедия описывает цифровую живопись как новую форму искусства, быстрый просмотр таких платформ, как Instagram и Dripple, заставит вас думать, что вы отстаете от поколения. Но не волнуйтесь. Вы можете создавать красивые цифровые рисунки прямо с вашего рабочего стола Linux, и ниже приведен мой список лучшего программного обеспечения для рисования в Linux.
Krita - бесплатная профессиональная программа для рисования с открытым исходным кодом для начинающих и опытных пользователей. Ее основные функции включают интуитивный, ненавязчивый пользовательский интерфейс, настраиваемую палитру для кистей и цветов, стабилизаторы для работы с кистями, 9 уникальных движков для настройки кистей, менеджер ресурсов для управления импортом и экспортом и т. д.
Цель проекта Krita - сделать все инструменты, необходимые для создания красивых, первоклассных произведений искусства, доступными для всех, независимо от того, являются ли они иллюстраторами, художниками или создателями комиксов и концепт-арта. Он доступен в Linux, Mac и Windows с несколькими учебниками, с помощью которых вы сможете начать работу.
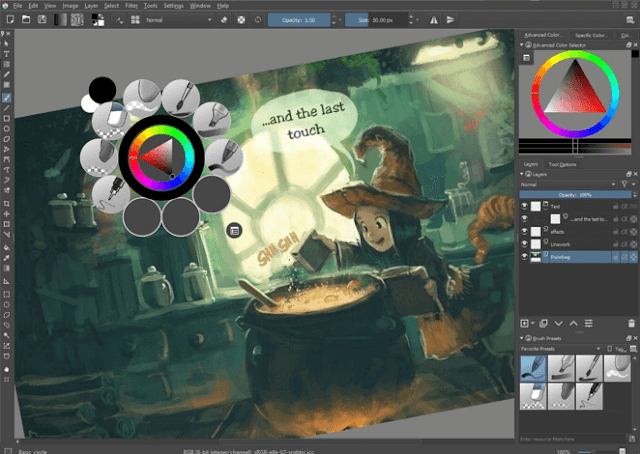
Установите Krita в Ubuntu и его производных, таких как Linux Mint, Elementary OS и т. д., используя официальный PPA:
Для других дистрибутивов Linux вы можете скачать Krita AppImage и запустить его напрямую, не устанавливая.
Inkscape - это бесплатное профессиональное приложение для рисования с открытым исходным кодом для художников, которое используется для создания масштабируемой векторной графики (SVG) в GNU/Linux, Mac и Windows.
Оно может похвастаться красивым, легко настраиваемым пользовательским интерфейсом и множеством функций, таких как мощный инструмент работы с текстом, широкая совместимость с разными форматами файлов, гибкие инструменты рисования, редактирование узлов, кривые Безье и Спиро и т. д.
В Inkscape есть тонна онлайн-учебников и учебных материалов, которые вы можете использовать, а также большое онлайн-сообщество, у которого вы можете поучиться, когда вам понадобится помощь или сотрудничество.
Установите Inkscape в Ubuntu и его производных, таких как Linux Mint, Elementary OS и т.д., используя официальный PPA.
Для других дистрибутивов Linux вы можете перейти на страницу загрузки и следовать инструкциям по его установке.
GIMP - это бесплатная, открытая и кроссплатформенная программа для редактирования изображений и создания и редактирования цифровой живописи. В то время как он в основном позиционируется как альтернатива Photoshop с оттенком только редактирования фотографий, GIMP можно использовать для создания графических дизайнов, иллюстраций, рисунков и картин.
Помимо простого и удобного пользовательского интерфейса, GIMP предоставляет пользователям инструменты для неразрушающей ретуши изображений, создания оригинальных художественных работ с нуля, работы с графическими элементами дизайна, макетами и компонентами пользовательского интерфейса, а также расширения своих возможностей с помощью плагинов и скриптов, доступных сообществу.

Gimp имеется в официальном репозитории пакетов вашего дистрибутива Linux, и это рекомендуемый способ установки.
MyPaint - это бесплатное кроссплатформенное приложение для растровой графики с открытым исходным кодом, созданное с акцентом на цифровую живопись, а не на манипуляцию изображениями или постобработку. Проект начинался как простая программа рисования с помощью редактора кистей и простого холста.
Перенесемся в сегодняшний день, и теперь это полноценное приложение для рисования и создания профессиональных произведений искусства даже по сравнению с проприетарными приложениями, такими как Corel Painter.
MyPaint может похвастаться простым, упорядоченным интерфейсом с привлекательными функциями, такими как настраиваемый инструмент кисти, режим без отвлечения внимания, поддержка графических планшетов Wacom, интенсивности мазка кисти и т. д.

MyPaint входит в официальный репозиторий пакетов вашего дистрибутива Linux и может быть установлен с помощью диспетчера пакетов.
Pinta - это бесплатная кроссплатформенная программа с открытым исходным кодом для рисования и редактирования растровых изображений. Цель проекта - дать возможность пользователям максимально легко рисовать и управлять изображениями на любой платформе.
Несмотря на меньшее количество функций, ее пользовательский интерфейс напоминает Photoshop в сочетании с другими функциями, такими как несколько слоев, рабочие пространства, более 35 эффектов для настройки изображений, полная история и простые в использовании инструменты рисования, например эллипсы, прямоугольники, свободная рука и т. д.

Установка Pinta в Ubuntu и его производных, такие как Linux Mint, Elementary OS и т. д., производится, используя официальный PPA.
Для других дистрибутивов Linux вы можете перейти на страницу загрузки и следовать инструкциям по ее установке.
Karbon - это бесплатное приложение для цифровой живописи, в том числе для создания логотипов, иллюстраций, фотореалистичных векторных изображений и клипов.
Он имеет простой пользовательский интерфейс с типичным макетом приложения для редактирования изображений, вместе с шаблонами документов, поддержкой сохранения в форматах PNG, PDF, WMF, ODG, SVG, расширенными инструментами редактирования контуров и и т. д.
Karbon полностью настраиваемый, особенно с плагинами для новых инструментов, которые вы можете написать самостоятельно. Это программа с открытым исходным кодом и обширной онлайн-документацией.
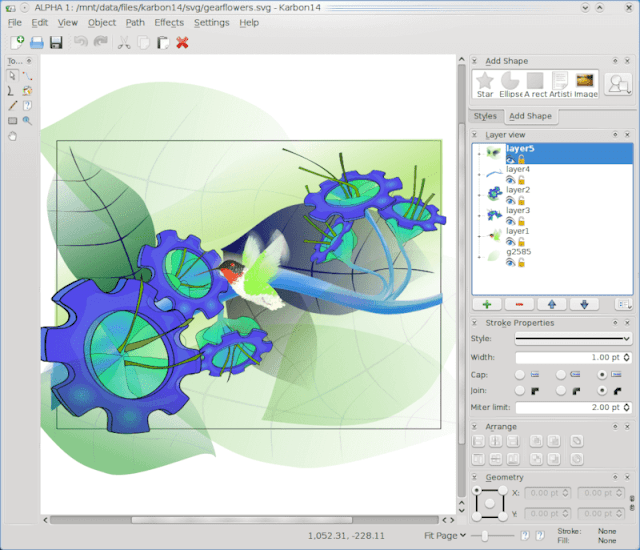
Karbon включен в официальный репозиторий пакетов вашего дистрибутива Linux и может быть установлен с помощью менеджера пакетов.
GPaint (GNU Paint) - это бесплатное и простое в использовании приложение для рисования с открытым исходным кодом, разработанное для среды рабочего стола GNOME. Обычно его называют Windows Paint для Linux, как GIMP называют Photoshop с открытым исходным кодом.
Функциональные возможности GPaint включают в себя инструменты рисования, такие как как кисти, полигоны, овалы, тексты, опции обработки изображений, такие как xpaint, цветовые палитры, поддержка gnome-print и простой пользовательский интерфейс.
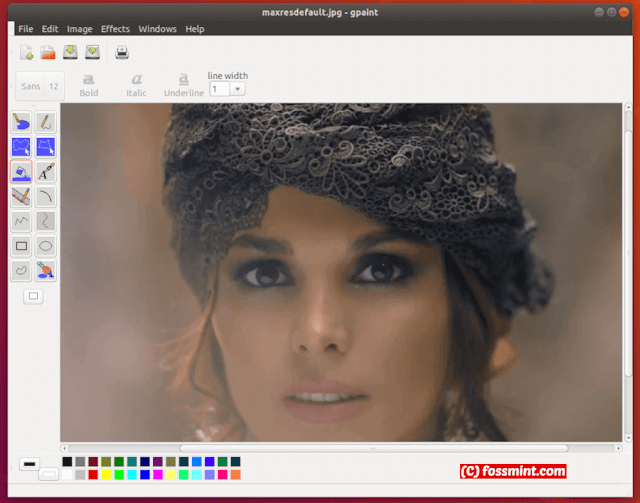
GPaint включен в официальный репозиторий пакетов вашего дистрибутива Linux и может быть установлен с помощью менеджера пакетов.
LazPaint - это бесплатный и легкий редактор изображений с открытым исходным кодом для создания цифрового искусства с использованием слоев и прозрачности, с поддержкой OpenRaster, которая позволяет ему взаимодействовать с GIMP, Krita и MyPaint.
Он имеет простой пользовательский интерфейс с полезными инструментами рисования и эффектами для работы со слоями, интерфейс командной строки для работы в консоли, поддерживает редактирования частей изображений со сглаживанием и поддержкой различных форматов файлов, включая 3D-файлы и многослойные растровые изображения.

LazPaint доступен для установки только из бинарных пакетов в Ubuntu и его производных со страницы загрузки.
Skencil - это бесплатное интерактивное приложение для рисования, написанное на Python, для создания векторных рисунков, таких как диаграммы, иллюстрации и логотипы.
Его функции включают в себя кривые Безье, прямоугольники и эллипсы, которые также можно использовать в качестве направляющих, преобразования текста и изображений, поддержку всех типов изображений, которые может читать Python Imaging Library, редактирование файлов Illustrator и EPS и т. д.
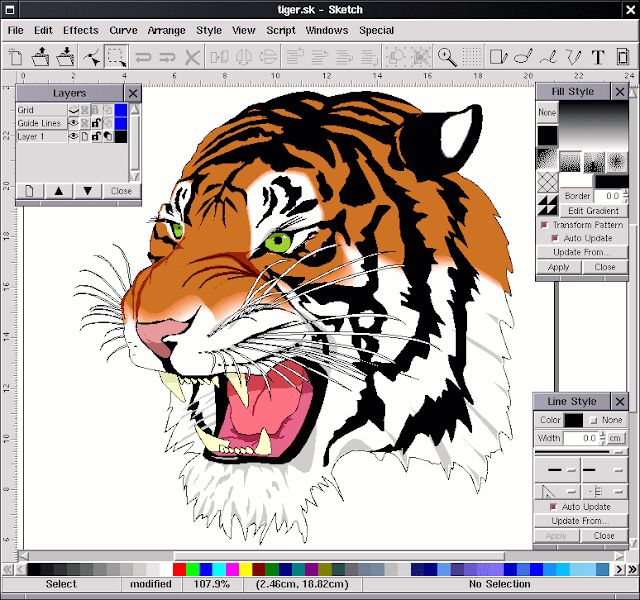
Для установки перейдите на страницу загрузки и следуйте инструкциям по установке.
TuxPaint - это бесплатное кроссплатформенное приложение для рисования растровой графики с открытым исходным кодом, в основном предназначенное для детей в возрасте от 3 до 12 лет.

TuxPaint входит в официальный репозиторий пакетов вашего дистрибутива Linux и может быть установлен с помощью менеджера пакетов.
Можно также отметить CinePaint - онлайн-инструмент для редактирования фотографий, который в основном используется для редактирования движущихся изображений, восстановления рендеринга, удаления грязи и т. д. Отличительной особенностью является поддержка таких форматов, как Kodak Cineon и SMPTE DPX.
Комментариев нет:
Подпишитесь на RSS

Перевод. Оригинал здесь. Если вы новичек в Linux и ранее использовали iTunes для управления своим iPod/iPhone/iPad, то скорее всего буд.
uTorrent - это легкий и эффективный торрент-клиент для Linux, Windows OS и Mac OS. Установка uTorrent в Linux отличается тем, что здесь uT.
Вы можете запускать скрипты на python в Linux непосредственно из терминала. Знать, как это делается, полезно как программистам, так и пол.
Как вы наверное знаете, Safari является браузером по умолчанию в Mac OS X и iPhone OS. Вышло уже несколько релизов и для Windows, но версии .
Способ сброса пароля root в CentOS 7 кардинально отличается от такового в Centos 6. 1. В загрузочном меню нажмите "е" - реда.
Мне интересно, есть ли что-нибудь похожее на чернила поверх приложений для Linux. то есть, программа, которая позволяет рисовать поверх любой другой программы с заданной архитектурой Xs, должна быть возможной, но я искал ее и не мог ее найти.
РЕДАКТИРОВАТЬ: У меня есть два хороших предложения от Романа Raguet: один в его ответе и один в комментариях.
Я хотел бы больше предложений, и, если возможно, тот, который не требует составного оконного менеджера
2 ответа
РЕДАКТИРОВАТЬ:
Вариант 1 (композитный менеджер compiz)
Насколько я читал о приложении для рукописного ввода. вы можете попробовать с плагином "Annotate" в compiz.
1) Внедрите compizconfig-settings-manager, compiz-plugins и пакеты compiz-plugins-extra, выполняющие приведенный ниже код.
2) Откройте приложение compizconfig-settings-manager.

3) Перейдите в категорию "Extras" и включите плагин "Annotate".

4) Нажмите на плагин для просмотра и настройки конфигурации.

5) настроить плагин в соответствии с вашими потребностями.. здесь у вас есть пример.

Вы можете запустить любое приложение, нарисовать его и использовать ярлыки для приложения gnome-screenshot, например Alt + Print, чтобы сделать скриншот нарисованных окон.
Вариант 2 (с любым составным менеджером, например: xfce, compiz, xcompmgr и т. Д.)
Еще одно программное обеспечение для рисования на рабочем столе - Ardesia.
Ardesia - это бесплатное программное обеспечение для цифровых альбомов, которое поможет вам делать цветные разметки от руки цифровыми чернилами повсюду, записывать их и делиться ими в сети. Это простой в использовании и впечатляюще быстрый и реактивный. Вы можете рисовать на рабочем столе или импортировать изображение, комментировать его и распространять свою работу по всему миру. Давайте создадим быстрый эскиз и иллюстрацию.
1) Чтобы установить Ardesia, откройте Терминал и введите:
2) Чтобы открыть приложение, например: Xubuntu.
Перейдите в Меню> Аксессуары> Ardesia Desktop Sketchpad

3) Вы можете рисовать и приложение или рабочий стол, и вы можете делать скриншоты с помощью панели инструментов Ardesia.

Вариант 2.5
Если у вас медленный компьютер, вы можете попробовать вариант 2, используя lxde и xcompmgr (легкий композитный менеджер)
Чтобы запустить lxde и xcompmgr,
1) Установите обе программы
2) следуйте инструкциям в разделе Как запускать такие приложения, как xcompmgr при запуске? заставить xcompmgr запускаться в lxde
Эта опция работает довольно хорошо, даже на медленных компьютерах.
Вариант 3 (без составного менеджера)
Еще одно приложение для рисования, но без составного менеджера - это Pylote.
Pylote - это программное обеспечение, позволяющее рисовать на экране компьютера, подобно работе с различными геометрическими инструментами. Это программный мультиплатформенный, бесплатный (лицензия GNU GPL), выполненный на Python (язык программирования) и PyQt4 (или PySide) для графического интерфейса.
Чтобы запустить Pylote, вам нужен первый python (больше или равный 2.6), установленный по умолчанию в Ubuntu, и python-qt4.
1) Откройте окно терминала и введите:
3) распаковать файл tar.gz
4) Войдите в папку pylote и убедитесь, что в файле pylote.pyw есть perms.
chmod 755 pylote.pyw
5) Запустите приложение pylote двойным щелчком мыши в файле pylote.pyw


6) Сделайте скриншот после рисования поверх приложения или рабочего стола. например: мошонка
Затем вы можете нажать Alt + F2 и набрать
с опцией -s вы можете выбрать область, чтобы сделать снимок экрана и сохранить в.jpg.
Надеюсь, это будет полезно.
Вы можете использовать gromit-mpx. Это позволяет добавлять на экран пометки с помощью инструментов линий и текстовых меток настраиваемого цвета, изменяя их толщину в зависимости от давления (если у вас есть ручка Wacom или аналогичная). В соответствии с запросом, он не требует композитного менеджера рабочего стола, но выиграет, если он у вас есть.
Использование под Debian / Ubuntu
Кроме того, вы можете управлять программным обеспечением из командной строки ( gromit-mpx --toggle начать / остановить рисование) или с помощью значка на панели задач. Тем не менее, пункт меню "Переключить рисование" на панели задач был единственным, который мне не помог.
Подробнее о том, как использовать это программное обеспечение.
Пользовательский опыт без композитинга
gromit-mpx работает как с композитными, так и с некомпозиционными оконными менеджерами, но в последнем случае это может быть медленный / медленный [ источник].
Я использовал это без композитинга. Использование и прокрутка оригинальных окон под аннотациями всегда была быстрой для меня. Рисование с помощью самого gromit-mpx было изначально быстрым, но затем стало очень вялым (= рисование линий с низкими полигонами). После очистки экрана ( gromit-mpx --clear ) или стер достаточно пикселей, картина снова стала быстрой. Кажется, проблема связана с количеством нарисованных пикселей (а не с количеством отрезков). Если вам это нужно только для того, чтобы обвести на экране 4-5 объектов и добавить слово или два, не проблема, но после этого вы захотите использовать его с оконным менеджером композиции. ( xcompmgr это легкий. См. "Вариант 2.5" в ответе @Roman Raguet о том, как его настроить.)
есть что-то такое для x11, чтобы водишь мышкой, а за ней остается линия?
хочу нарисовать что-нибудь (неприличное) поверх окон


В компизе был плагин, который позволял огнём рисовать.

вспомнил, в kwin есть плагин, который умеет рисовать. а без задействования wm?
MyTrooName ★★★★★ ( 23.12.13 09:01:10 )Последнее исправление: MyTrooName 23.12.13 09:01:28 (всего исправлений: 1)
Итить-колотить, тебе лень набрать gcc?
Рисует кривые, прямые, прямоугольники. Цвет ксорится с цветом подложки, если подложка черная, получаются зеленый (при нажатии g), красный (при нажатии r) и синий (при нажатии b).

прикольная штука. но хотелось бы, чтобы можно было с окнами работать, пока рисую
Ты уж выбери: или крестик сними, или трусы надень. Невозможно блокировать экран для рисования и одновременно разблокировать для обновления содержимого. Для этого пришлось бы запоминать все, что ты понарисовал, и периодически перерисовывать. Извращение.
Он никуда не пропадал.
А ещё там был плагин, который позволял рисовать цветными линиями. И он тоже никуда не пропадал.

Это сила свободы. Свободное ПО существует и развивается вопреки всему. Пока им пользуется хоть кто-нибудь – оно никуда не денется.

Свободное ПО существует и развивается вопреки всему.
И это тоже хорошо.

Вообще то можно в KDE и Compiz ))
Вообще то можно в KDE и Compiz ))
Потому как оно само по себе — тяжелый жрущий ресурсы монстр. Нафига такое чудо нужно?

ПРО КДЕ согласен, но компиз не ресурсоёмок, 0.8.3 нормально работал с 128 озу на борту
Ну, все эти коровьи седла у меня бритвой Оккама по горлу вырезаются.

уж прости, если ранил твое самолюбие, но твой продукт, несмотря на необъятный функционал, не подошел под мои нужды.
Невозможно блокировать экран для рисования и одновременно разблокировать для обновления содержимого
kwin умеет. и, говорят, compiz. куча виндовых софтин для интерактивных досок умеют. так что возможно.
Да проприетарное кагбэ тоже никуда не девается, просто не обновляется. И под виндами при этом работает почти любое говно мамонта, которое никто не пересобирал под новые системы, потому что динамической линковки нету.

Ахаха. Хи хи хи хи. Хохохохохохо.
Вот тебе пример:
Написал вася пупкин программку для бухучёта под винды, а сорцы зажал.
Вася пупкин 2 построил в конторе бухгалтерию на основе этой программки.
Через пару лет старые винды перестают поддерживаться, а в новых программка не запускается.
Ещё через пару лет Вася пупкин 2 вынужден покупать старинные компы на барахолках, т.к. вся бухгалтерия на старой винде, которая больше ни на чём не запускается.
Ещё несколько лет спустя в мире закончились компы, на которых можно запустить старые винды. Ни в каких эмуляторах программа Васи Пупкина не запускается, ей нужна какая-то недокументированная мулька старой винды, ни кто не знает, где её взять.
Бухгалтерия Васи Пупкина 2 вперде, ни кто не знает как читать проприетарный формат данных Васи Пупкина. А сам он давно умер.
И всё бы хорошо, если бы что-нибудь из этого не коррелировало с окружающим нас миром. Но по факту каждая первая проприетарщина именно так и устроена и именно так себя и ведёт.
И мало того, есть прецеденты потерь тонн важной информации всвязи с проприетарным форматом и отмирания техники, способной его читать.
Мораль: любая проприетарщина рано или поздно накроется медным Тазом. Та, которая использует проприетарные форматы для хранения даных, накроет этим Тазом ещё и всех юзеров.
Небось иксы уронить может? Шареная память, указатели, все дела.
Мусье что-нибудь слышал о виртуалках? Можно хоть Windows 3.11 поставить, если надо. Проблемы могут быть лишь с софтом, которому нужен прямой доступ к оборудованию. Научить секретарш обращаться с виртуалками, пробрасывать в них двумя щелчками мыши флешки, подключать папки - предельно просто.
Если бы всё было так просто то не было бы прецедентов.
Прецеденты случаются в большинстве случаев из-за идиотов. Откуда идиотам знать, что винду можно не переустанавливать на каждый чих, а нанять грамотного эникейщика, который будет её чистить, настраивать и лелеять? Откуда идиотам знать, что не обязательно ходить в интернеты через тот браузер, который для архиважного ынтерпрайзного софта стоит? Откуда идиотам знать, что можно выкинуть протухший CorelDRAW и переучить сотрудников на что-то куда более функциональное и удобное (а может, даже и бесплатное)? Откуда идиотам знать, что можно прекратить малополезное наращивание ядер и рамы и перевести рендеринг-фермы c боттлнека - гудящих блинов - на SSD? И да, откуда идиотам знать, что на дворе 2013-й год и все продвинутые мэны юзают виртуализацию, которая уже давно хардварно поддерживается не самыми захудалыми процессорами и потому почти не тормозит?

Один из эффектов Compiz. Рисовать можно водой и огнём - сразу исчезает. А карандаш не исчезает - даже если начать крутить кубик.
Не стоит винить идиотов во всех проблемах.
Предложение не искать злой умысел там, где проблему можно объяснить глупостью, придумали злые люди, чтобы безнаказанно творить зло под прикрытием глупости. Если злой умысел может иметь место в теории – следует как минимум рассматривать такой вариант.
И проблема не в том, что идиотам неоткуда знать, а в том, что изначальная цель проприетарщины – создание проблем.
изначальная цель проприетарщины – создание проблем
Проприетарщина (равно как и копирайт) родились из-за проблемы кражи. Если ты открыл исходники, любой может их потырить и распространять софт вместо тебя, или даже продавать вместо тебя (если лицензия не копилефтная; впрочем, кого эти лицензии волнуют. ) Мы не при коммунизме живём и всякий труд должен быть оплачен. Не для всех программирование - хобби; многие этим зарабатывают на жизнь. Просто проблема современного копирайта в том, что срок его действия слишком долог - человек что-то создал и получает доход до самой смерти, ещё и наследникам его кусень перепадает. Если сократить срок копирайта на ПО до 5-10 лет, например, то все будут довольны - всё равно за этот срок на продукты в большинстве случаев забивают по причине выпуска новых, банкротства комании и др.
Кококо воровать нехорошо кококо всякий труд должен быть оплачен кококо.
Кроме пустых слов для промывания мозгов аргументы какие-нибудь есть?
А то с такими выводами получится что если многие на жизнь начнут зарабатывать убийствами и грабежами, то надо будет срочно выпустить законы, дающие права грабить и убивать определённому кругу лиц. Иначе как же они будут зарабатывать.
Какой-то сомнительный код на с. Почти как в венде с экзешикам --скачать бесплатно.
Для операционной системы Windows уже более трёх десятилетий существует редактор изображений Paint. Эта программа пользуется спросом, так как далеко не всем нужен мощный редактор. Зачастую требуется лишь кадрировать изображение или подчеркнуть нужный элемент. Для Linux программы с аналогичной функцональностью тоже существуют. Но обычно они не входят в состав дистрибутивов, поэтому будет не лишним знать о том, какие редакторы изображений доступны для Linux.
В этой статье мы собрали лучшие аналоги Paint Linux. Для этой операционной системы есть быстрые, но функциональные программы, позволяющие накладывать эффекты, работать со слоями и слоем прозрачности.
Аналоги Paint для Linux
1. LazPaint

2. Pinta

Pinta тоже имеет множество инструментов, причём большая их часть настраивается. Интерфейс выполнен в едином стиле, за исключением пары иконок. С кистями та же проблема, что и с LazPaint, большая их часть бесполезна. Например, есть кисть, которая рисует полыми квадратами. К счастью, программа поддерживает дополнения и установить кисти можно без особого труда. К сожалению, встроенный менеджер дополнений предлагает много устаревших расширений, скачивать и устанавливать плагины придётся вручную.
Чтобы установить Pinta воспользуйтесь командой:
sudo apt install pinta
3. MyPaint

Редактор MyPaint предназначен в первую очередь для рисования. Поддерживается работа со слоями, в качестве фона можно выбрать одно из имеющихся изображений или же залить его одним цветом. Есть функция зеркалирования для рисования симметричных изображений.
Но главной особенностью редактора являются его кисти. По умолчанию доступно более 100 различных кистей. Есть возможность скачать больше наборов или же создать свои собственные. В MyPaint присутствует мощный инструмент создания кистей. Новичок вряд ли сможет сразу разобраться что к чему, но его возможности впечатляют. При желании можно создать инструмент для рисования перьев, листьев, травы, снега и множества других вещей.
Для установки MyPaint воспользуйтесь командой:
sudo apt install mypaint
4. KolourPaint

Это лучший аналог Paint Linux. Несмотря на то, что редактор KolourPaint использует KDE Frameworks, проблем с отображением интерфейса в оболочке GNOME не наблюдается. Функционально программа практически полностью повторяет классический Paint. Из нововведений стоит отметить работу с альфа-каналом и наличие нескольких фильтров.
Для установки KolourPaint можно воспользоваться командой:
sudo apt install kolourpaint
5. Drawpile

Редактор Drawpile выделяется своим интерфейсом. Панели инструментов занимают много места, и программа не поместится на экраны ноутбуков и мониторов с разрешением 1366x768. Но панели можно открепить или вовсе отключить, так что проблемы могут возникнуть только при первом запуске. Кисть по сути всего одна, но имеет несколько настроек. Функция Color Pickup подстраивает цвет кисти в зависимости от близлежащих цветов, что будет полезно для ретуши.
Но главной особенностью редактора является возможность многопользовательской работы. Для этого в программе существует чат и ряд инструментов, вроде лазерной указки, след от которой исчезает через несколько секунд.
Drawpile распространяется через Flatpak. После установки менеджера и добавления репозитория Flathub, можно воспользоваться командой:
sudo flatpak install flathub net.drawpile.drawpile
6. Drawing

Редактор Drawing разработан для оболочки GNOME. Как и в случае с другими приложениями для этой оболочки, Drawing обладает лишь необходимым минимумом функций. Пока что редактор находится на ранней стадии разработки и могут наблюдаться ошибки в работе. Например, нельзя отключить сглаживание линий. Без этого инструмент заливки цветом не может правильно обработать границы линий и оставляет непокрашенные участки.
Для установки Drawing воспользуйтесь командой:
sudo apt install drawing
7. JSPaint

Тот, кому нужен классический Paint из Windows 95, может воспользоваться JSPaint. Да, это веб-страница, но функционально она повторяет знакомую многим программу. Обе кнопки мыши работают, как и предполагается, используя нужный цвет. Поддерживается вставка изображений. Из интересного стоит отметить возможность сохранить изображение в формате GIF. При этом каждому изменению будет выделен отдельный кадр.
Выводы
Развитие языков разметки и программирования HTML и JavaScript позволило создавать полноценные веб-приложения и отредактировать изображения можно даже в браузере с помощью JSPAint. А каким редактором изображений пользуетесь вы? Расскажите об этом в комментариях.
Мы уже писали несколько статей про создание скриншотов на ОС Windows, если вам интересна эта тема можете прочитать:
В этом руководстве мы расскажем о лучших инструментах для захвата экрана (создание скриншотов) в Linux.
1) Gnome screenshot capture
Вы можете запустить инструмент захвата скриншотов Gnome с помощью диспетчера приложений.

Инструмент создания скриншотов Gnome
Появится графический интерфейс, как показано ниже. Вы можете использовать любой из перечисленных вариантов, чтобы сделать снимок экрана. Кроме того, вы можете установить таймер при захвате всего рабочего стола.

Сделайте снимок экрана с помощью Gnome screenshot capture
2) Flameshot

Инструмент для захвата экрана flameshot
Чтобы установить Flameshot на Ubuntu / Debian / Mint используйте эту команду:
Для RedHat и CentOS используйте вот такую команду:
Для Arch Linux и его производных :
3) Kazam
Kazam предоставляет хорошо продуманный и простой в использовании графический интерфейс для создания скриншотов. Так же он может записывать видео с рабочего стола и несколько аудиопотоков одновременно с контролем уровня звука и области экрана.
С помощью программы Kazam вы можете захватить весь экран, определенное окно или выбранную область экрана. Помимо скриншотов, Kazam может записывать видео и звук.

Инструмент для создания скриншотов Kazam
Чтобы установить kazam на Ubuntu/Debian
Чтобы установить Kazam на Fedora, загрузите и установите пакет RPM. Это можно сделать следующим образом.
$ sudo dnf install kazam-1.4.5-10.3.noarch.rpm
4) Shutter

Инструмент создания скриншотов Shutter
Чтобы установить shutter на Ubuntu/Debian, сначала добавьте репозиторий
$ sudo add-apt-repository -y ppa:linuxuprising/shutter
Затем используйте диспетчер пакетов APT для установки Shutter
5) ImageMagick
Чтобы установить ImageMagick на Ubuntu/Debian используйте команду:
Для RedHat и CentOs выполните эту команду:
И следом вот эту:
$ sudo dnf install -y ImageMagick ImageMagick-devel
6) Gimp
GIMP, возможно, является одним из лучших инструментов создания скриншотов в Linux. Это всеобъемлющий и универсальный инструмент, который в большей степени является приложением для редактирования изображений, а так же для просмотра изображений. Но и предоставляет возможность сделать скриншот.
Чтобы сделать снимок экрана с помощью GIMP, перейдите в меню Файл > Создать >> Скриншот
Появится следующее диалоговое окно:

Инструмент создания скриншотов GIMP
Он предоставляет различные функциональные возможности, такие как задержка захвата и выбор захвата всего или части экрана.
Чтобы установить gimp на Ubuntu/Debian, добавьте репозиторий. Сделать это можно следующим образом:
$ sudo add-apt-репозиторий ppa:ubuntuhandbook1/gimp<
Затем установите Gimp с помощью команды APT:
Кроме того, вы можете использовать Центр программного обеспечения Ubuntu для его установки.
Чтобы установить gimp на CentOS / RHEL 8:
7) Spectacle

Spectacle Программа для создания скриншотов Linux
Установите spectacle в Linux из магазина snap store, или выполните следующую команду:
8 ) Ksnip
Чтобы установить ksnip на Linux выполните следующую команду:
9) Scrot
Для установки на Ubuntu/Debian/Mint используйте:
Чтобы установить scrot на CentOS или RedHat воспользуйтесь этой командой:
10) ScreenCloud

Инструмент ScreenCloud
Чтобы установить screen cloud на Linux введите команду
Заключение
Перечисленные приложения могут эффективно сделать скриншот или записать видео вашего экран в любой момент. Мы выделили некоторые из лучших инструментов создания скриншотов в Linux, которые вы можете использовать для ежедневной работы. Выберите тот инструмент, который идеально подходит для ваших нужд и установить его на вашей системе.
Читайте также:

