Ubuntu выключение по кнопке
Обновлено: 06.07.2024
Выключение компьютера - действие, с которым обычные пользователи сталкиваются чуть ли не каждый день. Если выключать сервер приходится довольно редко, то обычные, десктопные компьютеры подвержены этой операции очень даже часто. Большинство пользователей выключают linux в графическом интерфейсе системы. В окружении рабочего стола KDE это делается через главное меню, а в Gnome и Unity даже есть специальная кнопка на панели для решения этой задачи.
Но не всегда есть возможность выключить компьютер linux таким образом. Например, если окружение рабочего стола не работает, то больше ничего не остается, кроме того, чтобы выполнять выключение компьютера из командной строки. К тому же выключение компьютера linux через терминал единственно возможный способ для серверов, где нет графического интерфейса. Как вы увидите, этот способ также намного гибче обычного выключения, поскольку вы можете настроить нужное время отключения, или же выключить компьютер, дождавшись завершения работы определенной программы.
Процесс выключения Linux
Часто для выключения Linux из терминала используется утилита shutdown. Есть также команды poweroff, halt, но они для нестандартных случаев. Также выключить linux из консоли можно с помощью сочетаний клавиш SysRQ. Но сначала давайте рассмотрим синтаксис команды shutdown. Естественно, команда shutdown в Linux или любая другая не самостоятельно завершает работу системы и выключает компьютер. Она всего лишь передает запрос на выключение системе инициализации, а затем ядру. А уже они выполняют ряд сложных операций по подготовке и выключению компьютера. Если кратко, то вот они:
- Завершение процессов пользователя.
- Сигнал SIGTERM всем процессам.
- Сигнал SIGKILL всем процессам.
- Монтирование файловых систем в режиме только для чтения.
- Подготовка внешних устройств к отключению.
- Блокировка пространства пользователя, чтобы гарантировать, что ни один код пользователя больше не будет запущен.
- Завершение работы и отключение питания большинства периферических устройств.
- Отключение питания компьютера.
Теперь вы понимаете суть процесса выключения и то почему нельзя просто выдернуть шнур питания с розетки. Если это сделать, компьютер отключится моментально и не выполнит всех необходимых операций, а это может грозить потерей не сохраненных или даже недавно сохраненных данных, повреждением файловой системы и т д. Поэтому желательно выключать компьютер правильно с помощью shutdown или других специальных утилит.
Синтаксис и опции shutdown
Синтаксис команды очень простой:
Вот основные опции утилиты:
Вот в принципе и все опции утилиты, их больше чем достаточно для такого простого действия. Теперь можно переходить к примерам, но сначала давайте рассмотрим, что же происходит во время включения Linux.
Выключение компьютера в Linux
1. shutdown
Самая простая и самая часто используемая команда выключения компьютера linux, отключит компьютер немедленно:
sudo shutdown -h now
Как видите, используется обычное выключение, и константа времени now, тоесть сейчас.
Теперь попробуем запланировать выключение компьютера linux через пять минут:
sudo shutdown -h +5 "Компьютер будет выключен через 5 минут"
sudo shutdown -c
Точно так же мы можем указать точное время выключения, например в девять вечера:
sudo shutdown -h 21:00
Как я уже говорил, не только команда shutdown linux умеет выключать компьютер, есть еще несколько утилит способных на это. Рассмотрим их тоже.
2. reboot
Команда reboot обычно используется для перезагрузки системы, но она также умеет выключать компьютер. Мы не будем ее подробно рассматривать, потому, что она еще проще команды shutdown. Для выключения нужно задать опцию -p:
3. halt
Эта команда тоже выключает компьютер. Только делает она это очень по-своему. Она не выполняет никаких подготовительных действий перед выключением, а просто отключает питание:
Использование halt может повредить систему
4. poweroff
Это аналог halt, делает в точности то же самое:
5. SysRQ
Помните, в начале статьи, я говорил о сочетании клавиш для включения компьютера? Рассмотрим этот вопрос подробнее.
SysRQ - это подсистема, реализованная на уровне ядра. Ядро обрабатывает все нажатия клавиш, а с помощью этой подсистемы, оно может принимать от пользователя команды, даже когда система полностью зависла. Основное предназначение этой подсистемы - работа с компьютером в проблемных ситуациях, например, если вы думаете что ваш компьютер заразил вирус, или компьютер завис и его нужно выключить. Для доступа к SysRq используются сочетания клавиш Alt+PrtScr+номер
Самое интересное, что мы можем выполнить безопасное выключение компьютера linux. Для этого зажмите клавиши Alt + PrtScr и поочередно нажимайте:
- R - разблокировать клавиатуру;
- E - послать всем процессам сигнал SIGTERM;
- I - послать всем процессам сигнал SIGKILL;
- S - перенести все данные из кеша файловых систем на диск;
- U - перемонтировать файловые системы только для чтения;
- B - перезагрузить.
Также вместо всего этого можно воспользоваться сочетанием клавиш Alt+PrtScr+O, в таком случае, вся процедура будет выполнена автоматически, эта команда поддерживается не всеми ядрами.
6. Графический интерфейс
Выключить компьютер в графическом интерфейсе ещё проще. Для этого кликните по иконке выключения в правом верхнем углу, а затем выберите Выключить/Завершить сеанс, затем Выключение.. и снова Выключить:
Выводы
Теперь вы знаете все что нужно, о том, как выключить Linux через терминал. Если вас застигнет врасплох ошибка или зависание компьютера, вы знаете что делать. Если остались вопросы - пишите в комментариях!

Я уже писал ранее о том, как выключить/перезагрузить компьютер с клавиатуры для Ubuntu 12.10/12.04 ЗДЕСЬ. Собственно команды на выключение/перезагрузку компьютера не изменились, но изменились диалоговые окна подтверждения для данных функций, в которых теперь нет 60-ти секундного обратного отсчёта для завершения выбранного параметра:

По умолчанию в релизах Ubuntu не предусмотрено выключение/перезагрузка компьютера с использованием клавиатурных назначений, но пользователь, предпочитающий клавиатуру мышке, может сделать это самостоятельно.
За выключение и перезагрузку компьютера отвечают следующие команды:
gnome-session-quit --power-off - выключить
gnome-session-quit --reboot - перезагрузить
Теперь назначим клавишу/клавиши для выполнения данных команд. Откройте Параметры системы ->Клавиатура ->Комбинации клавиш ->Дополнительные комбинации:

Нажмите на знак плюс (указано стрелкой), чтобы добавить дополнительную комбинацию, после чего должно открыться окно с одноимённым названием:

Введите в поле Название - Выключить, а в поле Команда скопируйте/вставьте - gnome-session-quit --power-off и нажмите - Применить. После чего должна появиться новая строка:

Внизу окна есть аннотация, где сказано, что нужно щёлкнуть по стоке и нажать новые клавиши/клавишу. Щёлкаем по строке, появляется надпись Переименовать ускоритель и нажимаете свою комбинацию. Я выбрал для отключения компьютера клавишу F12 ( повторяю, вы можете назначить свою):

Далее вновь нажимаем на плюс, для добавления следующей комбинации, в окне Добавить комбинацию в поле Название введите Перезагрузить, а в поле Команда, скопируйте/вставьте - gnome-session-quit --reboot и нажмите - Применить. После чего должна появиться ещё одна строка - Перезагрузить:

Щёлкнув по строке, нажмите клавишу/комбинацию клавиш на ваше усмотрение. Я выбрал F11 и вот что у меня получилось:

Теперь если применить назначенные клавиши на выключение/перезагрузку компьютера, должно открыться диалоговое окно на подтверждение команды:

Для того чтобы не делать лишних телодвижений, я предлагаю отключить данный диалог, иначе зачем назначать горячие клавиши. Для этого нужно установить, если ещё не установлен Редактор dconf из Центра приложений Ubuntu или выполнить следующую команду в терминале на его установку:
sudo apt-get install dconf-editor
Откройте Редактор dconf, перейдите по адресу: apps - indicator-session и поставьте крыжик в Значении supress-logout-restart-shutdown:

Вот и всё. Остаётся перезагрузить систему обычным способом и после нового входа ваш компьютер будет перезагружен/выключен нажатием горячей клавишей, назначенной вами.

По умолчантю в релизах Ubuntu 13.04/12.10/12.04 не предусмотрено выключение/перезагрузка компьютера с использованием клавиатурных назначений, но пользователь, предпочитающий клавиатуру мышке, может сделать это самостоятельно.
За выключение и перезагрузку компьютера отвечают следующие команды:
gnome-session-quit --power-off - выключить
gnome-session-quit --reboot - перезагрузить
Теперь назначим клавишу/клавиши для выполнения данных команд. Откройте Параметры системы ->Клавиатура ->Комбинации клавиш ->Дополнительные комбинации:

Нажмите на знак плюс (указано стрелкой), чтобы добавить дополнительную комбинацию, после чего должно открыться окно с одноимённым названием:

Введите в поле Название - Выключить, а в поле Команда скопируйте/вставьте - gnome-session-quit --power-off и нажмите - Применить. После чего должна появиться новая строка:

Внизу окна есть аннотация, где сказано, что нужно щёлкнуть по стоке и нажать новые клавиши/клавишу. Щёлкаем по строке, появляется надпись Новая комбинация клавиш. и нажимаете свою комбинацию. Я выбрал для отключения компьютера клавишу F12 ( повторяю, вы можете назначить свою):

Далее вновь нажимаем на плюс, для добавления следующей комбинации, в окне Добавить комбинацию в поле Название введите Перезагрузить, а в поле Команда, скопируйте/вставьте - gnome-session-quit --reboot и нажмите - Применить. После чего должна появиться ещё одна строка - Перезагрузить:

Щёлкнув по строке, нажмите клавишу/комбинацию клавиш на ваше усмотрение. Я выбрал F11 и вот что у меня получилось:

Теперь если применить клавишу/комбинацию клавиш на выключение компьютера (в моём случае F12), должно открыться диалоговое окно на подтверждение команды с обратным таймером отсчёта в 60 секунд и активной кнопкой Выключить:

Если ничего не трогать, то через минуту компьютер выключится, но если вы хотите выключить его немедленно, достаточно нажать клавишу Enter, после чего произойдёт выключение.
Для перезагрузки компьютера нажмите клавишу/комбинацию клавиш, которую/ые вы назначили (в моём случае F11), откроется диалоговое окно также с таймером обратного отсчёта в 60 секунд и активной кнопкой Перезагрузить:
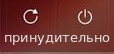
Ничто не совершенно в нашем бренном мире, тем боле то что создано человеком. Человеку свойственно ошибаться в большей или меньшей степени: в жизни; в работе; при создании чего-то нового и с этим не поспоришь.
Операционные системы для компьютера разрабатываются человеком/людьми и, естественно, ни одна из ОС не совершенна, чтобы она работала безукоризненно. Порой наш компьютер ни с того, ни с сего зависает. Это может произойти из-за сбоя в системе, либо мы сами чего-то накосячили во время работы и приходится нажать и удерживать клавишу Вкл/Выкл или выдернуть кабель из эл.сети, чтобы обесточить компьютер для выключения.
С кем такое не случалось? Уверен, практически с каждым пользователем компьютера.
Если вы используете одну из систем Linux, ваш компьютер по какой-то причине завис и не работают ни мышь, ни тачпад, ни системные сочетания клавиш для выключения/перезагрузки, не торопитесь нажимать клавишу Выкл или обесточивать компьютер из эл.сети. В ядре Linux заложен скрытый механизм выключения/перезагрузки компьютера на данный случай, о котором мало кто из пользователей знает.
1. Принудительное выключение компьютера.
Для принудительного выключения компьютера примените одновременное нажатие клавиш на клавиатуре Ctrl+Alt+Print+O (O - латинская).
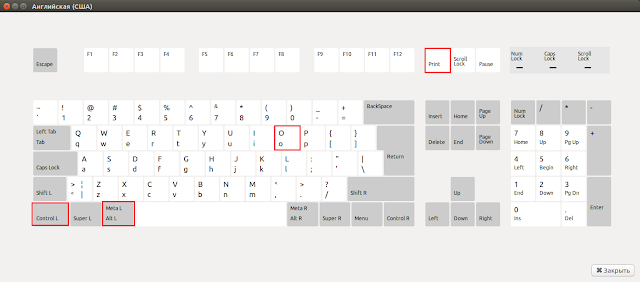
Компьютер мгновенно выключится.
2. Принудительная перезагрузка компьютера.
Для принудительной перезагрузки компьютера примените одновременное нажатие клавиш Alt+Print+B (B - латинская).
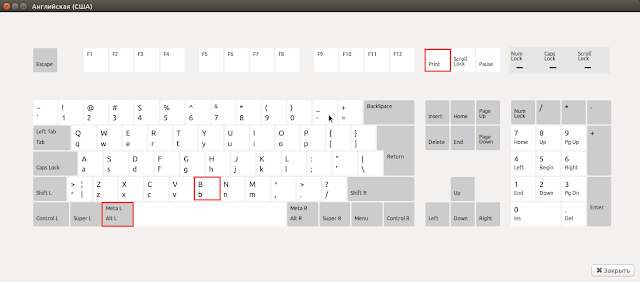
Компьютер будет перезагружен.
Вот и всё. Теперь вы знаете, как принудительно выключить/перезагрузить компьютер в случае сбоя в Linux.
30 комментариев :

>Alt+Print+B
Может все же лучше комбинацией Alt+Print+ (последовательно REISUB). Ну что б хотя бы отмонтировать файловые системы перед жестким ребутом.
Можно и Alt+Print+ (последовательно REISUB), но это дольше, да и Alt+Print+B срабатывает без проблем. Попробуйте.)

Я знаю что срабатывает сразу Alt+Print+B. Но дело в том, что при этом не происходит завершение всех процессов на этапе Alt+Print+E и I, а также отмонтирование ФС на этапе нажатия Alt+Print+U. А это в свою очередь чревато ошибками ФС. Короче, резкое Alt+Print+B - это всеравно что нажать сразу Reset на системнике, без попыток хотя бы как-то погасить деятельность ОС и отмонтировать файловые системы.
Возможно Вы правы. Но у меня ещё ни разу не было сбоев системы после принудительной перезагрузки с применением Alt+Print+B.
В тоже время что, при нажатии и удерживании кнопки Выкл, происходит отмонтирование ФС и т.д.? Но ведь все пользуются этим методом. Что в Windows, что в Linux.

>В тоже время что, при нажатии и удерживании кнопки Выкл, происходит отмонтирование ФС и т.д.?<
Я пользуюсь этим методом крайне редко, когда компьютер завис намерво, и другие, более мягкие методы уже не действуют. Да и другим всегда рассказываю, что так делать крайне не рекомендуется.
Можно и с ножа кушать вполне удачно, но всё же есть риск пораниться в один прекрасный момент :)
==Я пользуюсь этим методом крайне редко, когда компьютер завис намерво, и другие, более мягкие методы уже не действуют.== Ну если Вы внимательно читали статью, в самом начале как раз об этом и говорится.

>Ну если Вы внимательно читали статью, в самом начале как раз об этом и говорится.
Полное зависание - это когда даже на Alt+Print+B не реагирует. Вот тогда и не остается ничего кроме reset, или кнопки питания. А если реагирует на Alt+Print+B, то и на Alt+Ptint+REISUB отреагирует.
а что такое REISUB?
REISUB - это клавиатурный набор.

R: Switch the keyboard from raw mode to XLATE mode
E: Send the SIGTERM signal to all processes except init
I: Send the SIGKILL signal to all processes except init
S: Sync all mounted filesystems
U: Remount all mounted filesystems in read-only mode
B: Immediately reboot the system, without unmounting partitions or syncing
ctrl+alt+а1 потом ctrl+alt+del
Можно и так, конечно. Но это получается, как бы в Притер из Москвы через Пекин.)
Все зависит от того, как собрано ядро. Лично у меня SysRq отключено за ненадобностью, естественно ваша комбинация не сработала.

Спасибо Очень даже пользительно ))
Спасибо большое! А то, когда жму "выкл" возникает неприятное ощущение, что совершаю варварский акт насилия над системой :(
Linux Mint 18.1 Cinnamon - работает только первая комбинация по выключению ПК. Еще можно выйти из сеанса - Ctrl+Alt+Del. Как перезагрузиться? В Debian в критических случаях я использовал одну из виртуальных консолей (tty) - Ctrl+Alt+F1. F6, в Mint это почему-то не работает.
У меня эта странная проблема в Ubuntu 18.04. Мой ноутбук застревает на экране выключения каждый раз, когда я использую выключение, и мне приходится вручную нажимать кнопку питания в течение 5 секунд, чтобы выключить машину.
До 18.04 я использовал Ubuntu 16.04, и он никогда не зависал при выключении.
Любое исправление для этого?
Пока проблема не будет решена, это может помочь с SysRq REISUB . Это перезагрузит компьютер изящно. Соответствующее отключение / отключение питания Как долго ты ждал? Я вижу 90-секундный тайм-аут CUPS иногда при отключении 18.04.Моя установка: ноутбук Asus G Series G501VW с графической картой Nvidia 960M.
Для меня ни одно решение не сработало до сих пор. Что бы я ни пытался, мне, возможно, придется вернуться к предыдущей версии, так как эта проблема не имеет решения. Я использую Elementary OS Juno с таким же оборудованием (ASUS ROG G501VW). И я могу подтвердить, что это решение решило проблему. Этот также работал для меня - настольный компьютер с GeForce GT640. Я перешел на nvidia-driver-390. Это работало для MSI GL Laptop с GTX 1050Ti, Ubuntu дополнительно предложило установить пароль для безопасной загрузки и использовать его при следующей загрузке. Я нашел слишком много проблем, связанных с nouveau, в / var / log / syslog. Поэтому я использовал автоматическую установку sudo ubuntu-drivers для установки драйверов NVidia. Теперь работает нормально. Пришлось пройти регистрацию по новой процедуре МОК. Xiaomi Notebook Pro.Та же самая проблема здесь на моем ноутбуке. После некоторого наблюдения я обнаружил, что это как-то связано с режимом энергосбережения, особенно с автоматическим приостановлением.
Перейти Settings > Power затем отключить все Automatic Suspend параметры. Также выберите Blank screen для Never .
Пока команда Ubuntu выяснит, почему режим приостановки мешает процессу выключения, это решило мою проблему.
Надеюсь это поможет
Это решило проблему. Надеюсь, что Ubuntu отправит исправление в ближайшее время Кажется, есть много причин для этого. Я недавно купил рабочий стол и имел двойную загрузку с Ubuntu 18.04 LTS. Столкнулся с той же проблемой независимо от настроек электропитания, которые я предлагал ранее. Однако, когда я пытаюсь выйти sudo poweroff из терминала, он работает как положено (быстро выключается без задержки). Не уверен, есть ли какие-либо проблемы с разрешениями во время процесса выключения.Попробуйте пару перезагрузок sudo с терминала, чтобы посмотреть, все ли прояснилось: 1-ая попытка перезагрузки без записи файла wtmp:
Если это успешно перезагружается, попробуйте закрыть свой естественный режим. Если он не перезагружается, попробуйте принудительную перезагрузку:
Если это обновление с 16.04 до 18.04, возможно, стоит подумать о чистой установке.
У меня было 16.04 (зависание при выключении), обновленное до 18.04 - тоже самое. Пробовал чистую установку от 18.04 - та же проблема. Я еще не решил, но первый вариант не работает, а второй работает. Проблема все еще сохраняется при простом перезапуске с терминала, так как он продолжает зависать перезагрузка sudo -f работает для меня. Он также перезагружается с экрана блокировки без проблем.У меня была эта проблема, и в моем случае она, кажется, связана с процессором Intel Bay Trail, который вызывает некоторые ошибки прошивки.
В любом случае, у меня есть решение, которое не самое лучшее, но пока достаточно хорошее
Решение:
Откройте терминал и запустите
Отредактируйте GRUB_CMDLINE_LINUX_DEFAULT="quite splash" так, чтобы это говорило
Сохраните и выйдите, и запишите изменения в фактический конфигурационный файл GRUB:
Дайте мне знать, если это сработало или когда у вас есть лучшее решение
Я застрял с этим в течение нескольких месяцев, обновляя каждое новое ядро, но это, наконец, сработало! Спасибо. К сожалению, это не сработало для меня. При второй перезагрузке он что-то проверяет, показывая, что все хорошо, но затем Ubuntu запускается нормально, но при перезагрузке снова зависает.Есть множество сценариев, которые запускаются при выключении. Я все еще на 16.04, и для меня это те, которые /etc/rc0.d (на самом деле ссылки /etc/init.d ). Для одного из них может быть задана длительная задержка stop .
На самом деле эти сценарии выполняются в алфавитном порядке, поэтому вы можете вставить несколько таких, которые будут просто где-то регистрировать их выполнение, помогая определить, где задержка.
Вы правы. Остановка сервера MySQL заняла около 10-15 минут на моем Ubuntu 18.04. На самом деле не знаю, почему это так долго. Фото экранаБыла такая же проблема на новеньком ASUS N705u. Найдено было связано с тем, как устанавливается видеодрайвер, что вызывает конфликт с функцией «безопасной загрузки» в BIOS. Решение. Отключите функцию «безопасной загрузки», пока не станет доступно другое решение.
У вас есть какая-либо дополнительная информация, например, какой драйвер видео вызывает проблему, и как это вызывает проблему с безопасной загрузкой, которая препятствует завершению работы? Этот ноутбук поставляется с графической картой NVIDIA GeForce MX150. Во время установки Ubuntu 18.04 делается замечание, что необходим сторонний драйвер, для которого требуется отключить опцию безопасной загрузки. Он также запрашивает пароль, чтобы разрешить безопасный процесс отключения загрузки. Однако этот пароль никогда не запрашивается, и кажется, что безопасная загрузка остается включенной. (BIOS -ASUS 302). Также после начальной установки загружается и устанавливается сторонний драйвер "GP107M". Второй компьютер - той же модели, этот первоначальный вопрос не возникает во время установки, когда безопасная загрузка отключена в BIOS ОБНОВЛЕНИЕ: Как упомянуто выше, есть два новых компьютера с новыми установками Kubuntu 18.04. Оба продолжали играть либо при выключении, либо внезапно на последних этапах запуска. - Оказывается, это менеджер WIFI! Выключите мой повторитель WIFI - все хорошо. Но если это на те проблемы, вернулись! В моем случае Wifi роутер даже не выключался / включался даже при нажатии кнопки Wifi.Моя система - более старый двухъядерный настольный компьютер Dell Dimension E521 с 64-разрядной версией Lubuntu 18.04.
В /etc/default/grub , я извлекал acpi=off и система начала вести себя нормально.
Более конкретно, я изменил это:
Теперь мой ящик снова закрывается, когда я говорю об этом, и он по-новому реагирует.
Проведя дополнительное тестирование на двух найденных компьютерах, это фактически Wifi Manager и способ, которым он соединяется / идентифицируется с сетью. На двух одинаковых компьютерах проблема исчезает после выключения Wifi-менеджера. Также попробовал USB Wifi dongle, который работал на одном компьютере, но еще раз вызвал зависание системы в момент регистрации в сети. Уже пробовал другой менеджер Wifi с улучшенными условиями. Также замечено в BIOS, если безопасная загрузка отключена, то есть список драйверов, отклоненных BIOS из-за проблем безопасности. Возможно, это основная проблема, связанная с менеджером Wi-Fi.
Временное исправление: а) Выключить Wi-Fi или б) Попробуйте отключить оригинальный менеджер Wi-Fi и установить вместо него другой. Теория небезопасных драйверов и Wi-Fi имеет смысл для меня. В моем случае я установил модифицированный драйвер WiFi и с тех пор проблема началась. Будет пытаться отключить безопасную загрузку.Мне удалось отключить драйвер USB 3.0 в BIOS, не идеально, но это исправлено, пока не будут проведены дополнительные исследования.
Я заметил, что это случается и со мной, если я использую свой ноутбук более 10 часов, оболочка gnome использует больше памяти со временем, начиная с 200 и до 500, Firefox также начинает с использования памяти 150 и работает до конца до 900, перезагрузка моего ноутбука каждые 4-5 часов решила проблему зависания выключения для меня, я надеюсь, что это поможет вам.
У меня была такая же проблема после установки 18.04 на Fujitsu Scaleo.
Во время установки мне пришлось добавить acpi=off возможность установки Ubuntu из-за конфликта с интегрированным графическим контроллером Intel 82G33 / G31 Express. После этого Ubuntu просто остановится, System Halted когда я выключу его.
В итоге я сменил биос ACPI Suspend Type с S3 на Авто. Я сделал это в управлении питанием. После этого компьютер выключится, и я смогу даже удалить acpi=off Grub.
Я не знаю почему, но для меня, когда я удаляю целое «довольно всплеск acpi = off» и оставляю это пустым, проблема исчезает. Теперь мой компьютер загружается и перезагружается плавно
Да, я просто новичок Но попробовал все вышеупомянутое решение, но оно не сработало для меня. Поэтому я попытался удалить все три и волшебным образом перезагрузиться и загрузиться без зависания. Ничто не работает как успех! Почему в вашей системе установлена эта опция загрузки?Была такая же проблема вчера при установке 18.04 Как упоминалось ранее в посте. обновление драйверов NVIDIA. Есть несколько способов сделать это, но я рекомендую следующие шаги
выполните следующие команды: sudo dpkg --add-архитектура i386 обновление sudo apt sudo apt установка build-essential libc6: i386
при запуске запустить sudo telinit 3
используйте терминал, чтобы перейти в папку «Загрузки» и введите sudo ./ the driver download file
после установки: перезагрузка sudo
В моем случае у меня есть драйвер nouveau, Ubuntu 18.04
sudo gedit / etc / default / grub
GRUB_CMDLINE_LINUX_DEFAULT = "тихий всплеск acpi_rev_override = 1 nouveau.modeset = 0"
Это решило проблему для меня, теперь я могу выключить и перезапустить
- откройте терминал и введите: sudoedit / etc / default / grub
- изменить GRUB_CMDLINE_LINUX_DEFAULT = "тихий всплеск" на GRUB_CMDLINE_LINUX_DEFAULT = "тихий всплеск acpi = force"
- сохранить файл
- sudo update-grub
это все . у меня сработало
Я решил это следующим образом (ноутбук Dell с Ubuntu 18.04):
Откройте Терминал и sync && sudo sync введите эту строку: нажмите Enter и продолжайте ввод второй строки: sudo shutdowm -h now или sudo reboot нажмите Enter. Если это работает хорошо. и тогда вы можете нормально выключить или перезагрузить систему как обычно.
У меня была такая же проблема после обновления ядра. Команда выключения / перезапуска работала без сбоев до обновления. Но начал зависать после обновления. Я попытался все исправления, которые упомянуты здесь и на других форумах, но ничего не помогло. Итак, я начал устанавливать разные версии ядер и проверил команду shutdown с разными ядрами и обнаружил, что моя машина зависает для всех ядер, превышающих следующую версию:
Мой компьютер имеет следующие характеристики:
Я применил решение, приведенное ниже для Кали:
и это сработало для моей кали. Применил то же самое для моего Ubuntu, и это сработало.
Читайте также:

