Удалил учетную запись администратора windows 10 как восстановить
Обновлено: 04.07.2024
В этой статье мы рассмотрим 3 способа, которые позволят вам вернуть профиль пользователя без потери личных данных.
Учетная запись пользователя Windows — это хранимая на компьютере совокупность созданных пользователем данных. В ней расположены персонализированные настройки операционной системы, личные документы, музыка и прочие медиа-файлы. Если в старых версиях Windows профили пользователей были исключительно локальным явлением, то есть присутствовали только на ПК, то в Windows 10 они приобрели вид полноценного сетевого аккаунта с интеграцией в Microsoft.
Причины, ведущие к повреждению профиля
Основной причиной возникновения ошибки, ведущей к повреждению учетной записи, являются неверные параметры системного реестра. Мы неоднократно затрагивали эту тему в предыдущих статьях и рассказывали как неправильные корректировки таких параметров способны повредить Windows. Другой, хоть и менее редкой причиной возникновения сбоя, является “тайминговое” совпадение вашего входа в систему и одновременного начала проверки компьютера антивирусом.
Восстановление учетной записи пользователя Windows 10
Если учетная запись пользователя была повреждена и вы пытаетесь в нее войти, то гарантированно попадете на временный профиль. Он используется для того, чтобы дать пользователям возможность запустить систему Windows для исправления возникших неполадок.
В случае повреждения профиля вы получите одну из двух следующих ошибок:
Определение идентификатора безопасности учетной записи
Вам потребуется найти идентификатор безопасности учетной записи пользователя. Это цифровое значение представляет собой код, которым определяется конкретный профиль. Его также можно назвать всем известным понятием ID. Чтобы определить идентификатор пользователя, вам потребуется выполнить работу в командной строке.
Давайте рассмотрим на следующем примере:
1. Откройте Командную строку или утилиту PowerShell . Принципиальной разницы между ними нет, поэтому выбирайте исходя из личных предпочтений. Сделать это можно: Открыв утилиту Выполнить (Win + R) и введя команду cmd или же щелкнув правой кнопкой мыши по меню Пуск и выбрав утилиту PowerShell .
Я признаю, что это непростой вопрос. Вы можете создать новую учетную запись администратора или обычного пользователя только через учетную запись администратора. Теперь, когда вы удалили его, нет возможности создавать новые учетные записи. Это как уловка 22.
1. Встроенная учетная запись администратора.
Похоже, что команда разработчиков, работающая в Microsoft, предвидела эту ситуацию. Это потому, что они разработали встроенную учетную запись администратора в Windows, которую вы не можете удалить или изменить. Найдите и откройте командную строку с правами администратора. Для этого щелкните правой кнопкой мыши или выберите Запуск от имени администратора в самих результатах поиска.
Дайте команду ниже, чтобы активировать встроенную учетную запись администратора.
Подождите, пока процесс завершится. Теперь дайте эту команду, чтобы превратить существующую стандартную учетную запись пользователя в учетную запись администратора. Замените UserName на имя вашей текущей учетной записи.
Попробуйте создать новую учетную запись пользователя с правами администратора. В случае успеха дайте команду ниже, чтобы отключить встроенную учетную запись администратора.
Если вы даже не можете запустить командную строку с правами администратора или эта опция неактивна, попробуйте это.
Щелкните меню «Пуск», нажмите и удерживайте клавишу Shift, а затем выберите «Перезагрузить». Это загрузит ваш компьютер прямо в среду восстановления Windows 10.
Теперь вы выберите Устранение неполадок> Дополнительные параметры> Командная строка.
Посмотрите, сможете ли вы дать вышеуказанные команды сейчас, и если это сработает, немедленно создайте нового пользователя с правами администратора. Не забудьте отключить встроенную учетную запись администратора, как описано выше.
4. Перезагрузите компьютер.
Это прискорбно, но сейчас вы действительно ничего не можете сделать. Я предлагаю вам сделать резервную копию всего, что находится на вашем жестком диске, чтобы быть в безопасности. Тебе придется перезагрузите ваш компьютер. Вы можете ввести расширенные параметры запуска, указанные на шаге выше, или воспользоваться другим способом, описанным ниже.
Нажмите клавишу Windows + I, чтобы открыть Настройки, и нажмите «Обновление и безопасность».
Нажмите «Начать» под заголовком «Сбросить этот компьютер» на вкладке «Восстановление».
Щелкните Удалить все.
На следующем экране вы можете либо подтвердить, либо щелкнуть «Изменить настройки», чтобы выбрать параметр, который будет стирать только диск C. Обычно там устанавливается Windows.
Следуйте инструкциям на экране после этого, что включает в себя согласие на перезагрузку ПК.
Убедитесь, что ваш компьютер подключен к источнику питания, так как процесс может занять некоторое время.
Примечание. Если вы не видите Удалить все и переустановить Windows в разделе «Восстановление», вам нужно нажать «Расширенный запуск» и затем выбрать «Сброс». Зачем? Это потому, что у вас нет прав администратора.
Админ всегда прав
Потерять учетную запись администратора может быть страшно. Чтобы этого никогда не повторилось, создайте на этот раз две учетные записи администратора. Таким образом, если вы снова случайно удалите один, всегда найдется запасной, с которым можно повозиться.
Следующий: Хотите изменить пароль администратора вашего компьютера? Нажмите на ссылку ниже, чтобы узнать, как это сделать.
Когда мы начинаем Windows компьютер впервые, система создает по умолчанию во время установки стандартную учетную запись пользователя и Учетная запись администратора , основное отличие которого основано на доступах и модификациях, которые мы можем выполнять в операционной системе. В некоторых случаях для установки программ или изменения реестра Windows нам потребуется так называемое разрешение администратора для их выполнения. Но что, если мы по ошибке удалили учетную запись администратора? Сегодня мы расскажем вам, как его восстановить.
Стандартная учетная запись или учетная запись администратора
Освободи Себя стандарт Windows учетной записи имеет ряд ограничений, поэтому мы не сможем выполнять все виды задач, только те изменения, которые влияют на пользователя, такие как изменение фона или значка. Вместо этого вы не можете вносить изменения, которые напрямую влияют на систему, такие как установка программ или внесение изменений в реестр.
Поэтому они являются идеальными учетными записями для серфинга в Интернете или игры, поэтому им не требуется, чтобы эти пользователи обладали высоким уровнем вычислений, поскольку они не смогут вносить изменения, которые могут повлиять на систему.
С другой стороны, Учетная запись администратора обладает более высоким уровнем привилегий, способным вносить любые изменения в систему, такие как изменения в реестре, конфигурации, устанавливать любые программы, а также предоставлять изменения другим пользователям, у которых они имеют более низкий уровень привилегий.
Таким образом, пользователи, являющиеся администраторами, имеют доступ практически ко всем ресурсам системы, поэтому приложения, работающие с этим уровнем привилегий, также будут иметь его. Таким образом, эти типы учетных записей в основном используются для внесения изменений в компьютер, что делает его идеальным для пользователей с передовыми компьютерными навыками.
Включить учетную запись администратора
Учетная запись администратора является учетной записью, которая делает по умолчанию не включено так как эта учетная запись имеет все виды прав администратора компьютера, поэтому она не требует предварительного разрешения на выполнение всех видов действий.
Чтобы включить нашу учетную запись в качестве администратора, мы должны получить доступ к Панель управления , Здесь мы выбираем опцию «Аккаунты пользователей», а здесь - «Изменить тип аккаунта». Оказавшись внутри, мы можем выбрать пользователя, которого хотим изменить, выбрав в качестве пользователя тип Standard или Administrator.
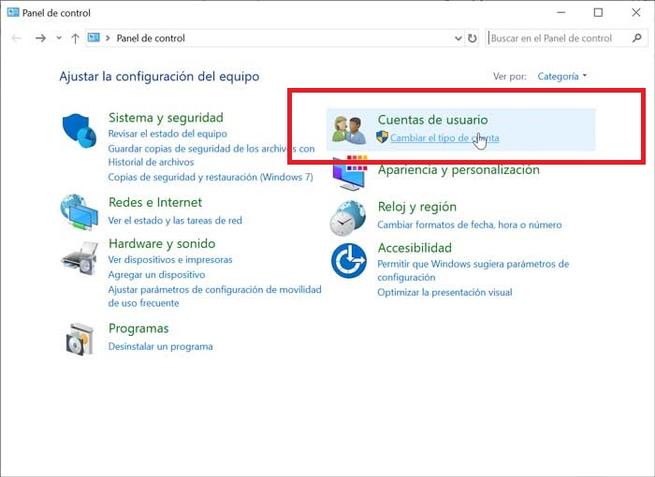
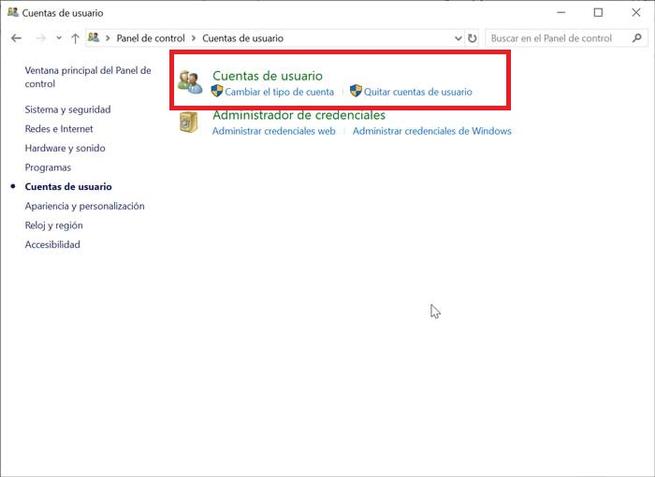
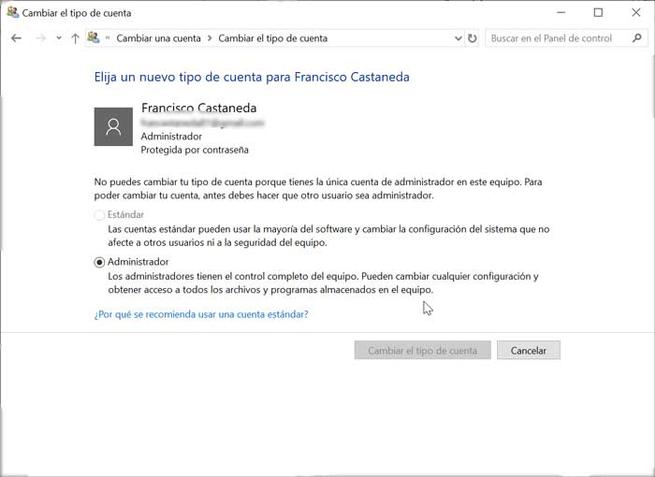
Восстановить учетную запись администратора
Если мы по ошибке удалили нашу учетную запись администратора, у нас больше не будет всех привилегий, которые она имеет, поэтому мы не сможем изменять как системные файлы, так и настройки других профилей пользователей по своему вкусу, поэтому, если мы удалили ее это может быть проблемой по ошибке.
Получить учетную запись из редактора политики
Чтобы восстановить удаленную учетную запись администратора, мы должны нажать сочетание клавиш Windows + R, чтобы активировать «Выполнить». Здесь мы введем команду «gpedit.msc» и нажмите Enter, чтобы получить доступ к Windows 10 Редактор политик .
Отсюда мы должны получить доступ к «Конфигурация оборудования». Позже мы откроем папку «Конфигурация Windows». Затем мы переходим в папку «Настройки безопасности», затем «Локальные политики» и, наконец, «Параметры безопасности». Здесь мы выберем опцию «Учетные записи: статус учетной записи администратора».
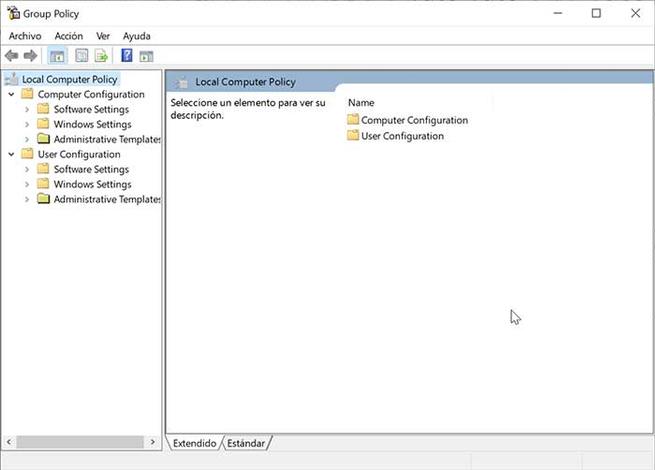
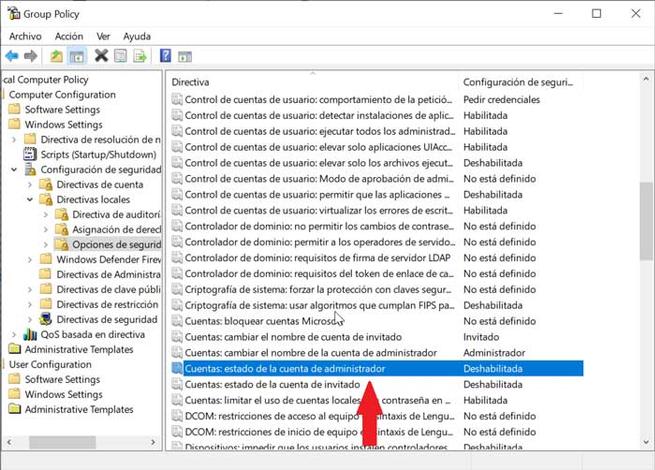
Справа от «Учетные записи: статус учетной записи администратора» появится статус, в котором она находится. Если это выглядит как Отключено , мы увидим, что вы дважды щелкните по нему, и должно появиться всплывающее окно. Здесь мы можем выбрать опцию «Включено» и затем нажать «Принять», чтобы сохранить изменения.
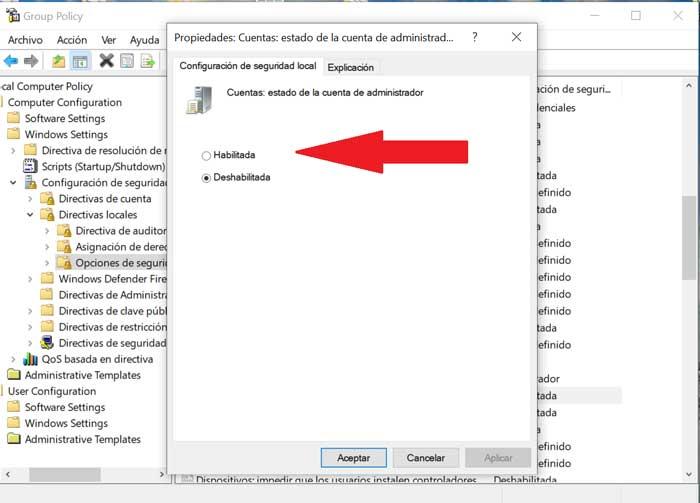
Восстановить аккаунт из настроек
Другим вариантом, который мы должны иметь возможность восстановить нашу учетную запись администратора, является перезагрузка компьютера , Таким образом, мы вернем учетную запись администратора в ее естественное состояние, чтобы ее можно было использовать в обычном режиме.
Для этого мы должны получить доступ к оборудованию Конфигурация , используя ярлык Windows + I. Здесь мы нажимаем «Обновление и безопасность», а затем «Восстановление». Теперь нажмите «Пуск», расположенный в верхней части экрана, в разделе «Перезагрузить этот компьютер». Как только мы нажмем, система спросит нас, хотим ли мы сохранить личные файлы по нашему выбору. Таким образом, система будет полностью восстановлена, и мы сможем снова включить учетную запись администратора.
Здравствуйте! У меня такая ситуация сложилась, что я теперь не владелец своего компьютера, а всего лишь пользователь без прав администратора.
У меня есть догадки где именно я натворил делОв, но знаю точно, что это всё из-за моего упрямства. )) Хотел убрать пароль, который постоянно меня докучал и поэтому нужно было его удалить каким бы ни было способом. . удалил администратора. Убирал посредством команды Win+R и Netplwiz (я так делал на Wndows 8.1, пока не обновился), но это не помогало, поэтому я удалил там существующий аккаунт.
Короче! Как его восстановить? На сайте Microsoft по-любому знают, не так ли? Спасибо за всяческую помощь, буду признателен! С меня голоса вКонтакте (100 штук) в знак благодарности. :)
Эта цепочка заблокирована. Вы можете просмотреть вопрос или оставить свой голос, если сведения окажутся полезными, но вы не можете написать ответ в этой цепочке. В ответ на запись пользователя Starol_52 от 25 декабря, 2015Итак, я докопался до истины. Наверно я буду первым в Рунете, кто опубликовал выход из этой проблемы. Потому что я очень много информации прочитал, но ничего путного, увы, не нашёл.
Итак, расписываю всё досконально, для таких же тугодумов, как и я. :)
Из состояния рабочего стола кликаем правой кнопкой мыши на значек Windows и выбираем строку "Система". В появившемся окне жмём снизу-слева на "Безопасность и обслуживание", затем - "Восстановление". В следующем окне нужно нажать: "В случае возникновения неисправностей перейдите к его параметрам и попытайтесь изменить их". Далее: "Перезагрузить сейчас".
. компьютер перезагружается и появляется синий дисплей.
Появилось Четыре пункта меню и мы выбираем: "Диагностика" и в пункте меню диагностики жмём на "Дополнительные параметры". В появившемся меню нам необходимо выбрать "Параметры загрузки" и далее жмём на кнопку "Перезагрузить". Компьютер снова перезагружается и здесь нужно нажать соответствующую клавишу от F1 до F9. В нашем случае нужна клавиша "F4" чтобы включить безопасный режим.
. компьютер запускает безопасный режим.
Жмём комбинацию клавиш "Win+R" или жмем на Windows в левом-нижнем углу правой кнопкой мыши и жмём "Выполнить". Появляется окно с требованием открыть задачу посредством ввода команды. Вводи в строку " netplwiz ". Появляется окно с пользователями этого компьютера, где будет Имя пользователя и Группа. Жмем на нужную учётную запись, вероятно эта учётная запись будет в группе "Пользователи" и тыкаем на "Свойства". Выбираем вкладку "Членство в группах" и присваиваем группу "Администраторы". Жмём "ОК" и перезагружаем компьютер для выхода из безопасного режима. Всё готово. :)
Читайте также:

