Удалить обновление windows 10 bat
Обновлено: 03.07.2024
Всегда хорошо обновлять свои компьютеры и устройства с помощью последних обновлений Windows 10. Однако время от времени обновление может привести к сбою вашего компьютера или возникновению других проблем. Вероятно, тогда вам нужно будет удалить обновления Windows.
Итак, как вы удаляете обновления Windows 10 вручную? Для этого есть пять способов, давайте рассмотрим их по порядку.
Нажмите на меню «Пуск» и найдите приложение «Настройки». Перейдите в раздел «Обновление и безопасность», последний вариант в приложении «Настройки».
На следующем экране нажмите Просмотр истории обновлений.


Это приведет вас к панели управления, где вы увидите все установленные обновления, включая обновления Windows 10.
Обновления, перечисленные в разделе Microsoft Windows, включают обновления Windows. Выберите обновление, которое хотите удалить, и нажмите «Удалить» вверху. Кроме того, вы можете щелкнуть обновление правой кнопкой мыши и выбрать «Удалить».

Появится окно подтверждения с вопросом, уверены ли вы, что хотите удалить, нажмите «Да», и обновление будет удалено с вашего компьютера.
2. Использование панели управления
Из предыдущего метода мы знаем, что для удаления обновлений необходимо перейти в раздел «Установленные обновления» на панели управления. Вместо того, чтобы перемещаться по приложению «Настройки», мы можем перейти туда напрямую из Панели управления.
Откройте Панель управления. Щелкните Удалить программу в категории «Программы».

В левой части следующего экрана вы увидите параметр «Просмотр установленных обновлений».

Вы попадете на экран установленных обновлений. Дальнейшая часть процесса остается такой же, как и в предыдущем методе.
Таким образом, вы выбираете обновление, которое хотите удалить, и нажимаете Удалить в верхней части окна. Кроме того, вы можете щелкнуть обновление правой кнопкой мыши и выбрать «Удалить». Вы увидите всплывающее окно с просьбой подтвердить удаление обновления. Нажмите Да, и обновление будет удалено.
3. Использование PowerShell или командной строки
Также можно просматривать и удалять обновления Windows 10 с помощью PowerShell или командной строки.
Найдите командную строку или PowerShell в меню «Пуск». Щелкните правой кнопкой мыши и выберите Запуск от имени администратора.
После запуска выбранной вами программы введите следующую команду, чтобы просмотреть все обновления:
Краткое описание списка wmic qfe / формат: таблица

При выполнении этой команды отобразится таблица всех обновлений Windows 10, установленных на вашем компьютере. Найдите обновления, которые хотите удалить.
wusa / uninstall / kb: HotFixID
Замените «HotFixID» на идентификационный номер обновления. HotFixID перечислены в списке обновлений, полученных с помощью предыдущей команды.
Например, если вы хотите удалить обновление, указанное в таблице, с HotFixID KB4601554, вы должны использовать следующую команду:
wusa / uninstall / kb: 4601554
Нажмите Enter, и на экране появится диалоговое окно с вопросом, уверены ли вы в удалении обновления. Щелкните Да, чтобы продолжить. Или нажмите Y на клавиатуре.
Ваше обновление Windows 10 будет удалено через несколько секунд.
4. Использование командного файла
Предыдущий метод позволяет удалять по одному обновлению за раз. Если у вас есть несколько обновлений, которые вы хотите удалить, создайте пакетный сценарий, содержащий команды WUSA.
Связанный: Как создать пакетный файл (BAT) за пять простых шагов
Вы можете удалить эти обновления, не открывая никаких окон, и пропустить перезагрузку, добавив / quiet и / norestart в командную строку.
Откройте блокнот и введите следующий текст:
@ эхо выключено
wusa / uninstall / kb: 4601554 / тихий / norestart
wusa / uninstall / kb: 4561600 / тихий / norestart
КОНЕЦ
Щелкните Файл> Сохранить как и сохраните файл как файл .bat.

Добавьте командные строки для всех обновлений, которые вы хотите удалить, и внесите соответствующие изменения в номер базы знаний.
Запустите командный файл.
Никакие окна не будут открываться, и вам не будет предложено перезагрузить компьютер. Если вы хотите автоматически перезагружаться после удаления всех обновлений, добавьте shutdown -r в конец командного файла.
5. Использование среды Windows RE.
Если Windows не загружается ни в обычном, ни в безопасном режиме, и вы считаете, что проблема связана с обновлением, не переходите к резервной копии, чтобы восстановить компьютер. У вас есть последнее средство.
Нажмите и удерживайте кнопку питания компьютера, пока он загружается, чтобы выключить его, а затем снова нажмите кнопку питания, чтобы включить его. Теперь вы должны увидеть параметры восстановления Windows, почти так же, как при загрузке в безопасном режиме.
Перейдите в раздел «Устранение неполадок»> «Дополнительные параметры» и нажмите «Удалить обновления».

Теперь вы увидите возможность удалить последнее обновление качества или обновление функций. Удалите его, и это, вероятно, позволит вам загрузиться в Windows.
Примечание. Вы не увидите список установленных обновлений, как в Панели управления. Итак, пока вы можете загружаться в Windows, используйте методы, которые мы обсуждали ранее. В крайнем случае используйте параметры восстановления Windows.
Теперь избегайте проблем с обновлением Windows 10
Теперь вы знаете все способы удаления обновлений Windows 10 вручную. Знание этого может пригодиться, когда новое обновление вызывает проблему, и вы хотите удалить последнее обновление Windows 10.
Даже если вы не можете загрузиться в Windows, последний метод поможет вам решить проблему и позволит вам снова загрузиться в Windows. Если ваш компьютер продолжает давать сбой после удаления обновлений, маловероятно, что именно обновления были причиной проблемы.
Если обычные способы удалить забагованное обновление Windows 10 не работают, то можно попробовать сделать это из командной строки или PowerShell. В этом посте я расскажу, как это сделать для одного обновления, и автоматизировать процесс с помощью bat-файла.

Запустите командную строку или PowerShell с правами администратора.
После запуска выбранной вами программы введите следующую команду для просмотра всех обновлений:

Выполнение этой команды отобразит таблицу всех обновлений Windows 10, которые были установлены на вашем компьютере. Найдите обновления, которые вы хотите удалить.
После определения обновлений введите команду WUSA (Windows Update Standalone Installer — встроенная утилита, управляющая обновлениями Windows), чтобы начать удаление:
Замените «HotFixID» на идентификационный номер обновления. Идентификаторы HotFixID перечислены в списке обновлений, полученных с помощью предыдущей команды.
Например, если вы хотите удалить перечисленное в таблице обновление с HotFixID KB4601554, вы можете использовать следующую команду:
Нажмите Enter, и на экране появится диалоговое окно с вопросом, уверены ли вы в удалении обновления.
Обновление Windows 10 будет удалено через несколько минут.
Предыдущий метод позволяет удалять по одному обновлению за раз. Если необходимо удалить несколько обновлений, создайте batch script, содержащий команды WUSA.
Вы можете удалить эти обновления, не открывая никаких окон, и пропустить перезагрузку, добавив /quiet и /norestart в командную строку.
Откройте блокнот и введите следующий текст:
Нажмите Файл > Сохранить как и сохраните файл как .bat-файл.

Добавьте строки команд для всех обновлений, которые вы хотите удалить, и внесите соответствующие изменения в номер KB.
Никакие окна не откроются, и вам не будет предложено перезагрузиться. Если вы хотите автоматически перезагрузиться после удаления всех обновлений, добавьте shutdown -r в конец скрипта.
Заранее спасибо! Все собранные средства будут пущены на развитие сайта. Поддержка проекта является подарком владельцу сайта.
Последние
Коллектив NAVI стали победителями чемпионата Европы по PUBG Mobile Windows System Control Center — сборник системных утилит для Windows Как установить несколько загрузочных операционных систем на USB-накопитель Как добавить время на панель задач второго монитора в Windows 11 10 интересных гаджетов с AliExpress. Часть 96. Инструменты для мужика 8 лучших бесплатных онлайн-конструкторов для создания логотипов Гранд-финал TI10 между Spirit и PSG.LGD стал самым популярным матчем в истории Dota 2Реклама
telegram
Рубрики
СЧЕТЧИКИ
РЕКЛАМА И ДОНАТЫ
Социальные сети
©2016-2021 Блог Евгения Левашова. Самое интересное и полезное из мира ИТ. Windows 10, Linux, Android и iOS. Обзоры программ и веб-сервисов. Статьи о мотивации и продуктивности.
Данный блог является личным дневником, содержащим частные мнения автора. В соответствии со статьей 29 Конституции РФ, каждый человек может иметь собственную точку зрения относительно его текстового, графического, аудио и видео наполнения, равно как и высказывать ее в любом формате. Блог не имеет лицензии Министерства культуры и массовых коммуникаций РФ и не является СМИ, а, следовательно, автор не гарантирует предоставления достоверной, не предвзятой и осмысленной информации. Сведения, содержащиеся в этом блоге не имеют никакого юридического смысла и не могут быть использованы в процессе судебного разбирательства. Автор блога не несёт ответственности за содержание комментариев к его записям.

Windows является самой используемой системой на домашних компьютерах в мире. К сожалению, чтобы поддерживать данный статус Microsoft приходится регулярно выпускать обновления и принудительно устанавливать их на ПК пользователей. Многим это мешает нормально работать, поэтому они хотят отключить автоматические обновления.
Как отключить автоматическое обновление в Windows 10
Апдейт системы зачастую происходит в самый неподходящий момент. Нужно срочно закончить работу, а ноутбук уведомляет о принудительном перезапуске или во время важной игры резко падает FPS с интернетом. Чтобы подобного не происходило, пользователи нашли способ запретить ОС самостоятельно загружать и устанавливать новые дополнения.
Способ 1: Win Updates Disabler
Простое приложение, в пару кликов выключающее автообновление в Виндовс 10. Чтобы все функции программы работали корректно, запустить ее надо с правами администратора.
-
Откройте WUD от имени администратора. В главном меню выберите первый пункт.

Всего 2 действия, однако программы срабатывают не на всех устройствах. Как вариант, можете использовать аналог от другого разработчика Windows Update Blocker.
Способ 2: BAT-файл










Отлично, мы создали батник, который будет запускаться автоматически и блокировать ненужные пользователю действия. Гениально, просто и работает на всех версиях ОС.
Способ 3: Завершение службы Центра Обновления
Если сторонний софт не справляется со своей функцией, то придется действовать самостоятельно.
-
Нажмите сочетание клавиш WIN + R и запустите services.msc.


Данная инструкция работает не всегда. В последних обновлениях десятка научилась восстанавливать тип запуска по своему усмотрению.
Способ 4: Редактирование реестра
-
Нажмите сочетание клавиш WIN + R и введите regedit .





Способ 5: Редактирование групповой политики
В профессиональной версии Windows 10 имеется расширенная версия реестра. Для версий Home он, к сожалению, недоступен. По сути, редактор групповой политики выполняет те же самые функции и задачи. Единственное отличие заключается в усовершенствованном графическом интерфейсе.
-
Нажимаем сочетание клавиш WIN + R и вводим gpedit.msc .


Способ 6: Отключение Schedule Scan
В ОС имеется набор запланированных задач. Они выполняются самостоятельно, независимо от решения пользователей. Schedule Scan (сканирование по расписанию) является одной из них и в ее функции входит поиск новых дополнений от Microsoft.
-
Зайдите в меню «Пуск» и напишите cmd . Запустите приложение с правами администратора.






Если хотите вернуть первоначальные разрешения используйте команду icacls "c:\windows\system32\usoclient.exe" /reset . Введите ее в командной строке от администратора и все настройки будут возвращены в начальное значение.
Способ 7: Использование лимитного подключения
Один из самых простых и действенных решений проблемы, актуальный для пользователей ноутбуков. Windows 10 позиционирует себя в роли универсальной ОС, которая может одновременно использоваться на смартфонах, планшетах, ноутбуках и ПК. На мобильных устройствах интернет лимитированный, поэтому была создана ограничительная функция, которую мы можем использовать в своих целях.



Найдите параметр «Лимитное подключение» и передвиньте переключатель в положение «ВКЛ».
Теперь обновления будут приходить только при подключении к другой сети или при использовании кабельного соединения. Это отличное решение для игр, если именно из-за внезапных загрузок скачет ping.
Способ 8: DeviceInternetSettingUI
В прошлом Windows использовала набор драйверов, которые были предварительно загружены в систему. С выходом новой версии появилась функция автоматического расширения библиотеки драйверов. Эта подпрограмма является одной из составляющих автоматического апдейта.
-
Нажимаем WIN + R и вводим rundll32 newdev.dll,DeviceInternetSettingUi

Благодаря этой функции немного повышается производительность системы, особенно видеокарт. Разработчики периодически присылают новые доработки, а система автоматически их устанавливает для повышения производительности оборудования.
Как видите, ничего сложного в отключении принудительных системных обновлений нет. Как правило, в большинстве случаев пользователю достаточно использовать программу вроде Win Updates Disabler. Она автоматически выполняет все необходимые функции вместо пользователя.

Обновление безопасности для Microsoft Windows (KB5000802) является обязательным компонентом для этого компьютера, поэтому удаление невозможно.

В Сети, активно передается инструкция с remontka.pro, где описан способ (продублирую его ниже в данной заметке), как можно удалить обновление, которое не удаляется. По указанной информации в статье, это был мой случай. Однако, в моей ситуации, мне не помогла данная информация.
Простой способ, удалить обновление через командную строку командой wusa /uninstall /kb:номер_обновления, не всегда срабатывает. Читаем информацию ниже и по ссылке. Особенно, если у вас проблема с обновлениями KB5000802 и KB5000808.
В инструкции указано, что нужно найти файл с расширением .MUM и с начинающимся названием Package_for_KB_НОМЕР_ОБНОВЛЕНИЯ. В моем случае, такой файл отсутствовал. При помощи утилиты Dism++, мне удалось выяснить название нужного файла:

Нашел данный файл по пути C:\Windows\servicing\Packages
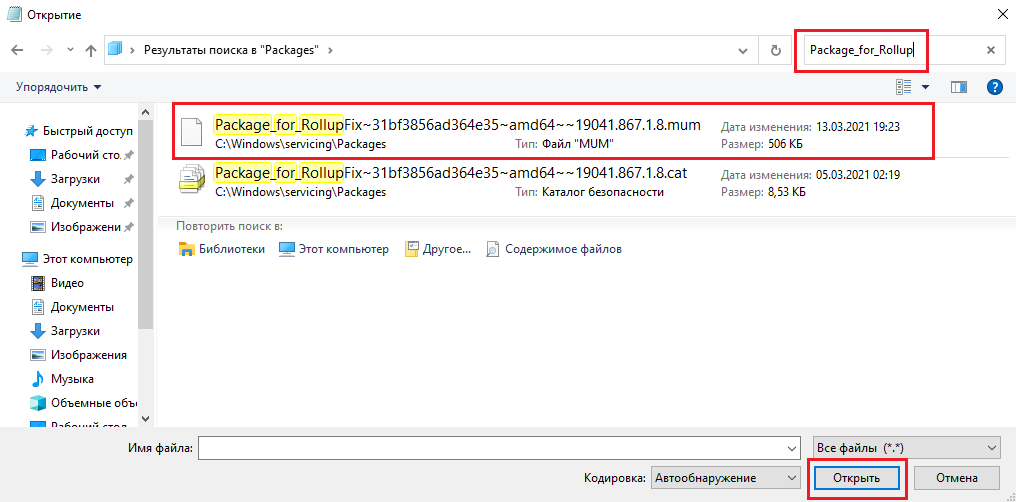
Открыл его в Блокноте, однако, параметр permanence="permanent" в нем отсутствовал. Искал и в ручную и воспользовался поиском по файлу. Результат отрицательный:
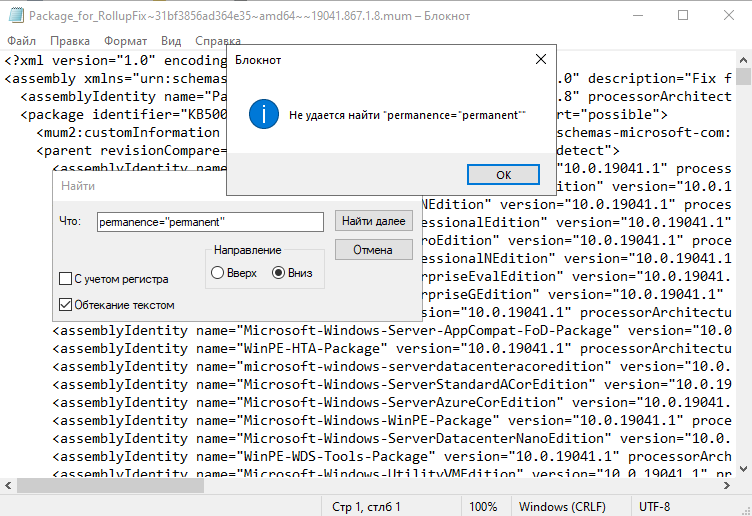
Как удалить не удаляемое обновление в ОС Windows 10?
Способ 1.
Данный способ, актуален для ОС Windows 10 и только в том случае, если вам необходимо удалить последние обновления. Чаще всего, это и нужно, ведь необходимость удалить обновления, возникает сразу после установки обновлений, которые вызывают проблемы.
Проверял сам способ на ОС Windows 10 версии 2004 и 20H2.




Обновление безопасности для Microsoft Windows (KB5000802) является обязательным компонентом для этого компьютера, поэтому удаление невозможно.
Способ 2.




В открывшемся Блокноте, ищем параметр (в самом верху):

Должно стать так:
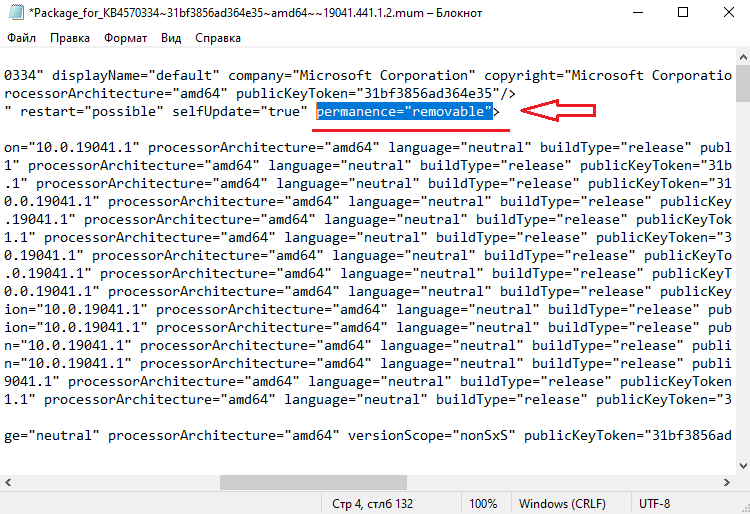
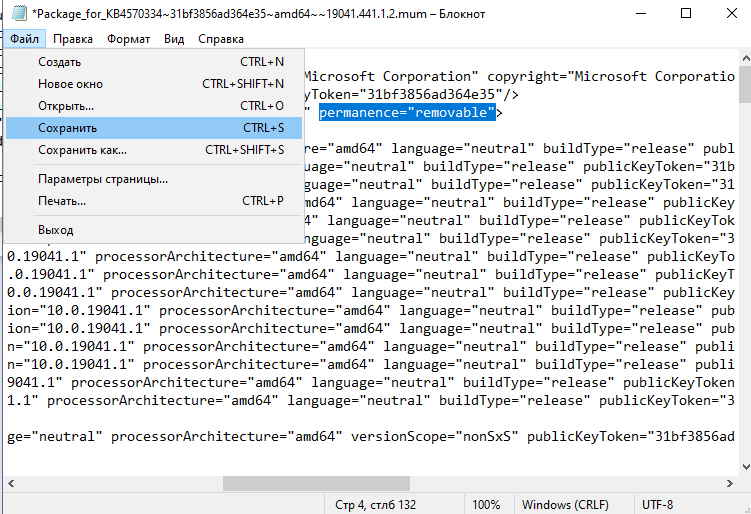
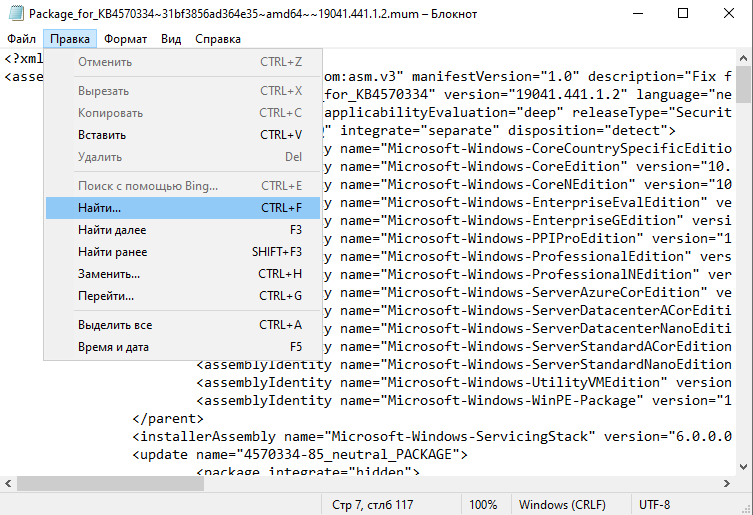
В открывшемся окне поиска, вставляем параметр:
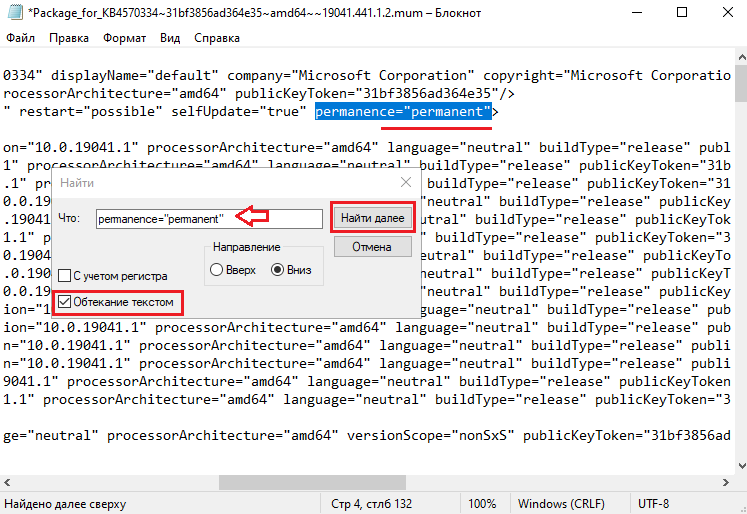
Теперь, вы сможете удалить не удаляемое обновление.
Как удалить быстро обновление?
Способ 1.
На мой взгляд, самый простой и быстрый способ, это открыть командную строку от имени Администратора и выполнить команду (скопируйте команду ниже и вставьте ее в командную строку):
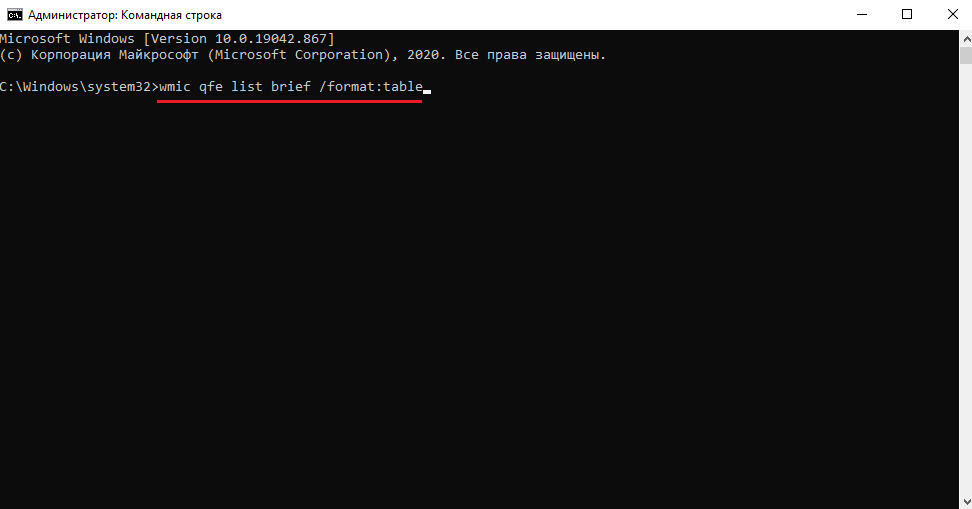
Мы получим список обновлений, которые установлены на устройстве. Если нам известно обновление, которое необходимо удалить, выполняем команду:
Например: wusa /uninstall /kb:5000802
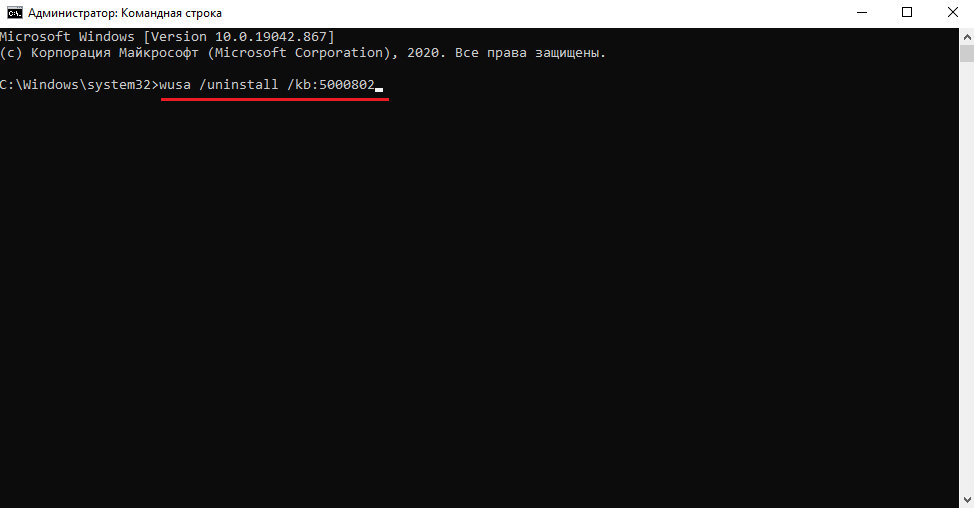
Вместо 5000802, вам необходимо указать номер своего обновления.
Таким образом можно приостановить установку обновлений максимум до 35 дней.
Способ 2.
Можно воспользоваться утилитой WuMgr (Update Manager for Windows) для удаления обновлений. Инструмент имеет открытый исходный код.
Скачайте инструмент с Github.



Дождитесь окончания удаления и перезагрузите устройство.
Добавлено 15.03.2021
В любом случае, пробуйте сначала откатить обновление штатными средствами (инструкции выше). Можно проверить контрольные точки восстановления и откатиться на них (до момента установки проблемного обновления).
*Перепроверю точно и добавлю информацию позже.
Более того, сегодня обнаружил, что не удается на некоторых машинах, выполнить откат, как описано выше. Ниже, продублирую информацию с ошибкой:

Выбираем свою учетку:

Указываем пароль от учетки (если есть, если нету пароля, оставляем поле пустым):



И получаем отказ:

Повторюсь, что только в субботу (13.03.2021) успешно удалял обновление КВ5000802 с ОС Windows 10 версии 20H2 на ряде компьютеров, о чем писал выше. Поэтому, пробуйте. Исходя из информации на форумах, это происходит у ряда пользователей. Одни могут удалить обновление КВ5000802, другие не могут.
Добавлено 02.04.2021
Приветствуются комментарии с полезной информацией: уточнениями, дополнениями, вопросами. Очень хорошо, когда вы делитесь своим опытом. Ваш опыт и информация, могут быть полезны другим.
Категорически запрещено в комментариях использование ненормативной лексики (в том числе нецензурную речь). Комментарии со спамом и рекламой, не пройдут модерацию.
Все комментарии, проходят модерацию и публикуются только после рассмотрения и одобрения.
Читайте также:

