Unexpected kernel mode trap windows 10 как исправить
Обновлено: 03.07.2024
Синий экран смерти 0x0000007F указывает, что ЦП Intel сгенерировал прерывание, которое не удавалось захватить ядру.
Данное прерывание может быть связанным прерыванием или двойным отказом. Связанное прерыванием – прерывание, которое не разрешается захватывать ядру.
Параметры UNEXPECTED_KERNEL_MODE_TRAP:
Первый параметр синего экрана определяет номер прерывания.
Наиболее распространенными кодами прерывания являются:
Менее распространенными кодами прерывания являются:
Причина
Stop 0x0000007F обычно происходит после установки дефектных или несогласованных аппаратных средств (чаще всего оперативной памяти) или если установленные аппаратные средства перестали работать.
Двойной отказ может произойти при переполнении стека ядра. Это переполнение происходит, если драйвера многократно присоединяются к одному стеку.
Решение
Поиск и устранение неисправностей: Если в компьютер устанавливались новые аппаратные средства, необходимо их отсоединить. Если к сбою привели существующие аппаратные средства, то необходимо удалить или при необходимости заменить сбойные комплектующие компьютера.
Просканируйте оперативную память на наличие ошибок.
Убедитесь, что все комплектующие компьютера установлены должным образом. Прочистите контакты адаптеров.
Все жесткие диски, контроллеры жестких дисков и адаптеры SCSI должны быть совместимы с установленной версией Windows.
Перезапустите компьютер и нажмите F8 в меню текстового режима, для вывода на экран вариантов загрузки операционной системы. В данном меню выберите “Загрузить последнюю удачную конфигурацию”. Эта опция является самой эффективной, при добавлении в систему только одного драйвера или службы за один раз.
Разгон центрального процессора может вызвать ошибку. Верните значение тактовой частоты ЦП по умолчанию.
Убедитесь, что система входит в систему Event Viewer. Находящиеся там сведения об ошибках помогут идентифицировать устройство или драйвер, который вызывает экран смерти 0x0000007F.
Отключите кэширование памяти BIOS.
Если ошибка UNEXPECTED_KERNEL_MODE_TRAP появилась при обновлении до новой версии операционной системы Windows, то она может быть вызвана драйвером устройства, системной службой, антивирусной программой или программой резервного копирования, которые несовместимы с новой версией. Удалите все сторонние драйвера устройств и системные службы, отключите антивирусные программы.
Установите последний пакет обновления Windows.
Если предыдущие шаги не помогли решить проблему, отнесите материнскую плату в ремонтную мастерскую для диагностики. Трещины, царапины или дефектные компоненты на системной плате могут вызвать эту ошибку.
Причина ошибки
Мы привыкли к тому, что ОС – это какая-то магическая штука, которая позволяет запускать игры, приложения, свободно обращаться к файлам, серфить в интернете и тому подобное.

На деле, это сложная архитектура, которая, в общем, состоит из следующих частей:
- Графическая оболочка – программы, интерфейс и API (частично).
- Ядро – программа-посредник, которая оптимизированно распределяет аппаратные ресурсы между программами.
- Аппаратные комплектующие – все, что соединено с материнской платой и генерирует ресурсы системы.
Описываемая ошибка чаще всего связана именно с неисправностью ядра системы, либо серьезными повреждениями аппаратных комплектующих.
Однако, благодаря стараниям некоторых вирусов, этот список расширяется до следующих причин:
- Нарушена целостность системных файлов.
- Система не может «поймать» или обработать созданную процессором операцию.
- Саботаж со стороны вредоносной программы (некоторые ошибки можно спровоцировать).
- Несовместимость драйверов и компонентов.
- Проблемы взаимодействия ОС с оперативной памятью.
Даже пыль в системном блоке и перебойное питание могут спровоцировать синий экран, а потому мгновенно определить причину достаточно трудно.
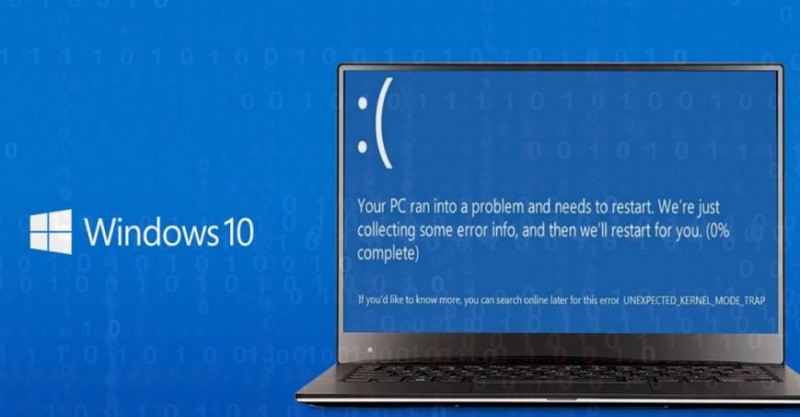
Исправление Unexpected kernel mode trap в Windows 10
Не сказать, что эта критическая ошибка, но для ее исправления придется выполнить несколько нижеперечисленных инструкций.
Проверка установленного оборудования и ПО
Современные ОС поддерживают технологию Plug and Play, которая позволяет в автоматическом режиме настроить новое подключенное устройство. Увы, но работает эта технология не всегда идеально. Система по ошибке может установить несовместимый драйвер или присвоить новому устройству уже существующий идентификатор, что приводит к программному конфликту. В таких случаях рекомендуем следовать этой инструкции:
- Удалите все новые программы, после которых в системе и произошел сбой. Сделать это можно через меню Пуск–Параметры–Приложения.
- Проверьте систему с помощью установленного антивируса или сканера. Мы рекомендуем установить портативный сканер Dr.Web CureIt!, который уже после загрузки может провести полноценную проверку системы.
- Отключить все возможные устройства.
- Снять крышку и почистить системный блок от пыли. Делать это стоит только при отключенном питании. Рекомендуем использовать баллон со сжатым воздухом и сухую тряпку. Ни в коем случае не используйте воду. Даже выключенный компьютер хранит остаточный ток, который при взаимодействии с водой может вывести из строя плату.

Если это не помогло, то попробуйте запустить систему в безопасном режиме. Для этого при запуске компьютера зажмите кнопку «F8», а после выберите «безопасный режим». Впрочем, это так же бесполезно, если проблема скрылась в самом ядре.
Драйверы устройств
Порой даже старое оборудование может выйти из строя из-за устаревшего драйвера. Решить проблему можно двумя способами:
- самостоятельно установить все недостающие драйверы;
- установить драйверпак.
Второй вариант выглядит проще, ведь достаточно просто скачать любой драйверпак из интернета, а после запустить его. Однако на практике эта программа скорее захламит компьютер лишними программами и сохранившимися временными файлами, чем решит проблему. Потому перейдем к ручному способу.
- Откройте Диспетчер устройств. Сделать это можно через поиск либо через специальное меню, которое можно открыть сочетанием клавиш «Win» + «X».

- Кликните по строчке с названием компьютера ПКМ и выберите «Обновить конфигурацию оборудования». Это не обязательное действие, но оно повышает шанс найти неисправный компонент.
- Найдите в списке устройства, возле которых появился треугольный желтый знак.
- Кликните по ним ПКМ и нажмите «Обновить драйвер».

Все остальное система сделает сама. Для профилактики перезагрузите компьютер после завершения установки драйверов. Если драйвер не обновился системой, то его придется самостоятельно скачать с сайта производителя.
Командная строка
Порой вышеперечисленные методы невозможно сделать через графический интерфейс. В худшем случае система даже не позволяет открыть нужную утилиту. В таком случае рекомендуем перезагрузить систему в режиме среды восстановления. Для этого запустите систему в стандартном режиме, а после откройте меню Пуск и нажмите на кнопку перезагрузки с зажатой клавишей «Shift». Когда система перезагрузится, и запустится среда восстановления, то выполняем следующие инструкции:
- В появившемся меню выбираем «Поиск и устранение неисправностей».
- Выбираем «Дополнительные параметры».
- Находим кнопку «Командная строка».

После этого должна запуститься консоль. Если вы ранее делали точки восстановления, то рекомендуем активировать их. Для этого введите в консоль команду «rstrui.exe» и нажмите «Enter». Откроется средство восстановления, где вам необходимо выбрать точку отката. В случае, если точек нет, либо это не помогло, мы рекомендуем запустить другую команду.
Ее синтаксис: «bootrec.exe /FixMbr». Утилита должна восстановить загрузочные секторы системы. Рекомендуем выполнять этот пункт только в случае безысходности, ведь одно неправильное действие может привести к нарушению работы ОС.

Диагностика оперативной памяти
Проблемы с оперативной памятью приводят к множеству ошибок, часть которых не позволяет даже запустить компьютер. Чтобы проверить работоспособность ОЗУ, снова открываем командную строку и вводим команду «mdsched.exe». Утилита даст вам дальнейшие указания, а после перезагрузит компьютер и начнет проверку секторов памяти. Впрочем, это вполне автоматизированная операция. От пользователя требуется минимальное вмешательство.
Если система все же нашла проблемы в работе оперативки, то рекомендуем отдать устройство в сервисный центр. Специалисты настроят частоту ОЗУ в БИОС. Это можно сделать самостоятельно, но для этого необходима квалификация, терпение и умение работать в системе БИОС. Алгоритмов восстановления памяти много в интернете, а потому повторять их нет смысла.

Проверка системных файлов
Целостность системных файлов всегда находится под угрозой, если пользователь работает из-под учетной записи с правами администратора. Чтобы проверить целостность файлов, понадобится консоль.
- Открываем командную строку с помощью меню поиска или сочетания «Win» + «X». Открывать рекомендуется от имени администратора.

- Вводим команду «sfc/scannow». Система проверит целостность обязательных файлов. Если найдет проблемы, то попробует решить их в автоматическом режиме. В противном случае идем дальше.

- Вводим команду «DISM /Online /Cleanup-Image /CheckHealth». Она в автоматическом режиме восстановит системные компоненты.

Пожалуй, это основные способы, как избавиться от описываемой ошибки. Если ничего не помогло, то есть только два решения – переустановка ОС и обращение в сервисный центр.

НЕУЖИДАЕМАЯ ЛОТОК РЕЖИМА КЕРНЕЛА — это ошибка типа « синий экран смерти» , вызванная аппаратным сбоем или несовместимым драйвером. Если у вас не было ни одной из этих проблем в предыдущих версиях Windows, то проблема не в аппаратном обеспечении, а, возможно, в несовместимом драйвере.
В некоторых случаях эта ошибка может быть вызвана тем, что ваши разъемы компонентов покрыты пылью, поэтому вам нужно будет удалить их и очистить их, прежде чем снова подключать.
Неожиданная ловушка режима ядра может быть досадной ошибкой, и пользователи также сообщают о следующих проблемах:
Содержание:
- Удалить проблемный драйвер
- Запустите средство устранения неполадок BSOD
- Запустите сканирование SFC
- Запустите DISM
- Отключите удаление программного обеспечения безопасности
- Установите последние обновления
- Используйте команду chkdsk
- Удалить драйвер видеокарты
- Проверьте, правильно ли подключены ваши кабели
- Проверьте свою оперативную память
- Сбросить Windows 10
Решение 1 — Удалить проблемный драйвер
Эта проблема может быть вызвана всевозможными драйверами, но некоторые пользователи утверждают, что удалили ваш Bluetooth, Wireless и Intel RST (Intel Rapid Storage Technology). Мы должны предупредить вас, что эта проблема может быть вызвана другим драйвером, это не обязательно должно быть связано с драйверами Bluetooth или Wireless, но они часто являются основными причинами этой проблемы.
Обновлять драйверы автоматически
Поиск драйверов самостоятельно может занять много времени. Поэтому мы советуем вам использовать инструмент, который сделает это автоматически. Использование автоматического средства обновления драйверов, безусловно, избавит вас от необходимости поиска драйверов вручную и всегда будет поддерживать вашу систему в курсе последних версий драйверов.
Модуль обновления драйверов Tweakbit (одобрен Microsoft и Norton Antivirus) поможет вам автоматически обновлять драйверы и предотвратить повреждение ПК, вызванное установкой неправильных версий драйверов. После нескольких испытаний наша команда пришла к выводу, что это наиболее автоматизированное решение.
Вот краткое руководство о том, как его использовать:
- Загрузите и установите TweakBit Driver Updater
- После установки программа начнет сканирование вашего компьютера на наличие устаревших драйверов автоматически. Driver Updater проверит установленные вами версии драйверов по своей облачной базе данных последних версий и порекомендует правильные обновления. Все, что вам нужно сделать, это дождаться завершения сканирования.
- По завершении сканирования вы получите отчет обо всех проблемных драйверах, найденных на вашем ПК. Просмотрите список и посмотрите, хотите ли вы обновить каждый драйвер по отдельности или все сразу. Чтобы обновить один драйвер за раз, нажмите ссылку «Обновить драйвер» рядом с именем драйвера. Или просто нажмите кнопку «Обновить все» внизу, чтобы автоматически установить все рекомендуемые обновления.
Примечание.Некоторые драйверы необходимо устанавливать в несколько этапов, поэтому вам придется нажимать кнопку «Обновить» несколько раз, пока не будут установлены все его компоненты.
Решение 2. Запустите средство устранения неполадок BSOD
Следующая вещь, которую мы собираемся попробовать, — запустить собственный инструмент устранения неполадок Windows 10. Этот инструмент может использоваться для решения различных системных проблем, включая проблемы BSOD. Таким образом, это также может помочь с проблемой НЕУЖИДАЕМАЯ ЛОВУШКА РЕЖИМА ЯДРА.
Вот как запустить средство устранения неполадок Windows 10:
Решение 3 — Запустите сканирование SFC
Сканирование SFC является еще одним средством устранения неполадок, которое мы собираемся попробовать здесь. Это инструмент командной строки, который сканирует вашу систему на наличие потенциально поврежденных файлов и восстанавливает их (если это возможно). Восстановление поврежденных системных файлов может разрешить проблемы BSOD, такие как НЕУЖИДАЕМАЯ ЛОЖКА РЕЖИМА КЕРНЕЛЯ. Итак, запуск сканирования SFC определенно стоит попробовать.
Вот как запустить сканирование SFC в Windows 10:

- Щелкните правой кнопкой мыши кнопку «Пуск» и откройте командную строку (Admin).
- Введите следующую строку и нажмите Enter: SFC / SCANNOW
- Подождите, пока процесс не будет завершен (это может занять некоторое время).
- Если решение найдено, оно будет применено автоматически.
- Теперь закройте командную строку и перезагрузите компьютер.
Решение 4 — Запустите DISM
Обслуживание образов развертывания и управление ими (DISM) — это инструмент, который заново развертывает образ системы. Это может решить различные проблемы, в том числе ошибки BSOD.
Мы расскажем вам как о стандартной, так и о процедуре, которая использует установочный носитель ниже:

- Стандартный способ
- Щелкните правой кнопкой мыши Пуск и откройте командную строку (администратор).
- Вставьте следующую команду и нажмите Enter:
- DISM / Online / Cleanup-Image / RestoreHealth
- Подождите, пока сканирование не закончится.
- Перезагрузите компьютер и попробуйте обновить снова.
- С установочного носителя Windows
- Вставьте установочный носитель Windows.
- Щелкните правой кнопкой мыши меню «Пуск» и выберите в меню «Командная строка» («Администратор»).
- В командной строке введите следующие команды и нажмите Enter после каждого:
- dism / online / cleanup-image / scanhealth
- dism / online / cleanup-image / restorehealth
- Теперь введите следующую команду и нажмите Enter:
- DISM / Online / Cleanup-Image / RestoreHealth /source:WIM:X:SourcesInstall.wim:1 / LimitAccess
- Обязательно измените значение X с буквой подключенного диска при установке Windows 10.
- После завершения процедуры перезагрузите компьютер.
Решение 5. Отключите удаление программного обеспечения безопасности
По словам пользователей, иногда сторонние антивирусные программы могут вызывать эту проблему. Ваш антивирус или брандмауэр может помешать установке Windows, и для устранения проблемы вам необходимо отключить антивирус .
Если отключение антивируса или брандмауэра не устранило проблему, возможно, вам придется удалить ее. Чтобы полностью удалить антивирус , рекомендуется загрузить специальное средство для его удаления с веб-сайта разработчика. После удаления антивируса проверьте, решена ли проблема.
Если удаление антивируса устраняет проблему, вы можете переустановить антивирус или переключиться на другое антивирусное решение. Вы также можете использовать Защитник Windows вместо стороннего антивируса . Несколько пользователей сообщили, что проблема Avast на их ПК, но имейте в виду, что почти любое антивирусное программное обеспечение может вызвать эту проблему.
Решение 6 — Установите последние обновления
Теперь Windows проверит наличие доступных обновлений. Если доступны обновления, Windows загрузит их в фоновом режиме и установит их. Несколько пользователей сообщили, что их проблема была решена после обновления Windows, поэтому обязательно попробуйте это.
Решение 7. Используйте команду chkdsk
Если вы не можете получить доступ к Windows из-за этой ошибки, вы также можете запустить командную строку и сканирование chkdsk из Расширенного меню загрузки. Имейте в виду, что вам, возможно, придется сканировать другие диски на вашем компьютере, кроме C, чтобы решить эту проблему.
Решение 8 — Удалить драйвер видеокарты
По словам пользователей, драйвер вашей видеокарты может быть причиной НЕОЖИДАННОЙ ошибки KERNEL MODE TRAP. Несколько пользователей сообщили об этой проблеме с последними драйверами Nvidia , и, по их мнению, решение состоит в том, чтобы вернуться к более старым драйверам.
Для этого просто удалите драйвер Nvidia из диспетчера устройств . Если вы хотите удалить все файлы, связанные с вашей видеокартой, мы написали небольшое руководство о том, как использовать Display Driver Uninstaller , поэтому обязательно ознакомьтесь с ним.
После удаления драйвера Windows установит драйвер по умолчанию после перезагрузки компьютера. Теперь проверьте, появляется ли проблема снова с драйвером по умолчанию. Имейте в виду, что Windows 10 может иногда автоматически обновлять драйвер в фоновом режиме, вызывая повторное появление ошибки. Однако вы можете легко запретить Windows автоматически обновлять определенные драйверы .
Решение 9 — Проверьте, правильно ли подключены ваши кабели

В нескольких случаях пользователи сообщали о том, что ошибка НЕУДАЧЕННОЙ ЛИНИИ РЕЖИМА KERNEL была вызвана их оборудованием. По их словам, их разъемы не были надежно закреплены, но после правильного подключения незакрепленных кабелей проблема была решена.
В дополнение к кабелям, убедитесь, что ваша ОЗУ надежно зафиксирована в своем слоте. Немногие пользователи сообщили, что проблема с оперативной памятью, поэтому дважды проверьте ее, чтобы убедиться, что она правильно установлена.
Решение 10 — Проверьте свою оперативную память

Неисправность ОЗУ является распространенной причиной появления ошибок типа «синий экран», таких как НЕУЖИДАЕМАЯ ЛОТОК РЕЖИМА КЕРНЕЛЯ. Тем не менее, вы можете проверить вашу оперативную память, чтобы определить, если она неисправна. Самый простой способ сделать это — удалить с компьютера все модули, кроме одного, и проверить, не возникает ли проблема снова. Теперь вам нужно повторять это, пока вы не протестируете все модули.
Однако, если вы хотите выполнить детальное сканирование, вам нужно использовать инструмент, такой как Memtest86 +, для проверки вашей оперативной памяти. Имейте в виду, что вам нужно тестировать каждый модуль индивидуально. Чтобы выполнить детальное сканирование, вы должны держать тест включенным в течение часа или около того для каждого модуля.
Решение 11 — Сброс Windows 10
Если проблема все еще появляется, возможно, вам придется перезагрузить компьютер. Этот процесс удалит все файлы с вашего системного диска, поэтому обязательно сделайте их резервную копию. Кроме того, вам может понадобиться установочный носитель Windows 10 для завершения этого процесса, поэтому создайте его с помощью Media Creation Tool .
Для сброса необходимо сделать следующее:
- Запустите расширенный запуск . Мы кратко упомянули, как это сделать в решении 1 , поэтому проверьте его для получения подробных инструкций.
- Выберите « Устранение неполадок»> «Сбросить этот компьютер»> «Удалить все» .
- Вас могут попросить вставить установочный носитель, чтобы перейти к следующему шагу, поэтому убедитесь, что он готов.
- Выберите свою версию Windows и выберите Только диск, на котором установлена Windows> Просто удалите мои файлы .
- Теперь вы увидите список изменений, которые выполнит сброс. Когда вы будете готовы начать, нажмите Сброс .
- Следуйте инструкциям на экране для завершения сброса.
После завершения сброса у вас будет новая установка Windows 10, и ваша проблема должна быть решена.
Если вы пытаетесь обновить систему до Windows 10, вы можете удалить эти драйверы в текущей операционной системе, а затем обновить ее до Windows 10, чтобы избежать этих проблем. Я надеюсь, что мы прояснили для вас ситуацию с этой статьей, если у вас есть какие-либо комментарии или вопросы, просто обратитесь к разделу комментариев ниже.
Примечание редактора : этот пост был первоначально опубликован в ноябре 2015 года и с тех пор был полностью переработан и обновлен для обеспечения свежести, точности и полноты.

Сегодня рассмотрим синий экран смерти с UNEXPECTED_KERNEL_MODE_TRAP (код ошибки 0x0000007f), который появляется при загрузке Windows 10 и 8.1. Либо в результате критических проблем с установленными программами или программным обеспечением. Операционная система перестает загружаться и не реагирует на действия пользователя. Давайте найдем причины и самостоятельно исправим их.
Что это за ошибка
Код остановки UNEXPECTED_KERNEL_MODE_TRAP появляется после того, как процессор создал прерывание, которое не смогло обработать ядро. И вот основные причины ее появления:
- Проблема с драйверами подключенного оборудования.
- Неисправность оборудования.
- Повреждение файловой системы и некоторых важных файлов.
- Проблема на стороне установленных обновлений и стороннего ПО.
Все действия, о которых я расскажу ниже, необходимо выполнять из безопасного режима, WinPE или загрузившись с LiveCD.
Решаем ситуацию с драйверами
Чаще всего BSOD появляется из-за неустановленных или некорректно установленных, а также несовместимых с текущей версией Windows драйверов. Это относится к любому устройству: видеокарты, USB, периферии.

- Необходимо запустить «Диспетчер устройств».
- Найти проблемное ПО (обычно он отмечается красным или желтым знаком и располагается рядом с названием компонента).
- Выбрать пункт «Удалить» (Uninstall Device), щелкнув правой мышкой.
- Подтвердить действие и перезагрузить компьютер.
Таким образом мы избавимся от дефектного драйвера. Далее останется скачать и установить стабильную версию ПО для этого устройство. Причем желательно это делать с официального сайта производителя ноутбука или материнской платы (если у вас компьютер).
Особенно это относится к софту видеокарты, которое сначала удаляется, а только потом ставится актуальное.
Диспетчер устройств не всегда отображает нестабильное ПО. Поэтому лучше всего массово обновить софт. На этот счет разработано немало приложений. Воспользуйтесь любым из них. Но надежнее всего скачать каждый драйвер отдельно с официального сайта.

При ручном поиске актуального софта, обращайте внимание на поддержку операционки и разрядность. Если вы скачаете софт для Windows 7, при том, что стоит Windows 10, то синий экран так и будет появляться.
Диагностируем неисправность комплектующих
Вторая причина появления BSOD – неисправность подключенного оборудования. Например, жесткого диска, материнской платы, оперативной памяти или видеокарты.
Как с этим работать:
- В первую очередь убедитесь, что комплектующие правильно и плотно подключены.
- Отсоедините от ПК всю стороннюю периферию. Внешние HDD, USB устройства, Bluetooth и сетевые адаптеры. Возможно, они несовместимы с текущей ОС.
- На контактах нет окиси, пыли, грязи. При необходимости протрите их спиртом или ластиком.
- Конденсаторы на материнской плате и блоке питания целы, нет подтеков или взбуханий. «RAM» на предмет ошибок. . При необходимости замените его на новый.
Устраняем дефекты файловой системы
Файловая система отвечает за работоспособность винды и всех компонентов. Даже небольшие повреждения вызывают сбои. Давайте П=проверим и исправим их.
Если невозможно загрузиться обычным способом, воспользуйтесь установочным накопителем. Запустите командную строку через раздел «Устранение неполадок» и выполните команды:
Все закрываем и пробуем запуститься в штатном режиме.
Используем командную строку
У каждой операционной системы есть служебные файлы, благодаря им строится правильная работа служб и компонентов. Малейшее повреждение или отсутствие критически важного файла влечет появление сбоев. Предлагаю их восстановить.
Как это сделать:

-
.
- Вводим dism /online /cleanup-image /restorehealth и жмем «Enter». Для выполнения этой команды требуется доступ к интернету.
- Следом sfc /scannow.
- Дожидаемся завершения процесса и перезагружаемся.
Удаление пакетов обновлений
Нередко бывают случаи, когда после очередного обновления операционка крашится. Особенно это актуально после перехода с семерки на десятку или установки нестабильных пакетов.
Предлагаю удалить свежее ПО:
Восстановление
Также можно выполнить откат к рабочему состоянию. Для этого необходимо загрузиться с дистрибутива через флешку или диск. Дойти до этапа установки, нажать по «Восстановлению», открыть дополнительные параметры и выбрать «Восстановление». Но для этого должно быть включено создание резервных точек.

Дополнительные варианты и рекомендации
Вот список из дополнительных действий, которые также могут помочь.
- В крайнем случае если ничего не помогает, переустановите ОС. Желательно использовать другую сборку, а лучше оригинальную. . При крахе можно развернуть прежнюю операционку за 20-30 минут.
- Отключите или деинсталлируйте антивирус. . После этого воспользуйтесь «Ccleaner» для ремонта записей в реестре и чистки от лишних файлов.
- Проведите чистку компьютера от пыли и грязи. Она вызывает замыкания и перегрев комплектующих.
- Сбросьте Windows 10 до начальных параметров. Откройте «Пуск», зажмите и не отпускайте клавишу «Shift» и нажмите по иконке перезагрузки. Перейдите в «Устранение неполадок» и выберите пункт «Сброса».
- Отключите опцию кэширования памяти в BIOS. Обычно находится в «Advanced» и называется «Cache Memory». Сохраните изменения.
- Уберите из автозагрузки лишние элементы. Нажмите «Win + R», введите «msconfig». Во вкладке «Службы» выставьте флажок для пункта «Не отображать службы Майкрософт» и снимите галочки с оставшихся элементов. Повторите процедуру для вкладки «Автозагрузка».
- Щелкните правой мышкой по иконке «Компьютер» и войдите в «Свойства». Нажмите по «Дополнительным параметрам». Выберите «Параметры» в разделе «Загрузка и восстановление». В списке ниже выберите «Малый дамп памяти 256 KB» и сохраните изменения.
Читайте также:

