Устройство находится под угрозой из за отсутствия важных обновлений системы виндовс на ноутбуке
Обновлено: 04.07.2024
На данный момент существует три различных проблемы, с которыми сталкиваются пользователи Windows 10 при установке обновлений. Во-первых, это ошибка загрузки обновления или зависание процесса скачивания. Во-вторых, это проблемы во время установки обновления, и наконец, падение системы с BSOD после перезагрузки. Ниже представлено несколько возможных решений для устранения неполадок.
Содержание
Исправляем проблему загрузки обновления Windows 10
Обновление не загружается
Если накопительное обновление не загружается, попробуйте выполнить следующие шаги:
Отключите антивирус и VPN/Proxy клиент перед обновлением.
Подождите пока обновление установится, иногда данный процесс может занять продолжительное время в зависимости от скорости вашего интернет-соединения.
Примечание. Чтобы быстро узнать номер версии и сборки Windows 10, введите в поисковую строку winver , нажмите Enter, и вы увидите диалоговое окно с информацией о текущей версии ОС.Если обновление завершается ошибкой, вы можете использовать встроенный в Windows 10 инструмент “Устранение неполадок” для исправления проблемы.
Нажмите сочетание клавиш Windows + i , чтобы открыть окно Параметры. Перейдите в меню Обновление и безопасность > Устранение неполадок. Затем в секции Запустить диагностику и устранить неполадку выберите опцию Центр обновления Windows и нажмите кнопку “Запустить средство устранения неполадок”.

Вы также можете скачать и запустить утилиту Windows 10 Update Troubleshooter.
Исправляем зависание загрузки обновления Windows от 5% до 95%
Если накопительное обновление зависает во время загрузки или происходит сбой установки, то значит что-то пошло не так к файлами обновления. После очистки папки, содержащей файлы обновления, Центр обновления Windows попытается загрузить компоненты обновления снова. В Проводнике Windows перейдите в следующее расположение:

Удалите все файлы / папки, но не удаляйте саму папку Download. Выберите все файлы и папки, используя сочетание CTRL + A и нажмите клавишу Delete для удаления. Выполните перезагрузку компьютера и снова запустите процедуру обновления.
Исправляем ошибку службы оптимизации доставки
Если накопительное обновление зависает во время загрузки, попробуйте следующее решение:

- Нажмите по иконке меню "Пуск”.
- Введите Службы и запустите одноименное классическое приложение.
- Прокрутите до службы Оптимизация доставки.
- Щелкните правой кнопкой мыши по службе и выберите пункт “Свойства”.
- Измените “Тип запуска” на значение “Вручную”.
- Перезагрузите компьютер.
- Выполните проверку новых обновлений.
- Если обновление Windows 10 все равно зависает, измените тип запуска на “Автоматически (отложенный запуск)”.
Остановите службу “Центр обновления Windows”
Если остановка службы “Оптимизация доставки” не решает проблему, дополнительно попробуйте остановить службу Центр обновления Windows. Если обновление Windows 10 зависает на этапе “Инициализация . ” попробуйте следующее решение:

- Нажмите по иконке меню "Пуск”.
- Введите Службы и запустите одноименное классическое приложение.
- Прокрутите до службы Центр обновления Windows.
- Щелкните правой кнопкой мыши по службе и выберите пункт “Остановить”.
- Перезагрузите компьютер.
- Выполните проверку новых обновлений.
- Обновление должно пройти в нормальном режиме.
Скрипт сброса Центра обновления Windows

Reset Windows Update Agent полностью сбросит параметры клиента Центра обновления Windows. Он был протестирован в Windows 7, 8, 8.1 и Windows 10. Скрипт настроит службы и разделы реестра, относящиеся к Центру обновления Windows, восстановив параметры по умолчанию. Он также очистит файлы, относящиеся к Windows Update.
Исправляем проблему установки обновления Windows 10
В некоторых случаях вы можете столкнуться с проблемой при установке обновления. Если установка обновления зависла на каком-то этапе, то попробуйте следующее решение.
Если ваш компьютер завис на этапе Подготовка к настройке Windows. Не выключайте компьютер, то следуйте приведенным ниже инструкциям.

- Удерживая кнопку питания, выключите машину.
- Включите компьютер и загрузитесь в безопасный режим.

- Войдите в учетную запись (если необходимо).
- Перед продолжением убедитесь, что все антивирусные сканеры отключены.
- В меню Пуск введите Восстановление и выберите соответствующее классическое приложение.
- Нажмите Запуск восстановления системы.

- Выберите более раннюю точку восстановления, а затем нажмите кнопку “Далее”.
- Следуйте инструкциям, чтобы начать восстановление системы.
- Подождите, пока ваш компьютер произведет процесс восстановления системы.
- Независимо от того, будет ли восстановление успешным или завершит работу сбоем, вы, скорее всего избавитель от ошибки зависание на моменте “Подготовка к настройке Windows. Не выключайте компьютер”.
- Войдите в учетную запись, если это требуется.
- Отключите антивирусные сканеры перед продолжением.
- Запустите процесс обновления Windows.
- Теперь обновление должно установиться без проблем.
Синий экран после обновления Windows 10
Некоторые пользователи могут столкнуться со стоп-ошибкой, вызывающей отображение синего экрана смерти (BSOD) во время перезагрузки системы.

Если вы столкнулись со сбоем BSOD при обновлении Windows 10, ознакомьтесь со статьей:
Если проблему BSOD решить не удается, то выполните шаги по удалению и повторной установки потенциально проблемного обновления на вашем устройстве. Кроме того, вы можете запретить Windows устанавливать проблемное обновление:
Другие проблемы с обновлением Windows 10
После установки обновлений Windows 10 вы можете столкнуться с некоторыми проблемами, например с ошибками подключения к Интернету.
Для устранения этих проблем вам необходимо запустить следующие команды в командной строке (cmd.exe). В поле поиска на панели задач введите Командная строка, нажмите и удерживайте (или щелкните правой кнопкой мыши) "Командная строка" и выберите “Запустить от имени администратора”. После открытия командной строки введите поочередно следующие команды:
Если вы по-прежнему сталкиваетесь с проблемой “Нет подключения к Интернету”, обновите IP-адрес вашего компьютера. Для этого откройте командную строку ( Windows + R , введите cmd.exe и нажмите Enter ) и введите следующую команду:
Отключение обновления Windows 10 и драйверов
Приостановить обновление

Начиная с Windows 10, версия 1903 в Центре обновления Windows стала доступно опция Приостановить обновление на 7 дн., которая позволяет откладывать все обновления, включая обновления безопасности. Если вы включите данную функцию, Windows не будет выполнять проверку и автоматическую установку всех обновлений в течение 7 дней. Опция доступна в том числе и для пользователей Windows 10 Домашняя, которые могут воспользоваться ей до 5 раз, и таким образом откладывать обновления на срок до 35 дней.
Если вы хотите отложить (или пропустить) установку новой предварительной сборки Windows 10, вы можете быстро это сделать следующим образом:
- Откройте приложение Параметры.
- Перейдите в раздел Обновление и безопасность.
- Нажмите Приостановить обновления на 7 дн.

Вы также можете выбрать конкретную дату в семидневном периоде в меню Дополнительные параметры > Приостановка обновлений. В крайнем случае, вы можете воспользоваться вариантом полного отключения обновлений:
Как отключить обновление драйверов
Очень часто Windows 10 устанавливает обновления драйверов для аппаратных компонентов компьютера даже, когда вам это не нужно. Однако, вы всегда можете предотвратить установку обновлений Windows или заблокировать или скрыть отдельные обновления с помощью утилиты Show or hide updates.

Пользователи версий Pro или Корпоративная (Enterprise) также могут использовать редактор групповой политики для предотвращения установки драйверов для конкретных устройств:
Команды DISM для проверки проблем с Windows 10

Использование опции CheckHealth в DISM
Команда /CheckHealth в DISM позволяет обнаруживать потенциальные повреждения. Данная команда используется только для поиска повреждений, но не выполняет операций исправления проблем.
Чтобы запустить данную команду проделайте следующие шаги:
- Введите в поиске меню Пуск Командная строка, нажмите правой кнопкой мыши по появившейся ссылке и выберите "Запустить от имени администратора", потому что для запуска DISM требуются права администратора устройства.
- В "Командной строке" введите следующую команду и нажмите Enter :

Использование опции ScanHealth в DISM
Команда /ScanHealth в DISM позволяет сканировать образ Windows на предмет каких-либо повреждений. В отличие от /CheckHealth, проверка /ScanHealth может занимать до 10 минут.
Чтобы запустить данную команду проделайте следующие шаги:
- Введите в поиске меню Пуск Командная строка, нажмите правой кнопкой мыши по появившейся ссылке и выберите "Запустить от имени администратора".
- В "Командной строке" введите следующую команду и нажмите Enter :

Использование опции RestoreHealth в DISM
Команда /RestoreHealth в DISM позволяет автоматически проводить процедуру восстановления поврежденных образов Windows. В отличие от /ScanHealth, проверка /RestoreHealth может занимать до 10 минут.
Чтобы запустить данную команду проделайте следующие шаги:
- Введите в поиске меню Пуск Командная строка, нажмите правой кнопкой мыши по появившейся ссылке и выберите "Запустить от имени администратора".
- В "Командной строке" введите следующую команду и нажмите Enter :

Примечание: во время запуска /RestoreHealth или /ScanHealth, вы можете заметить зависание процедуры между 20% или 40% - это абсолютно нормальное поведение.
Постоянно просит перезагрузить для установки важных обновлений
После неудачной попытки апгрейдить Windows 7 до 10 (висела на 25% 4 часа, после перезагрузки.
Система под угрозой?
Как думаете насколько опасен риск,может кто-то ломится.
Локальная сеть под угрозой
Посаветуйте какой-небудь антивирус для локальной сети предприятия.
Безопасность под угрозой | Антивирус Касперского 11.0.1.400
Здравствуйте! У меня такая проблема: скачал какой-то файл - а внутри оказался вирус или троян ( не.
Добавлено через 2 минуты
Вот с правами админа сделал:
Добавлено через 20 минут
vavun, всё:
sfc /scannow Тоже это вставлять?: dism /Online /Cleanup-Image /RestoreHealth
sfc /scannow
Как лог послать, он не помещается?
Добавлено через 23 минуты
vavun, что ещё нужно сделать?
И вот такая ещё картинка появляется иногда:
vavun, Ответа не будет?
Говорят при следующем обновлении пропадает эта штука
Есть люди кто может решить проблему?
Решение
Проблема решена! Так и есть, при следующем обновлении, всё исправилось. Но насколько я понял, проблема была в драйвере на разрешение экрана. При предыдущем обновлении у них не было подходящего драйвера на мой телевизор)), все иконки были либо толстые, либо тонкие. Я загрузил старый драйвер. Поэтому обнова типо, не загрузилась до конца
Ущемляют права создателя ПО, интеллектуальный труд под угрозой кражи
Доброго времени суток, в очередной раз обращаюсь к вам за помощью, в этот раз проблема широко.
где находится база обновлений
У меня на компе стоит антивирус касперского 6.0 Работает нормально и обновление проходит регулярно.
Из-за чего появляется ошибка о нехватке исправлений
Этот метод борьбы с вредным кодом очень прост. Вирус по сути является обычной программой. Она запрограммирована на определенные действия. Но встречая на своем пути новые, им неведомые версии компонентов Windows, вирусы просто бездействуют или их алгоритм работы нарушается, и они дают сбой, как и любая другая программа. Обновления служат также для усовершенствования существующих встроенных утилит системы.
Включение защиты безопасности
Включение автоматического обновления системы
Для корректной работы системы, необходимо убедиться, что служба центра обновления работает в автоматическом режиме. Для этого в строке ввода (WIN+R) запишите команду «services.msc» и запустите её, нажав ENTER.
- Найдите внизу списка службу «Центр обновления Windows»;
- Выберите её и нажмите ПКМ. Затем нажмите «Свойства»;
- В небольшом окне найдите пункт «Тип запуска» и убедитесь, что здесь установлено значение «Автоматически» (один из вариантов);
- Если это не так, установите нужное значение. Внизу нажмите на кнопку «Принять» и подтвердите настройки «Ок».
Отключение Update Assistant
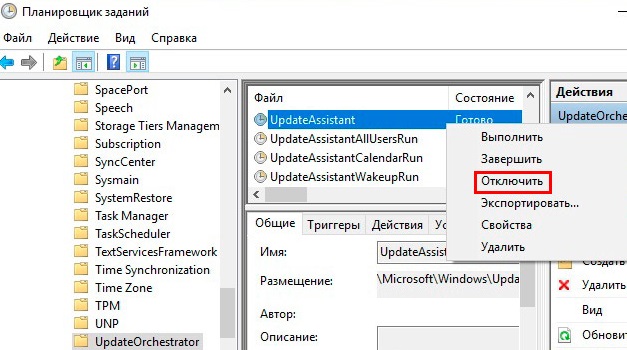
- Возле кнопки «Пуск» в Windows 10 расположена строка поиска. Введите в ней запрос «Планировщик задач»;
- Выберите его в результатах и в следующем окне найдите и откройте папку «Microsoft»;
- В ней найдите папку «Windows» и откройте её. Здесь нужно отыскать следующую — «UpdateOrchestrator»;
- В ней нам предстоит найти несколько заданий: UpdateAssistantCalendarRun, UpdateAssistant, UpdateAssistantWakeupRun. Их нужно деактивировать;
- Для этого нажмите по одному из них ПКМ и выберите «Отключить».
Отключение уведомлений системы
В Windows 10 вы также можете отключить уведомления. Сделаем мы это при помощи параметров системы.
- Откройте параметры. Это можно сделать в меню «Пуск», а также нажав клавиши WIN+I;
- Выберите в списке «Система» и далее «Уведомление и действия»;
- Опустите список настроек уведомлений в самый низ и найдите здесь «Центр безопасности…»;
- Передвиньте ползунок напротив в положение «Выкл».

Один пользователь поделился опасениями по поводу вышеупомянутой ошибки на форуме поддержки Microsoft .
На вашем устройстве отсутствуют важные исправления безопасности и качества. Код ошибки: (0x80073712). Я не могу обновить из-за странной ошибки, с которой я столкнулся. Я пытался найти многочисленные учебники в Интернете, но ни один не решил проблему. Любая помощь будет принята с благодарностью!
Как мне снова получить важные обновления безопасности для Windows 10?
Решение 1. Использование средства устранения неполадок Центра обновления Windows
- Откройте настройки Windows .
- Выберите « Обновление и безопасность» .
- Выберите Устранение неполадок на левой панели.
- Разверните средство устранения неполадок Центра обновления Windows и нажмите Запустить средство устранения неполадок .
Решение 2. Загрузите самое последнее обновление стека обслуживания (SSU)
- Нажмите Пуск> Настройки .
- Теперь перейдите в Систему .
- На левой боковой панели прокрутите вниз и нажмите « О программе» .
- Под Спецификациями устройства вы увидите Тип системы .
- Теперь перейдите на официальную веб-страницу каталога Центра обновления Майкрософт и загрузите последнюю версию SSU, соответствующую вашей версии. После этого перезагрузите компьютер и проверьте, работает ли Центр обновления Windows.
Решение 3 — Восстановление поврежденных файлов Windows
- В поле поиска Windows введите cmd , щелкните правой кнопкой мыши первый результат и выберите Запуск от имени администратора .
- Когда появится окно командной строки, введите DISM.exe / Online / Cleanup-image / Restorehealth и нажмите Enter . Имейте в виду, что в зависимости от вашей системы процесс может занять несколько минут.
- Подождите, пока процесс завершится, а затем введите sfc / scannow и нажмите Enter .
- После завершения процесса закройте командную строку и проверьте, работает ли Центр обновления Windows.
Знаете ли вы, что вы можете загрузить основные обновления Windows 10 и установить их вручную? Вот как!
Решение 4. Сброс службы Центра обновления Windows вручную
Проблема также может быть связана со службой обновления. Чтобы сбросить его вручную, сделайте следующее:
- В поле поиска Windows введите cmd , щелкните правой кнопкой мыши первый результат и выберите Запуск от имени администратора .
- Когда появится окно командной строки, введите следующие команды одну за другой, а затем нажмите клавишу ВВОД :
чистая остановка wuauserv
чистая остановка cryptSvc
стоповые биты
Чистая остановка
Ren C: WindowsSoftwareDistribution SoftwareDistribution.old
Ren C: WindowsSystem32catroot2 Catroot2.old
чистый старт wuauserv
net start cryptSvc
чистые стартовые биты
net start msiserver
Решение 5 — Переустановите обновления Windows
- Нажмите Пуск> Настройки> Обновление и безопасность .
- В правом разделе нажмите « Просмотреть историю обновлений» .
- В новом окне выберите Удалить обновления .
- В появившемся списке щелкните последнее обновление для Microsoft Windows (KBxxxxxxx) и удалите его.
- После завершения процесса перейдите в Центр обновления Windows и проверьте наличие обновлений. Старый удален, а новый будет найден и установлен по назначению.
- Также вы можете установить неисправное обновление вручную. В истории обновлений найдите интересующую вас информацию, перейдите на официальную веб-страницу каталога Центра обновления Майкрософт и найдите ее. Затем скачайте и установите его вручную.
Если у вас есть еще вопросы или, возможно, другой обходной путь, который здесь не освещался, не стесняйтесь размещать их в разделе комментариев ниже.
Читайте также:

