Утилита для настройки windows 10 для ssd
Обновлено: 04.07.2024
SSD-накопители часто применяются в современных компьютерах. В отличие от классических жестких носителей, они намного быстрее и не издают шум при работе. Однако на текущий момент данные устройства более «нежные» и подвержены износу. В это обзоре мы рассмотрели специальные программы для работы с SSD-носителями, помогающими продлить срок службы твердотельных дисков и узнать текущее состояние устройства.
| Программа | Общие сведения | Глубокая диагностика | S.M.A.R.T. | Анализ скорости | Оптимизация | Портативная версия | Поддержка HDD | Русский язык | Лицензия |
|---|---|---|---|---|---|---|---|---|---|
| SSD Tweaker | Нет | Нет | Нет | Нет | Да | Нет | Нет | Частично | Demo, Paid |
| Crystal Disk Mark | Нет | Нет | Нет | Да | Нет | Да | Да | Да | Free |
| AS SSD Benchmark | Нет | Нет | Нет | Да | Нет | Да | Да | Нет | Free |
| SSD Life | Да | Нет | Да | Нет | Нет | Да | Нет | Да | Demo, Paid |
| SSD-Z | Да | Нет | Да | Да | Нет | Да | Да | Нет | Free |
| HDDScan | Да | Да | Да | Нет | Нет | Да | Да | Нет | Free |
| DiskCheckup | Да | Да | Да | Нет | Нет | Нет | Да | Нет | Free for home users |
Утилиты в подборке разделены на три категории: приложения для оптимальной настройки системных процессов, обращающихся к диску, программы для тестирования скорости и софт для комплексной диагностики накопителей.
Программа для настройки SSD-диска
В начале обзора рассмотрим специализированный инструмент для оптимального использования ресурсов твердотельных носителей и увеличения срока его службы.
- быстрая one-click оптимизация
- при желании можно изменить порядок действий вручную
- оптимизация TRIM только в платной версии
- нет дополнительных функций
Программа для оптимизации системных процессов SSD Tweaker позволит увеличить ресурс SSD-накопителя при работе в системах под управлением Windows 7, 10, XP, 8. Не секрет, что операционка изначально настраивалась для применения с обычными жесткими носителями. С помощью утилиты вы сможете бесплатно улучшить использование NTFS-памяти, изменить нужные параметры кэша, отключить некритичные службы, которые постоянно производят запись информации на носитель (в том числе и индексирование). Все действия выполняются автоматически в один клик.
Кроме бесплатной версии существует лицензионный вариант SSD Tweaker Home Professional. В нем доступно больше инструментов для улучшения системных процессов, включая возможность оптимизации алгоритма очистки мусорных объектов (TRIM). Его стоимость - 18 долларов.
Программы для тестирования SSD-диска
Теперь рассмотрим бесплатные специализированные утилиты для тестирования скорости диска. С их помощью можно узнать производительность устройства в разных режимах, а также вовремя обнаружить проблемы в работе накопителя, ведь основной признак критического износа носителя - это падение скорости обмена данными.
Необходимость в оптимизации операционной системы чаще всего возникает после переноса системного раздела с винчестера на твердотельный накопитель. Это способствует не только улучшению показателей производительности SSD, но и увеличивает период его эксплуатации.
Специальная настройка Windows 10 под SSD при «чистой» операционной системы обычно не требуется. В службе поддержки Microsoft заявляют, что «десятка» полностью адаптирована под SSD-диски, а оптимальные для ее функционирования параметры будут применены еще на этапе установки. Ручная настройка может отрицательно повлиять на производительность компьютера и даже привести к преждевременному выходу из строя твердотельного накопителя. Но если в процессе настройки Windows произошел сбой или системный раздел был перенесен со старого накопителя, некоторые параметры все же придется изменить вручную.
Обновление прошивки твердотельного накопителя
На твердотельном накопителе должна быть установлена новейшая версия прошивки. Только в таком случае гарантируется максимальная его производительность и стабильность работы.
Универсальных рекомендаций по обновлению прошивки дать нельзя: каждый производитель твердотельных накопителей использует для этого свои способы. Уточнить порядок проведения такой процедуры можно, посетив сайт вашего производителя SSD. Версию имеющейся прошивки удобно смотреть с помощью утилит, показывающих сведения о параметрах и технических характеристиках винчестеров и твердотельных накопителей. Одной из таких программ является CrystalDiskInfo.
Окно утилиты CrystalDiskInfo с информацией о прошивке (изображение загружено с Яндекс.Картинки). Окно утилиты CrystalDiskInfo с информацией о прошивке (изображение загружено с Яндекс.Картинки).Включение AHCI
Перед тем, как приступать к установке Windows на новый накопитель, следует войти в BIOS и настройках SATA включить режим AHCI. Активация этого параметра позволит использовать все возможности вашей машины, которые добавляются после подключения SSD. Уточнить, в каком разделе меню находится нужная команда, можно в руководстве пользователя материнской платы.
Активация режима AHCI в BIOS (изображение загружено с Яндекс.Картинки). Активация режима AHCI в BIOS (изображение загружено с Яндекс.Картинки).Если системный раздел был клонирован с винчестера и перенесен на твердотельный накопитель, необходимо удостовериться, что дисковый контроллер, к каналу которого он подключен, функционирует в режиме AHCI. Режим совместимости с жесткими дисками не подойдет, поскольку это отрицательно скажется на быстродействии устройства и может стать причиной нестабильности его работы.
Выполнить проверку, включен ли режим AHCI, можно и с помощью стандартных инструментов Windows. Для этого потребуется поочередно пройти через следующие шаги:
1. Вывести на экран окно «Система». Это можно сделать, запустив одноименную команду в Панели управления, или нажав клавиатурную комбинацию « Windows-Pause» .
Окно «Система» (изображение загружено с Яндекс.Картинки). Окно «Система» (изображение загружено с Яндекс.Картинки).2. Кликнуть по ссылке «Диспетчер устройств».
Диспетчер устройств (изображение загружено с Яндекс.Картинки). Диспетчер устройств (изображение загружено с Яндекс.Картинки).3. Перейти к пункту «Контроллеры IDE/ATA» и открыть его щелчком мыши по стрелке слева от строки.
4. Посмотреть, есть ли в списке AHCI-контроллер. Его присутствие в списке устройств означает, что активация соответствующего режима уже выполнена. Если же такого контроллера не окажется, то это означает, что используется режим совместимости со старыми накопителями.
Режим AHCI включен (изображение загружено с Яндекс.Картинки). Режим AHCI включен (изображение загружено с Яндекс.Картинки).Не следует активировать режим AHCI с помощью инструментов операционной системы. Это может привести к краху Windows.
Включение Trim
Запись на SSD осуществляется по иным принципам, чем на винчестер. В частности, сохранение данных на твердотельный накопитель возможно только после того, как будет выполнена операция физического стирания информации.
Выполнение операции удаления данных с диска еще не означает, что они физически перестают существовать. Сами файлы сразу после стирания никуда не деваются, просто Windows очищает указатели на них, тем самым открывая возможность их перезаписи новой информацией.
Поскольку новые данные пишутся на носитель только после выполнения очистки от прежних записей, это значительно замедляет процесс сохранения файлов. Кроме этого, данная особенность приводит к сокращению срока службы твердотельного накопителя, поскольку число циклов перезаписи на него ограничено.
Проблем можно избежать, если в системе включена команда TRIM. Она входит в число команд ATA, предназначенных для низкоуровнего управления накопителями. TRIM отвечает за освобождение готовых к записи ячеек SSD.
Обычно включать эту команду пользователю не приходится, поскольку Widows 10 после установки вносит ее в планировщик заданий. В дальнейшем TRIM выполняется автоматически по расписанию.
Однако в случае переноса системного раздела с жесткого диска данная команда TRIM может оказаться не активированной . Для ее запуска в ручном режиме пользователю потребуется:
1. Открыть меню пользователя, введя клавиатурную комбинацию «Windows-X».
2. Перейти к пункту «Командная строка (администратор)» и запустить консоль для ввода команд кликом левой кнопки мыши.
Запуск командной строки с административными правами (изображение загружено с Яндекс.Картинки). Запуск командной строки с административными правами (изображение загружено с Яндекс.Картинки).3. Ввести команду fsutil behavior и подтвердить ее выполнение нажатием «Enter».
4. Команда, которую требуется ввести в предыдущем пункте, выполняет проверку, активирована ли TRIM. Если в результате ее выполнения на экран выводится строка DisableDeleteNotify = 1 , то это означает, что режим TRIM не включен.
5. Для активации TRIM следует ввести в консоль строку fsutil behavior set DisableDeleteNotify 0 и подтвердить команду с помощью клавиши « Enter ».
Производители всех выпускаемых сейчас твердотельных накопителей создают для них утилиты, выполняющие автоматическое включение режима TRIM, включающие режим ACHI для контроллером SATA, а также показывающие сведения о фактическом состоянии носителя и примерный срок его службы (с учетом динамики отмеченных изменений).
Активация функции восстановления Windows
Несколько лет назад большинство IT-специалистов советовали отключить функцию создания контрольных точек восстановления, если Windows установлена на SSD. Дело в том, что выпускавшиеся ранее твердотельные накопители не были надежны и нередко по разным причинам выходили из строя. Если такую функцию отключить, значит, и нагрузка на носитель информации уменьшится.
Для новых моделей SSD приведенная рекомендация уже не актуальна, поскольку носители информации стали намного надежнее. Отключать автоматическое восстановление системы или нет – решать вам. Но в случае отключения этой функции все же следует воспользоваться одной из утилит резервного копирования системного раздела (такие программы позволяют сохранять состояние диска с Windows до и после вносимых изменений по заданному расписанию на другом носителе, почти не влияя на производительность системы при выполнении операции резервирования).
Изменить параметры восстановления Windows можно, зайдя на вкладку «Защита системы» окна «Свойства системы». Затем следует выбрать нужный диск и щелкнуть по кнопке «Настроить». После того, как откроется новое окно, пользователю остается указать выбранные параметры и кликнуть по кнопке «Применить».
Привет, Geektimes! Не так давно мы выпустили подборку основных утилит для контроля за состоянием SSD на компьютерах Mac. Однако и на Windows твердотельные накопители требуют особого внимания и ухода за собой. Поэтому несколько полезных программ для вашего SSD будут особенно интересными.

Для многих контролировать состояние HDD – дело, так сказать, житейское, но это не сравнится с уходом, который необходим даже современным SSD. Большинство владельцев заинтересованы в том, чтобы накопитель прослужил им как можно дольше, а значит запускать диск на длительное время явно не стоит. Можно, конечно, следить за всем без использования стороннего программного обеспечения, но разве вам мало забот? Лучше довериться специальным решениям, в том числе от компании OCZ (которая предоставляет покупателям своих накопителей бесплатную поддержку с утилитой SSD Guru, о которой мы уже писали).
Любителей контролировать SSD на Windows ничуть не меньше, чем владельцев компьютеров Mac, которые холят и лелеют свои накопители посредством установки Fusion Drive или банального использования внешнего накопителя для хранения больших файлов и разгрузки твердотельного диска. Лишние циклы перезаписи вряд ли пойдут SSD на пользу, однако проследить за этим зачастую весьма проблематично.
Некоторые утилиты из нашей новой подборки работают не только с SSD, но и с обычными жесткими дисками, что делает их универсальными и еще более удобными.
Начнем мы, пожалуй, с бесплатной утилиты CrystalDiskInfo. Сразу после запуска она предоставляет практически всю необходимую информацию не только об SSD, но и о жестком диске. Нас же интересуют именно возможности SSD – TRIM, NCQ и другие. Все они указаны в соответствующем разделе, вместе с версией прошивки, общим времени работы, числом включений и другими параметрами.
Программа автоматически определяет техническое состояние, температуру диска и объем прочитанных и записанных данных. Интерес также представляют собой атрибуты, среди которых оставшийся ресурс SSD, дельта диапазона износа и ошибки стирания. Все они сопровождаются Raw-значениями и пригодятся на тот случай, если ваш твердотельный накопитель почувствует себя неважно.

Во вкладке «Сервис» можно настроить частоту автообновления, активировать автозапуск или запустить утилиту управления дисками.

Порадовало наличие графического отображения параметров и процессов для большей наглядности. Например, можно проследить за скачками температуры, если они были, просмотреть нестабильные сектора и данные по стиранию информации.

Еще одна интересная утилита не столько для контроля за SSD, сколько для тестирования накопителя – AS SSD Benchmark. Распространяется опять же абсолютно бесплатно и «живет» исключительно за счет добровольных пожертвований.
Это отнюдь не копия Crystal Disk Mark, поскольку обладает более широким набором функций. Программа вычисляет скорость чтения и записи SSD в различных условиях: в последовательном режиме, случайном (4K), а также выдает итоговый результат по собственной шкале.

Утилита также измеряет время доступа чтения и записи, а режим Copy Benchmark позволяет измерить скорость диска и время, затраченное им на обработку образа, приложения или игры.

С её помощью вы сможете наглядно оценить состояние своего SSD, сравнив полученные значения с заявленными производителем. Разумеется, стоит учитывать, что показатели могут быть ниже, если на накопителе хранится большой объем данных. Поэтому файлы для нечастого использования всегда рекомендуется хранить не на SSD, а на HDD во избежание износа первого.
Нашлось в нашей подборке и место такой утилите, как SSDReady. Разработчики открыто заявляют, что основное её предназначение – определять примерный срок «жизни» SSD. Она мониторит ваш твердотельный накопитель и собирает полезную статистику. Например, объем записанных данных на диск, значение записей за день (Writes/Day), количество записанных уникальных файлов и отношение записанной информации к прочтенной.

В своих вычислениях программа использует преимущественно количество записей, сделанных за день, поэтому слепо полагаться на её результаты, конечно же, не стоит. Все же бывают дни, когда вы используете SSD более активно (или наоборот), а в другое время вовсе не включаете компьютер. Эта погрешность не учитывается, поэтому данные на выходе способны предоставить лишь общую картину о состоянии диска.
В любом случае, если программа отображает, что накопителю осталось «жить» около полугода, это повод задуматься о покупке нового SSD. У OCZ, к примеру, есть гибкая линейка дисков для любых потребностей – от офисных приложений и учебы/работы в нересурсоёмких программах до хардкорных игр и энтузиастов.

Бесплатная версия SSDReady имеет ограниченный ряд возможностей, так что для получения доступа ко всем функциям придется раскошелиться на лицензионную версию, что, согласитесь, совсем не хочется.
Узнать побольше о своем SSD можно и при помощи SSDLife. Эта утилита не церемонится и сразу выдает примерный износ накопителя, и сколько ему вообще осталось. Программа рассчитывает общее время работы, количество включений, общий показатель «здоровья» и поддержку TRIM.
Данные, опять же, могут быть спорными, и слепо верить им не стоит. Утилита имеет бесплатную версию и Pro, но при желании можно обойтись свободно распространяемой версией.

Следующий наш «герой» используется как для отслеживания общего состояния диска, так и для его оптимизации в среде Windows 7, 8 или 10. Tweak-SSD это целый набор различных инструментов для оптимизации твердотельного накопителя. При первом же запуске программа определит статус оптимизации и предложит варианты по его улучшению.
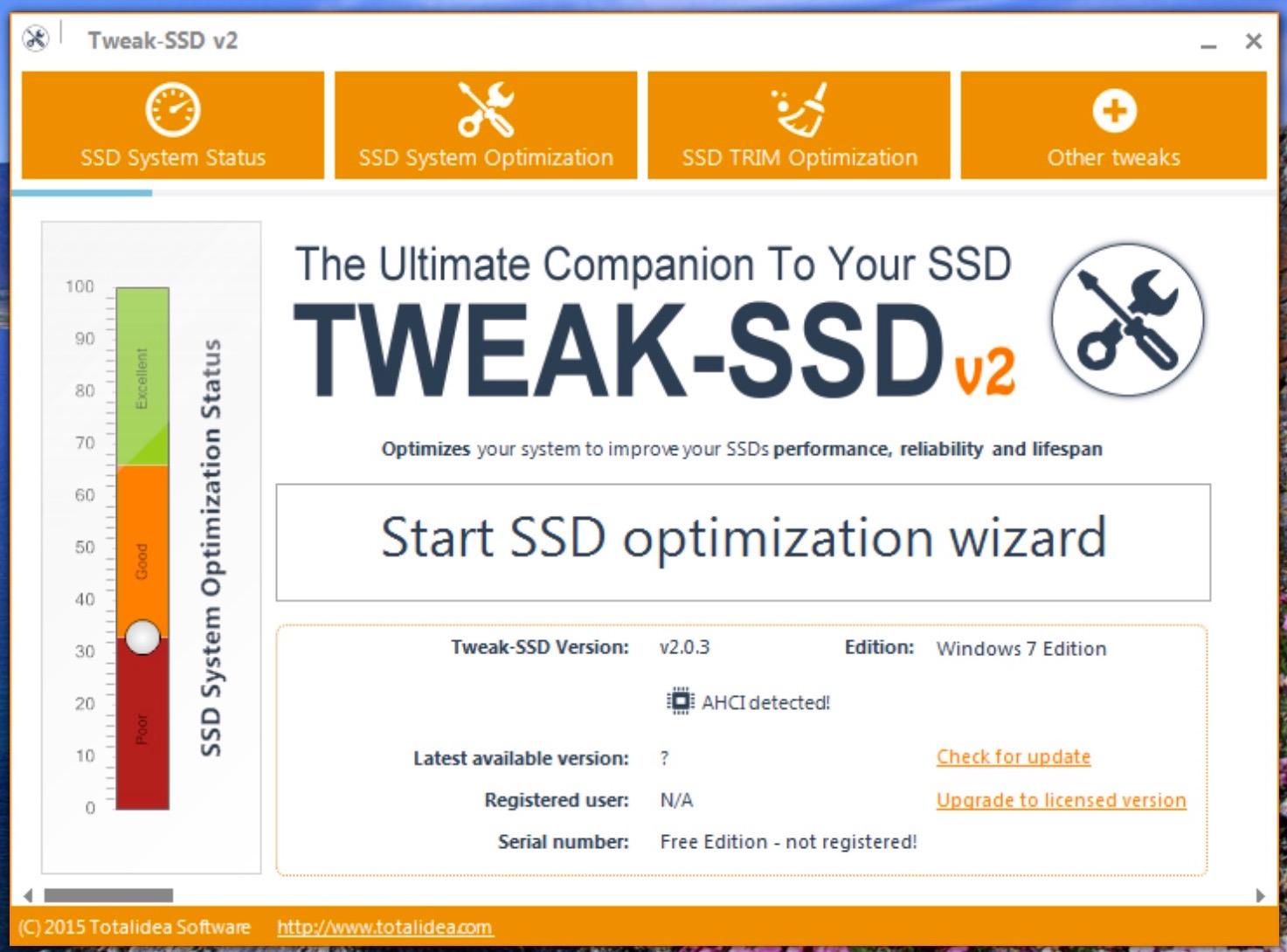
Предусмотрена встроенная оптимизация TRIM, которая работает по принципу «в один клик». Среди полезных инструментов – отключение хранения системных файлов в памяти, использование меньшего системного кэша и другие. В общем, можно неплохо «прокачать» свой SSD и вдохнуть в него новую жизнь.
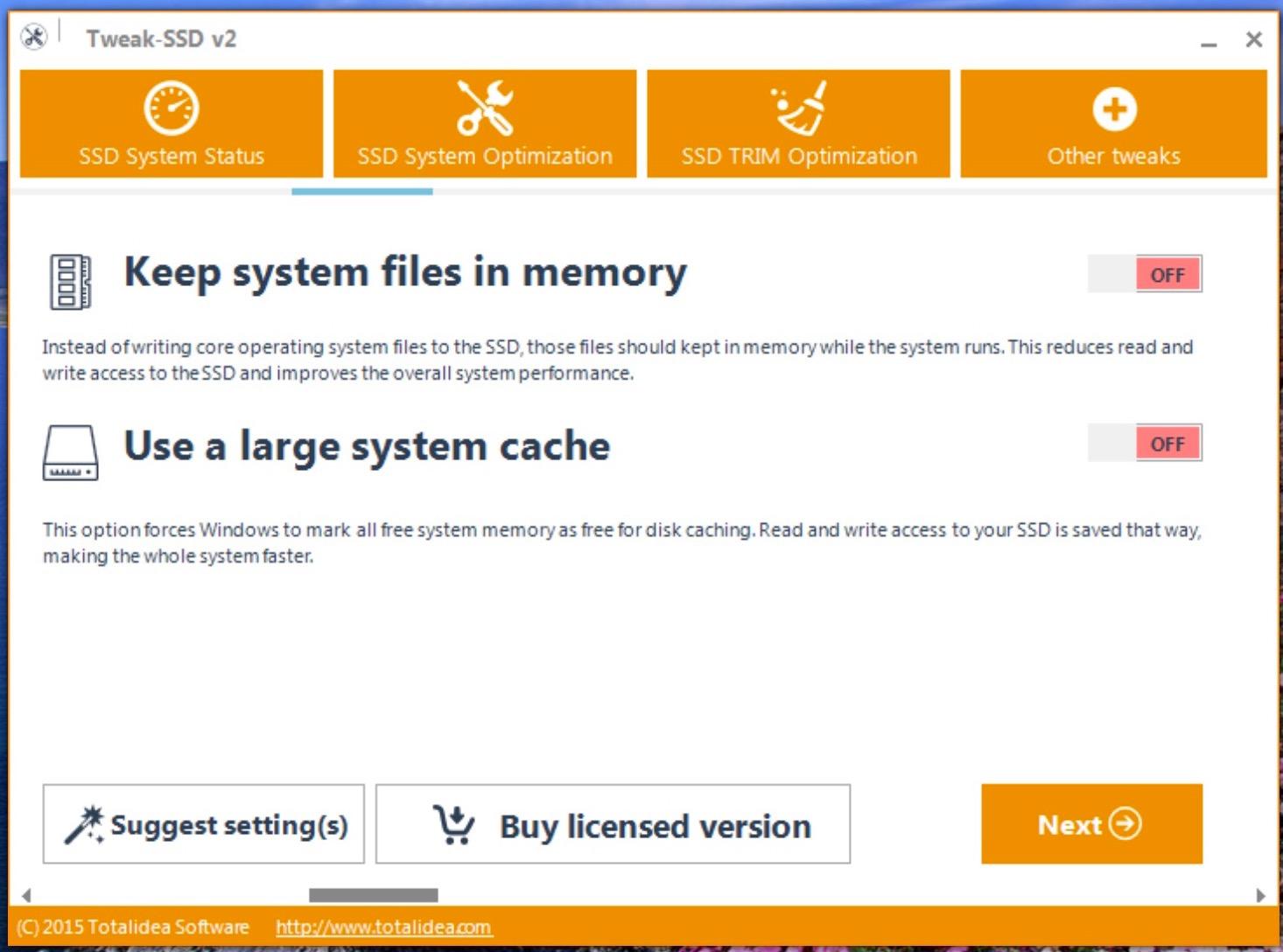
Поскольку это блог компании OCZ, вы понимаете, что самое интересное мы оставили напоследок. Своеобразным хедлайнером нашей подборки стала утилита SSD Guru, подробный обзор которой вы могли прочитать ранее. Это бесплатное решение для владельцев твердотельных накопителей от OCZ с богатым набором возможностей.
Оно сочетает в себе все, что только можно пожелать от утилиты для управления дисками – позволяет контролировать процесс обслуживания, мониторить состояние накопителя, производить настройку и даже выполнять оптимизацию операционной системы. Проще говоря, ею можно заменить все утилиты выше – вам только понадобится SSD от OCZ, поскольку с накопителями других производителей она (по понятным причинам) не работает.
Программа совместима с Windows 7, 8, 8.1 и 10, а также работает на Linux. Кроме того, ранее мы также публиковали инструкцию, как запустить OCZ Guru на компьютерах Mac.
Емкость, температура, показатель «здоровья», модель диска, его серийный номер и даже наличие обновлений – все это встречает вас на главном экране утилиты.

Всего в один клик можно обновить программное обеспечение или безопасно стереть все данные на диске.
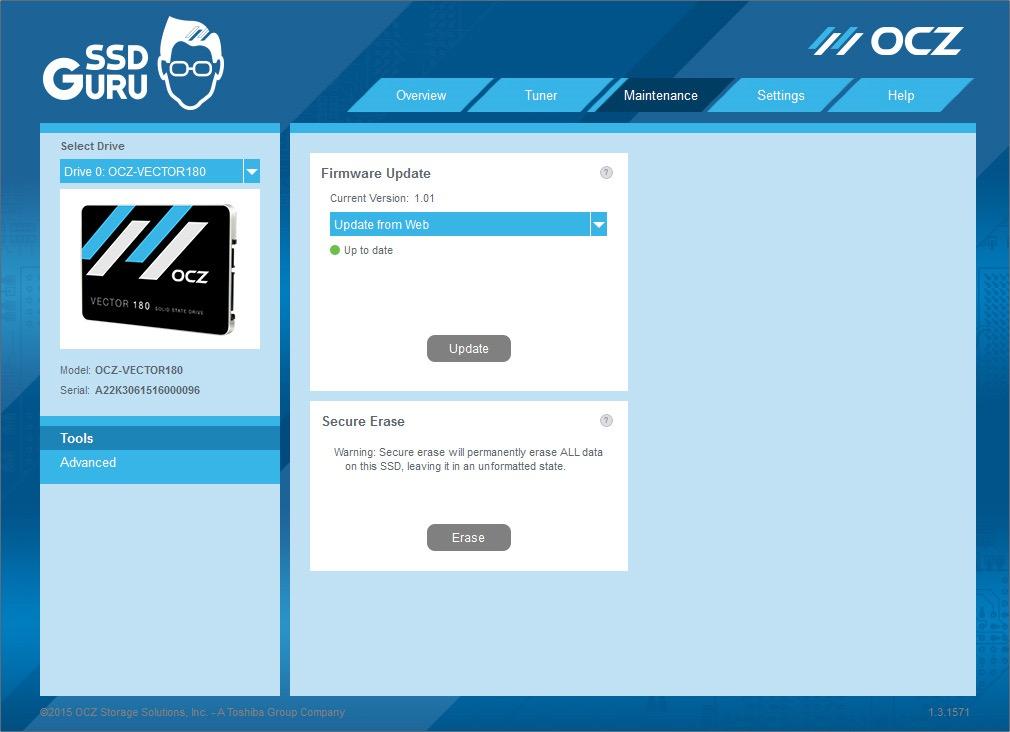
Хотите активировать TRIM? Запросто, просто переключитесь в соответствующую вкладку. Чуть ниже доступна возможность Over Provisioning для улучшения производительности диска и увеличения срока его жизни.
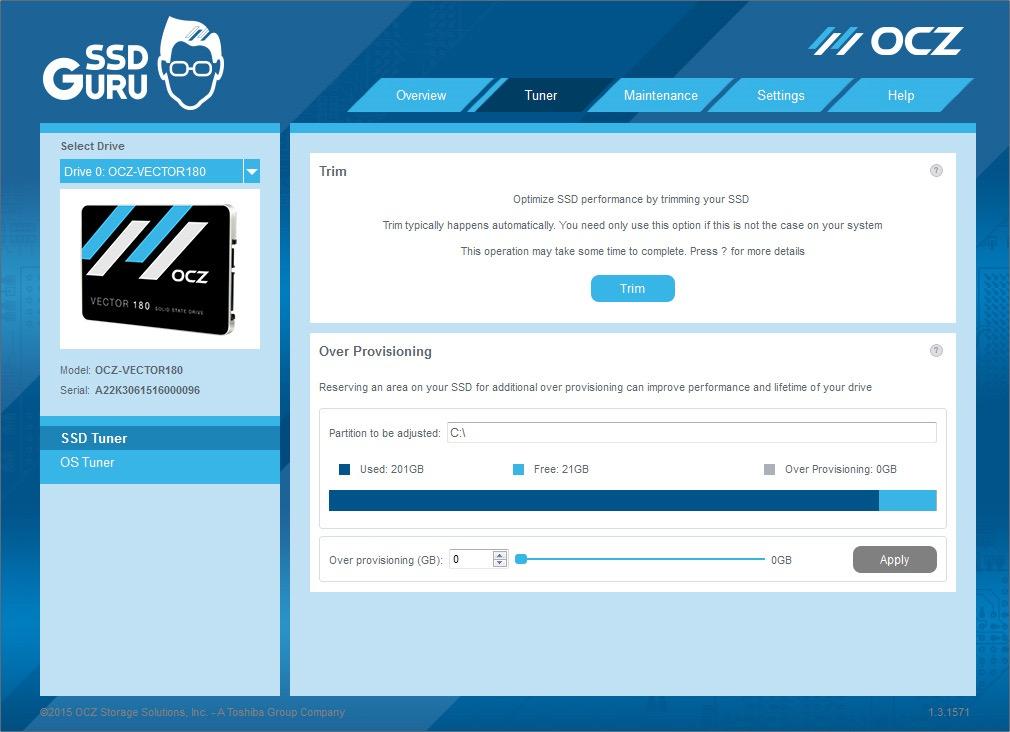
Для обладателей дисков от OCZ это настоящий подарок – не нужно искать другие приложения для контроля за состоянием SSD, поскольку для всего этого есть универсальное родное решение.
В будущем SSD Guru обзаведётся дополнительными функциями, так что можно смело отказываться от любого стороннего ПО. Продвинутых гиков это не остановит (да и не должно), другим же, как говорится, вэлкам.
Предлагайте другие утилиты в комментариях – обсудим.
Успехов и хороших выходных!

SSD значительно быстрее своих старых аналогов и набирают всё большую популярность. Операционная система, установленная на такой диск, быстрее включается и работает, повышая быстродействие всего компьютера. Если вы хотите использовать все возможности SSD, нужно потратить немного времени на его настройку.
Нужно ли оптимизировать SSD
По словам производителей, в современных операционных системах твердотельные накопители памяти вовсе не нуждаются в дополнительной настройке или оптимизации. Какие-либо ручные настройки, по мнению компании Microsoft, могут лишь замедлить работу вашего диска или привести к неполадкам в системе.
Однако довольно часто может возникнуть ситуация, когда SSD с установленной системой Windows 10 выдаёт совсем не тот результат производительности, на который хочется рассчитывать пользователю. Причины на это могут быть совсем разные. В подобном случае пользователям приходится вмешиваться и проводить оптимизацию диска самостоятельно.
Рекомендации по использованию SSD
Есть несколько советов, которые помогут улучшить работу SSD и продлить срок его службы:
- всегда оставляйте примерно шестую часть диска свободной: свободное место требуется для стабильной работы диска без падения быстродействия;
- если у вас несколько дисков, установите на SSD вашу операционную систему и тяжёлые программы, с которыми вы часто работаете;
- старайтесь не менять стандартные настройки SSD: оптимизация диска и другие функции системы разрабатывались вместе с производителями твердотельных накопителей и являются наиболее оптимальными;
- не делайте дефрагментацию на SSD: для них она не только бесполезна, но и сокращает срок службы накопителя;
- периодически обновляйте прошивку вашего диска, но не делайте этого слишком часто: новые прошивки выходят постоянно, и устанавливать каждую из них особого смысла не имеет.

SSD обладают ограниченным количеством циклов перезаписи информации, а потому дефрагментация сокращает сроки их службы
Автоматическая настройка SSD
При подключении SSD к компьютеру Windows 10 проводит самостоятельную настройку диска. В эту настройку входит:
- отключение дефрагментации диска;
- оптимизация питания SSD;
- включение функции TRIM и Superfetch;
- отключение функции ReadyBoot.
Некоторым пользователям может показаться, что время от времени проводится автоматическая дефрагментация SSD. Причина этого в том, что Windows 10 делает дефрагментацию и оптимизацию диска с помощью одного и того же инструмента. То, что вы можете принять за дефрагментацию, является другим процессом, который идёт на пользу вашему твердотельному накопителю.
Ручная настройка SSD
Как и в случае с жёсткими дисками, есть несколько способов ускорить работу SSD. Тем не менее эти способы заключаются в отказе от тех или иных функций системы, чем могут не устроить некоторых пользователей.
Отключение файла подкачки
Производить отключение файла подкачки стоит, только если в вашем компьютере установлено большое количество оперативной памяти. Но даже тогда это является спорным решением. Отключение файла подкачки может повысить срок работы вашего диска: обращений к нему от системы для постоянной перезаписи файлов станет намного меньше.
-
Откройте панель управления. Её можно найти через поиск.

Откройте панель управления

Откройте категорию «Система и безопасность»

Перейдите в раздел «Система»

Нажмите на «Дополнительные параметры системы»
Нажмите на кнопку «Параметры»

Нажмите на кнопку «Изменить…»

Отключите файл подкачки
Отключение режима гибернации
Гибернация используется для быстрого включения компьютера. При переходе в режим гибернации компьютер не отключается полностью: информация обо всех запущенных программах остаётся лежать в активных процессах. Отключение этого режима положительно скажется на сроке жизни вашего твердотельного накопителя, но может создать неудобства некоторым пользователям.
-
Откройте панель управления и перейдите в категорию «Оборудование и звук».

Перейдите в категорию «Оборудование и звук»
Перейдите в раздел «Электропитание»

Нажмите на надпись «Действия кнопок питания»
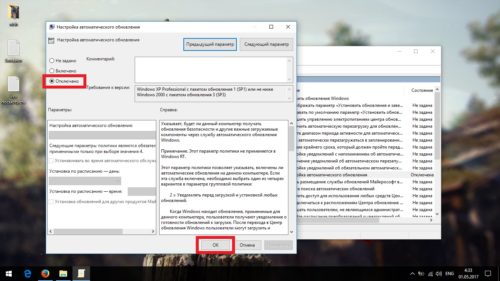
Уберите гибернацию из кнопок питания
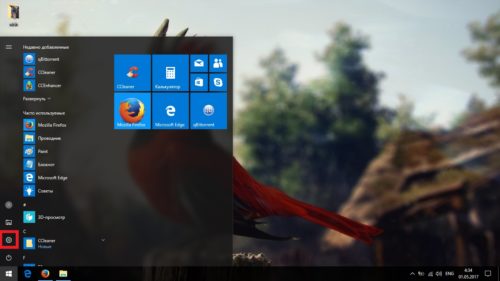
Нажмите на надпись «Настройка схемы электропитания» возле используемого режима
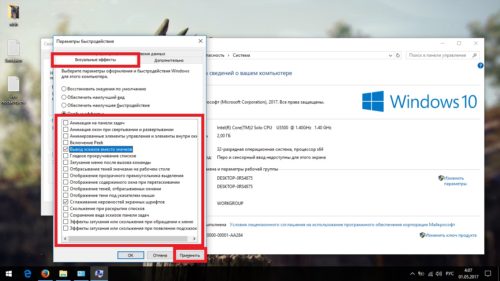
Нажмите на надпись «Изменить дополнительные параметры питания»
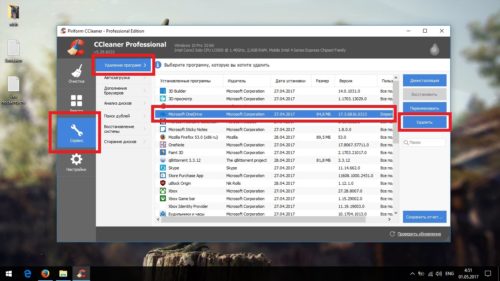
Отключите автопереход в режим гибернации
Индексация файлов для поиска
Довольно большую нагрузку на производительность системы и SSD оказывает индексация. Она необходима для быстрого поиска файлов на диске. Индексация подразумевает, что о каждом файле на вашем диске дополнительно создаётся запись в системе. Отключение индексации файлов увеличит скорость работы вашего накопителя, но значительно снизить скорость поиска файлов.
-
Откройте проводник, нажмите правой кнопкой мыши на одном из дисков и перейдите в его свойства.

Перейдите в свойства одного из дисков

Отключите индексацию диска
Отключение системной защиты
Функция системной защиты используется для создания точек восстановления. Каждый раз, когда вы что-либо устанавливаете, текущее состояние вашего компьютера и статус установленных программ сохраняются в памяти компьютера. Отключение функции системной защиты увеличит срок службы SSD, но устранение любых неполадок в системе станет труднее.
-
Нажмите правой кнопкой мыши на иконке «Этот компьютер» и выберите «Свойства».

Перейдите в свойства компьютера

Откройте «Дополнительные параметры системы»

Нажмите на кнопку «Настроить…»

Отключите защиту системы
Переключение диска в режим ANCI
Режим ANCI, предназначенный для жёстких дисков, может быть полезен и для SSD. Он должен поднять быстродействие компьютера и понизить потребление энергии.
Приступая к включению режима ANCI для твердотельного накопителя, помните: вы выходите за пределы установленных системой настроек и рискуете навредить вашему SSD.
Убедиться, что режим ANCI у вас не включён, вы можете в диспетчере устройств.
-
Откройте панель управления, перейдите в категорию «Оборудование и звук» и откройте «Диспетчер устройств».

Откройте «Диспетчер устройств»

В подписи к SSD будет упомянут используемый режим хранения информации
Включение режима ANCI производится в биосе вашего компьютера. Так как BIOS и способы в него попасть на всех компьютерах разные, рассматривать каждый случай надо в индивидуальном порядке. В биосе вам нужно будет найти настройки диска и изменить режим его работы. О том, как это правильно включить режим ANCI, лучше узнать на сайте производителя.
-
Найдите regedit через поиск в меню «Пуск» и откройте редактор реестра.

Перейдите в редактор реестра

Скопируйте путь к параметру в адресную строку и нажмите Enter

Откройте нужный параметр в правой части окна

Обнулите значение параметра и нажмите OK
- параметр start по адресу «HKEY_LOCAL_MACHINE\ SYSTEM\CurrentControlSet\ Services\storahci»;
- параметр 0 по адресу «HKEY_LOCAL_MACHINE\SYSTEM\CurrentControlSet\Services\iaStorAV\StartOverride»;
- параметр 0 по адресу «HKEY_LOCAL_MACHINE\SYSTEM\CurrentControlSet\Services\storahci\StartOverride».
Обновление прошивки для SSD
SSD диск имеет собственную прошивку (комплекс системных программ, которые по принципу действия похожи на драйверы). В случаях каких-либо неполадок прошивки или её сильного устарения вы можете заметить замедление работы диска. Появление каких-либо ошибок или конфликтов с системой также может быть связано с устаревшей прошивкой твердотельного накопителя.
Конкретные способы прошивки диска зависят от его производителя. Чаще всего для этого предлагается специальная программа. В других случаях достаточно просто сохранить прошивку на диске и перезагрузить компьютер. А иногда пользователю придётся делать всё вручную через командную строку. Подробную инструкцию к прошивке диска вы найдёте на официальном сайте производителя.
Вот ряд общих советов перед прошивкой диска, которым стоит следовать в любом случае:
- сохраните самую важную информацию на другой накопитель;
- изучите устанавливаемую версию прошивки: почитайте официальный форум разработчика или комментарии пользователей к последним обновлениям. Иногда новая прошивка содержит ряд недоработок, которые исправят только в следующих версиях. В таком случае стоит обратить внимание на последнюю стабильную версию;
- не устанавливайте каждое новое обновление прошивки: если у вас всё работает стабильно и нет никаких проблем, с обновлением прошивки можно и повременить;
- проверяйте работу SSD диска после установки прошивки, чтобы убедиться в том, что прошивка не привела к появлению новых ошибок. Хорошим решением будет использование специальных программ для проверки диска.
Видео: настройка SSD
Специальные программы для оптимизации SSD
Большинство действий, которые делаются специальными программами для оптимизации SSD, — то же самое, что мы описали выше, но в автоматическом режиме. Все подобные программы предельно просты и одинаковы, так что мы рассмотрим лишь две из наиболее популярных.
SSD Mini Tweaker
SSD Mini Tweaker — очень маленькая и простая в обращении программа, которая позволяет за несколько минут полностью подготовить систему к работе с твердотельными накопителями. Установка для неё не требуется.
Всё, что нужно сделать в самой программе, — отметить галочками нужные вам пункты и нажать «Применить изменения». По окончании процесса перезагрузите компьютер.
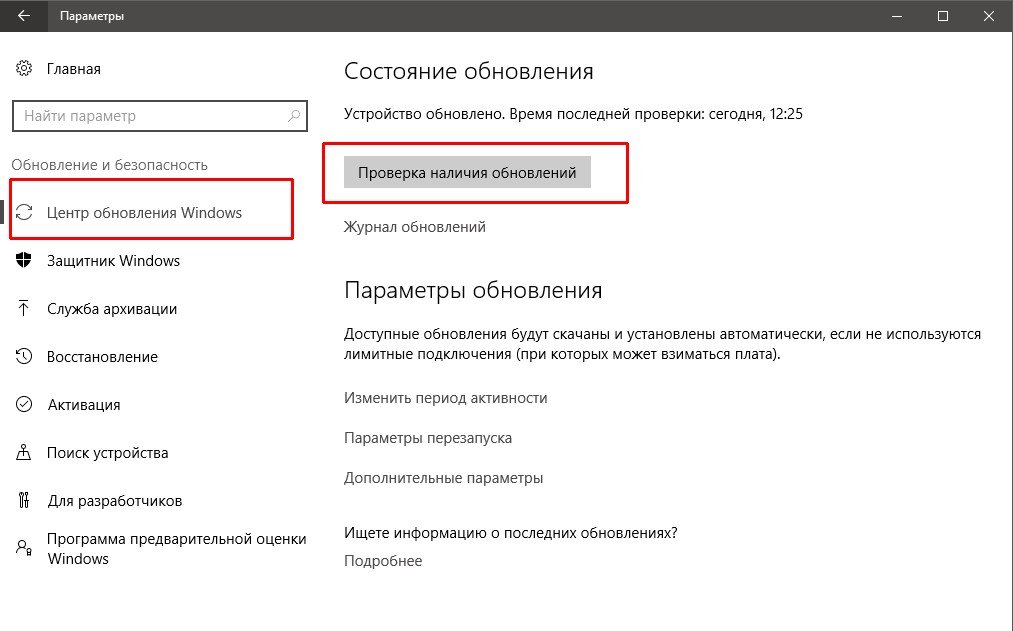
Выберите необходимые опции и нажмите «Применить изменения»
SSD FRESH 2017
SSD FRESH 2017 очень похожа на предыдущую программу: те же настройки и тот же принцип работы. Более наглядный интерфейс предлагает оценить, насколько изменилась оптимизация вашего диска. Впрочем, правдивость этой оценки довольно условна.

SSD FRESH 2017 приводит графики повышения эффективности диска после применения изменений
Теперь вы знаете, какие именно настройки SSD дисков производит Windiows 10 автоматически, а что вам придётся настраивать самостоятельно. Следите за обновлениями вашего диска и держите его в хорошем состоянии, чтобы он прослужил вам долгое время.
Читайте также:

