В каком режиме выполняется работа с командной строкой linux
Обновлено: 04.07.2024
Прежде чем вы сможете освоить Kali Linux, вы должны свободно ориентироваться в основных понятиях системы Linux. Умение работать с Linux будет очень полезным навыком, потому что на серверах Linux работает большое количество веб-сайтов, электронной почты и других интернет-служб.
В данном разделе мы собираемся разъяснить основные понятия связанные с Linux. Выполняя поставленную перед нами задачу мы полагаем, что вы уже имеете представление о компьютерных системах в целом, включая такие компоненты как центральный процессор (ЦП), оперативная память (ОЗУ), материнская плата, жесткий диск, а также другие контроллеры и устройства, связанные с ними.
3 января стартует курс «SQL-injection Master» © от команды The Codeby
За 3 месяца вы пройдете путь от начальных навыков работы с SQL-запросами к базам данных до продвинутых техник. Научитесь находить уязвимости связанные с базами данных, и внедрять произвольный SQL-код в уязвимые приложения.
На последнюю неделю приходится экзамен, где нужно будет показать свои навыки, взломав ряд уязвимых учебных сайтов, и добыть флаги. Успешно сдавшие экзамен получат сертификат.
Запись на курс до 10 января. Подробнее .
3.1 Что такое Linux и что он делает ?
Пользовательское пространство
Мы используем термин «пользовательское пространство», чтобы объединить все, что происходит за пределами ядра.
Среди программ, работающих в пространстве пользователя, много основных утилит из проекта GNU, большинство из которых предназначено для запуска из командной строки. Вы можете использовать их в сценариях для автоматизации различных задач. Дополнительную информацию о наиболее важных командах см. в разделе 3.4 «Полезные команды».
Давайте быстро рассмотрим различные задачи, выполняемые ядром Linux.
3.1.1 Запуск оборудования
Назначением ядра, прежде всего, является управление и контроль над основными компонентами компьютера. Оно обнаруживает и настраивает их, когда компьютер включается, а также когда устройство монтируется или извлекается (например, USB устройство). Это также делает их доступными для более высокоуровневого программного обеспечения благодаря упрощенному программному интерфейсу, поэтому приложения могут использовать преимущества устройств, не обращаясь к деталям, например к слоту расширения, в который вставлена плата. Программный интерфейс также предоставляет определенный уровень абстракции; это позволяет использовать оборудование для проведения видеоконференций, например, использовать вебкамеру независимо от её модели и производителя. Программное обеспечение может использовать интерфейс Video for Linux (V4L) и ядро будет переводить вызовы интерфейса в реальные аппаратные команды, необходимые для работы конкретной веб-камеры.
Ядро экспортирует данные об обнаруженном оборудовании через виртуальные системы /proc/ и /sys/ . Приложения часто получают доступ к устройствам с помощью файлов, созданных в /dev/ . Особые файлы, представляющие диски (например, /dev/sda ), разделы ( /dev/sdal ), мыши ( /dev/input/mouse0 ), клавиатуры ( /dev/input/event0 ), звуковые карты ( /dev/snd/* ), последовательные порты ( /dev/ttyS* ) и другие компоненты.
Существует два типа файлов устройств: блочные и символьные. Первые имеют характеристики блока данных: они имеют конечный размер, и вы можете получить доступ к байтам в любой позиции блока. Последние ведут себя как поток символов. Вы можете читать и писать символы, но вы не можете искать заданную позицию и изменять произвольные байты. Чтобы узнать тип файла устройства, проверьте первую букву вывода команды Is -1. Это может быть либо b, для блочных устройств, либо c, для символьных устройств:

Как вы уже возможно догадались, диски и разделы используют блочные файлы устройств, в то время как мышь, клавиатура и последовательные порты используют символьные файлы устройств. В обоих случаях программный интерфейс включает в себя специальные команды, которые могут быть активированы через системный вызов ioctl.
3.1.2 Объединение файловых систем
Файловые системы являются важным аспектом ядра. Системы, основанные на Unix, объединяют все хранилища файлов в одну иерархию, что позволяет пользователям и приложениям получать доступ к данным, зная их местоположение в пределах этой иерархии.
В отличие от других систем, Linux обладает только одной такой иерархией и может интегрировать данные с нескольких дисков. Один из таких дисков становится root, а другие монтируются на директории в иерархии (эта команда в Linux называется mount). Эти другие диски затем становятся доступными под точками монтирования (mount points) Это позволяет хранить пользовательские домашние директории (которые обычно хранятся на /home/ ) на отдельном жестком диске, который будет содержать директорию buxy (вместе с домашними директориями других пользователей). После того, как вы установили диск в /home/ , эти каталоги становятся доступными в их обычном месте, а различные пути, такие как /home/buxy/Desktop/hello.txt , продолжают работать.
Существует множество форматов файловой системы в соответствии с множеством способов физического хранения данных на дисках. Наиболее широко известны ext2, ext3 и ext4, но существуют и другие. Например, VFAT является файловой системой, которая исторически использовалась DOS и операционными системами Windows. Поддержка VFAT операционной системой Linux позволяет жестким дискам быть доступными как под Kali, так и под Windows. В любом случае, вы должны подготовить файловую систему на диске, прежде чем смонтировать ее, и эта операция называется форматированием.
Команды, такие как mkfs.ext3 (где mkfs расшифровывается как MaKe FileSystem) обрабатывает форматирование. В качестве параметра эти команды требуют файл устройства, представляющий раздел, который следует отформатировать (например, /dev/sdal , первый раздел на первом диске). Эта операция уничтожает все данные и должна запускаться только один раз, если конечно вы не хотите стереть файловую систему и начать новую работу.
Есть также сетевые файловые системы, такие как NFS, которые не хранят данные на локальном диске. Вместо этого данные передаются через сеть на сервер, который хранит их и выдает по первому требованию. Благодаря абстракции файловой системы вам не нужно беспокоиться о том, как этот диск подключен, так как файлы остаются доступными по своему обычному иерархическому пути.
3.1.3 Управление процессами
Процесс является исполняемым экземпляром программы, для которой требуется хранить память, как самой программы, так и ее рабочих данных. Ядро отвечает за создание и отслеживание процессов. Когда программа запускается, ядро сначала выделяет некоторую память, загружает исполняемый код из файловой системы в эту память, а затем запускает код. Он содержит информацию об этом процессе, наиболее заметным из которых является идентификационный номер, известный как идентификатор процесса (process identifier (PID)).
Большинство современных операционных систем, а именно те, которые работают на основе Unix ядра, включая Linux, способны выполнять множество задач. Другими словами, они позволяют системе запускать множество процессов одновременно.
На самом деле существует только один запущенный процесс в любой момент времени, но ядро делит время процессора на небольшие фрагменты и запускает каждый процесс по очереди. Поскольку эти временные срезы очень короткие (в миллисекундах), они создают внешний вид процессов, работающих параллельно, хотя они активны только в течение их временного интервала и бездействуют в остальное время. Основной задачей ядра является настройка механизмов планирования таким образом, чтобы сохранить этот внешний вид, одновременно увеличивая производительность системы. Если отрезок времени будет слишком длинным, может перестать отвечать должным образом. Ну а если же они будут слишком короткими, система будет терять слишком много времени на переключение между ними.
Подобные решения можно регулировать с помощью приоритетов процессов, когда высокоприоритетные процессы будут выполняться в течение более длительных периодов времени и с более частыми временными срезами, чем процессы с низким приоритетом.
Мультипроцессорные Системы (и другие варианты)
Ограничения, описанные выше, о том, что одновременно может работать только один процесс, применимы не во всех ситуациях. Более верно будет сказать, что одно ядро может работать только с одним процессом. Многопроцессорные, многоядерные или гиперпотоковые системы позволяют нескольким процессам работать параллельно. Тем не менее, используется одна и та же система сокращения времени для обработки ситуаций, когда есть более активные процессы, чем доступные процессорные ядра. Это не является чем-то необычным: базовая система, даже полностью бездействующая, почти всегда имеет десятки запущенных процессов.
Ядро позволяет запускать несколько независимых экземпляров одной и той же программы, но каждому разрешается доступ только к собственным временным срезам и памяти. Таким образом, их данные остаются независимыми.
3.1.4 Управление правами
3.2 Командная строка Linux
Под «командной строкой» мы подразумеваем текстовый интерфейс, который позволяет вводить команды, выполнять их и просматривать результаты. Вы можете запустить терминал (текстовый экран внутри графического рабочего стола или текстовую консоль вне любого графического интерфейса) и интерпретатор команд внутри него (оболочка).
3.2.1 Как запустить командную строку
Когда ваша система работает правильно, самым простым способом получения доступа к командной строке является запуск терминала в графическом сеансе рабочего стола.
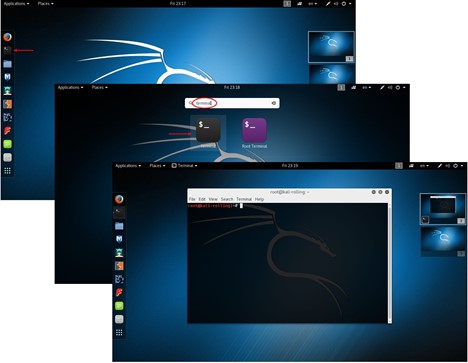
Рисунок 3.1 Запуск терминала GNOME
Вы получаете обычный экран входа, где вы вводите свой логин и пароль, перед тем как получить доступ к командной строке с её оболочкой:

3.2.2 Основы командной строки: просмотр дерева директорий и управление файлами
Данный раздел предоставляет лишь краткий обзор некоторых команд, каждая из которых имеет множество различных опций и возможностей, не описанных здесь, поэтому, пожалуйста, обратитесь к обширной документации, доступной в соответствующих страницах руководства. В тестированиях на проникновение, чаще всего вы будете получать доступ к системе через оболочку, после успешного эксплуатирования, а не через пользовательский графический интерфейс. Умение грамотно пользоваться командной строкой является необходимым для вас, если вы хотите достичь успеха как специалист в сфере безопасности.
Как только сеанс запущен, команда pwd (которая расшифровывается как print working directory (отобразить рабочий каталог)) выведет на экран ваше текущее местоположение в файловой системе. Ваше текущее местоположение можно изменить с помощью команды cd название директории (где cd означает (сменить директорию)). В том случае, если вы не указали директорию, куда хотите перейти, вы автоматически вернетесь в вашу домашнюю директорию. Если вы введете cd -, то вы вернетесь в предыдущую рабочую директорию (в ту, в которой вы находились перед вводом последней команды cd). Родительский каталог всегда называется .. (две точки), в то время как текущий каталог обозначается . (одной точкой). Команда ls позволяет вам перечислить содержимое директории. Если вы не указываете дополнительных параметров команда ls, отобразит содержимое текущей директории.

Вы можете создать новую директорию с помощью команды mkdir название директории, а также удалить существующую (пустую) директорию с помощью команды rmdir название директории. Команда mv позволит вам перемещать и переименовывать файлы и директории; удалить файл можно с помощью rm название файла, а копирование файла выполняется с помощью cp исходный-файл целевой-файл.



Обратите внимание на использование команды echo, которая просто отображает строку в терминале. В данном случае, она используется для вывода на экран содержимого переменной среды, т.к. оболочка автоматически заменяет переменные с их значениями пере выполнением командной строки.
Переменные среды
Переменные среды позволяют хранить глобальные настройки для оболочки или других программ. Они являются контекстуальными, но наследуемыми. Например, каждый процесс имеет свой собственный набор переменных среды (они являются контекстуальными). Оболочки, такие как оболочки входа, могут объявлять переменные, которые будут переданы другим исполняемым программам (они наследуются).
Эти переменные могут быть определены как для системы в/etc/profile так и для пользователя в
3.3 Файловая система Linux
3.3.1 Стандарт иерархии файловой системы
Как и другие дистрибутивы Linux, Kali Linux организован в соответствии со стандартом Filesystem Hierarchy Standard (FHS), что позволяет пользователям других дистрибутивов Linux с легкостью ориентироваться в Kali. FHS определяет назначение каждой директории. Директории верхнего уровня описываются следующим образом.
- /bin/: основные программы
- /boot/: Ядро Kali Linux и другие файлы, необходимые для его раннего процесса загрузки
- /dev/: файлы устройства
- /etc/: файлы конфигурации
- /home/: личные файлы пользователей
- /lib/: основные библиотеки
- /media/*: точки монтирования для съемных устройств (CD-ROM, USB накопители и т.д.)
- /mnt/: временные точки монтирования
- /opt/: дополнительные приложения, предоставляемые третьими лицами
- /root/: личные файлы администратора (файлы root)
- /run/: непостоянные файлы рабочего процесса, которые не сохраняются после перезагрузки (еще не включённые в FHS)
- /sbin/: системны программы
- /srv/: данные, используемые серверами, расположенными в этой системе
- /tmp/: временные файлы (эта директория часто опустошается после перезагрузки)
- /usr/: приложения (эта директория в дальнейшем разделяется на bin, sbin, lib согласно такой же логике, что и в директории root). Кроме того, /usr/share/ содержат данные с независимой архитектурой. Каталог / usr / local / предназначен для использования администратором для установки приложений вручную без перезаписи файлов, обрабатываемых системой пакетирования.(dpkg).
- /var/: переменные данные, обрабатываемые демоном. Это включает в себя файлы журналов, очереди, буферы и кеши.
- /proc/ и /sys/ являются характерными для ядра Linux (и не являются частью FHS). Они используются ядром для экспортирования данных в пользовательское пространство.
3.3.2 Домашняя директория пользователя
Традиционно файлы конфигурации приложения часто хранятся непосредственно в вашем домашнем каталоге, но их имена файлов обычно начинаются с точки (например, клиент электронной почты mutt хранит конфигурацию в
/.muttrc ). Обратите внимание, что имена файлов, начинающиеся с точки, по умолчанию скрыты; команда ls перечислит их лишь, в том случае если указана опция –a , а графические файловые менеджеры должны быть явно настроены для отображения скрытых файлов.
Некоторые программы также используют несколько файлов конфигурации, организованных в одном каталоге (например,
/ .ssh / ). Некоторые приложения (например, веб-браузер Firefox) также используют свой каталог для хранения кеша загруженных данных. Это означает, что эти каталоги могут в конечном итоге потреблять много дискового пространства.
/.config , файлы кэша в -/.cache , а файлы данных приложения в -/.local (или вих суб-директориях). Эта конвенция постепенно набирает обороты.
Это интересно:
1 декабря стартует зимний поток курса " Тестирование Веб-Приложений на проникновение " от команды codeby . Общая теория, подготовка рабочего окружения, пассивный фаззинг и фингерпринт, активный фаззинг, уязвимости, пост-эксплуатация, инструментальные средства, Social Engeneering и многое другое. На курс можно записаться до 10 декабря включительно. Подробнее .
Команды состоят из букв, цифр, символов, набираются построчно, исполняются после нажатия клавиши Enter. Основной инструмент здесь клавиатура. Данный интерфейс встроен в ядро системы, он станет доступен, даже если графический интерфейс не запустится. Преимущества: небольшой расход ресурсов, упругость при составлении перечня действий из команд, возможность автоматического выполнения команд, возможность воспроизводить и вставлять команды. Если сравнивать интерфейсы в разных системах, то можно заметить, что главные команды одинаковы во всех дистрибутивах семейства Linux, а вот графические программы в каждой системе смогут очень сильно различаться.
Как открыть командную строку в Linux
В командных оболочках, утилизируемых в Linux, есть масса способов экономии усилий (нажатий на клавиши) при выполнении более распространённых действий: автоматическое дополнение длинных названий команд или имён файлов, розыск и повторное выполнение команды, уже когда-то исполнявшейся раньше, подстановка списков имён файлов по отдельному шаблону и многое другое. Преимущества командной строки становятся особенно очевидны, когда требуется выполнять однотипные операции над множеством объектов. В системе с графическим интерфейсом требуется столько перетаскиваний мышью, сколько есть объектов, в командной строке будет довольно одной (пусть длинной и сложной) команды.
Как получить доступ к командной строке в Ubuntu? Нет ничто проще. Чтобы открыть эмулятор терминала в Ubuntu, выберите на панели пункт «Приложения->Стандартные->Терминал». Опустится эмулятор терминала — Gnome terminal. Также эмулятор терминала Gnome terminal в Ubuntu возможно запустить из окна запуска приложений. Для этого нажмите Alt+F2 и введите в открывшемся окне заглавие программы — «gnome-terminal». Чтобы получить доступ к настоящей текстовой консоли, возможно воспользоваться комбинациями клавиш Ctrl+Alt+F1… Ctrl+Alt+F6. Ctrl+Alt+F7 — переход обратно в графичный режим.
Что такое командная строка bash?
Bash расшифровывается как Bourne again shell (что возможно перевести как «Еще одна оболочка Борна»), название частично заимствованно от более ранешней версии командной оболочки UNIX, которая называлась просто Bourne shell («Оболочка Борна» – по имена разработчика Стивена Борна). Bash позволяет интерактивно взаимодействовать с компьютером, вводя некоторые команды и получая на них соответствующий отклик. Также этот командный процессор позволяет исполнять скрипты (команды из файла), может производить автодополнение названий файлов и директорий, благоволит использование переменных, операторов ветвления и цикла. Далее в статье будут приведены наиболее простые и необходимые для работы в bash команды, которые помогут вам сориентироваться и начать сами использовать командную строку для своих задач, но сначала необходимо перейти к интерфейсу инструктивной строки.
Командный интерпретатор bash – это один из нескольких интерпретаторов, доступных в Linux. Иное свое название – Bourne-again shell – интерпретатор bash получил в честь Стивена Борна (Stephen Bourne), творца его ранней версии (/bin/sh). По большей части bash совместим с sh, но содержит множество улучшений, касающихся как функциональность, так и возможности программирования. Bash сочетает возможности интерпретаторов Korn shell (ksh) и C shell (csh) и представляется POSIX-совместимым интерпретатором.
Основные команды для работы в командной строке Linux
Команды для службы с файлами и каталогами:
Системные команды
Эти команды обычно используется от имени суперпользователя ( с бригадой sudo ).
Управление действиями
Сетевые бригады
Подсказки по использованию команд в Linux
ls -h В операционных системах семейства Linux, более подробную ссылочную информацию можно получить из комплекта документации, известного как man-страницы, поскольку он доступен по бригаде man. Этот комплект включает в себя 8 разделов, содержащих справочную информацию, которую возможно вывести на экран с использованием команды man
В данном руководстве мы вкратце ознакомимся с работой в командной строке в Ubuntu 20.04 .
Требования
Для разных операционных систем командную строку можно открывать с помощью приложений:
- Mac OS X: Terminal (default), iTerm 2;
- Windows: PuTTY;
- Linux: Terminal, KDE Konsole, XTerm.
С подробным описанием команд для Ubuntu можно ознакомиться в официальной документации.
В операционной системе Ubuntu 20.04 открыть командную строку можно двумя способами: через консоль и через графический терминал.
Для работы через консоль следует нажать сочетание клавиш Ctrl+Alt+F1, для возврата в графический интерфейс — сочетание клавиш Ctrl+Alt+F7.
Для запуска терминала нажмите сочетание клавиш Ctrl+Alt+T.

Внизу экрана располагается приглашение командной строки — последовательность символов, извещающая о готовности к обработке команд:
- kamilla — имя текущего пользователя (суперпользователь/администратор);
- kamilla-Aspire-V3-37 — имя хоста (сервер);
- : — разделитель;
Базовые команды, используемые при настройке сервера
После создания нового сервера необходимо предпринять несколько шагов по его базовой настройке.
Для того чтобы открыть сервер под учетной записью заведенного пользователя введите команду:
ssh -p №port demo@adress
Для входа на сервер под учетной записью root используйте команду, заменив SERVER_IP_ADDRESS на публичный IP-адрес вашего сервера:
Для создания новой учетной записи пользователя введите команду, заменив имя DEMO на любое другое необходимое имя:
Для открытия конфигурационного файла в текстовом редакторе под пользователем root введите команду:
Для замены строчки в открывшемся конфигурационном файле найдите, например, строчку Port 22 и замените число 22 на любое другое число (от 1025 и до 65536).
После внесения изменений сохраните и закройте файл, нажав сочетание клавиш CTRL-X, затем клавишу Y, затем клавишу ENTER.
Для перезапуска сервиса SSH выполните следующую команду:
Для выполнения команды с привилегиями root-пользователя, перед ней следует поставить слово sudo:
Для завершения сессии выполните команду:
Обзорное описание команд, аргументов и опций для них
Для запуска команды следует ввести команду и нажать клавишу Enter.
Команды выполняются последовательно, для выполнения следующей появится приглашение командной строки (если не использовать специальные скрипты).
Для того чтобы открыть страницу с подробным описанием команды Linux, например ip address, введите команду man с именем команды:
Запуск без аргументов и опций
При запуске команд без аргументов:
- cd — возврат в домашнюю директорию текущего пользователя;
- ls — вывод списка файлов и директорий в текущем каталоге.
Пример:
Выполнив команду ls без параметров, получаем список файлов в каталоге:
Запуск с аргументами (параметрами)
Большинство команд рассчитано на запуск с передачей аргументов (параметров).
Наиболее распространенное использование команды cd — вызов с аргументом, который является путем к директории, в которую следует перейти:
Запуск с опциями
Пример:
Выполнив команду ls с опциями -A, -S, -1, получаем список всех файлов, включая «скрытые», расположенных по одному на каждой строке и отсортированных по размеру:
Запуск с аргументами и опциями (одновременно)
Структура записи команды с опциями и аргументами:
команда -опции аргументы
Пример:
Команда ls -la /home выведет подробный (-l) листинг директории /home, включая скрытые файлы (-a):
Переменные окружения
Окружение/среда (environment) — это набор пар ПЕРЕМЕННАЯ=ЗНАЧЕНИЕ, которые могут использоваться запускаемыми процессами.
Просмотр переменных окружения
Для того чтобы посмотреть свое окружение введите команду без аргументов:
В зависимости от конфигурации системы, вывод списка переменных окружения может занять несколько экранов, поэтому лучше использовать команду:
Просмотр значения переменной
Переменные окружения могут формироваться как из заглавных, так и из строчных символов, однако исторически повелось именовать их в верхнем регистре.
Чтобы вывести на экран значение какой-нибудь переменной окружения, достаточно набрать echo $ИМЯ_ПЕРЕМЕННОЙ, например, просмотр домашней директории пользователя, хранящийся в переменной окружения $HOME:
Для перехода в домашнюю директорию следует использовать команду:
Установка переменных окружения
Для установки значений переменной окружения введите команду:
VAR — название переменной;
value — значение переменной.
Пример:
Выполнив команду var=value, после вывода на просмотр получаем результат value:
Заключение
Мы познакомились с принципами работы в командной строке и базовыми командами.
В последующих статьях цикла, описывающего принципы работы в Linux, вы изучите с работой в bash (переменные, условия, циклы, примеры простых скриптов), а также ознакомитесь с управлением файлами и каталогами, созданием пользователей и настройкой прав.

Kомандный интерпретатор (или командная оболочка) – это программа, принимающая и выполняющая программы. Командный интерпретатор также поддерживает конструкции программирования, позволяя составлять сложные команды из более простых. Эти сложные команды, или сценарии можно сохранять в виде файлов, которые могут становиться новыми самостоятельными командами. В действительности многие команды в обычной Linux-системе являются сценариями. Мы рассмотрим командный интерпретатор bash – это один из нескольких интерпретаторов, доступных в Linux.
Для ввода данных и вывода результатов интерпретаторы используют три стандартных потока ввода/вывода:
- stdin – стандартный поток ввода (standard input stream), обеспечивающий ввод для команд.
- stdout – стандартный поток вывода (standard output stream), обеспечивающий отображение результатов выполнения команд.
- stderr – стандартный поток ошибок (standard error stream), обеспечивающий отображение ошибок, возникающих при выполнении команд.
При помощи потоков ввода обеспечивается ввод данных для команд (обычно с клавиатуры). Потоки вывода отображают текстовые символы, которые обычно выводятся на экран.
Команды в ОС Linux состоят из имени, опций и параметров. Некоторые команды не имеют ни опций, ни параметров, некоторые имеют и то, и другое, а некоторые – только опции или только параметры.
Команды
Команда echo выводит на экран свои аргументы, как показано в примере ниже
Bash использует символы-разделители, такие как пробелы, символы табуляции и символы новой строки для разделения входной строки на маркеры, которые передаются на вход вашей команде, поэтому в третьей строке все пробелы были сокращены до одного. Чтобы избежать этого, необходимо заключить строку в кавычки – либо в двойные, либо в одинарные.
Другими словами, если строка заключена в кавычки, то все дополнительные символы-разделители сохраняются, и вся строка воспринимается как один маркер. Чтобы использовать кавычки внутри кавычек необходимо использовать символ \» как показано в последнем примере.
По ходу использования операционной системы Linux вам часто будет требоваться информация о том, что делает та или иная команда или системный вызов, какие у них параметры и опции, для чего предназначены некоторые системные файлы, каков их формат и т.д. Получить эту информацию можно при помощи утилиты man :
где имя – это имя интересующей вас команды, утилиты, системного вызова, библиотечной функции или файла.
чтобы выйти из man, нажмите клавишу «q».
Иногда имена команд интерпретатора и системных вызовов или какие-либо еще имена совпадают. Тогда чтобы найти интересующую вас информацию, необходимо задать утилите man категорию, к которой относится эта информация (номер раздела). Деление информации по категориям может слегка отличаться от одной версии UNIX к другой. В Linux, например, принято следующее разделение:
- Исполняемые файлы или команды интерпретатора.
- Системные вызовы.
- Библиотечные функции.
- Специальные файлы (обычно файлы устройств).
- Формат системных файлов и принятые соглашения.
- Игры (обычно отсутствуют).
- Макропакеты и утилиты – такие как сам man.
- Команды системного администратора.
- Подпрограммы ядра (нестандартный раздел).
Если вы знаете раздел, к которому относится информация, то утилиту man можно вызвать в Linux с дополнительным параметром
В других операционных системах этот вызов может выглядеть иначе. Для получения точной информации о разбиении на разделы, форме указания номера раздела и дополнительных возможностях утилиты man наберите команду
Директории. Команды pwd, ls, cd
Каждая выполняемая программа «работает» в строго определённой директории файловой системы. Такая директория называется текущей директорией, можно представлять, что программа во время работы «находится» именно в этой директории, это её «рабочее место». В зависимости от текущей директория может меняться поведение программы: зачастую программа будет по умолчанию работать с файлами, расположенными именно в текущей директория — до них она «дотянется» в первую очередь. Текущая директория есть у любой программы, в том числе и у командной оболочки пользователя. Поскольку взаимодействие пользователя с системой обязательно опосредовано командной оболочкой, можно говорить о том, что пользователь «находится» в той директория, которая в данный момент является текущей директорией его командной оболочки.
Все команды, отдаваемые пользователем при помощи bash , наследуют текущую директорию bash , т. е. «работают» в той же директория. По этой причине пользователю важно знать текущую директория bash . Для этого служит утилита pwd :
Команда pwd возвращает полный путь текущей директории bash . В данном случае текущей является директория «/home/user».
Утилиты, которые мы рассмотрим далее, по умолчанию читают и создают файлы в текущей директории.
Для вывода содержимого текущей директории испольузется команда ls :
Если указать опцию -a , можно будет увидеть все файлы, включая скрытые (имена которых начинаются с точки).
Первая ссылка указывает на текущую папку (.), вторая (..) указывает на папку уровнем выше. Это открывает еще более широкие возможности для навигации по каталогам.
После самой команды ls в качестве ее аргумента можно указать один или более файлов или директорий. Если указать имя файла, то команда ls выведет информацию только об этом файле. А если указать название директории, ls покажет все ее содержимое. Опция -l команды ls бывает очень полезной если вы хотите кроме имен файлов узнать более подробную информацию о них (права на файл, имя владельца, время последнего изменения файла и его размер). В следующем примере показано применение опции -l для вывода информации о файлах хранящихся в директории /usr
Действие опции -R противоположно действию -d . Она позволяет выводить информацию о файлах находящихся в директории рекурсивно. Сначала показывается содержимое директории верхнего уровня, потом по очереди содержимое всех поддиректорий и так далее. Вывод этой команды может быть достаточно объемным, поэтому мы не приводим ее пример, но вы можете попробовать сделать это самостоятельно, набрав в командной строке ls -R или ls -Rl .
Команда cd
Для смены текущей директории командного интерпретатора можно воспользоваться командой cd . Для этого необходимо набрать команду в виде
где <имя директории> – полное или относительное имя директории, которую вы хотите сделать текущей. Команда cd без параметров сделает текущей директорией домашнюю директорию пользователя.
В операционной системе Linux может быть несколько видов путей к файлу:
- Полный, абсолютный путь linux от корня файловой системы — начинается от корня «/» и описывает весь путь к файлу. Например: «/home/user/myfile»
- Относительный путь linux — это путь к файлу относительно текущей папки. Например (для файла находящегося в родительской папке): «../myfile».
- Путь относительно домашний папки текущего пользователя — путь в файловой системе, только не от корня, а от папки текущего пользователя. Чтобы задать путь подобным образом он должен начинаться с «
Отделить путь к файлу от его имени можно с помощью команд dirname и basename соответственно:
Заметим, что для «somefile» и «./somefile» dirname выдаёт одинаковый результат: «.», что понятно: как было сказано выше, эти формы пути совершенно эквивалентны, а при автоматической обработке результатов dirname гораздо лучше получить «.», чем пустую строку.
Команда mkdir
Для создания новой поддиректории используется команда mkdir . В простейшем виде команда выглядит следующим образом:
По умолчанию команда mkdir не может создать вложенной структуры директорий. Поэтому, если вам нужно создать несколько вложенных одна в другую директорий (my/super/dir), то вам придется три раза поочередно вызывать эту команду:
Упростить эту операцию можно добавив опцию -p к команде mkdir . Эта опция позволяет создавать вложенную структуру директорий:
Команда cat
Команда cat может быт использована для просмотра содержимого небольшого текстового файла на экране. Если набрать ее в виде
то на экран будет выдано все его содержимое.
Не пытайтесь рассматривать на экране содержимое директорий – все равно не получится. Не пытайтесь просматривать содержимое неизвестных файлов, особенно если вы не знаете, текстовый он или бинарный. Вывод на экран бинарного файла может привести к непредсказуемому поведению терминала.
Если даже ваш файл и текстовый, но большой, то все равно вы увидите только его последнюю страницу. Большой текстовый файл удобнее рассматривать с помощью утилиты more :
Если мы в качестве параметров для команды cat зададим не одно имя, а имена нескольких файлов
то система выдаст на экран их содержимое в указанном порядке.
Перенаправление ввода-вывода
Если имена входных файлов для команды cat не заданы, то она будет использовать в качестве входных данных информацию, которая вводится с клавиатуры, до тех пор, пока вы не наберете признак окончания ввода – комбинацию клавиш <CTRL> и <d>.
Таким образом, команда
позволяет создать новый текстовый файл с именем «новый файл» и содержимым, которое пользователь введет с клавиатуры. У команды cat существует множество различных опций. Посмотреть ее полное описание можно в UNIX Manual.
файл list.txt будет содержать результат работы обеих запусков команды ls .
Shell скрипты
Команды исполняемые в bash таккже можно записать в файл и запускать на исполнение. Для этого нужно создать файл (как правило с расширением .sh, например script.sh), первой строкой указать интерпретатор который будет исполнять команды, в нашем случае это
и далее поместить исполняемые команды.
чтобы файл можно было запускать, установим ему атрибут исполнения при помощи команды chmod (будет рассмотрена на следующем занятии):
и далее запустим
В результате работы скрипта на экран сначала будет выведена текущая директория, а потом ее содержимое.
Чтобы программа, вызывающая скрипт могла проанализировать результат его исполнения, существует такое понятие как код возврата, которое доступно вызывающей программе.
Нулевой код возврата означает что вызываемая команда (или скрипт) отработали корректно. Попробуем вывести содержимое несуществующей директории:
Как мы видим, в результате команда ls вернула код ошибки 1.
Когда работа сценария завершается командой exit без параметров, то код возврата сценария определяется кодом возврата последней исполненной командой.
Редактор vim
Vim (сокр. от Vi Improved, произносится Вим) — текстовый редактор, созданный на основе более старого Vi. Ныне это один из мощнейших текстовых редакторов с полной свободой настройки и автоматизации.
Режимы работы
Для того, чтобы открыть какой-то файл или создать новый надо выполнить команду:
Тема полезных приёмов работы в терминале Linux неисчерпаема. Казалось бы — всё устроено очень просто: приглашение оболочки, да введённые с клавиатуры команды. Однако, в этой простоте кроется бездна неочевидных, но полезных возможностей. Именно поэтому мы регулярно публикуем материалы, посвящённые особенностям работы в командной строке Linux. В частности, сегодня это будет перевод статьи, автор которой увлечён экономией времени через повышение продуктивности труда.

Если вас интересует работа в командной строке Linux — вот некоторые из наших материалов на эту тему:
Приёмы работы в командной строке Linux и экономия времени
Вам когда-нибудь доводилось видеть, как коллега использует некие простые команды Linux для решения задач, решение которых занимает у вас несколько строк? Должно быть, когда подобное случалось, вы только и могли сказать себе: «Ну ничего ж себе! Я и не знал, что это можно сделать так просто».
В этом материале я покажу вам некоторые профессиональные приёмы работы в командной строке Linux, которые сэкономят вам уйму времени и в некоторых случаях избавят от плохого настроения. Мало того, что ваши друзья или коллеги скажут: «Ну надо же!», глядя на вас. Эти приёмы, кроме того, помогут вам увеличить личную продуктивность, так как вам понадобится вводить меньше команд и даже делать меньше щелчков мышью.
Нельзя сказать, что эти советы по Linux предназначены только для начинающих. Вполне возможно, что даже опытные пользователи найдут здесь что-нибудь полезное, то, о чём они не знали несмотря на то, что пользовались Linux многие годы. Linux изучают на основе опыта. Тут сгодится и собственный опыт, и опыт других людей.
Прежде чем мы начнём, хочется отметить, что некоторые из приведённых здесь методов зависят от настройки командной оболочки.
0. Автозавершение команд с использованием клавиши Tab
Я начну с кое-чего вполне очевидного, но весьма важного: с автозавершения команд с помощью клавиши Tab .
Когда вы начинаете набирать что-то в терминале Linux, вы можете нажать клавишу Tab , после чего будет выведена подсказка, содержащая набор вариантов продолжения ввода, начинающихся с только что введённых символов.
Например, собираясь скопировать файл с именем my_best_file_1.txt , вы можете просто ввести cp m и нажать Tab для того, чтобы увидеть возможные варианты продолжения команды.

Использование клавиши Tab для автозавершения ввода
Клавишу Tab можно использовать и для автозавершения команд.
1. Переход в последнюю рабочую директорию
Представьте, что вы работали в директории, до которой не так уж и просто добраться, а потом перешли в другую директорию, расположенную совершенно в другом месте. Потом вы поняли, что вам нужно вернуться в предыдущую директорию. В этом случае достаточно воспользоваться следующей командой:
Она позволит вам оказаться в последней рабочей директории. Теперь в подобных ситуациях вам не нужно больше будет вводить длинные пути, или пользоваться копированием и вставкой.

Простое переключение между директориями
2. Возврат в домашнюю директорию
Этот приём тоже весьма очевиден. Вы можете использовать нижеприведённую команду для того, чтобы вернуться в домашнюю директорию из любого места:
Однако, в домашнюю директорию можно вернуться ещё быстрее — с помощью команды cd .
В большинстве современных дистрибутивов Linux оболочка предварительно настроена на именно такое восприятие команды cd . Это сэкономит вам пару нажатий клавиш на клавиатуре.

Самый быстрый способ перехода в домашнюю директорию
3. Вывод на экран содержимого директории
Возможно, вы зададитесь вопросом о том, в чём состоит тонкость использования команды для вывода содержимого директории. Все знают, что для этой цели служит команда ls -l .
Но в том-то всё и дело. Практически все используют команду ls -l для вывода содержимого директорий, в то время как то же самое можно сделать с помощью следующей команды:
Работоспособность этой команды зависит от дистрибутива Linux и от настройки оболочки, но весьма вероятно, что вы сможете воспользоваться ей в большинстве дистрибутивов.

Использование команды ll вместо команды ls -l
4. Вызов нескольких команд в одной строке
Представьте, что вам нужно последовательно выполнить несколько команд. Наверное, вы вводите одну команду, потом ждёте, когда она завершится, дальше — вводите следующую?
В подобной ситуации полезным окажется разделитель команд ; (точка с запятой). При таком подходе вы можете ввести несколько команд в одной строке. При этом, в отличие от обычного ввода команд, для выполнения следующей команды не надо ждать завершения предыдущей.
5. Выполнение нескольких команд в одной строке и условие на успешное завершение предыдущей команды
Только что мы рассмотрели способ вызова нескольких команд в одной строке. Это экономит время. Но что если вам нужно, скажем, при вызове двух команд, чтобы следующая команда была выполнена только в том случае, если предыдущая завершится без ошибок?
Представьте себе, что хотите собрать код, а затем, если сборка оказалась успешной, вызвать make ?
В подобной ситуации можно использовать разделитель && . Этот разделитель позволяет гарантировать то, что следующая команда будет выполнена лишь в том случае, если предыдущая отработает успешно.
Вот хороший пример использования && :
6. Простой поиск и использование ранее введённых команд
Представьте себе, что вы, пару минут или пару часов назад, вводили длинную команду, и вам снова нужна эта команда. Причём, проблема заключается в том, что вспомнить точно эту команду вы не можете.
В подобной ситуации вас спасёт обратный поиск. Данная методика позволяет проводить поиск в истории команд по ключевому слову. Тут достаточно использовать комбинацию клавиш Ctrl + R для запуска обратного поиска и ввести что-то, имеющее отношение к команде. Система просмотрит историю команд и покажет команды, соответствующие введённому запросу.
По умолчанию показан будет лишь один результат. Для того, чтобы увидеть больше результатов, соответствующих запросу, вам понадобится использовать комбинацию клавиш Ctrl + R снова и снова. Для того, чтобы выйти из режима обратного поиска, нажмите Ctrl + C .

Обратный поиск по истории команд
Обратите внимание на то, что в некоторых оболочках Bash для перебора результатов поиска можно пользоваться клавишами Page Up и Page Down .
7. Разблокировка терминала после случайного нажатия Ctrl + S
Возможно, вы привыкли пользоваться комбинацией клавиш Ctrl + S для сохранения файлов. Но если нажать эти клавиши в терминале Linux, вы его заблокируете.
8. Перемещение к началу или концу строки
Представьте себе, что вы вводите длинную команду и где-нибудь посередине понимаете, что должны что-нибудь изменить в её начале. Вероятно, вы используете клавиши-стрелки для того, чтобы сначала переместиться в начало строки, а потом вернуться в конец.
Конечно, в подобной ситуации можно использовать клавиши Home и End , но, как вариант, с помощью комбинации клавиш Ctrl + A можно перейти в начало строки, а с помощью комбинации Ctrl + E — в конец.

Перемещение к началу или концу строки
Мне такой способ кажется удобнее, чем использование клавиш Home и End , особенно когда я работаю на ноутбуке.
9. Чтение лог-файлов в режиме реального времени
Когда вам нужно проанализировать файлы журналов, в которые, во время анализа, пишет данные какое-нибудь работающее приложение, вы можете использовать команду tail с опцией -f .
Кроме того, вы можете использовать команду grep в её обычном виде для отображения только тех строк, которые вас интересуют:
Также тут можно задействовать опцию F . Это приведёт к тому, что утилита tail продолжит работать даже в том случае, если просматриваемый лог-файл будет удалён. При таком подходе, если этот файл снова будет создан, tail продолжит выводить данные из него на экран.
10. Чтение сжатых лог-файлов без их распаковки
Серверные журналы обычно сжаты с помощью gzip для экономии места на диске. Это может привести к некоторым неудобствам при анализе логов разработчиками или системными администраторами. Вам может понадобиться использовать команду scp для копирования файла в свою локальную директорию, а после этого извлечь файл из архива для того, чтобы его просмотреть, так как у вас может не быть разрешения на запись туда, где хранится интересующий вас файл.
Тут нам на помощью приходит группа команд, имя которых начинается с буквы «z». Эти команды являются альтернативой обычным командам, которые используются для работы с файлами журналов. Среди них — less , cat , grep , и другие.
Итак, используя команды zless , zcat , zgrep и подобные им, вам не придётся явным образом распаковывать сжатые файлы. Подробности об этих командах можно посмотреть здесь.
Кстати, когда я рассказал об этих «секретных» командах коллеге, мне досталась чашка кофе.
11. Использование команды less для чтения файлов
Если вам нужно просмотреть файл, особенно — большой, можно попробовать команду cat , но гораздо лучше поискать что-нибудь другое. Дело в том, что cat выведет на экран весь файл, что не так уж и удобно.
Для просмотра файлов можно воспользоваться редакторами вроде Vi или Vim, работающими в терминале, но если вам просто нужно прочесть файл, очень кстати окажется команда less .
Во время сеанса работы с less можно искать нужные фрагменты текста по ключевым словам, перемещаться по страницам, выводить данные с номерами строк, и так далее.
12. Повторное использование последнего элемента из предыдущей команды с помощью !$
Во многих ситуациях очень кстати оказывается возможность использования аргумента предыдущей команды.
Предположим, вам нужно создать директорию, а потом в неё перейти. Тут можно воспользоваться опцией !$ , вводя команду перехода после команды создания директории.

Применение !$ для использования аргумента последней команды
Ещё лучше то же самое делается с помощью сочетания клавиш Alt +. (точка). Точку можно использовать несколько раз для перебора опций последней команды.
13. Использование предыдущей команды в текущей команде с помощью !!
С помощью !! можно вызвать всю предыдущую команду. Этот приём оказывается особенно полезным, когда вам нужно выполнить команду и оказывается, что для её выполнения нужны привилегии суперпользователя. Например, на рисунке ниже показана ситуация, в которой команда sudo !! позволяет сэкономить немало времени.

Воспользуйтесь. для подстановки последней команды в качестве аргумента
14. Использование псевдонимов для исправления ошибок ввода
Возможно, вы уже знакомы с командой alias . Её можно использовать для исправления ошибок во введённых командах.
Теперь вам не придётся перенабирать эту команду если вы введёте её имя неправильно.
15. Копирование и вставка в терминале Linux
Этот совет несколько неоднозначен, так как он зависит от дистрибутива Linux и от терминала.
Но обычно команды копирования и вставки можно вызывать следующим образом:
- Выделите текст, который надо скопировать, и щёлкните правой кнопкой мыши для его вставки (работает в Putty и других SSH-клиентах для Windows).
- Выделите текст, который надо скопировать, после чего щёлкните центральной кнопкой мыши (колесом прокрутки) для того, чтобы его вставить.
- Используйте комбинации клавиш Ctrl + Shift + C для копирования, и Ctrl + Shift + V для вставки.
16. Завершение работы команды или процесса
Возможно, то, что я тут хочу посоветовать, совершенно очевидно, однако, всё равно об этом расскажу. Если команда выполняется на переднем плане и вы хотите из неё выйти, можете нажать клавиши Ctrl + C для того, чтобы её остановить.
17. Использование команды yes для автоматизации интерактивных команд или скриптов
Если вам приходится работать с некоторыми командами или скриптами, которые предусматривают взаимодействие с пользователем, и вы знаете, что будете вводить Y в ответ на каждый вопрос программы, можете автоматизировать этот процесс с помощью команды yes . Делается это так:
18. Очистка содержимого файла без удаления самого файла
Если вы хотите очистить содержимое текстового файла, не удаляя сам файл, можете использовать следующую команду:
19. Выяснение наличия в директории файлов, содержащих определённый текст
Командная строка Linux поддерживает множество способов поиска информации. Однако, если вам просто нужно узнать, имеются ли в некоей директории файлы, которые содержат определённый текст, вы можете воспользоваться такой командой:
Однако я советую всем, кому нужен поиск в Linux, разобраться как следует с командой find .
20. Вызов справки для любой команды
Хочу завершить этот материал одним весьма очевидным, но, тем не менее, очень важным «трюком», который заключается в вызове справки для команды или инструмента командной строки.
Практически все средства командной строки содержат справочную информацию, раскрывающую особенности их использования. Обычно чтение справки помогает разобраться с основами команды. Вызвать справку можно так:
Итоги: делитесь полезными советами!
Я намеренно не включил в этот материал команды вроде fuck, так как они не из тех стандартных средств, которые можно найти буквально повсюду. То, о чём я тут рассказал, может принести пользу при работе практически со всеми дистрибутивами Linux и оболочками командной строки без необходимости установки новых программ.
Читайте также:

